«Расположение недоступно, нет доступа к диску, отказано. » — ошибка при попытке открыть диск/папку
Доброго времени!
Иногда при открытии папки или диска (чаще бывает с внешними накопителями) — можно столкнуться с ошибкой в отказе доступа (якобы расположение недоступно, пример ошибки показал на скриншоте ниже ).
Как правило, эту ошибку (если она не связана с неисправностью диска) достаточно легко решить — буквально 3-4 мин. (однако, некоторые пользователи нередко прибегают даже к форматированию диска и потери данных, вместо «тонкой» настройки. ). Собственно, ради «спасения» этих данных и будет эта заметка.
Примечание : все действия ниже в заметке выполнены под учетной записью администратора! Чтобы посмотреть какие учетные записи есть в вашей Windows (и явл. ли ваша учетная запись администраторской) — нажмите сочетание Win+R , и введите в окне «Выполнить» команду Netplwiz (далее появится окно с необходимой информацией).

Действия по порядку
ШАГ I
Во-первых, обратите внимание на ошибку — нет ли в ней примечания, что «файл или папка повреждены. «? (в моем случае нет ). Просто есть еще одна похожая ошибка, и причины ее появления несколько иные.
Если у вас в примечании есть слово про «повреждение. » — ознакомьтесь вот с этой заметкой, в противном случае — идем далее.

Пример проблемы — расположение недоступно
ШАГ II
Во-вторых, откройте управление дисками (в Windows 10/11 для этого достаточно кликнуть ПКМ по Пуску) , и посмотрите отображается ли там диск, исправен ли он (если у вас «проблема» с папкой — то все равно посмотрите тот диск, на котором она расположена!).
Если с ним все «ОК» — вы должны увидеть примерно тоже самое, как у меня на скриншоте ниже.

Управление дисками — проверяем, что диски определились, им назначены буквы
Если диск (флешка) не отображается в управлении дисками (либо уведомления о том, что он исправен нет) — попробуйте его переподключить к ПК. Если и это не поможет — ознакомьтесь с заметкой о том, что делать, когда компьютер не видит накопитель.

Пробуем переподключить к другому USB-порту
ШАГ III
В-третьих, откройте свойства тома проблемного диска (правая кнопка мыши по тому для появления меню. ) и во вкладке «Сервис» проверьте диск на ошибки. Как правило, такая проверка не занимает много времени. См. пример на рисунках ниже.

Свойства диска — проверка

Проверить на ошибки
ШАГ IV
Снова нужно зайти в управление дисками, нажать правой кнопкой мыши по проблемному тому и открыть его свойства . Далее перейти во вкладку «Безопасность» и нажать кнопку «Изменить» (это позволит нам выдать разрешения текущему пользователю ПК).
Примечание : если у вас проблема с конкретной папкой (а не с диском) — тогда аналогично открывайте ее свойства.

Свойства диска — безопасность — изменить
Затем нужно кликнуть по кнопке «Добавить» — в появившемся окне нажать на «Дополнительно» (см. стрелка-2 на скрине ниже ).
Далее нажать на кнопку «Поиск», среди найденных пользователей выбрать свою учетную запись администратора (обычно, она первая в списке) и нажать OK. Весь порядок действий указан на составном скриншоте ниже.

Поиск и добавление пользователя-админа
Теперь в окне разрешений у вас появится еще один пользователь — ваша учетная запись. Нажмите еще раз «OK».

Появился новый пользователь
Сразу после этого должно появиться окно «Безопасность Windows. Установка безопасности для. « — в течении 5-10 мин. настройки будут применены.

Сразу после этого можно открывать проводник (Win+E) и открывать нужный диск (папку). Всё должно работать!
Отказано в доступе к диску
Как быть, если при попытке открытия в среде Windows раздела внутреннего диска или внешнего носителя информации система выдаёт уведомление «Отказано в доступе»? Обычно такое уведомление появляется, если в свойствах диска проводилось вмешательство в параметры безопасности. Или при некорректном определении системой текущего пользователя как владельца диска, что бывает, когда носитель периодически подключается к разным компьютерам. Как решить эту проблему?
↑ Отказано в доступе к диску
Итак, при попытке открытия внешнего устройства информации или отдельного раздела диска в проводнике Windows видим сообщение об отказе в доступе.

При этом в свойствах такого диска NTFS как файловая система определяется, но информация о занятом и свободном объёме отсутствует.

Если на диске нет важных данных или, возможно, он пустой, нужно зайти в утилиту управления дисками Windows и либо отформатировать его, либо удалить раздел и создать заново.

Если на диске есть ценные данные, их перед форматированием или удалением раздела необходимо извлечь и где-то временно передержать. Как извлечь?
↑ 1. Total Commander
Невидимый проводником диск может увидеть сторонний файловый менеджер. Например, Total Commander. Пробуем в нём получить доступ к данным и копируем их на другой, видимый системой раздел или носитель.

↑ 2. Полный доступ к диску
Если в системе нет стороннего файлового менеджера, либо же попытка решения проблемы с его участием не увенчалась успехом, необходимо настроить для диска в системе полный доступ. В его свойствах переходим на вкладку безопасности. Жмём «Дополнительно».


В пустое поле вписываем значение «Все» (без кавычек и с большой буквы), жмём «Проверить имена». Значение «Все» выделится нижним начертанием, после этого кликаем «Ок».




↑ 3. Paragon Hard Disk Manager
Ещё один способ, как добраться к содержимому диска, к которому Windows отказывает в доступе – программа Paragon Hard Disk Manager. На её борту есть файловый менеджер, с помощью которого можно просматривать и экспортировать содержимое не только физических дисков, но также файлов виртуальных жёстких дисков в условиях их монтирования средствами самой же программы от Paragon. При этом поддерживается не только NTFS, но и ряд других файловых систем как то: FAT16, FAT32, Ext2/3/4, ReFS. А это значит, что программа от Paragon, возможно, поможет нам даже в том случае, если при открытии диска система выдает уведомление, что доступа нет из-за того, что не распознана файловая система. Плюс к этому, процедура экспорта большого объёма данных будет проходить быстрее, чем при использовании средств копирования Windows.

Переключаемся на вкладку файлового менеджера. В древовидной структуре раскрываем путь к нужным данным, выделяем их. И в контекстном меню жмём «Экспортировать».


↑ 4. Live-диск
Если ни один из предложенных выше способов не помог, можно попытаться получить доступ к ценным файлам из среды любого Live-диска с файловым менеджером на борту. Если не поможет даже доступ с Live-диска, т.е., вне среды, работающей Windows, тогда для извлечения ценных файлов придётся прибегать к средствам восстановления данных. Так что лучше сразу выбирать функциональный Live-диск, чтобы там были программы типа R.saver или DMDE.
Как решить проблему Диск недоступен в Windows 11/10/8/7
Вы не можете получить доступ к папкам, а Windows показывает ошибку Диск недоступен? В этой статье предложены простые способы, которые помогут вам решить проблему с разными сообщениями об ошибках в Windows 11/10/8/7. Выберите способ, который вам нравится, и восстановите доступ к файлам и папкам на внешнем жестком диске или USB-устройствах.
Быстрое Исправление Ошибки «Диск недоступен»:
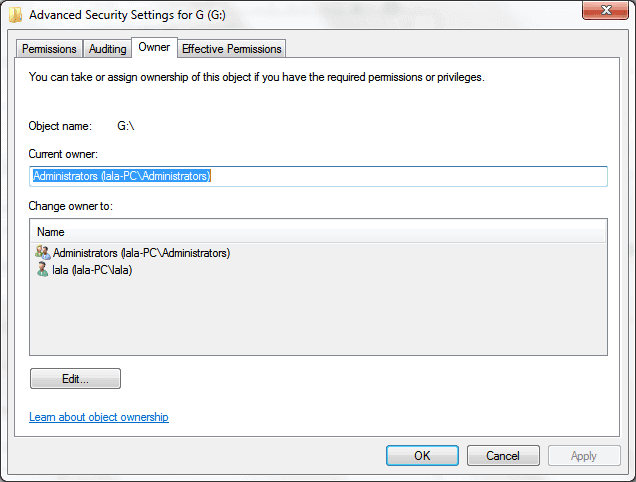
Если вы видите сообщение об ошибке «Доступ запрещен», то возможно, нужно изменить статус Владельца в Windows. Может это кажется сложным, но на самом деле всё довольно просто. Вот что вам нужно сделать.
- Щелкните правой кнопкой мыши недоступный жесткий диск, выберите Свойства.
- Перейдите на вкладку Безопасност, нажмите Дополнительно, затем нажмите кнопку Изменить.
- На вкладке Владелец, присвойте права на нужную учетную запись.
Что будет если Диск Недоступен
Иногда жесткие диски, внешние накопители и USB-флешки могут пострадать от вирусов или сбоев питания, а это может сделать их недоступными для Windows. Если диск каким-либо образом оказался поврежден, то быстрым решением вопроса может стать его переформатирование. Однако, все данные на этом разделе будут удалены во время переформатирования, а это уже проблема, если вам нужны данные, хранящиеся на диске.

Если есть ошибка «Диск недоступен», то, соответственно, вы не сможете открыть какие-либо файлы на диске, а это также значит, что невозможно выполнить резервное копирование данных. Итак, вам нужно отложить переформатирование раздела до тех пор, пока ваши файлы не будут скопированы в безопасное место.
Если вы уже переформатировали свой диск и потеряли данные, вы все равно сможете вернуть файлы. Когда вы удаляете что-либо на ПК, файлы на самом деле не уничтожаются, но пространство, которое они занимают на диске, становится доступным для системы, чтобы она могла записывать поверх старых файлов. Очень важно, чтобы вы вообще не использовали свой компьютер, так как запись чего-либо на диск может привести к перезаписи ваших файлов. Сначала вам нужно скачать программу для восстановления жесткого диска EaseUS и воспользоваться ей для восстановления данных с отформатированного раздела..
Основные Сообщения об Ошибках
Сталкиваясь с подобной проблемой, у вас часто будет появляться сообщение об ошибке ‘Местоположение недоступно’, после которого будет другое, в зависимости от ситуации с вашим ПК. Эти сообщения очень помогают для выбора правильного метода устранения неисправности. Ниже перечислены некоторые из наиболее частых проблем.
- Доступ запрещён
- Ошибка в Данных (CRC)
- Файл или каталог повреждён и не может быть прочитан
- Неправильный параметр
Эффективные Способы Решения Проблемы
Из всех перечисленных выше проблем, обычно наиболее распространенными являются «диск недоступен, доступ запрещен». Далее рассмотрим пошаговое руководство по устранению этой проблемы в Windows.
Решение Проблемы ‘Диск недоступен. Доступ запрещен ‘
Обычно, когда ваш внешний жесткий диск показывает сообщение об ошибке «Диск недоступен. Доступ запрещен», это связано с тем, что у вас нет правильных настроек прав доступа в Windows. Итак, чтобы решить эту проблему, вы должны стать Владельцем диска. Вот как это сделать:
Щелкните правой кнопкой мыши недоступный жесткий диск, выберите Свойства. Перейдите на вкладку Безопасность, нажмите Дополнительно, затем кликните на кнопку Изменить. На вкладке Владелец, присвойте права нужному аккаунту.
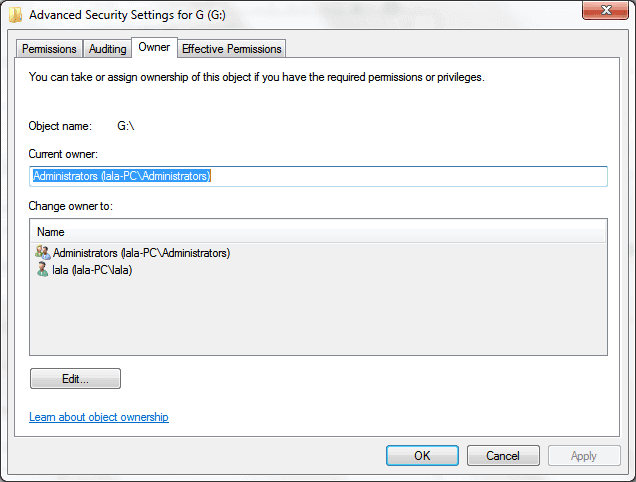
Выше изображено как вы можете изменить владельца диска. Также можно добавить нового пользователя, чтобы любой, у кого есть доступ к ПК, мог прочитать данные с диска. Для этого есть пользователь с именем «Все», что безусловно очень удобно, но это увеличивает риски утечки данных с вашего компьютера, т.к. доступ к диску будет у любого пользователя, который знает пароль к вашему компьютеру.
Ниже приведён пример как исправить ошибку «диск недоступен, доступ запрещен»:
Решение проблемы ‘Диск недоступен’ с другими сообщениями об ошибках
Если при возникновении проблемы «диск недоступен» появляется второе сообщение об ошибке, и это не ошибка «доступ запрещен», то есть большая вероятность, повреждены данные или файловая система, присутствуют ошибки диска или поврежденные сектора. В этом случае вам нужно запустить утилиту CHKDSK в Windows. Вот что нужно делать:
Внимание Запуск программы chkdsk скорей всего поможет решить проблему с недоступностью диска. Вам нужно просто изменить букву диска в параметрах запуска на ту, которая соответствует букве диска, отображаемой на вашем компьютере.
Шаг 1: Подключите к компьютеру внешний жесткий диск, USB-накопитель или карту памяти.
Шаг 2: Откройте Командную Строку.
- В Windows 7, нажмите кнопку Пуск, наберите «cmd» в поле поиска, нажмите Enter, и затем выберите «cmd.exe» в списке найденных программ.
- В Windows 10/8, нажмите комбинацию клавиш Windows + X и выберите Командная Строка (Администратор).
Шаг 3: В новом окне Командной Строки введите chkdsk E: / f / r. (где E — буква диска, на котором есть ошибка «диск недоступен».)
EaseUS CleanGenius — это удобная программа для исправления ошибок на компьютере, которая одновременно безопасна и легка в использовании. Это хорошая альтернатива команде CHKDSK. Используйте эту программу для решения проблем в один клик, чтобы легко исправлять ошибки файловой системы.
EaseUS CleanGenius — это удобный инструмент для ремонта компьютера, который одновременно безопасен и легок. Это прекрасная альтернатива команде CHKDSK. Используйте этот инструмент в один клик, чтобы легко исправить поврежденную файловую систему.
Step 1. СКАЧАТЬ EaseUS CleanGenius на вашем компьютере и завершите установку.
Step 2. Запустите программу. Щелкните «Optimization», а затем выберите «File Showing».

Step 3. Выберите диск с поврежденной файловой системой. Установите флажок «Check and fix file system error» и нажмите «Execute».

Step 4. Подождите, пока инструмент выполнит ремонтную задачу. После этого нажмите кнопку «here», чтобы проверить диск.

Восстановление данных и форматирование диска, на котором возникла ошибка «недоступен».
Если вы перепробовали все вышеперечисленные варианты, но ошибка все еще возникает, тогда мы рекомендуем использовать мастер восстановления данных EaseUS. Это отличная программа для восстановления данных на жестком диске, она поможет достать файлы с недоступных дисков, и может спасти вас, если вы боитесь потерять данные.
Для достижения наилучших результатов как при восстановлении данных, так и при возобновлении нормальной работы диска, всегда рекомендуется сначала попробовать восстановление данных, а затем переформатирование.
Шаг 1. Запустите программу восстановления данных с жесткого диска от EaseUS.
Запустите EaseUS Data Recovery Wizard и выберите тот диск, на котором вы потеряли или случайно удалили файлы.
Нажмите «Сканировать», чтобы начать поиск всех потерянных данных и файлов.

Шаг 2. Дождитесь завершения сканирования.
Программа от EaseUS просканирует указанный диск полностью и представит вам всю потерянную информацию (включая скрытые файлы).

Шаг 3. Просмотрите список найденных файлов и восстановите нужные из них.
После предварительного просмотра, выберите нужные вам файлы, которые были потеряны на диске, и нажмите кнопку «»Восстановить»», чтобы сохранить их в безопасном месте на вашем компьютере или другом внешнем запоминающем устройстве.»

После завершения восстановления данных вы можете переформатировать диск и, вполне вероятно, вернуть его в работоспособное состояние. Для этого выполните следующие действия:
- 1. Перейдите в Мой Компьютер или Этот Компьютер и щелкните правой кнопкой мыши диск, который нужно вернуть в рабочее состояние.
- 2. Выберите «Форматировать».
- 3. Во всплывающем окне установите тип файловой системы и размер кластера, затем нажмите кнопку «ОК», дальше Windows сделает всё сама.
Последние статьи — Также в программе EaseUS
Выполните двушаговое безопасное исправление ошибки «Карта памяти не отформатиров.
В этой статье представлены полные, бесплатные и простые решения для восстановлен.
EaseUS Бесплатный Мастер Восстановления Данных USB-устройств с лёгкостью восстан.
Что можно сделать, если ваши файлы MP4 или MOV повреждены? Исправьте или восстан.
Источник https://ocomp.info/net-dostupa-k-disku.html
Источник https://remontcompa.ru/windows/funkcional-windows/1729-otkazano-v-dostupe-k-disku.html
Источник https://www.easeus.ru/data-recovery/fix-drive-is-not-accessible.html