Как перенести (клонировать) Windows на другой жёсткий диск бесплатно программой R-Drive Image
Привет, друзья. Снова хотелось бы затронуть тему переноса Windows на другой жёсткий диск. Эта операция ещё называется клонированием или миграцией Windows. Тема эта актуальна всегда: жёсткие диски выходят из строя, многие просто меняют HDD на SSD. И дабы снизить пользовательский стресс при переходе на новый носитель данных, существуют способы переноса наработанной Windows. Мы можем подключить к компьютеру новый жёсткий диск и перенести на него со старого диска операционную систему с нашим пользовательским профилем, с внесёнными нами системными настройками и установленными программами. В этой статье предлагаю рассмотреть, как можно бесплатно клонировать Windows на другой диск с помощью программы R-Drive Image.
Как перенести (клонировать) Windows на другой жёсткий диск бесплатно программой R-Drive Image
Друзья, на нашем сайте представлено множество посвящённых теме переноса Windows материалов: это мануалы с использованием программ Paragon Migrate OS to SSD, Paragon Домашний Эксперт, Acronis True Image, AOMEI Partition Assistant. Но все эти программы платны, и даже в базовой редакции Standard Edition программы AOMEI Partition Assistant когда-то предлагавшуюся бесплатно возможность переноса системы нынче там не сыскать днём с огнём. Потому я решил предложить вам два способа совершенно бесплатного клонирования Windows на другой диск. Один из них – с помощью программы R-Drive Image – мы рассмотрим в этой статье. О другом способе – с помощью программы Dism++ по типу бэкапа Windows в образ WIM и развёртывания образа на другом диске – мы поговорим в следующей статье сайта. Ну а вы потом для себя определите, какой из способов вам проще и понятнее.
Кроме того, что эти два способа не предусматривают использование платных программ, они ещё не требуют очистки диска назначения, куда мы будем переносить Windows. В плане изменений будет затронут только раздел с клонируемой операционной системой на диске назначения. Иные разделы диска, если таковые есть, не пострадают. Т.е. если вы переносите Windows на давно используемый диск, с имеющейся структурой разделов, с тоннами хранящихся данных, вы можете не переживать за всё это. Всё ваше «несистемное добро» останется в целости и сохранности.
Исходные данные
В нашем случае, как видим в системном управлении дисками, есть Windows на диске 0. И есть диск 1, а на нём – раздел E, куда надо клонировать Windows с диска 0. Раздел F с меткой «Entertainment» содержит данные, и они по условию операции должны остаться целыми и невредимыми.

Примечание: друзья, диск назначения, куда мы собираемся переносить Windows, должен быть с тем же стилем разметки GPT или MBR, что и исходный диск. Если диск назначения другого стиля разметки, его прежде необходимо конвертировать в стиль разметки исходного диска.
О программе R-Drive Image
Для решения задачи мы будем использовать полнофункциональную триал-версию программы R-Drive Image. Это программа для резервного копирования и клонирования разделов и дисков. У неё нет отдельного пресета для клонирования Windows, мы просто поочерёдно клонируем каждый из системных разделов на другой диск. R-Drive Image переносит содержимое разделов и дисков в файлы-образы и на физические носители посекторно, с точным копированием всей атрибутики и содержимого разделов. Это грубый, не интеллектуальный перенос Windows, но ничего страшного в нём нет. Кроме того, что перед запуском клонированной системы придётся подправить её загрузчик, ведь клонированная посекторным методом запись о загрузке будет вести на исходный раздел системы. Зато при посекторном клонировании разделов Windows перенесётся активация её самой и установленных лицензионных программ.
R-Drive Image — программа платная, но её триал-версией без каких-либо преград можно пользоваться 30 дней. Качаем программу на её официальном сайте:
Клонирование программой R-Drive Image
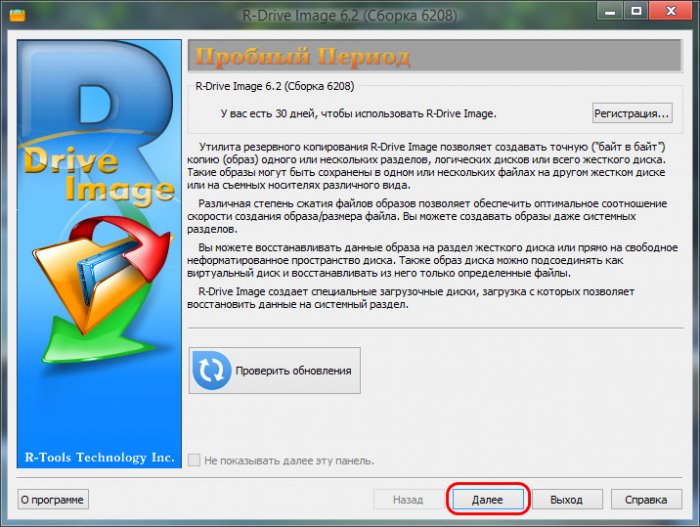
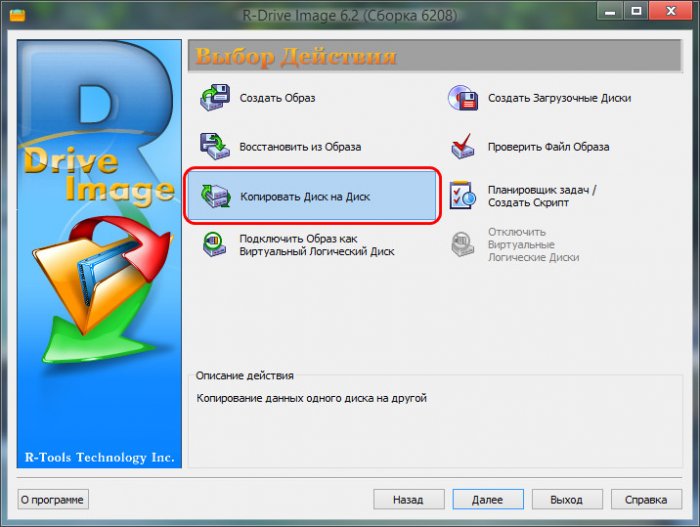
В графе сверху «Источник» поочерёдно указываем системные разделы клонируемой Windows. Сначала указываем первый из системных разделов – либо «Зарезервировано системой» на MBR-диске, если он есть, либо EFI-раздел на GPT-диске. Если MBR-раздела «Зарезервировано системой» нет, а есть единственный раздел Windows – диск С, то указываем его. В графе снизу «Приёмник» указываем раздел на диске назначения, который мы подготовили для переноса Windows, в нашем случае это раздел E. Жмём «Далее».
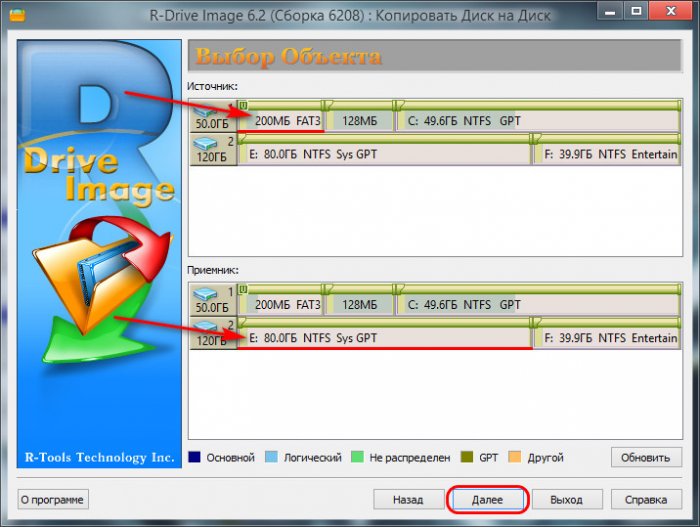
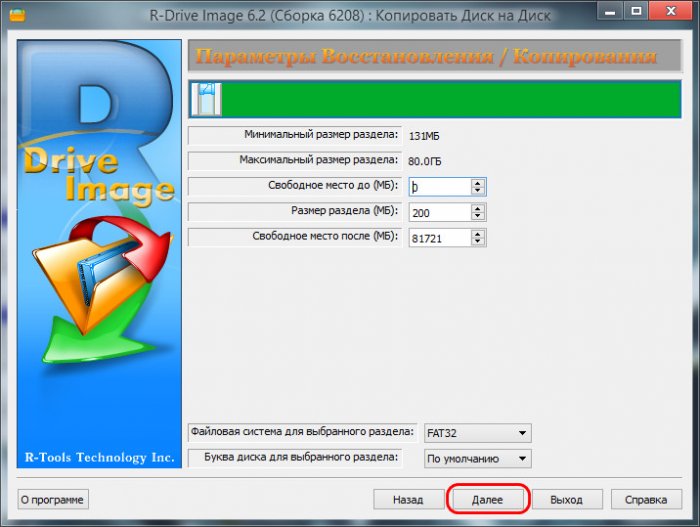
Если у Windows на MBR-диске нет раздела «Зарезервировано системой», и она являет собой единственный диск С, то на этапе обработки ставим галочку «Сразу начать выполнять действие» и запускаем операцию клонирования. Если есть ещё другие системные разделы, ставим галочку «Добавить другой объект» и жмём «Далее».
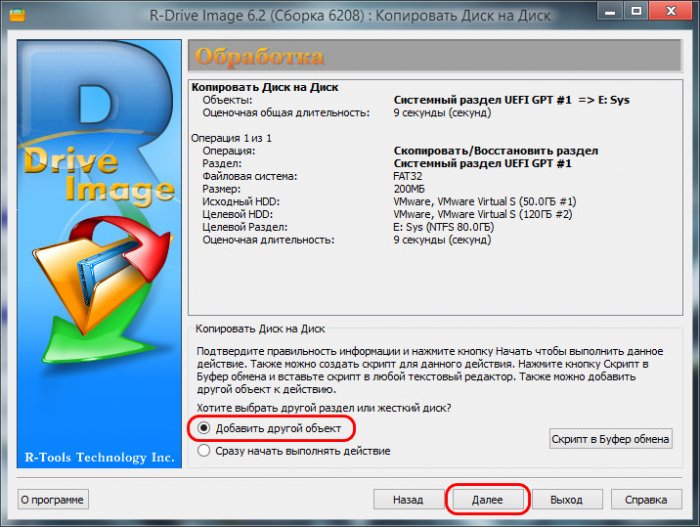
И по точно такому же принципу добавляем другие системные разделы. В графе сверху «Источник» на MBR-диске указываем диск С. На GPT-диске кликаем MSR-раздел, если он есть. В графе «Приёмник» указываем теперь уже пустое, нераспределённое место на диске назначения. Жмём «Далее».
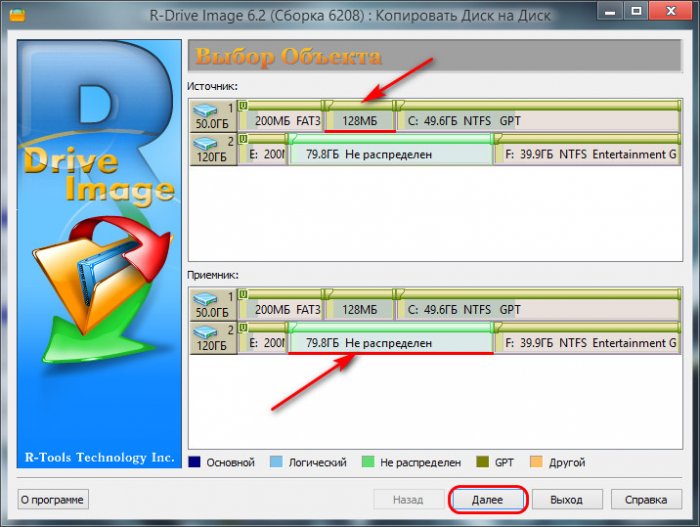
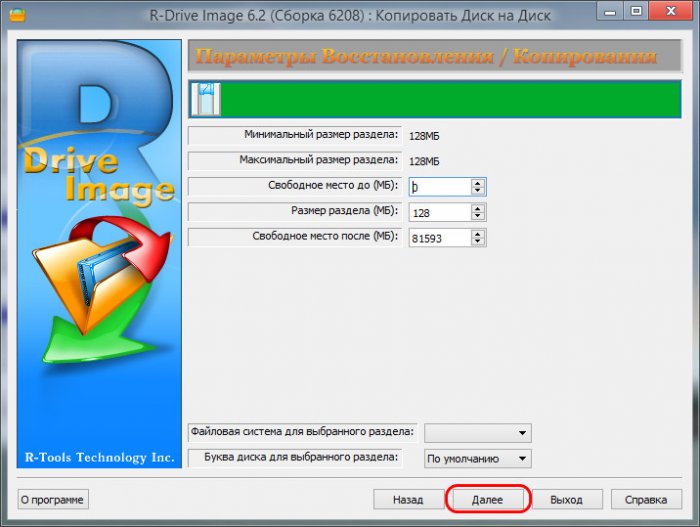
И если мы работаем с GPT-диском, то у нас остался последний системный раздел – раздел С. Ставим галочку «Добавить другой объект». Жмём «Далее».
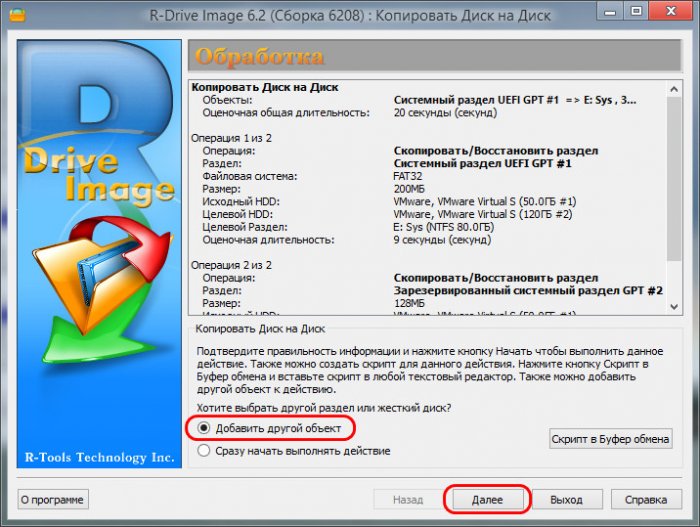
В графе «Источник» указываем диск С. В графе «Приёмник» кликаем оставшееся пустое место. Жмём «Далее».
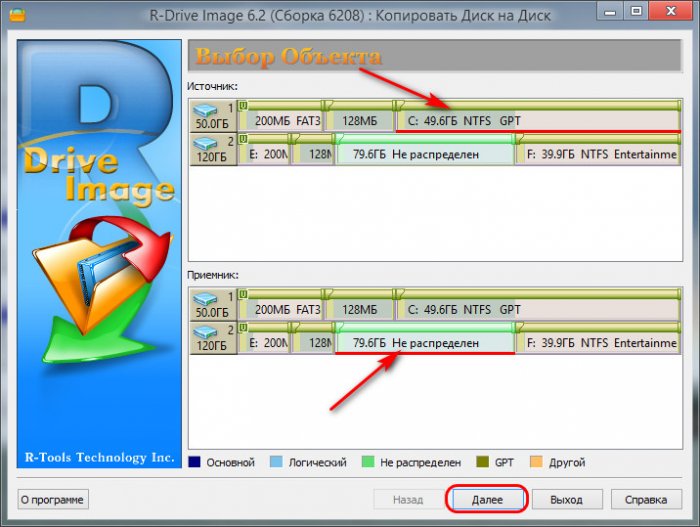
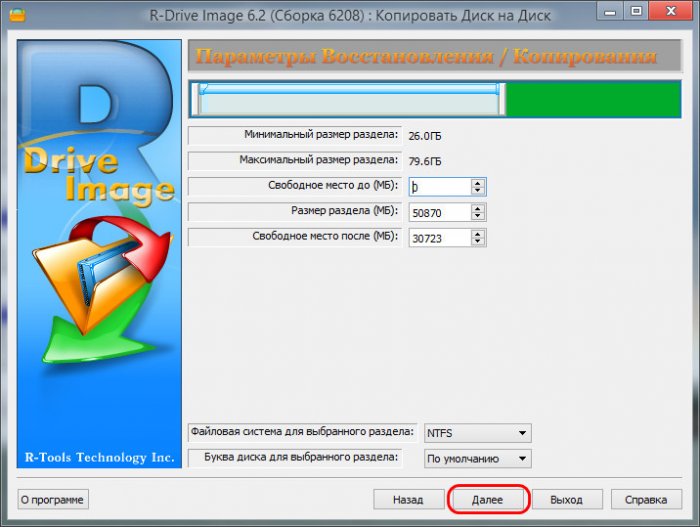
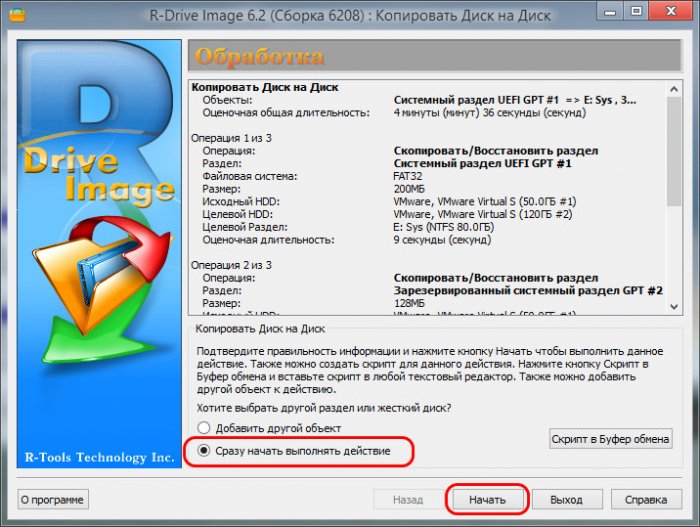
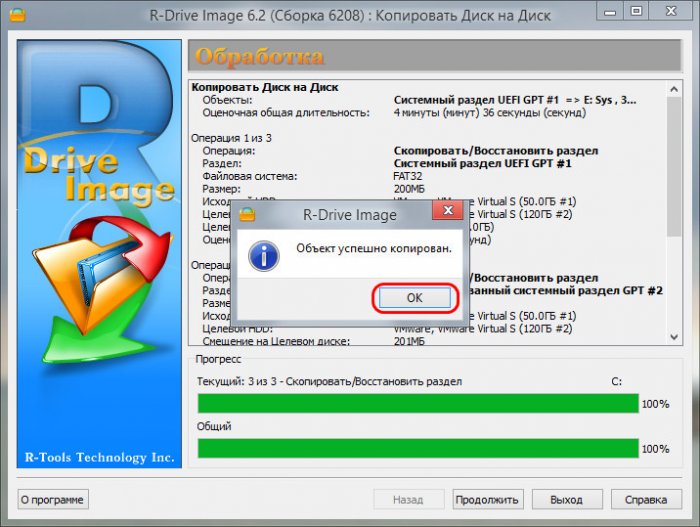
Восстановление загрузчика
Теперь нам надо разобраться с загрузчиком клонированной Windows. Запускаем упомянутую выше и знакомую многим читателям сайта программу Dism++. Она бесплатная, портативная, скачать её можно здесь:
На панели системных образов кликаем нашу клонированную Windows. Открываем меню «Восстановление», жмём «Восст. загрузки». Dism++ по умолчанию предложит восстановить загрузку клонированной системы на загрузочном разделе диска назначения, в нашем случае Диска 1. Жмём «Ок».
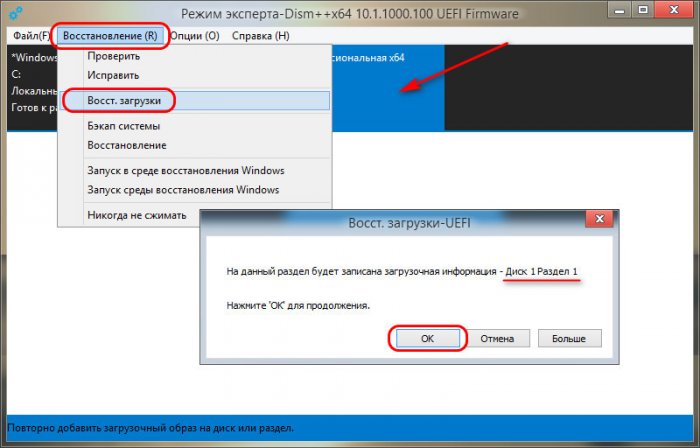
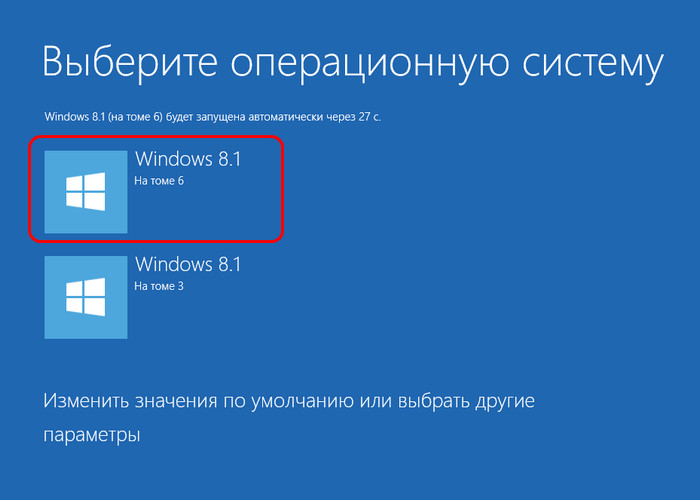
Далее уже в среде запущенной клонированной Windows удаляем запись о загрузке исходной Windows. Запускаем утилиту конфигурации системы: жмём клавиши Win+R, вводим:
Идём во вкладку «Загрузка», кликаем запись о загрузке не текущей системы. Жмём кнопку «Удалить», потом – «Ок» и «Применить».
Клонируем систему на жесткий диск или SSD меньшего объёма

С переносом данных на аналогичный HDD или накопитель большего объёма всё понятно. А вот у клонирования на меньший диск есть несколько нюансов, на которые нужно обратить внимание. Посмотрим, как это делается с помощью программы Acronis True Image.
Подготовка диска
- На Windows 10 кликаем правой кнопкой по меню «Пуск» и переходим в раздел «Управление дисками». На предыдущих версиях Windows нужно пройти путь «Панель управления» — «Администрирование» — «Управление компьютером» — «Управление дисками».
- Находим внизу подключенный диск. На нём должно быть нераспределённое пространство. Кликаем по нему правой кнопкой мыши и выбираем создание простого тома.
- В мастере создания указываем объём нового раздела. Сделаем его на весь диск.
- Назначаем букву. Выбираем литеру, которая не присвоена другим разделам.
- Указываем файловую систему NTFS. Оставляем режим быстрого форматирования.
- Проверяем конфигурацию и нажимаем «Готово» для создания простого тома.
Клонирование разделов
- Запускаем утилиту и переходим на вкладку «Инструменты».
- Нажимаем «Клонировать диск».
- Выбираем ручной перенос разделов.
- Указываем исходный диск — с него будут переноситься данные.
- Указываем конечный диск — новый накопитель, на котором мы только что создали простой том.
- Выбираем клонирование разделов без изменений. Это нужно, если мы переносим диск с Windows и хотим, чтобы система затем запускалась с нового накопителя.
Распределение пространства
- Кликаем правой кнопкой по разделу G, который нам не нужен. Выбираем опцию «Удалить том».
- Кликаем правой кнопкой по системному диску и выбираем опцию «Расширить том».
- В мастере расширения указываем увеличенный объём. После удаления тома G доступно 1,9 Гб. Выберем полный объём нераспределённого пространства.
- Нажимаем «Готово» для применения конфигурации.
Как Переместить/Перенести Windows 11/10 на Новый Жесткий Диск (HDD/SSD)
Ищете способ как перенести Windows 11/10 на другой жесткий диск? Есть 100% безопасный инструмент для переноса ОС — EaseUS Partition Master. С его помощью вы сможете перенести Windows 11/10 на новый HDD или SSD без переустановки программ и потери каких-либо данных.
Перенос ОС Windows на другой диск — это довольно сложная задача для большинства пользователей Windows. К счастью, для пользователей Windows всех уровней существует решение для легкого и быстрого переноса Windows 10 на новый жесткий диск, будь то HDD или SSD, с помощью профессиональной программы для переноса Windows 10, как показано ниже.

На этой странице представлено полное руководство, которое поможет вам с легкостью перенести Windows 11/10 или другую ОС Windows на новый HDD/SSD. Далее, вы узнаете как сделать это самостоятельно:
Также подходит, чтобы: переместить все с диска C на D, переместить программные файлы x86 на другой диск, переместить ОС с установленными приложениями на новый диск.
Подготовка: Выполните Некоторые Действия Перед Перемещением Windows 11/10
Прежде чем перенести ОС Windows 11/10, требуется заранее проделать некоторые подготовительные работы.
1. Подготовка Нового Жесткого Диска — HDD/SSD
Перед миграцией Windows 10 вам необходимо подключить или установить новый жесткий диск чтобы убедиться, что компьютер правильно его определяет. Воспользуйтесь следующими советами:
Шаг 1. Подготовьте новый HDD/SSD и кабель SATA.
Обратите внимание, что на новом жестком диске/SSD свободного места должно быть больше, чем занятое пространство на системным диске C исходного диска.

Шаг 2. Подключите новый SSD/HDD к ПК и инициализируйте диск.
Подключите SSD/HDD к компьютеру с помощью кабелей SATA и питания > Найдите новый диск в «Управлении Дисками» и щелкните по нему правой кнопкой мыши > Выберите «Инициализировать Диск» > Установите диск как GPT или MBR (так же, как и на исходном диске с ОС).

Примечание: Если на целевом диске есть разделы и данные, вы должны сделать резервную копию вашего диска/раздела и данных на другом устройстве, только после этого можно удалять все разделы.
2. Скачайте Надежный Инструмент Миграции Windows 11/10
Чтобы перенести ОС на другой новый диск, вам понадобится надежный инструмент для миграции ОС. Мы выбрали два инструмента, которыми можно пользоваться.
- Сторонний инструмент миграции ОС.
- Легкий, лучший выбор для новичков.
- Требуется всего 3 действия для переноса Windows на HDD/SSD без потери данных и переустановки.
- Встроенный инструмент Windows, бесплатный.
- Сложный для новичков
- Необходимо выполнить несколько шагов, включая резервное копирование и восстановление образа системы.
Предложение EaseUS: Чтобы безопасно перенести или переместить ОС Windows 11/10/8/7 на другой жесткий диск, программное обеспечение для управления разделами — EaseUS Partition Master в Решении 1 – это лучший вариант для вас.
Решение 1. Как Перенести Windows 11/10 на Новый Жесткий Диск с Помощью Инструмента Миграции ОС
Продолжительность: 25 минут — 1 час или около того.
Поддержка: Миграция ОС Windows 11/10/8/7/XP/Vista и Windows Server, с больших дисков на маленькие или с маленьких на большие HDD/SSD.
Чтобы переместить Windows 11/10 на другой новый жесткий диск или SSD, пройдите следующие две фазы. Вы успешно перенесете все с диска C на другой диск без потери каких-либо данных. Кроме того, не потребуется переустановка Windows и программ.
#Фаза 1. Перенос Windows 11/10 на Новый Жесткий Диск (HDD/SSD) в 3 этапа
Примечание: Операция переноса ОС на SSD или HDD удалит существующие разделы и данные на целевом диске, если на нём не окажется достаточного объёма нераспределенного пространства. Если вы храните там важные данные, тогда заранее сделайте их резервную копию на внешнем жестком диске.
Шаг 1: запустите EaseUS Partition Master, выберите функцию «Перенести ОС» в верхнем меню.

Шаг 2: укажите SSD или HDD-диск, куда будет перенесена текущая ОС, и нажмите «Далее».
Предупреждение: все данные и разделы на указанном диске будут удалены. Убедитесь, что вы сделали резервную копию всей важной информации.

Шаг 3: предварительно просмотрите, как будет размечен указанный диск. Вы также можете изменить текущие установки, чтобы настроить разметку диска по своему усмотрению. Затем нажмите «Продолжить», чтобы начать перенос вашей ОС на новый диск.

Видеоруководство по Переносу Windows 11/10 на Другой Новый Жесткий Диск:
Когда процесс переноса ОС завершится, переходите к следующей фазе, чтобы установить загрузку Windows 11/10 с нового диска.
#Фаза 2. Настройка Windows 11/10 на Загрузку с Нового Жесткого Диска
После переноса ОС вам необходимо настроить компьютер на загрузку Windows 10 с нового жесткого диска. Если вы забудете это сделать, то компьютер продолжит загружаться со старого системного диска.
Ниже приведены этапы настройки компьютера для загрузки операционной системы с нового диска, изменив приоритеты загрузки в BIOS:
Шаг 1. Перезагрузите компьютер и нажмите F2/F12/Del, чтобы войти в BIOS.
Шаг 2. Перейдите в раздел Boot, настройте ПК на загрузку с нового жесткого диска.
Шаг 3. Сохраните изменения, выйдите из BIOS, перезагрузите компьютер.

После этого вы можете войти в свою учетную запись и продолжить пользоваться Windows 11/10 на новом жестком диске или SSD.
Если вам нужно переразбить старый жесткий диск или в полной мере использовать пространство как на новых, так и на старых жестких дисках, то вам подойдёт EaseUS Partition Master и его функционал по работе с разделами в Windows 10.
Решение 2. Перенос Windows 10 На Другой HDD/SSD С Помощью Системного Средства Windows для Работы с Образами
Продолжительность: 30 минут — 1.5 часа или около того.
Поддержка: Миграция ОС в Windows 10, только с маленького диска на большой SSD/HDD.
Ограничения: Новый диск должен быть больше, чем исходный системный диск.
Некоторые опытные пользователи Windows могут воспользоваться средством создания образов ОС Windows для операции переноса Windows 10. Хотя оно и бесплатное, но все же, это не удобное решение для большинства обычных пользователей Windows.
Если вы настаиваете на этом решении, тогда выполните пошаговые действия в приведенных ниже 3 фазах:
#Фаза 1. Создание Образа ОС Windows 10 на Внешнем Жестком Диске
Шаг 1. Подключите пустой внешний жесткий диск к компьютеру.
Шаг 2. Введите Панель Управления в поле Поиска и откройте её. Нажмите ‘Резервное копирование и Восстановление (Windows 7)’.
Шаг 3. Нажмите «Создать образ системы», выберите внешний USB-накопитель в качестве места назначения для сохранения образа ОС Windows 10, нажмите «Далее», чтобы продолжить.
Шаг 4. Разделы System и System Reserved будут выбраны по умолчанию, нажмите «Далее», чтобы продолжить.
Шаг 5. Нажмите «Начать резервное копирование», чтобы начать создание текущего образа системы на USB-диске.

#Фаза 2. Создание Windows Media Creation Tool
Шаг 1. Подключите пустую USB-флешку (минимум 8ГБ) к ПК.
Шаг 2. Скачайте установочный образ Windows 10 и запустите его от имени администратора.
Шаг 3. В диалоге ‘Что вы хотите сделать?’ выберите ‘Создать установочный носитель для другого ПК’ и нажмите ‘Далее’.
Шаг 4. Выберите язык, версию и архитектуру (64-разрядную или 32-разрядную) для Windows 10.
Шаг 5. Выберите USB-диск:

#Фаза 3. Восстановление и Перемещение Системного Образа Windows 10 на Другой Новый Диск
Шаг 1. Подключите установочный носитель Windows 10 и диск с резервной копией образа Windows к компьютеру и перезагрузите его.
Шаг 2. Нажмите F1/F2/Del, чтобы войти в BIOS и установите установочный носитель в качестве загрузочного диска.
Шаг 3. Перезагрузите компьютер с установочного носителя Windows, нажмите «Восстановить компьютер» в окне «Установить сейчас».
Шаг 4. Войдите в Дополнительные Параметры, нажмите «Устранение Неполадок», а затем выберите «Восстановление Образа Системы».
Шаг 5. Установите флажок «Выбрать образ системы», и выберите диск с образом системы Windows 10. Нажмите «Далее», чтобы продолжить.
Шаг 6. Нажмите ‘Исключить диски. ‘, чтобы исключить исходный системный диск, оставив только новый HDD/SSD. Нажмите ‘ОК’ для подтверждения.
Шаг 7. Нажмите «Далее», чтобы начать процесс восстановления, затем дождитесь его завершения.

После завершения восстановления образа Windows 10 на новый диск, Windows 10 перезагрузится.
Если Windows 10 не загружается, вернитесь к Фазе 2 в Решении 1 чтобы установить новый диск в качестве загрузочного диска. Windows 10 будет запускаться с нового диска без каких-либо проблем.
Заключение
На этой странице представлено полное руководство, которое поможет вам переместить или перенести ОС Windows 10 на новый жесткий диск или SSD без потери каких-либо данных или проблем с загрузкой. Вы можете это осуществить в три этапа:
- Часть 1. Подготовка нового жесткого диска/SSD — инициализация диска и загрузка надежного инструмента для миграции ОС.
- Часть 2. Перенос Windows 10 на новый жесткий диск/SSD с помощью инструмента миграции ОС.
- Часть 3. Перенос Windows 10 с помощью System Image Tool.
Новичкам в Windows мы рекомендуем запускать надежную программу EaseUS Partition Master для легкого переноса Windows 10 на новый HDD/SSD.
Если у вас есть дополнительные вопросы о миграции Windows 10 или переносе ОС Windows на HDD/SSD, тогда ознакомьтесь с Дополнительной Информацией ниже, и, возможно, вы найдете ответы, которые вас устроят.
Дополнительные Сведения — ЧАВО о Миграции ОС Windows 11/10 на HDD/SSD
Ниже представлены некоторые тематические вопросы, которые часто задают на форуме Windows. Проверьте, есть ли здесь ответы на ваши вопросы.
1. Как перенести Windows 11/10 на новый SSD?
Как уже было указано в полном руководстве, представленном на этой странице, чтобы перенести Windows 10 на новый SSD, выполните следующие действия:
- 1. Подключите новый SSD-накопитель к ПК с помощью кабеля SATA и инициализируйте его (с таким же стилем раздела, что и на исходном диске с операционной системой).
- 2. Загрузите, установите и запустите EaseUS Partition Master на своем ПК.
- 3. Выберите Перенести ОС на HDD/SSD и выберите новый SSD в качестве целевого диска для перемещения Windows 10.
- 4. Подтвердите выполнение операции.
- 5. Вставьте новый SSD в компьютер, перезагрузите его и настройте компьютер в BIOS на загрузку с нового SSD.
2. Как перенести Windows 11/10 на флешку?
Теперь можно перенести Windows 10 на USB-флешку и взять свою ОС с собой куда угодно. Вот шаги, которые нужно выполнить:
- 1. Подготовьте пустой USB-накопитель или внешний USB-диск (внешний жесткий диск) объемом больше, чем ваш системный диск.
- 2. Загрузите и запустите надежное программное обеспечение для миграции системы. Мы рекомендуем вам попробовать EaseUS Todo Backup.
- 3. Запустите EaseUS Todo Backup и выберите Клонировать Систему > Создать переносной Windows USB-диск.
Дождитесь завершения процесса. После этого вы можете подключить USB к любому компьютеру и загрузить свою собственную ОС Windows 10 на новом компьютере. Более подробные шаги см. в Перенос Windows 10 на флешку.
3. Как заново установить ОС Windows, например Windows 11/10, на SSD?
Есть два способа установки ОС Windows 10 на SSD. На этой странице рекомендуется выполнить миграцию или перенос Windows 10 на SSD с помощью функции Migrate OS в EaseUS Partition Master.
Другой способ заключается в новой установке Windows 10 на SSD, выполнив следующие действия:
- 1. Скачайте инструмент от Microsoft для создания установочного носителя.
- 2. Запустите инструмент, выберите ‘Создать установочный носитель для другого ПК’ и нажмите ‘Далее’.
- 3. Выберите «Язык, версию и Архитектуру Windows 10» и нажмите «Далее».
- 4. Выберите флэш-накопитель USB.
- 5. Вставьте USB — накопитель в ПК и нажмите ‘Далее’.
- После выбора диска программа начнет скачивать Windows 10. Для завершения этого процесса потребуется несколько минут.
- 6. Подключите флешку с Windows 7/8, откройте Проводник и запустите файл Setup.
- 7. Когда появится диалоговое окно «Готово к Установке», нажмите «Изменить», затем выберите «Ничего». Нажмите ‘Далее’
Выполняйте инструкции на экране, чтобы завершить процесс установки Windows 10. Если вам нужно более подробное руководство, тогда перейдите к статье Перемещение/Установка ОС Windows на SSD. Там описаны все подробные действия, которые вам нужно будет выполнить.
4. Как переместить установленные программы на другой диск в Windows 7?
Чтобы переместить установленные программы и приложения на другой диск в Windows 7, у вас есть два варианта:
- 1. Перенесите программы и данные на другой диск с помощью ПО для переноса данных.
- 2. Вручную скопируйте и переместите файлы установленных программ, например .exe, на другой диск.
Для получения более подробной информации, перейдите по ссылке Перенос Установленных Программ на Новый Жесткий Диск.
Последние статьи — Также в программе EaseUS
На этой странице представлено пошаговое руководство, которое поможет вам безопас.
Получили сообщение об ошибке «Файл слишком велик для конечной файловой системы» .
В поисках способов конвертации exFAT в FAT32 в Windows 11/10/8/7? Здесь вы может.
Компьютер или ноутбук внезапно стали работать медленнее! Если вас беспокоит край.
Источник https://remontcompa.ru/windows/perenos-migraciya-klonirovanie-windows/1964-kak-perenesti-klonirovat-windows-na-drugoj-zhestkij-disk-besplatno-programmoj-r-drive-image.html
Источник https://pcmodern.ru/1269-kopiruem-sistemu-na-zhestkij-disk-ili-ssd-menshego-obema.html
Источник https://www.easeus.ru/partition-manager-tips/transfer-windows-10-to-new-hdd-ssd.html