Вольтмод процессора, чипсета, памяти, а также нюансы при разгоне памяти
Предупреждение: модификации, о которых рассказывается в этой статье, могут привести к необратимому выходу ноутбука из строя и дальнейшему дорогостоящему ремонту! Любые модификации, описанные в настоящем материале, производятся пользователями на свой страх и риск.
Если вы не уверены в своих действиях или не очень хорошо знакомы с устройствами, описанными в статье, не стоит прибегать к описанным методам разгона!
Напомним, что на нашем сайте уже публиковались материалы по экстремальному разгону ноутбука.
Рекомендуем ознакомиться также с ними.
Введение
Слова «вольтмод» и «ноутбук», стоящие рядом, выглядят по меньшей мере необычно. Однако при разгоне ноутбука необходимость в вольтмоде нет-нет да и возникает, более того, отдельные модели без него разогнать вообще невозможно.
Вольтмод процессора необходим, например, если частоту FSB можно поднять только сразу на определенное, довольно большое значение, и процессор на новой частоте уже не может работать стабильно при стандартном напряжении питания.
Примерно затем же нужен вольтмод при разгоне чипсета. Например, если речь идет о разгоне Intel PM965. Опытным путем выяснено, что максимальная стабильная частота FSB, на которой он способен работать при стандартном напряжении, лежит в диапазоне 245-255МГц, а при аппаратном разгоне после 200 МГЦ можно выставить только сразу 266 МГЦ, а стабильно работать на такой частоте при штатном напряжении чипсет не будет.
Существует пара ситуаций, где без вольтмода памяти также не обойтись. Например, иногда память отказывается работать на повышенной частоте со стандартными таймингами, однако чипсет не дает выставить более высокие тайминги. В этом случае остается надеяться только на вольтмод.
Вольтмод видеокарты особого прироста не приносит, но иногда ради морального удовлетворения можно сделать и его. Подробно о нем было написано в прошлой части.
Вольтмод процессора
Продолжая тему разгона ноутбуков, стоит рассказать, что делать в ситуации, когда запас по температуре ещё есть, а разгон процессора упирается в нехватку напряжения на ядре. В настольных системах это проблемой не является: практически все платы дают управлять напряжением на процессоре из BIOS. С ноутбуками ситуация куда хуже.
Определить что после разгона система нестабильна именно из-за нехватки напряжения на процессоре очень просто. При тестировании стресс-тестами система будет зависать намертво, либо падать в синий экран смерти BSOD, в редких случаях выдавать ошибку. Чтобы убедиться в том, что это происходит именно из-за нехватки напряжения, достаточно с помощью программы RMclock или аналогичной заблокировать множитель процессора на минимально возможном, оставив при этом стандартное напряжение. Если после этого ситуация не изменится, значит, проблема не (не только) в нехватке напряжения и нужно копать в другом месте. Если же на минимальном множителе все работает отлично, то нехватка напряжения очевидна.
- процессор разогнан аппаратным способом, и применять настройки напряжений необходимо сразу после включения.
- программное увеличение напряжения просто не работает (заблокировано в BIOS или ещё как-нибудь).
Первое встретишь нечасто, а вот второе реализовано практически в каждом ноутбуке. Но на помощь приходит аппаратный способ управления напряжением, причем довольно простой в реализации.
На современных процессорах Intel имеется несколько ножек (площадок, пинов), отвечающих за напряжение на ядре (далее VID-пины, VID=Voltage Identification). Напряжение на процессоре устанавливает импульсный стабилизатор питания с логическим управлением. При запросе напряжения, процессор подаёт низкий (логический ноль, обычно масса, VSS) и высокий (логическая единица, определенное напряжение, VCC) уровни на VID-пины. Комбинация таких 0 и 1 на этих пинах и определяет подаваемое на процессор напряжение. VID-пины процессора напрямую (обычно через резисторы) соединены с VID-пинами стабилизатора, и в зависимости от состояния VID-пинов процессора стабилизатор выставляет запрошенное процессором напряжение. Чтобы было понятней, приведу отрывок таблицы напряжений из даташита на мобильные Core 2 Duo:
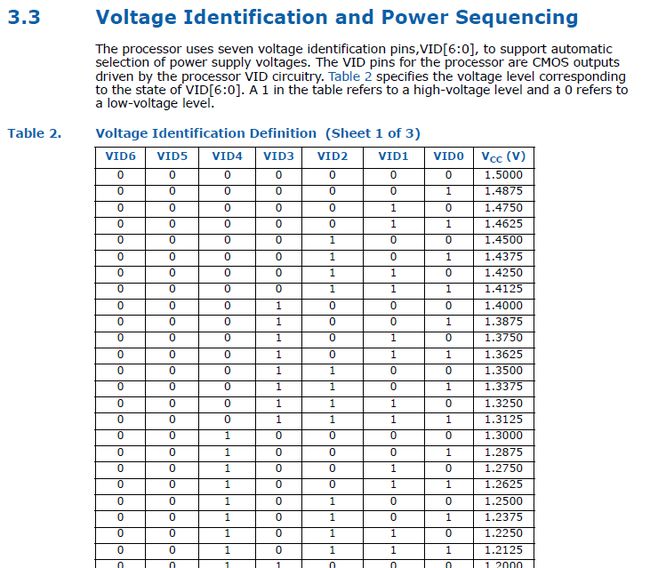
Напряжение таким образом можно и повышать и понижать в зависимости от того, что Вы делаете: разгоняете или наоборот, избавляетесь от лишнего нагрева. Цифры в таблице расположены не случайным образом. Если начинать сверху, то можно заметить, что первая строка содержит одни нули, вторая 0000001, третья 0000010 и так далее. Т.е. выходит обычный двоичный отсчет от 0 до 127.
Далее весь процесс будет рассмотрен на примере процессора Core 2 Duo, в котором VID-пинов 7:
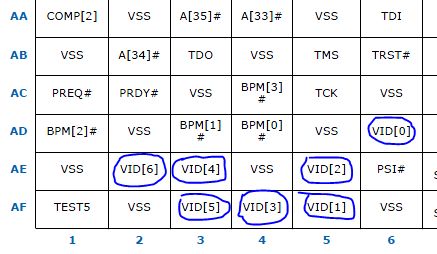
- для получения «0» пин замыкается на массу (VSS)
- для получения «1» на пин подается напряжение высокого уровня (замыкается на VCC)
- Физический. Требует навыков обращения с паяльником, самого паяльника и отсутствие сожаления о потерянной гарантии. Нужные VID-пины в сокете прозваниваются тестером с ногами управляющей микросхемы. Когда пины на микросхеме найдены, то вольтметром на плате ищется напряжение, равное высокому уровню управляющей микросхемы, и подается на пин микросхемы (через сопротивление, если оно там установлено), который надо обратить в «1». При этом пин микросхемы желательно отключать от процессора, во избежание его выхода из строя. Чему равен высокий уровень можно либо посмотреть в даташите на микросхему, либо замерить напряжение на одном из VID-пинов этой самой микросхемы, перебирая их все по очереди, до обнаружения единицы. Напряжение высокого уровня можно найти на плате тестером, подойдет любой источник, кроме напряжения самого процессора. Найти микросхему просто, она находится рядом с сокетом, либо со стороны процессора, либо с другой стороны, и выглядит примерно так:
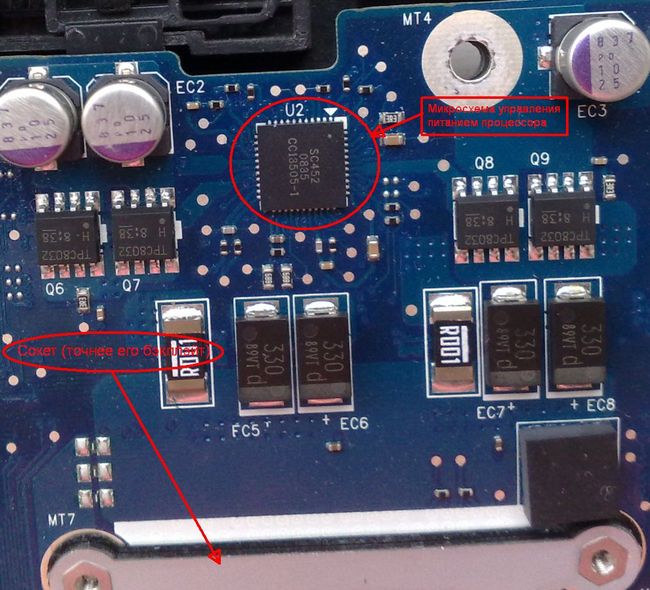
- Логический. Заключается в том, чтобы сделать нулями только несколько ключевых VID-пинов процессора, а остальные оставить как есть с расчетом на то, что изменение их состояния не уменьшит напряжение, необходимое для стабильности. Чтобы было более понятно, приведу пример. Стандартным напряжением моего Т7300 является 1,25 В. В таблице этому напряжению соответствует комбинация 0010100 (VID6, VID5…VID0). А мне, к примеру, нужно напряжение 1,2875 В, в таблице это 0010001. Получается, чтобы получить это напряжение, нужно сделать VID2=0 и VID0=1. Так как нули сделать просто, фиксируем перемычками все пины где нужен «0» и в итоге получается 00 1 000 0 , где VID4 и VID0 не зафиксированы т.е. 1,3 В по таблице, что немного больше чем нужно, однако для загрузки ОС на разогнанном камне его более чем достаточно (имеется ввиду ситуация, когда стандартного напряжения не хватает для старта и загрузки ОС). Ранее я говорил, что программно напряжение можно понизить, думаю, Вы догадались, что будет дальше. Ищем в таблице напряжение ниже номинала, ближайшее к нему, такое чтобы незафиксированные VID4 и VID0 принимали значения, необходимые для нужного напряжения, т.е. в данном случае 1 и 1 соответственно. В таблице это 1,2375 В, его то и выставляем с помощью RMclock или аналогичных программ. Т.е. в результате получаем нужное напряжение выставленное частично аппаратно, частично программно. Плюс такого решения очевиден не надо ничего паять. Из минусов нужно отметить некоторый нюанс, который следует учитывать при выборе результирующего напряжения при старте системы на камень подаётся не его стандартное напряжение в 1,25 В, а пониженное 0,9375 В (посмотреть это напряжение для вашего камня можно в RMclock, отключив Intel SpeedStep Technology (EIST) в BIOS). Множитель процессора при этом минимальный, но для разогнанного камня этого напряжения может не хватить, и система может не увидеть процессор вовсе. К тому же, следует учитывать значения VID-пинов для этого пониженного напряжения 0101101, чтобы при старте не получилось слишком малое или слишком большое напряжение после установки перемычек в сокет. В нашем примере из-за незафиксированных пинов VID4 и VID0 при старте будет напряжение 1,4875 В (0000001). В приципе, старт должен пройти успешно, и для процессора 65 нм такое стартовое напряжение не будет опасным, а вот для 45-нм процессора оно неприемлемо, так что придется либо выбирать другое результирующее напряжение, либо фиксировать нули в другой комбинации, то есть опять подбирать различные варианты и выбирать наиболее подходящий. Еще можно использовать вариант с замыканием VID-пинов друг на друга, в данном случае логика такая: 1+0=1. Т.е. если замкнуть два VID-пина между собой и один из них будет 1, то и второй станет 1. Для гарантированного переключения пин с нулем все же лучше заизолировать.
Стоит отметить, что после модификации, программно напряжение показывается неверно, потому что мониторится по всей видимости состояние VID-пинов, а не реальное значение. Так что контролировать напряжение нужно будет тестером. Замерить его можно на больших конденсаторах около сокета:

Теперь подробней о том, как сделать перемычки в сокете. Количество способов, как замкнуть между собой пины процессора, ограничивается лишь Вашей фантазией. Я предлагаю самый простой и, на мой взгляд, самый доступный, хоть и в какой-то мере деструктивный способ. Из инструментов понадобится только канцелярский нож и пинцет (необязательно). Из подручных материалов 80-жильный шлейф IDE. Перемычки изготавливаются из зачищенной жилы шлейфа и имеют форму буквы «П». Когда перемычки установлены в сокет, выглядит это примерно так (на развальцованные отверстия внимания не обращаем):

Толщина жилы IDE шлейфа оптимальна, если взять толще, то будет затруднительно установить процессор на место, если тоньше, то жила может плохо контактировать с пинами.
При классическом программном разгоне, когда частоту FSB можно менять на любую величину, смысл поднимать напряжение на процессоре есть только в случае, если ваш экземпляр достаточно холодный (= 333 МГЦ) либо аппаратный такими же шагами, если их процессор не сможет после разгона стабильно работать на максимальном множителе. С другой стороны, если процессор в ноутбук покупается под разгон, то можно специально взять камень с высоким множителем, заранее рассчитывая, что придётся поднимать напряжение. Например, с помощью описанного метода вполне реально заставить стабильно работать без перегрева 45нм процессор Intel Т9600 на частоте 3,33 ГГц (333*10), а при особом желании Т9800 на 3,6 ГГц. Тут самое время напомнить, что поднимать напряжение на процессоре в ноутбуке следует осторожно, потому что отнюдь не всякая система охлаждения сможет справиться с возросшим тепловыделением.
Вольтмод памяти
Вообще, вольтмод памяти в ноутбуке мало когда может пригодиться. Несмотря на то, что переключать соотношение FSB:DRAM самому не получится (в БИОСе настроек нет), да и программно этого сделать невозможно, разгон процессора по шине обычно настолько мал, что среднестатистическая оперативная память вполне способна работать на новой более высокой частоте без поднятия напряжения. Впрочем, соотношение FSB:DRAM часто можно изменить, перепрошив микросхему SPD на планках памяти. Напомню, что в этой микросхеме хранится информация о частотах и таймингах, на которых память должна работать, и ее считывает чипсет в момент старта системы. Если разгон ограничивается именно из-за того, что память «не тянет», то в SPD зашивается более низкая частота с таймингами, соответствующими текущей частоте, и чипсет изменяет соотношение FSB:DRAM. Поэтому память официально запустится на более низкой частоте, а с разгоном частота работы будет находиться в районе номинальной. Но тут есть загвоздка, чипсет (либо БИОС) далеко не всегда может устанавливать для определённой частоты FSB соотношения FSB:DRAM, отличные от заводского. Для более четкого понимания приведу пример.
Возьмем чипсет Intel PM45, по спецификациям которого максимальная частота FSB = 1066 (266) МГц, а частота памяти для DDR3 = 1066 (533) МГц. При установке процессора с шиной 1066 (266) МГц чипсет выставляет соотношение FSB_DRAM=1:2, т.е. память тоже работает на частоте 1066 (533) МГц. Если бы в SPD памяти было прописано, что её максимальная рабочая частота = 800 (400) МГц, то чипсет выставил бы соотношение FSB:DRAM = 2:3, благодаря чему образовался бы запас по частоте памяти при разгоне, на тот случай, если она не сможет при разгоне чипсета работать на частоте выше 1066 МГц. Однако если воткнуть процессор с частотой шины 800 (200) МГц, то память не будет работать на родных 1066 (266) МГц, т.к. чипсет не знает такого соотношения DRAM:FSB.
Если же все-таки вольтмод памяти понадобился, то сделать его не очень сложно. В прошлой части уже был рассмотрен вольтмод видеокарты, вольтмод памяти от него немного отличается. Стабилизатор напряжения для оперативной памяти имеет несколько больший функционал и другую схему подключения и регулирования напряжения. Поэтому подпаивание резистора в параллель штатному для уменьшения сопротивления между пином обратной связи (FB) и землёй в данном случае уже не сработает. Рассмотрим схему подключения стабилизатора питания оперативной памяти подопытного ноутбука Samsung R560:
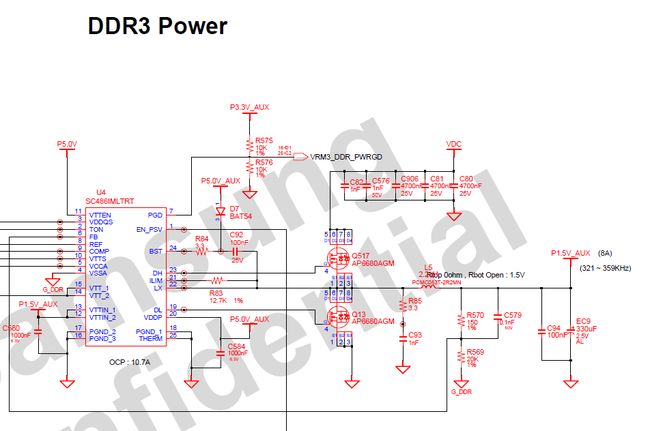
Вольтмод в данном случае можно сделать двумя способами. Первый это уменьшить сопротивление R569, второй увеличить сопротивление R570. Практика показала, что первый способ не работает, поэтому остается только второй. Принцип его действия простой: увеличиваем сопротивление R570, напряжение на FB проседает, микросхема, увидев это, начинает поднимать выходное напряжение. Реализовать этот способ несколько сложнее, чем первый, потому что придётся отпаивать крошечный резистор и припаивать к контактным площадкам еще меньшего размера провода, но по-другому вольтмодить память, увы, не получится.
Чтобы стало понятно насколько все мелкое, ниже приведу фото, с частью планки обычной оперативной памяти для ноутбука:

Красным кружочком обведен резистор. Прямо под ним находится резистор, номинал которого нужно увеличивать (впрочем, возможно это и не он, на момент написания статьи прошло уже почти полгода с того времени, когда вольтмодилась память в подопытном ноутбуке, поэтому если кому-нибудь после прочтения данного материала захочется броситься с разбегу вольтмодить Samsung R560, советую перепроверить).
Т.к. номинал исходного резистора нужно увеличивать, то оптимальным вариантом для замены будет подстроечный резистор номиналом больше исходного в 2-7 раз. На схеме резистор номиналом 150 Ом, поэтому я брал подстроечник на 1 кОм. Вообще, найти нужный резистор очень непросто, если нет даташита на ноутбук или даже если он есть, но на плате подписаны не все элементы, как на фото. Тут надо смотреть разводку, и если нет даташита, то лучше нарисовать схему самому.
После замены резистора и при дальнейших экспериментах необходимо постоянно контролировать напряжение тестером, а также контролировать нагрев чипов памяти. Нужно помнить, что на планках памяти нет термодатчиков, так что если они перегреются, то, скорее всего, выйдут из строя автоматической защиты у них нет. Критическая температура памяти обычно лежит в диапазоне 80-90 градусов по Цельсию. Существуют специальные радиаторы на оперативную память, при особом желании можно их использовать.
Если при разгоне память нестабильна, то сперва нужно попробовать поднять тайминги (программно, либо перепрошивкой SPD). Если не помогло, то попробовать перешить SPD так, чтобы выставилось другое соотношение FSB:DRAM и соответственно более низкая частота памяти. Если все перечисленное не помогло, делать вольтмод. Память в ноутбуке на общую производительность влияет не слишком сильно, т.к. в основном узкими местами являются медленный жёсткий диск при чтении данных и малая частота шины процессора при работе с памятью вообще. Поэтому вольтмод памяти нужно делать только в крайнем случае, это все-таки ноутбук.
Вольтмод чипсета
В десктопных материнских платах напряжение на северном мосту поднимают, когда нужен большой разгон по шине FSB. В ноутбуке такой разгон невозможен в принципе из-за многих факторов, поэтому поднимать напряжение на МСН нужно лишь в очень редких и специфических ситуациях. Самая распространённая была описана во введении. Или, например, при разгоне будет сильно задираться частота памяти, при условии что память может работать на этой частоте. При этом нагрузка на северный мост сильно возрастает, и при стандартном напряжении питания он может не работать или работать нестабильно. Память также можно разгонять, понижая тайминги. Разгон малоэффективный, но какой-никакой, а все-таки разгон. В этом случае, если стоит две планки по 2 ГБ и более, то нагрузка на МСН тоже растет. Пример из жизни наш подопытный с одной планкой DDR3 2ГБ с таймингами 6-6-6-15 и частотой 1066 МГц работать может, а вот с двумя при тех же установках уже не стартует.
Стабилизатор в подопытном ноутбуке используется вполне обычный, за исключением небольшой детали фактически он содержит два стабилизатора в одной упаковке:
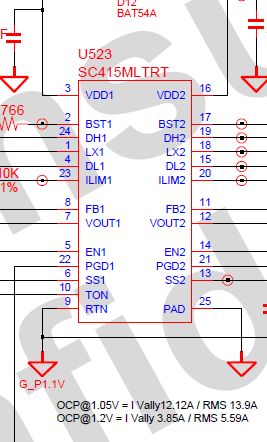
А вот как микросхема выглядит, так сказать, на местности:

Однако данное обстоятельство на процесс вольтмода не влияет абсолютно. Вольтмодить можно любым из рассмотренных способов, но самый простой это подцепить сопротивление нужного номинала между FB(в данном случае FB1 или FB2, в зависимости от того, какую половину Вам нужно вольтмодить) и землёй, уменьшив таким образом общее сопротивление между пином обратной связи и землей. Подробно можно посмотреть в предыдущем материале, где речь шла о вольтмоде видеокарты.
Заключение
В данном материале описаны типовые схемы вольтмода с конкретным примером. Это не означает, что все ноутбуки будут вольтмодиться также. Стабилизаторов питания существует огромное множество, некоторые вообще нельзя вольтмодить, некоторые нужно вольтмодить по-особому, поэтому прежде чем делать вольтмод, необходимо ознакомиться со статьями, целиком посвященными вольтмоду во всех его проявлениях. Данный материал создавался с целью показать, что вольтмод в ноутбуке сделать просто.
Поднимать напряжение можно максимум на ~0,3В, иначе система охлаждения не справится с нагревом, и плата выйдет из строя. К тому же, перед разгоном с вольтмодом не мешало бы замерить потребление мощности в нагрузке без разгона, чтобы выяснить запас, который можно будет использовать. Если запаса нет, то лучше сразу обзавестись более мощным блоком питания. Это избавит от ряда сложностей при поиске причин нестабильности системы в разгоне и облегчит работу по их устранению.
В настольных системах напряжение поднимают тогда, когда систему разгоняют очень сильно. Но там используют мощные блоки питания и высокоэффективные системы охлаждения. В ноутбуке ни того, ни другого нет, но и вольтмод в нем делается с несколько иной целью. Если в настольных системах это делается ради достижения бОльших результатов, то ноутбук зачастую без вольтмода вообще не разогнать. Вот именно в таких случаях стоит прибегать к увеличению напряжения компонентов в ноутбуке. Во всех остальных случаях это не имеет никакого смысла, так что перед тем, как начать рискованные игры с компонентами ноутбука, хорошенько взвесьте все плюсы и минусы, а также целесообразность вольтмода вообще.
Как увеличить напряжение процессора
Повышение напряжения — один из способов так называемого «разгона» процессоров. Таким образом, можно добиться повышения производительности на 10-15 процентов. Для изменения параметров напряжения можно использовать встроенные возможности материнской платы, либо специальные программы.

- Как увеличить напряжение процессора
- Как разогнать процессор через программу
- Как повысить напряжение на процессор
- — компьютер.
Включите компьютер и после появления стартового экрана материнской платы нажмите кнопку Del на клавиатуре (зависит от материнской платы), чтобы зайти в BIOS. Если с первого раза не получается войти в систему ввода вывода, попробуйте еще раз. Перейдите в раздел Power Bios Setup или Power Management Setup (название этого пункта также зависит от материнской платы, ищите похожее). Установите параметр Vcore Voltege на +0.1 (в диапазоне 0.1-0.3) либо повысьте напряжение в процентах или укажите необходимый вольтаж вручную.
Установите более мощный кулер на процессор. Будьте готовы, что повышение напряжения ведет к изменению теплоемкостных характеристик самого процессора. Если вы не обеспечите достаточное охлаждение, рискуете вывести процессор из строя из-за перегрева. Также стоит отметить, что процессор вовсе может прийти в негодность и придется покупать новый.
Если в настройках BIOS повышение напряжения недоступно, воспользуйтесь программами CrystalCPUID, AI Booster, EasyTune6 и другими. Внимательно читайте инструкции по данным программам, так как неверно выставленные параметры могут привести к поломке компьютера. Найти все подобное программное обеспечение можно на специальных порталах софта.
Совершая операции по разгону процессора, не забывайте, что тем самым вы уменьшаете срок службы запчастей и рискуете лишиться гарантии. Производителем предусмотрена работа комплектующих в определенном режиме и с определенными параметрами, поэтому выход за границы этих рекомендаций вы делаете на свой страх и риск. Если вы ничего не понимаете в повышении напряжения, проконсультируйтесь в специализированных сервисах, которые занимаются работой с компьютерами.
Надежный (неэкстремальный) разгон процессора и памяти для материнских плат ASUS с процессором i7
Рассматриваются UEFI настройки для ASUS Z77 материнских плат на примере платы ASUS PZ77-V LE с процессором Ivy Bridge i7. Оптимальные параметры выбирались для некоторых сложных UEFI-настроек, которые позволяют получить успешный разгон без излишнего риска. Пользователь последовательно знакомится с основными понятиями разгона и осуществляет надежный и не экстремальный разгон процессора и памяти материнских плат ASUS Z77. Для простоты используется английский язык UEFI.
Пост прохладно принят на сайте оверклокеров. Это понятно, так как на этом сайте в основном бесшабашные безбашенные пользователи, занимающиеся экстремальным разгоном.
AI Overclock Tuner
Все действия, связанные с разгоном, осуществляются в меню AI Tweaker (UEFI Advanced Mode) установкой параметра AI Overclock Tuner в Manual (рис. 1).
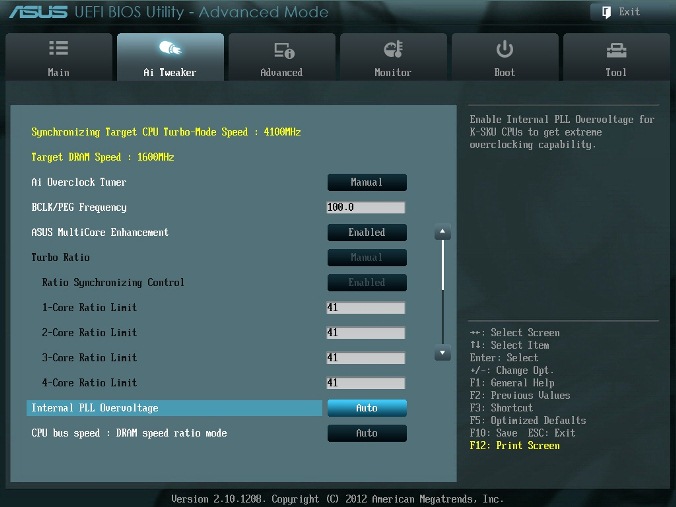
Рис. 1
BCLK/PEG Frequency
Параметр BCLK/PEG Frequency (далее BCLK) на рис. 1 становится доступным, если выбраны Ai Overclock TunerXMP или Ai Overclock TunerManual. Частота BCLK, равная 100 МГц, является базовой. Главный параметр разгона – частота ядра процессора, получается путем умножения этой частоты на параметр – множитель процессора. Конечная частота отображается в верхней левой части окна Ai Tweaker (на рис. 1 она равна 4,1 ГГц). Частота BCLK также регулирует частоту работы памяти, скорость шин и т.п.
Возможное увеличение этого параметра при разгоне невелико – большинство процессоров позволяют увеличивать эту частоту только до 105 МГц. Хотя есть отдельные образцы процессоров и материнских плат, для которых эта величина равна 107 МГц и более. При осторожном разгоне, с учетом того, что в будущем в компьютер будут устанавливаться дополнительные устройства, этот параметр рекомендуется оставить равным 100 МГц (рис. 1).
ASUS MultiCore Enhancement
Когда этот параметр включен (Enabled на рис. 1), то принимается политика ASUS для Turbo-режима. Если параметр выключен, то будет применяться политика Intel для Turbo-режима. Для всех конфигураций при разгоне рекомендуется включить этот параметр (Enabled). Выключение параметра может быть использовано, если вы хотите запустить процессор с использованием политики корпорации Intel, без разгона.
Turbo Ratio
В окне рис. 1 устанавливаем для этого параметра режим Manual. Переходя к меню Advanced. CPU Power Management Configuration (рис. 2) устанавливаем множитель 41.
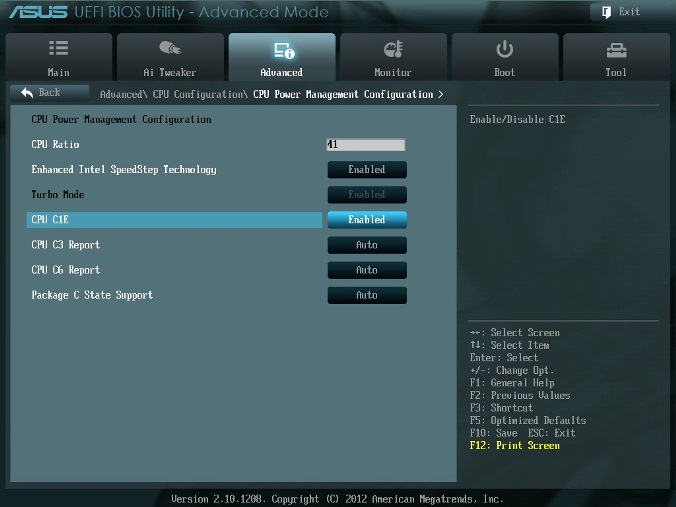
Рис. 2
Возвращаемся к меню AI Tweaker и проверяем значение множителя (рис. 1).
Для очень осторожных пользователей можно порекомендовать начальное значение множителя, равное 40 или даже 39. Максимальное значение множителя для неэкстремального разгона обычно меньше 45.
Internal PLL Overvoltage
Увеличение (разгон) рабочего напряжения для внутренней фазовой автоматической подстройки частоты (ФАПЧ) позволяет повысить рабочую частоту ядра процессора. Выбор Auto будет автоматически включать этот параметр только при увеличении множителя ядра процессора сверх определенного порога.
Для хороших образцов процессоров этот параметр нужно оставить на Auto (рис. 1) при разгоне до множителя 45 (до частоты работы процессора 4,5 ГГц).
Отметим, что стабильность выхода из режима сна может быть затронута, при установке этого параметра в состояние включено (Enabled). Если обнаруживается, что ваш процессор не будет разгоняться до 4,5 ГГц без установки этого параметра в состояние Enabled, но при этом система не в состоянии выходить из режима сна, то единственный выбор – работа на более низкой частоте с множителем меньше 45. При экстремальном разгоне с множителями, равными или превышающими 45, рекомендуется установить Enabled. При осторожном разгоне выбираем Auto. (рис. 1).
CPU bus speed: DRAM speed ratio mode
Этот параметр можно оставить в состоянии Auto (рис. 1), чтобы применять в дальнейшем изменения при разгоне и настройке частоты памяти.
Memory Frequency
Этот параметр виден на рис. 3. С его помощью осуществляется выбор частоты работы памяти.

Рис. 3
Параметр Memory Frequency определяется частотой BCLK и параметром CPU bus speed:DRAM speed ratio mode. Частота памяти отображается и выбирается в выпадающем списке. Установленное значение можно проконтролировать в левом верхнем углу меню Ai Tweaker. Например, на рис. 1 видим, что частота работы памяти равна 1600 МГц.
Отметим, что процессоры Ivy Bridge имеют более широкий диапазон настроек частот памяти, чем предыдущее поколение процессоров Sandy Bridge. При разгоне памяти совместно с увеличением частоты BCLK можно осуществить более детальный контроль частоты шины памяти и получить максимально возможные (но возможно ненадежные) результаты при экстремальном разгоне.
Для надежного использования разгона рекомендуется поднимать частоту наборов памяти не более чем на 1 шаг относительно паспортной. Более высокая скорость работы памяти дает незначительный прирост производительности в большинстве программ. Кроме того, устойчивость системы при более высоких рабочих частотах памяти часто не может быть гарантирована для отдельных программ с интенсивным использованием процессора, а также при переходе в режим сна и обратно.
Рекомендуется также сделать выбор в пользу комплектов памяти, которые находятся в списке рекомендованных для выбранного процессора, если вы не хотите тратить время на настройку стабильной работы системы.
Рабочие частоты между 2400 МГц и 2600 МГц, по-видимому, являются оптимальными в сочетании с интенсивным охлаждением, как процессоров, так и модулей памяти. Более высокие скорости возможны также за счет уменьшения вторичных параметров – таймингов памяти.
При осторожном разгоне начинаем с разгона только процессора. Поэтому вначале рекомендуется установить паспортное значение частоты работы памяти, например, для комплекта планок памяти DDR3-1600 МГц устанавливаем 1600 МГц (рис. 3).
После разгона процессора можно попытаться поднять частоту памяти на 1 шаг. Если в стресс-тестах появятся ошибки, то можно увеличить тайминги, напряжение питания (например на 0,05 В), VCCSA на 0,05 В, но лучше вернуться к номинальной частоте.
EPU Power Saving Mode
Автоматическая система EPU разработана фирмой ASUS. Она регулирует частоту и напряжение элементов компьютера в целях экономии электроэнергии. Эта установка может быть включена только на паспортной рабочей частоте процессора. Для разгона этот параметр выключаем (Disabled) (рис. 3).
OC Tuner
Когда выбрано (OK), будет работать серия стресс-тестов во время Boot-процесса с целью автоматического разгона системы. Окончательный разгон будет меняться в зависимости от температуры системы и используемого комплекта памяти. Включать не рекомендуется, даже если вы не хотите вручную разогнать систему. Не трогаем этот пункт или выбираем cancel (рис. 3).
DRAM Timing Control
DRAM Timing Control – это установка таймингов памяти (рис. 4).
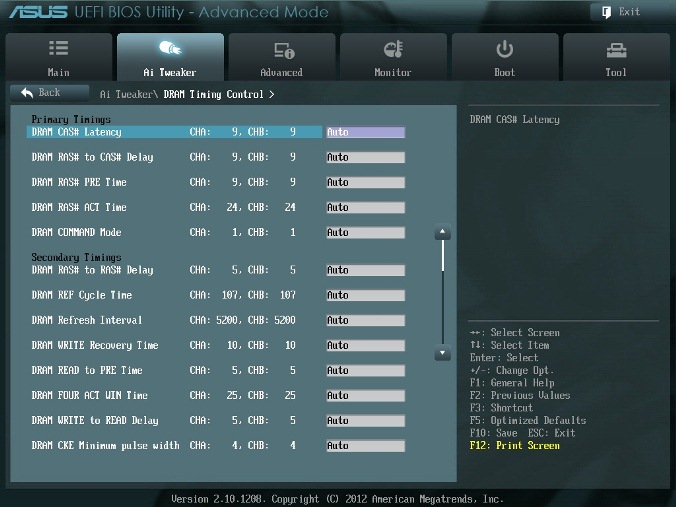
Рис. 4.
Все эти настройки нужно оставить равными паспортным значениям и на Auto, если вы хотите настроить систему для надежной работы. Основные тайминги должны быть установлены в соответствии с SPD модулей памяти.
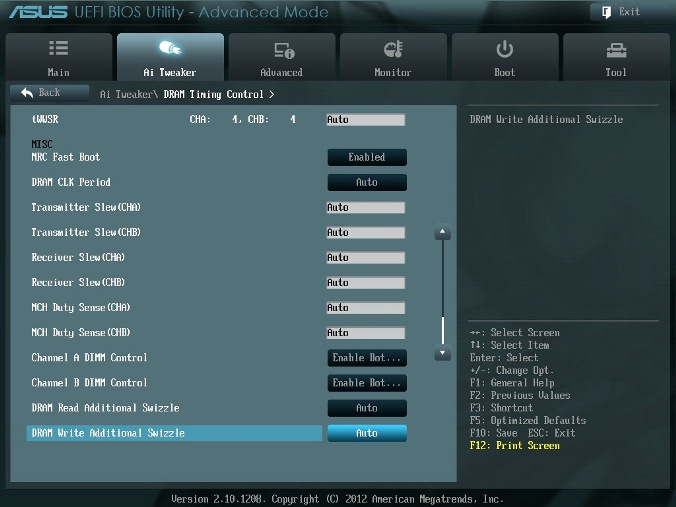
Рис. 5
Большинство параметров на рис. 5 также оставляем в Auto.
MRC Fast Boot
Включите этот параметр (Enabled). При этом пропускается тестирование памяти во время процедуры перезагрузки системы. Время загрузки при этом уменьшается.
Отметим, что при использовании большего количества планок памяти и при высокой частоте модулей (2133 МГц и выше) отключение этой настройки может увеличить стабильность системы во время проведения разгона. Как только получим желаемую стабильность при разгоне, включаем этот параметр (рис. 5).
DRAM CLK Period
Определяет задержку контроллера памяти в сочетании с приложенной частоты памяти. Установка 5 дает лучшую общую производительность, хотя стабильность может ухудшиться. Установите лучше Auto (рис. 5).
CPU Power Management
Окно этого пункта меню приведено на рис. 6. Здесь проверяем множитель процессора (41 на рис. 6), обязательно включаем (Enabled) параметр энергосбережения EIST, а также устанавливаем при необходимости пороговые мощности процессоров (все последние упомянутые параметры установлены в Auto (рис. 6)).
Перейдя к пункту меню Advanced. CPU Power Management Configuration (рис. 2) устанавливаем параметр CPU C1E (энергосбережение) в Enabled, а остальные (включая параметры с C3, C6) в Auto.

Рис. 6
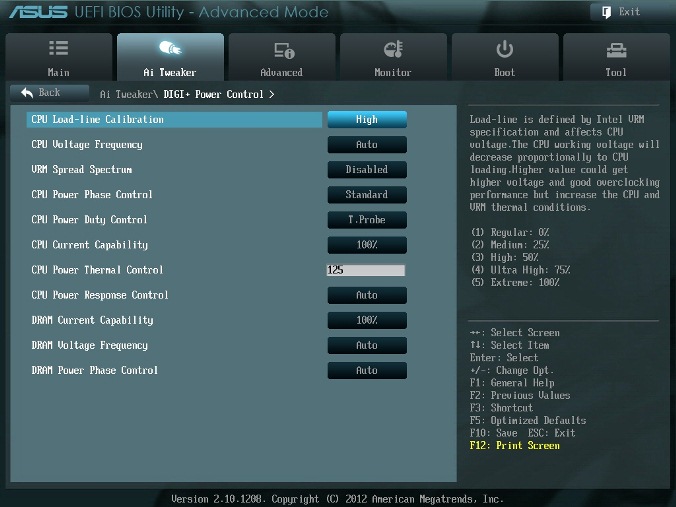
Рис. 7.
DIGI+ Power Control
На рис. 7 показаны рекомендуемые значения параметров. Некоторые параметры рассмотрим отдельно.
CPU Load-Line Calibration
Сокращённое наименование этого параметра – LLC. При быстром переходе процессора в интенсивный режим работы с увеличенной мощностью потребления напряжение на нем скачкообразно уменьшается относительно стационарного состояния. Увеличенные значения LLC обуславливают увеличение напряжения питания процессора и уменьшают просадки напряжения питания процессора при скачкообразном росте потребляемой мощности. Установка параметра равным high (50%) считается оптимальным для режима 24/7, обеспечивая оптимальный баланс между ростом напряжения и просадкой напряжения питания. Некоторые пользователи предпочитают использовать более высокие значения LLC, хотя это будет воздействовать на просадку в меньшей степени. Устанавливаем high (рис. 7).
VRM Spread Spectrum
При включении этого параметра (рис. 7) включается расширенная модуляция сигналов VRM, чтобы уменьшить пик в спектре излучаемого шума и наводки в близлежащих цепях. Включение этого параметра следует использовать только на паспортных частотах, так как модуляция сигналов может ухудшить переходную характеристику блока питания и вызвать нестабильность напряжения питания. Устанавливаем Disabled (рис. 7).
Current Capability
Значение 100% на все эти параметры должны быть достаточно для разгона процессоров с использованием обычных методов охлаждения (рис. 7).

Рис. 8.
CPU Voltage
Есть два способа контролировать напряжения ядра процессора: Offset Mode (рис. 8) и Manual. Ручной режим обеспечивает всегда неизменяемый статический уровень напряжения на процессоре. Такой режим можно использовать кратковременно, при тестировании процессора. Режим Offset Mode позволяет процессору регулировать напряжение в зависимости от нагрузки и рабочей частоты. Режим Offset Mode предпочтителен для 24/7 систем, так как позволяет процессору снизить напряжение питания во время простоя компьютера, снижая потребляемую энергию и нагрев ядер.
Уровень напряжения питания будет увеличиваться при увеличении коэффициента умножения (множителя) для процессора. Поэтому лучше всего начать с низкого коэффициента умножения, равного 41х (или 39х) и подъема его на один шаг с проверкой на устойчивость при каждом подъеме.
Установите Offset Mode Sign в “+”, а CPU Offset Voltage в Auto. Загрузите процессор вычислениями с помощью программы LinX и проверьте с помощью CPU-Z напряжение процессора. Если уровень напряжения очень высок, то вы можете уменьшить напряжение путем применения отрицательного смещения в UEFI. Например, если наше полное напряжение питания при множителе 41х оказалась равным 1,35 В, то мы могли бы снизить его до 1,30 В, применяя отрицательное смещение с величиной 0,05 В.
Имейте в виду, что уменьшение примерно на 0,05 В будет использоваться также для напряжения холостого хода (с малой нагрузкой). Например, если с настройками по умолчанию напряжение холостого хода процессора (при множителе, равном 16x) является 1,05 В, то вычитая 0,05 В получим примерно 1,0 В напряжения холостого хода. Поэтому, если уменьшать напряжение, используя слишком большие значения CPU Offset Voltage, наступит момент, когда напряжение холостого хода будет таким малым, что приведет к сбоям в работе компьютера.
Если для надежности нужно добавить напряжение при полной нагрузке процессора, то используем “+” смещение и увеличение уровня напряжения. Отметим, что введенные как “+” так и “-” смещения не точно отрабатываются системой питания процессора. Шкалы соответствия нелинейные. Это одна из особенностей VID, заключающаяся в том, что она позволяет процессору просить разное напряжение в зависимости от рабочей частоты, тока и температуры. Например, при положительном CPU Offset Voltage 0,05 напряжение 1,35 В при нагрузке может увеличиваться только до 1,375 В.
Из изложенного следует, что для неэкстремального разгона для множителей, примерно равных 41, лучше всего установить Offset Mode Sign в “+” и оставить параметр CPU Offset Voltage в Auto. Для процессоров Ivy Bridge, ожидается, что большинство образцов смогут работать на частотах 4,1 ГГц с воздушным охлаждением.
Больший разгон возможен, хотя при полной загрузке процессора это приведет к повышению температуры процессора. Для контроля температуры запустите программу RealTemp.
DRAM Voltage
Устанавливаем напряжение на модулях памяти в соответствии с паспортными данными. Обычно это примерно 1,5 В. По умолчанию – Auto (рис. 8).
VCCSA Voltage
Параметр устанавливает напряжение для System Agent. Можно оставить на Auto для нашего разгона (рис. 8).
CPU PLL Voltage
Для нашего разгона – Auto (рис. 8). Обычные значения параметра находятся около 1,8 В. При увеличении этого напряжения можно увеличивать множитель процессора и увеличивать частоту работы памяти выше 2200 МГц, т.к. небольшое превышение напряжения относительно номинального может помочь стабильности системы.
PCH Voltage
Можно оставить значения по умолчанию (Auto) для небольшого разгона (рис. 8). На сегодняшний день не выявилось существенной связи между этим напряжением на чипе и другими напряжениями материнской платы.
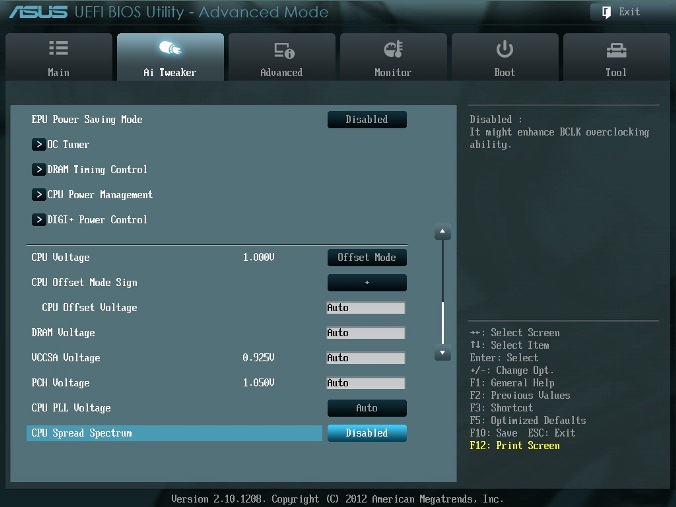
Рис. 9
CPU Spread Spectrum
При включении опции (Enabled) осуществляется модуляция частоты ядра процессора, чтобы уменьшить величину пика в спектре излучаемого шума. Рекомендуется установить параметр в Disabled (рис. 9), т.к. при разгоне модуляция частоты может ухудшить стабильность системы.
Автору таким образом удалось установить множитель 41, что позволило ускорить моделирование с помощью MatLab.
Источник https://www.ixbt.com/portopc/chip-mem-voltmod.shtml
Источник https://www.kakprosto.ru/kak-66408-kak-uvelichit-napryazhenie-processora
Источник https://habr.com/ru/post/185888/