Внешний жесткий диск не показывает файлы, хотя они всё ещё там есть
Внешний жесткий диск не показывает файлы, хотя они там есть? Не удаётся обнаружить файлы или папки на внешнем жестком диске? Просто скачайте программу EaseUS File Recovery для восстановления файлов и запустите CHKDSK, чтобы обнаружить файлы, которые не отображаются.
Файлы не отображаются на внешнем жестком диске, хотя они все еще существуют на нём
«Почему я не вижу файлы и папки, сохраненные на моем внешнем HDD в Windows 10? Они должны быть там, потому что я не удалял их и не форматировал диск. Ужасно раздражает. Куда они делись? Как отобразить их снова?»
Довольно много пользователей Windows сталкивались с подобной проблемой, когда их внешний жесткий диск, USB-накопитель, флешка или карта памяти отображается в Проводнике Windows, но файлы и папки не видны на носителе.
Обычно, открыв Проводник на Windows 10 — > нажав вкладку просмотра — > затем выбрав опцию «Скрытые элементы», недоступные файлы и папки снова появятся на внешнем диске. К сожалению, есть и случаи, когда данная функция не помогает восстановить недостающие файлы.
Как обнаружить файлы, не отображаемые на внешнем жестком диске?
Многие факторы могут привести к тому, что содержимое вашего накопителя исчезнет без вашего ведома, например вирус-вымогатель скрывает, удаляет или шифрует файлы; также причиной могут стать: проблемы с оборудованием, ошибки файловой системы, повреждение жесткого диска и т. д.
Спасите свои важные данные, загрузив программу восстановления EaseUS Hard Drive Recovery и позвольте ей за считанные минуты возвратить ваши файлы, не отображающиеся на внешнем жестком диске или USB-накопителе в Windows 10.
№1. Восстановление файлов, не отображаемых на внешнем жестком диске
Шаг 1. Запустите программу восстановления данных с жесткого диска от EaseUS.
Запустите EaseUS Data Recovery Wizard и выберите тот диск, на котором вы потеряли или случайно удалили файлы.
Нажмите «Сканировать», чтобы начать поиск всех потерянных данных и файлов.

Шаг 2. Дождитесь завершения сканирования.
Программа от EaseUS просканирует указанный диск полностью и представит вам всю потерянную информацию (включая скрытые файлы).

Шаг 3. Просмотрите список найденных файлов и восстановите нужные из них.
После предварительного просмотра, выберите нужные вам файлы, которые были потеряны на диске, и нажмите кнопку «»Восстановить»», чтобы сохранить их в безопасном месте на вашем компьютере или другом внешнем запоминающем устройстве.»

Файлы, не отображаются на внутреннем или внешнем диске на Mac? Используйте программное обеспечение восстановления данных EaseUS восстановления для Mac.
№2. Запустите CHKDSK, чтобы отобразить файлы на HDD или USB-накопителе.
Если вы не видите файлы или папки на внешнем жестком диске или HDD, либо USB-накопитель не показывает файлы данных из-за повреждения жесткого диска или ошибок файловой системы, используйте командную строку для устранения проблем жесткого диска и предотвращения потери данных.
1) Введите: cmd в окне поиска Windows, щелкните правой кнопкой мыши по программе «Командная строка» и выберите «Запуск от имени администратора».
2) В окне командной строки введите: chkdsk g: /f (g-буква вашего внешнего жесткого диска, замените букву на соответствующую).
3) Нажмите «Enter», и chkdsk начнет проверку, а затем исправит любое повреждение на диске.
Последние статьи — Также в программе EaseUS
Безвозвратное удаление файлов/папок с жестких дисков или устройств хранения данн.
Часто пользователи случайно стирают жесткий диск с помощью дисковой утилиты на M.
Ваш жёсткий диск не отображается на ПК и не определяется в BIOS? Если ваш жёстки.
Бесплатное ПО EaseUS SD Card Recovery поддерживает восстановление удалённых или .
Как увидеть скрытые файлы и папки на диске (актуально и для Windows 10/11)
Здравствуйте!
По умолчанию во всех версиях Windows в проводнике отображаются далеко не все файлы и папки (для многих это открытие 😉) ! В ряде случаев, подобные «невидимые» файлы могут отнять достаточно много свободного места на диске (чем вызывают серьезное негодование пользователей).
Собственно, в этой небольшой заметке покажу несколько простых способов, как можно найти и просмотреть все файлы, расположенные даже в системных папках Windows.
Кстати, если у вас «пропадает» место на накопителе (и вы не знаете куда) , рекомендую проанализировать его с помощью спец. утилиты Scanner (ссылку на инструкцию привожу ниже 👇).

👉 Рекомендую!
Чем забит мой жесткий диск или куда пропало свободное место на HDD [Анализ диска]
📌 Кстати!
1) Если вы хотите включить показ расширений в проводнике (по умолчанию они отключены) — прочтите это!
2) Есть быстрый (и универсальный) способ включить отображение скрытых и системных файлов и папок в Windows. Для этого нужно запустить командную строку (под админом) и ввести:
reg add “HKCUSoftwareMicrosoftWindowsCurrentVersionExplorerAdvanced” /v Hidden /t REG_DWORD /d 1 /f
reg add “HKCUSoftwareMicrosoftWindowsCurrentVersionExplorerAdvanced” /v ShowSuperHidden /t REG_DWORD /d 0 /f
reg add “HKCUSoftwareMicrosoftWindowsCurrentVersionExplorerAdvanced” /v Hidden /t REG_DWORD /d 2 /f
reg add “HKCUSoftwareMicrosoftWindowsCurrentVersionExplorerAdvanced” /v ShowSuperHidden /t REG_DWORD /d 1 /f
Как сделать открытыми скрытые папки Windows или MacOS
Чтобы обезопасить системные папки, в которых хранятся важные для работы операционной системы файлы, их делают скрытыми. В обычном режиме работы пользователь не видит эти директории и не может их даже просматривать. В этом материале мы расскажем, как найти скрытые папки в любой версии Windows и MacOS.
Используем проводник
Давайте посмотрим, как увидеть скрытые папки Виндовс, используя только средства самой операционной системы. Этот метод одинаково хорошо работает на всех ее версиях. Используя его, получите возможность увидеть скрытые папки в Windows XP, которая еще не сошла с арены, и более свежих версиях, таких как Windows 8 или 10. Чтобы включить отображение спрятанных объектов, потребуется зайти в Панель управления и найти раздел «Параметры папок».

В открывшемся окне выбираете вкладку «Вид» и проматываете все параметры до самого конца, где видите секцию под названием «Скрытые файлы и папки». С помощью переключателя изменяете значение, заданное по умолчанию, выставив его в положение «Показывать скрытые файлы, папки и диски».

После этой процедуры «окна» любой версии, начиная от 2000 или ХР и заканчивая Windows 8 или 10, будут постоянно отображать их в Проводнике. На рисунках ниже показан процесс получения доступа к скрытым папкам Windows 7, как наиболее распространенной версии.
Total Commander
Еще одним способом, который позволит отображать скрытые папки Windows, является использование файлового менеджера Тотал Коммандер. Это удобный, двухпанельный инструмент, который устанавливается и работает в Windows 8, 10, 7 и других более старых системах. Итак, давайте посмотрим, как сделать видимыми скрытые папки с его использованием. Главное окно программы, в которой предстоит работать, представлено ниже.
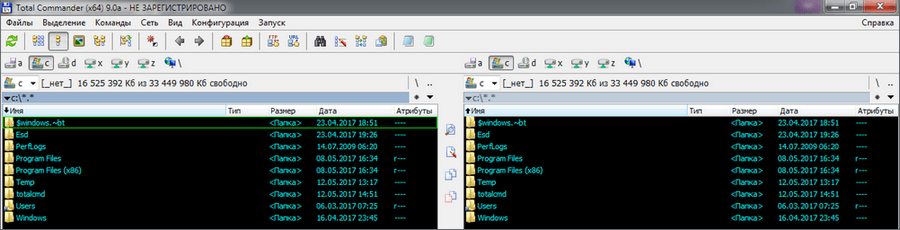
Как видно на рисунке, верхняя панель содержит сгруппированные в блоки настройки, которые и предстоит изменить для того, чтобы получить возможность видеть на компьютере системные файлы. В данном случае нас интересует «Конфигурация», открываем ее и выбираем пункт «Настройка…».

Откроется следующее окно, в котором переходим в раздел «Содержимое панелей». В верхней части находим блок «Отображение файлов». За параметры видимости отвечают два верхних пункта, которые включаем, проставляя в них галочки. Завершаем действия нажатием кнопки Применить и получаем возможность просмотра системных каталогов и файлов, которые до этого были скрыты.

Для восстановления нормального режима все действия надо проделать в обратном порядке. Убираем галочки с опций просмотра и сохраняем свои действия. Постоянно работать с системными файлами не приходится, а, следовательно, совершив необходимые действия, можете такой режим отключить за ненадобностью.
«Потерялись» файлы на флешке
С такой ситуацией пользователь может столкнуться в том случае, когда дает свой носитель кому-то для записи на него информации. Получив его обратно, не находите ни свои файлы, ни те, которые хотели получить. При этом вас уверяют, что все записалось нормально и никто ничего с вашего диска не стирал. Явление это происходит в том случае, когда вирус скрыл файлы на флешке, установив для них атрибут «скрытый». Проблема эта затрагивает пользователей Windows 8 и других версий этой ОС. Хотя, зачастую тот, кто заразил диск, даже не знает о наличии у себя вирусов.
Давайте разберемся, как восстановить флешку, и в чем заключается решение проблемы. Как обнаружить скрытые папки, теперь уже знаете и, включив соответствующий режим, можете проверить, на месте ли они находятся. В ряде случаев вирус, спрятав каталоги, создает для них ярлыки, и тогда флешка выглядит примерно так, как показано ниже.

В этом случае папки обнаруживаем на диске, но открываются они через созданные работой вируса ярлыки, один из которых и ведет к нему. Восстанавливать такую флешку надо последовательно, ничего с нее не запуская. Потребуется удалить ярлыки, и включить обратно видимость папок.
Изменяем атрибуты
Итак, чтобы добраться до своих файлов, использовали знания о том, как отобразить скрытые каталоги. Теперь давайте узнаем, как снять атрибут «скрытый» с папки. Выполним это в Проводнике и Тотал Коммандере.
Выделим папку. Правой кнопкой раскроем контекстное меню и выберем пункт «Свойства».

Откроется окно параметров, в котором видно скрывающий ее флажок. Сняв галочку с пункта «Скрытый», возвращаете каталоги в нормальный, готовый к использованию вид.

Решить эту же проблему можно, и используя уже знакомый файловый менеджер. В окне выбора дисков найдите свою флешку и, перейдя на нее, выберите любые нужные файлы. Выбрать можно один или сразу несколько, а затем нажать на меню «Файлы».

Открываем диалог «Изменить атрибуты» и выполняем действия по аналогии с Проводником.

Как видите, восстановить видимость данных было несложно. После того как закончите работу с папками, флешку надо проверить антивирусом. Если позволяет время, то полностью переформатировать ее, предварительно сохранив найденные данные.
Скрытые папки MacOS
MacOS X не исключение, скрытые папки есть и на компьютерах серии Mac. Как открыть доступ к скрытым папкам в этой операционной системе, сейчас узнаете. Для этого есть простой и действенный способ, позволяющий мгновенно как открыть скрытые папки, так и спрятать их обратно.
Маководам для выполнения этой операции достаточно, открыв Finder и переключившись в английскую раскладку, нажать комбинацию клавиш Shift + Command + . . Последний символ — точка, которая в английской раскладке расположена на русской букве «ю».
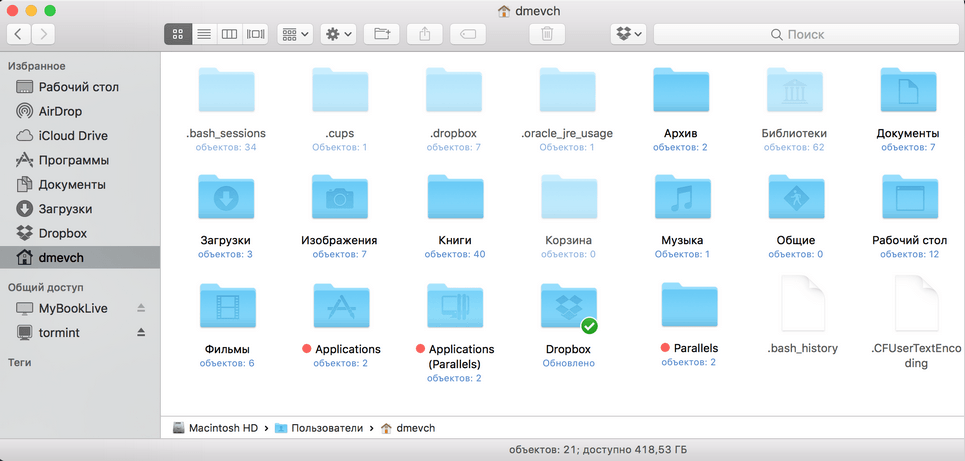
Как видите, на Маке все гораздо проще, чем на Виндоус. Весь вопрос о том, как найти скрытую папку в MacOS, решается с помощью одной команды и не требует специальных настроек.
В случае, когда нет необходимости получать доступ ко всем скрытым файлам, а надо открыть только «Библиотеку» можно воспользоваться другим способом. Для включения этой возможности в MacOS потребуется нажать кнопку Option и открыть меню «Переход» в Finder. В списке доступных разделов появится «Библиотека».

Такой режим в MacOS удобно применять для разового перехода к системным папкам.
Приятные бонусы
Зная, как посмотреть скрытые папки на компьютере, можете спрятать, в случае необходимости, конфиденциальную информацию даже на рабочем столе. Как вы догадались, используем тот же прием, который использовал вирус на флешке. Изменяем атрибут папки на «скрытый» и затем убираем возможность отображения таких файлов в системе. Использование этого нехитрого приема позволяет скрывать файл или папку от нежелательных просмотров.
Заключение
Дочитав этот материал, вы нашли ответы на вопросы о том, как показать скрытые файлы в разных операционных системах, а также как убрать с глаз информацию, которую не хотите показывать.
Источник https://www.easeus.ru/data-recovery/cant-see-files-or-folders-on-external-hard-drive-in-windows-10.html
Источник https://ocomp.info/kak-uvidet-skryityie-faylyi-i-papki.html
Источник https://ustanovkaos.ru/poleznye-sovety/kak-otkryt-skrytye-papki.html