Почему компьютер не видит жесткий диск: частые причины и способы решения
Если компьютер не видит подсоединенный новый или старый жесткий диск, проблема может быть связана с аппаратной поломкой или системной ошибкой windows. Чтобы устранить неполадку, потребуется произвести самостоятельное диагностирование.
Вначале исключаются возможные системные ошибки. Далее проверяется работоспособность жесткого диска в другом компьютере. Также надо всегда помнить о последнем обновлении BIOS для материнской платы.
Почему компьютер не видит жесткий диск
Среди основных причин, при которых жесткий диск не определяется в windows, выделяют следующее:
- выполняется первое подключение;
- неправильное соединение (отсутствие питания по линиям 12 вольт или ненадежное подключение SATA);
- неверный формат файловой системы винчестера;
- неверные настройки или отключенное питание в BIOS/UEFI;
- использование неинициализированного хранилища;
- физическая поломка изделия (выход из строя разъема, блока магнитных головок, платы контроллера и т.д.);
- перегрев.
Некоторые физические поломки приводят к полной потере данных и работоспособности жесткого диска. Другие могут быть устранены в ходе ремонтных работ. От системных ошибок можно легко избавиться самостоятельно.

Внимание! Если вы сразу обнаружите, что от носителя данных исходят громкие звуки (щелчки жесткого диска), то, пожалуйста, не перезагружайте, а отключите жесткий диск от источника питания. Восстановление данных с HDD или SSD должно производиться только по указанию специалистов.
Диагностика жесткого диска проводится по определенному алгоритму. В первую очередь исключаются наиболее вероятные проблемы (неправильное соединение, отсутствие инициализации и использование неверной файловой системы).
Как подключить жесткий диск к компьютеру
Новый жесткий диск часто не обладает отдельными разделами, поэтому при подключении он не распознается операционной системой компьютера.
В случае аппаратной проблемы первое, на что следует обратить внимание, — это соединения и кабели.
Для устранения ошибки необходимо:
- Перейти в меню пуск и открыть панель управления.
- Выбрать пункт администрирование, кликнуть по «Управление компьютером», найти «Управление дисками».
- Здесь потребуется изменить букву нового диска, а также форматировать отдельные разделы или инициализировать винчестер. Для выбора нужной функции по накопителю следует кликнуть правой кнопкой мыши и выбрать соответствующее действие.
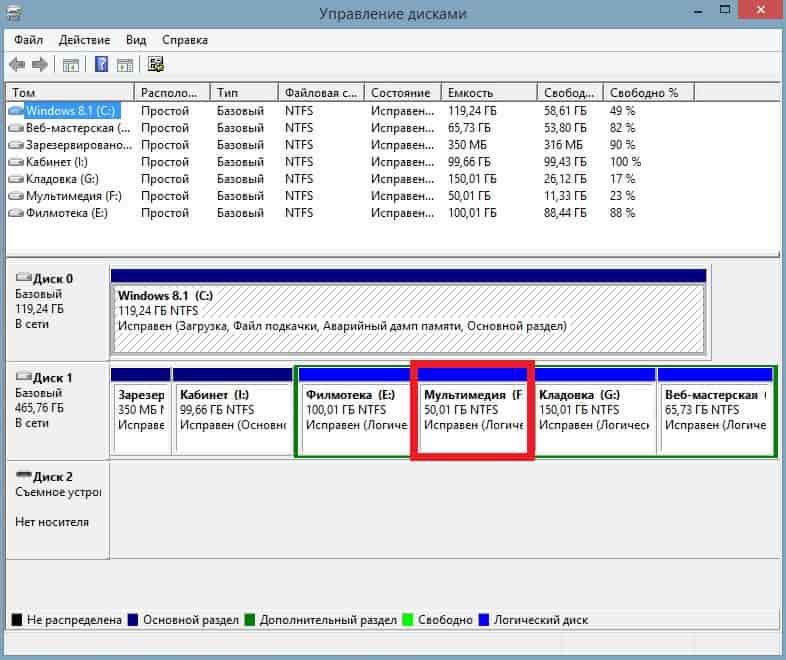
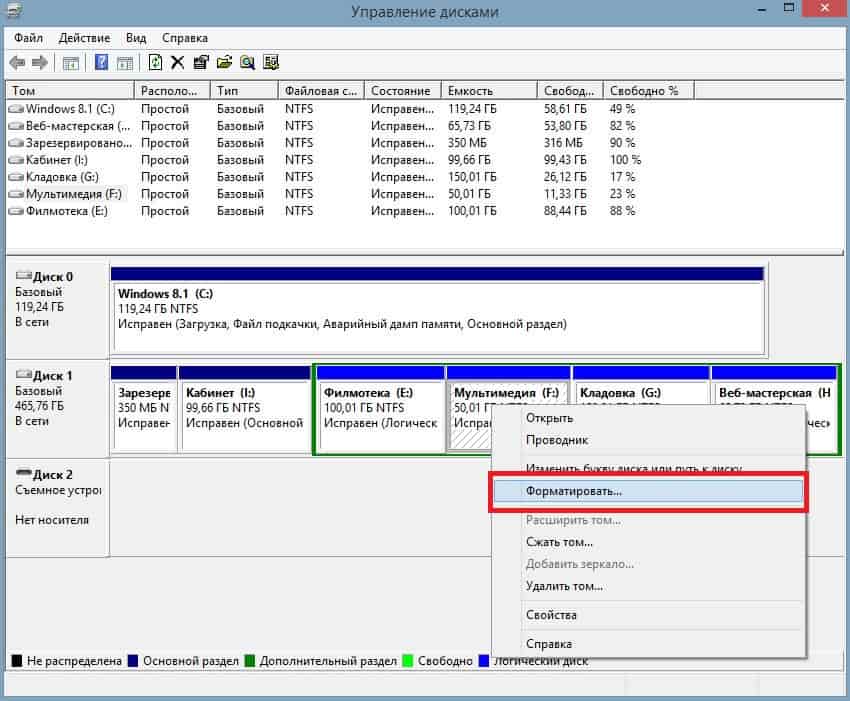
Такой способ решения проблемы подойдет, если к ПК уже подключен винчестер с установленной операционной системой и новое устройство подключается как дополнительное.
Если на новый жесткий диск планируется устанавливать Windows, то форматирование, изменение буквы и создание разделов можно провести непосредственно перед инсталляцией ОС.
Чтобы зайти в «Управление дисками» или «Управление компьютером» на Windows 10, достаточно кликнуть правой кнопкой мыши по значку меню пуск. В списке появятся все необходимые инструменты.
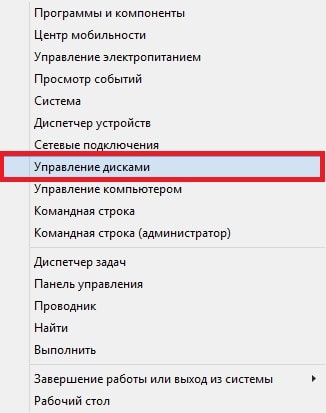
Неправильное соединение SATA кабеля
Если компьютер не видит жесткий диск, то рекомендуется проверить надежность подключения. К жесткому диску должны подключаться два провода (питание 12 вольт и SATA-интерфейс).

Кабели должны быть надежно соединены с материнской платой и с устройством хранения информации. Кабель вставляется в разъем до характерного щелчка.
Неверный формат файловой системы винчестера
Новый винт обычно не имеет разделов и соответствующего форматирования. Операционная система Windows может работать с файловой системой NTFS и FAT32.
При создании нового раздела нужно выбирать один из этих вариантов. Если ранее был выбран неверный формат, то следует провести полное форматирование винчестера с повторным созданием отдельных разделов.
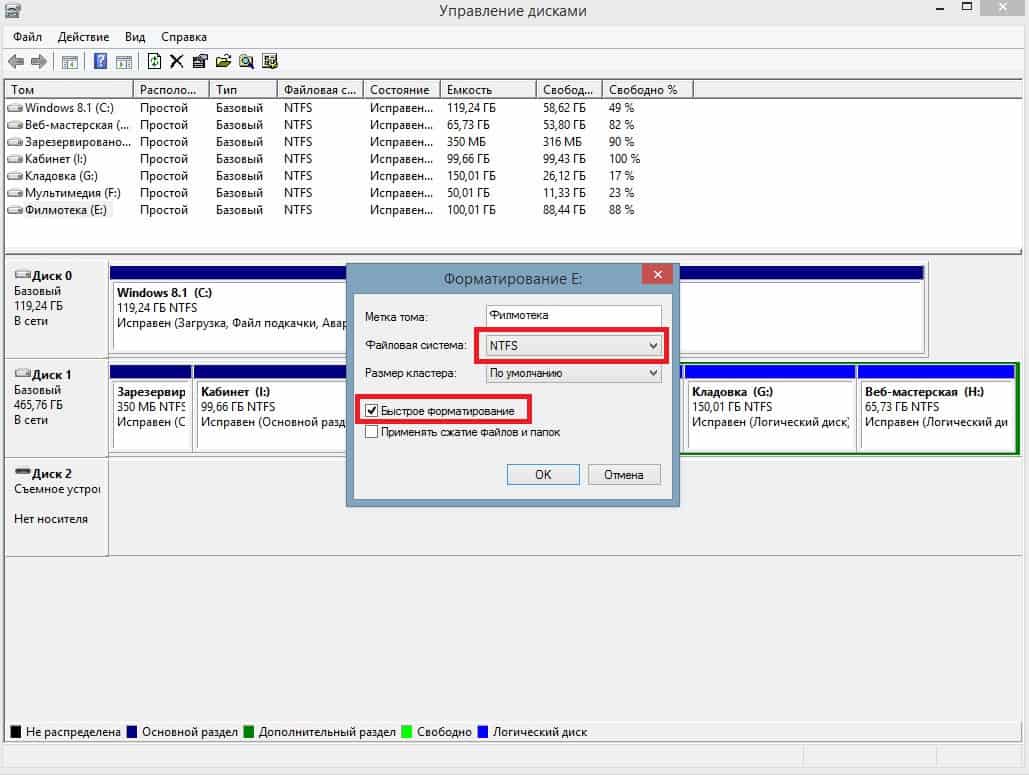
Обратите внимание: Выполнить форматирование можно через установщик Windows или через встроенную утилиту «Управление дисками».
Неверные настройки или отключенное питание в BIOS/UEFI
Через БИОС можно управлять отдельными портами и устройствами, которые к ним подключены. Чтобы войти в меню настроек БИОС и УЕФИ, необходимо сразу же после включения ПК нажать кнопку «F10», «F2» или «Delete».
В первую очередь после входа в BIOS, нужно перейти в раздел «BOOT». Здесь следует найти строку «First boot device», кликнуть по ней и выбрать свой винчестер как первое устройство загрузки (если он является единственным подключенным накопителем к ПК).
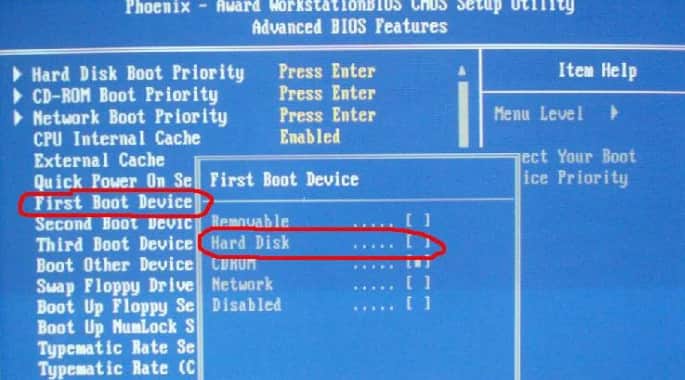
Чтобы внесенные изменения сохранились, следует найти пункт «Save changes and reset».
Для корректной работы интерфейса SATA необходимо выбрать наиболее подходящий режим взаимодействия. Для этого выполняется переход в раздел «MAIN», находится строка «SATA Operation», после чего выбирается режим «Standard IDE».
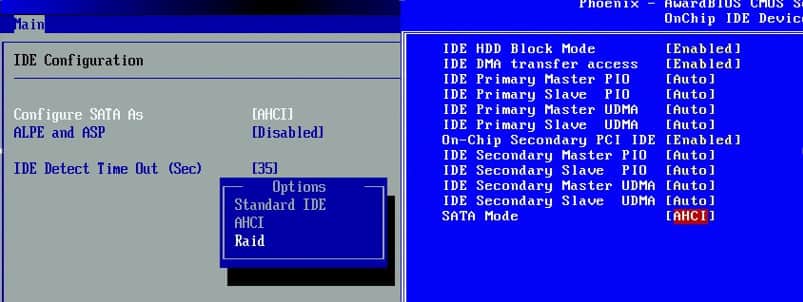
Использование неинициализированного жесткого диска
Процедура инициализации иногда запрашивается при установке нового устройства. Если диск не инициализирован, то возникают проблемы с установкой ОС и копированием данных. Процедуру можно провести через программу «Управление дисками» или при установке Windows.
Для инициализации жесткого диска нужно найти нужный диск, кликнуть правой кнопкой мыши по нему и выбрать пункт «Инициализировать».
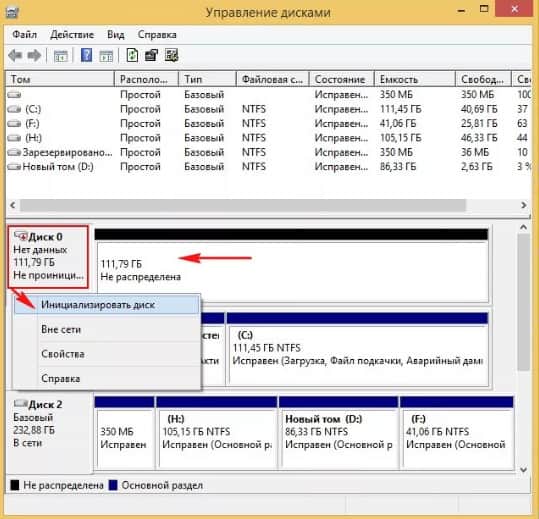
Далее, потребуется выбрать стиль раздела (MBR или GPT). Для корректной работы винчестера рекомендуется выбирать раздел MBR.
Процедура не занимает много времени. После инициализации можно переходить к активному использованию накопителя.
Физическая поломка винчестера

Самостоятельно физическую поломку устранить невозможно. Если после выполнения всех манипуляций, связанных с решением системных ошибок, не удается добиться работы, то с большой вероятностью можно говорить о выходе из строя устройства.
Физическая поломка может быть связана с износом магнитного блина из-за большого срока службы. В таком случае отдельные сектора повреждаются, извлечь информацию и восстановить работоспособность изделия становится крайне сложно.
Если поврежден разъем питания, блок перемычек или сервопривод, вероятность восстановления корректной работы существенно повышается.
Первично проводится диагностика, после чего определяется целесообразность ремонта. Ремонт по цене обходится как новый винт. Тогда лучшим решением копирование информации и покупка нового накопителя.
Перегрев
На персональных компьютерах проблема перегрева встречается редко. В основном она связана с неправильным размещением винчестера.
Важно! Чтобы жесткий диск корректно работал и не перегревался, сверху и снизу воздух должен беспрепятственное циркулировать.
Проблема дает о себе знать по мере повышения температуры. Если допустимые нормы нарушены, то ПК начинает работать с подтормаживанием или беспричинно перезагружается.
Как проверить состояние жесткого диска и точно диагностировать проблему
Для проверки жесткого диска рекомендуется использовать стандартные утилиты Windows «Управление дисками». Через нее можно осуществлять форматирование, создавать и изменять стиль разделов. Также она позволяет диагностировать неинициализированные и отключенные винчестеры.
Важно! Для получения возможности самостоятельного диагностирования потребуется ПК с установленной ОС и отдельным HDD.
Для тестирования общего физического состояния HDD рекомендуется применять отдельную программу «Victoria HDD». Она позволяет связываться со встроенными датчиками SMART (каждый винчестер обладает технологией самодиагностики и контроля), после чего отображать информацию в виде списка.
При помощи этой программы удается определять температуру, количество циклов записи и удаления, запусков и оставшееся общее «Здоровье».
Программа может в автоматическом режиме проверить HDD по множеству параметров и автоматически выдать общий вердикт неисправностей.
Что делать если компьютер не видит внешний жесткий диск

Основные причины почему компьютер не видит внешний жесткий диск:
- нет необходимых драйверов;
- недостаточное питание USB разъема;
- устройство не отформатировано;
- ошибка в программном обеспечении;
- неисправный или заломленный USB-кабель;
- плохой или окисленный контакт;
- неправильная буква тома;
- неправильно отформатирован HDD;
- неисправен USB разъем;
- физическая поломка.
Важно! На последних версиях Windows нужные драйвера устанавливаются автоматически сразу же после первого подключения. Если этого не произошло, следует посетить официальный сайт производителя и загрузить их вручную.
Некоторые фронтальные разъемы ПК выдают недостаточно электричества для питания и работы внешнего накопителя, поэтому нужно подключать изделие к задним разъемам USB.
Требующие большого количества электроэнергии накопители комплектуются двойным кабелем, где один отвечает за передачу данных, второй — за питание. При наличии двойного кабеля следует подключать оба USB-штекера к соответствующим разъемам.
Жесткий диск показывает не весь объем памяти
Пользователи часто сталкиваются с тем, что после подключения винчестера отображается не весь объем памяти.
Обратите внимание: Стоит отметить, что каждый диск отличается чуть меньшим объемом от заявленного (вариант на 1000 Гб в реальности обладает 931-940 Гб памяти). Если количество памяти значительно меньше заявленного, то нужно провести диагностику через «Управление дисками».
Требуется выполнить следующие действия:
- Зайти в программу и проверить, есть ли нераспределенное пространство.
- При наличии нераспределенного места, необходимо создать новый том. Для этого необходимо кликнуть по черной полоске, после чего нажать «Создать простой том».
При создании нового тома хранилище будет разбито на несколько отдельных дисков с определенным количеством памяти. При потребности в объединении имеющегося пространства в один том потребуется удалить все данные, отформатировать, удалить все старые тома и заново создать единое пространство. Предварительно следует переместить нужную информацию в облако или на внешнее хранилище.
Если используется устаревшая материнская плата или установлена 32-разрядная версия ОС, то накопители с большим объемом могут некорректно работать (32-разрядная Windows не может работать с винчестерами с объемом памяти больше 1 Тб).
Решение проблемы в таком случае заключается в замене материнской платы (если используется устаревавшая модель) или установке 64-разрядной системы.
Что делать, если компьютер не видит жесткий диск
Неудачное форматирование может привести к некорректной работе HDD.
Если компьютер не видит жесткий диск, следует провести повторное форматирование, выбрав подходящую файловую систему (NTFS или FAT32). Обычно достаточно запустить стандартную утилиту для взаимодействия с винчестерами, чтобы быстро отформатировать HDD.
Если «Управление дисками» тоже не видит подключенное устройство, рекомендуется использовать программу «Acronis Disk Director Home». Утилита позволяет изменять и пересоздавать разделы памяти без удаления данных.
Как правильно выполнить установку и первый запуск винчестера
После покупки нового хранилища данных следует определиться, каким образом он будет использоваться (как первый или второй накопитель).
Если устройство планируется использовать как основное, то заранее потребуется подготовить на отдельном носителе (диск, флешка) ОС Windows.
Если винчестер планируется применять как дополнительное хранилище, то инициализацию и настройку можно провести после включения компьютера.
Подключение жесткого диска
Для успешного соединения жесткого диска с компьютером нужно пошагово выполнить следующие действия:
- Обесточить ПК и снять боковую крышку. Для удобства можно перевернуть ПК на бок;
- Разместить винчестер в специальном гнезде и зафиксировать его при помощи шурупов. Заранее следует подготовить отвертку.
- Подключить кабель разъемов питания и данных.


На заметку: Если нет лишнего питающего и SATA кабеля, их потребуется докупить отдельно. Если на материнской плате не осталось свободных разъемов, то можно использовать специальные разветвители. Разветвители могут применяться для питающего и SATA провода.
Установка Windows
Чтобы успешно установить ОС на новый накопитель, следует после включения ПК зайти в БИОС, выставить приоритет загрузки на винчестер.
Вторым по приоритету должна идти флешка с Windows. Если установщик Виндоус не запускается, то приоритет может быть изменен в пользу флешки.
После успешного запуска установщика, требуется создать необходимые разделы, том или несколько томов с нужным объемом памяти и нажать кнопку «Установить».
ОС инсталлируется в автоматическом режиме. Главное, во время установки не выключать компьютер от питания.
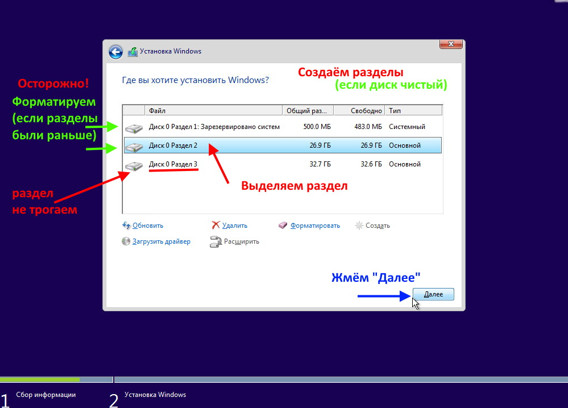
Настройка накопителя в качестве второго диска
Если устройство будет выступать как дополнительное хранилище этап с установкой операционной системы пропускается. Настройка выполняется через предустановленные программы.
У некоторых пользователей сразу же после подключения второго жесткого диска могут возникать проблемы с включением ПК.
Это связано с тем, что в БИОСе новый накопитель выбирается как основной. Для решения проблемы следует перейти в BIOS, зайти в раздел «BOOT», найти пункт «First boot device» и выбрать старый винчестер.
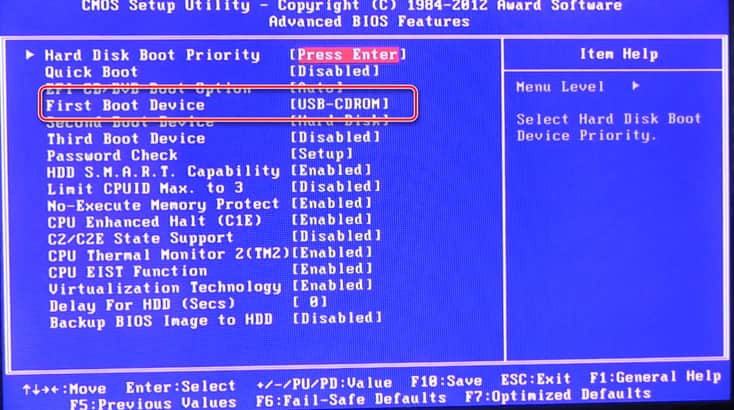
На заметку: Название старого и нового накопителя можно посмотреть на верхней крышке устройства.
Внесенные изменения обязательно требуется сохранить.
Жесткий диск не определяется компьютером после падения
Падение может полностью вывести классический HDD. Если устройство начало некорректно работать после получения физического дефекта, то с большой вероятностью его не удастся починить.
Если он упал, после чего совсем жесткий диск не определяется компьютером и присутствует характерное щелканье, то проблема может быть связана со сходом считывающей головки с магнитного блина.
Для восстановления работоспособности в таком случае необходимо вернуть головку обратно. Для самостоятельного ремонта необходимы навыки и специализированный инструмент.
Требуется разобрать винчестер и аккуратно вернуть считывающую головку в исходное положение. Чтобы не повредить магнитный диск, рекомендуется доверить работы профессионалам. После ремонта накопитель вновь будет работать.

Системные ошибки при подключении нового хранилища данных к компьютеру легко устраняются при помощи встроенных в Windows утилит.
Если ПК не видит жесткий диск, в первую очередь рекомендуется проверить надежность соединения провода питания и линию данных. Далее, нужно диагностировать устройство через специальные программы и утилиты.
Если ПК видит винт, то остается только правильно отформатировать его. Если ничего не помогает, необходимо обращаться за помощью в сервисный центр. Новое устройство, которое не ронялось и не разбиралось заменяют по гарантии.
Компьютер без жесткого диска: можно ли за ним поработать и как запустить Windows
Вопрос от пользователя
Здравствуйте.
Подскажите, можно ли как-то запустить Windows, если у меня сейчас компьютер без жесткого диска (временно).
Просто старый сломался, а новый точь-в-точь обещали только через неделю привезти. (хорошо, что есть телефон, не так скучно )
У меня тоже без жесткого диска (есть SSD), и сборку когда-то я приводил тоже без него. Вообще, я понял вашу задачу, просто в той форме, в которой вы первоначально прислали вопрос — можно было так интерпретировать.
Теперь без шуток, перейдем к решению вопроса.
Можно ли работать за компьютером/ноутбуком без диска (HDD / SSD)
Можно (если он исправен)!
Но вам потребуется самостоятельно подготовить спец. загрузочную флешку, либо использовать LiveCD (+ в некоторых случаях понадобиться еще одна чистая флешка, не менее, чем на 40 ГБ).
Разумеется, если у вас загодя подобные флешки подготовлены не были — то вам потребуется рабочий ПК с Windows (попросите соседа/друга/коллегу. ).
Теперь рассмотрим пару вариантов «развития событий».
Вариант 1
Можно установить полноценную ОС Windows 10 на флешку ( обязательное условие : ваш USB-порт и флешка должны поддерживать USB 3.0; размер флешки не менее 32-40 ГБ).

Еще один показательный пример: USB 2.0 и USB 3.0 (обратите внимание на цвет, у 3.0 — он синий)
Как это делается:
- загружаем чистый образ с ОС Windows 10;
- устанавливаем утилиту Dism++ и запускаем процедуру восстановления;

Восстановить ОС из образа ISO (Dism++)

Настройки в Dism++ перед записью образа на флешку
Недостаток способа : полноценная Windows очень «неповоротлива» при установке на флешку. Например, одна загрузка системы с USB 3.0 занимает 3-5 мин. (после SSD с его 10 сек. — это испытание!).
В помощь!
Как установить полноценную Windows 10 на флешку и загружаться с нее — подробная инструкция
Вариант 2
Большинству пользователей (скорее всего) не нужна для временного использования полноценная ОС. А потому чтобы работу с ПК сделать более комфортной и быстрой — лучше использовать спец. подготовленные LiveCD (я рекомендую сборку от Сергея Стрельца).
Один раз подготовив такую аварийную флешку — вы в любой момент времени сможете загрузиться с нее и поработать в Windows (см. скриншот ниже). В ее арсенале есть все самые нужные программы: браузер, офисные редакторы, утилиты для работы с диском и т.д.
Какие программы есть на LiveCD от Сергея Стрельца
В помощь!
LiveCD для аварийного восстановления Windows — моя подборка для начинающих (+ описание, как правильно записать флешку).
Что делать, если жёсткий диск не отображается в проводнике Windows 10

Если вспомогательный жёсткий диск не показывается в проводнике, у нас есть решение проблемы в системе Windows 10.
При подключении механического жёсткого диска (HDD), твердотельного накопителя (SSD) или внешнего жёсткого диска USB к компьютеру Windows 10 обычно может автоматически обнаружить и настроить его. Однако иногда добавленный диск может не отображаться в проводнике, что может означает ряд проблем.
Например, существует физическая проблема с подключением кабеля передачи данных или питания. Если жёсткий диск не отображается в проводнике, устройство может быть отключено, неактивно или ему не присвоили буквы диска. Возможно, вы пытаетесь подключить диск, ранее установленный на другом компьютере. Возможно, раздел на USB-накопителе повреждён или вы имеете дело с новым диском, который прежде не настраивали. Это значит, что он никогда не инициализировался и не форматировался.
Какой бы ни была причина, в Windows 10 есть несколько способов решить проблему и восстановить доступ к диску с помощью диспетчера устройств, управления дисками и инструментов командной строки, таких как diskpart.
В этом руководстве по Windows 10 мы рассмотрим несколько способов устранения неполадок в работе жёсткого диска, который не отображается в проводнике.
Как исправить проблему отсутствия жёсткого диска в проводнике с помощью физического устранения неполадок
В Windows 10, если жёсткий диск (HDD) или твердотельный накопитель (SSD) не отображаются в проводнике, причин может быть много. Перед проверкой и изменением настроек системы попробуйте выполнить следующие действия по устранению неполадок.
• Убедитесь, что жёсткий диск правильно подключен к компьютеру и к блоку питания.
• Если это внешний жёсткий диск USB, отключите его и попробуйте другой порт USB. Если вы используете USB-концентратор, попробуйте подключить диск напрямую к компьютеру.
• Если это внутренний жёсткий диск, убедитесь, что кабели данных и питания правильно подключены к материнской плате и источнику питания. При проверке внутренних компонентов обязательно выключите питание и отсоедините компьютер от сети перед началом проверки.
• Подключите диск к другому компьютеру, чтобы увидеть, что проблема не в нём.
• Войдите в BIOS компьютера или в унифицированный расширяемый интерфейс микропрограмм (UEFI) и убедитесь, что устройство хранения определяется там. Поскольку прошивки материнских плат различаются в зависимости от производителя и даже модели устройства, обязательно зайдите на сайт производителя для получения инструкций.
Когда вы точно установили, что проблема не физическая, можно использовать следующие рекомендации для решения наиболее часто встречающихся проблем, из-за которых проводник не видит жёсткий диск.
Как исправить проблему с помощью диспетчера устройств
- Откройте меню «Пуск».
- Введите в поиск «диспетчер устройств» и нажмите на верхний результат для запуска приложения.
- Разверните раздел «Дисковые устройства».
- Нажмите правой кнопкой мыши на нужный диск и выберите команду «Свойства».


Как решить проблему с помощью управления дисками
Чтобы жёсткий диск отображался в проводнике, необходимо выполнить несколько требований. Устройство должно быть активно и инициализировано. Необходимо правильно настроить разделы. Должна быть назначена буква диска или он должен быть смонтирован как папка.
Если вы столкнулись с какой-либо из этих проблем, советы ниже помогут вам найти и устранить их с помощью управления дисками.
Сделайте диск активным
- Откройте меню «Пуск».
- Введите в поиск diskmgmt.msc и нажмите на верхний результат, чтобы открыть приложение.
- Правой кнопкой мыши нажмите на диск, у которого написано «Вне сети», нажмите команду «Онлайн».

Инициализация диска
- Откройте меню «Пуск».
- Введите в поиск diskmgmt.msc и нажмите на верхний результат, чтобы открыть приложение.
- Правой кнопкой мыши нажмите на диск с пометкой «Неизвестный» и нажмите команду «Инициализировать диск».
- В разделе «Выбрать диски» отметьте диск, который нужно инициализировать.


Импорт постороннего диска
Если диск, к которому вы пытаетесь получить доступ, был настроен как динамический диск на другом компьютере, он будет отображаться как внешний диск на другом устройстве и вам нужно импортировать его с помощью инструмента управления дисками. Этот процесс должен предоставить вам доступ к данным, не уничтожая их, но всё же рекомендуется создать резервную копию данных, прежде чем продолжить.
- Откройте меню «Пуск».
- Введите в поиск diskmgmt.msc и нажмите на верхний результат, чтобы открыть приложение.
- Правой кнопкой мыши нажмите на диск с меткой «Динамический» и выберите опцию «Импорт постороннего диска».

Настройка буквы диска
В Windows 10, когда жёсткий диск подключен к сети, инициализирован и не отображается в системе, может быть две причины. Например, у диска нет буквы. Или он был подключен к другому компьютеру и теперь новая система пытается назначить букву диска, которая уже присвоена другому диску.
- Откройте меню «Пуск».
- Введите в поиск diskmgmt.msc и нажмите на верхний результат, чтобы открыть приложение.
- Нажмите правой кнопкой мыши раздел на жёстком диске без буквы и выберите параметр «Изменить букву диска и путь».



Настройка нового раздела
Если диск подключен к сети и инициализирован, на диске может не быть отформатированного раздела. В этом случае вы можете использовать мастер управления дисками, чтобы настроить и назначить букву разделу.
- Откройте меню «Пуск».
- Введите в поиск diskmgmt.msc и нажмите на верхний результат, чтобы открыть приложение.
- Нажмите правой кнопкой мыши на жёсткий диск без буквы и выберите опцию «Новый простой том».




Как исправить отсутствующий жёсткий диск в проводнике при помощи обновления драйвера
- Откройте меню «Пуск».
- Введите в поиск «диспетчер устройств» и нажмите на верхний результат для запуска приложения.
- Раскройте ветвь «Дисковые устройства».
- Нажмите правой кнопкой мыши на нужный вам диск и выберите «Удалить устройство».

Обновление драйвера жёсткого диска
Если проблема не исчезнет, рекомендуется загрузить последний доступный драйвер с сайта производителя и использовать инструкции оттуда для обновления драйвера.
- Откройте меню «Пуск».
- Введите в поиск «диспетчер устройств» и нажмите на верхний результат для запуска приложения.
- Раскройте ветвь «Дисковые устройства».
- Правой кнопкой мыши нажмите на нужный вам диск и выберите «Обновить драйвер».



Как исправить проблемы с отображением жёсткого диска в проводнике с помощью diskpart
- Откройте меню «Пуск».
- Введите в поиск cmd, нажмите правой кнопкой мыши на верхний результат и выберите команду «Запуск от имени администратора».
- Наберите следующую команду для запуска инструмента diskpart и нажмите ввод:
diskpart - Наберите следующую команду, чтобы вывести список доступных дисков, и нажмите ввод:
list disk - Наберите следующую команду, чтобы выбрать жёсткий диск, который не отображается в проводнике, и нажмите ввод:
select disk 1
Источник https://kevin-seoshnik.ru/remont-kompyutera/pochemu-kompyuter-ne-vidit-zhestkiy-disk-chastye-prichiny-i-sposoby-resheniya.html
Источник https://ocomp.info/rabotat-za-esli-net-diska.html
Источник https://msreview.net/windows-10/3818-chto-delat-esli-zhestkij-disk-ne-otobrazhaetsja-v-provodnike-windows-10.html