Установка linux на android смартфонов
Для функционирования программы необходимы права root пользователя.
Это приложение с открытым исходным кодом, предназначенное для автоматизации процесса установки, конфигурирования и запуска GNU/Linux дистрибутивов на платформе Android внутри контейнера chroot. Приложение создает образ диска на карте памяти или ином носителе, монтирует его и устанавливает туда выбранный Linux-дистрибутив. Поддерживается установка в файл, прямо на раздел карты памяти, в директорию с файловой системой ext2/ext3/ext4 и в оперативную память. Приложения из Linux-дистрибутива запускаются в chroot окружении, работают параллельно с основной системой и сопоставимы с ней по скорости. Все вносимые изменения на устройстве обратимы, т.е. приложение и созданные им компоненты можно полностью удалить. Установка Linux-дистрибутива осуществляется по сети с официальных зеркал в интернете. Поскольку работа Linux Deploy базируется на системном вызове ядра Linux, то в роли «гостевых» систем могут выступать только дистрибутивы Linux. Через интерфейс программы можно управлять процессом установки Linux-дистрибутива, а после установки можно запускать и останавливать сервисы установленной системы (есть поддержка запуска собственных сценариев). Процесс установки отображается в виде текстовых отчетов в главном окне приложения. Во время установки программа сама настраивает рабочее окружение, которое включает в себя базовую систему, сервер SSH, сервер VNC и графическую среду на выбор. Также через интерфейс программы можно управлять параметрами серверов SSH и VNC. Установка Linux-дистрибутива занимает около 30 минут. Рекомендованный минимальный размер образа диска без графического интерфейса — 512 МБ, а с графическим интерфейсом — 1024 МБ (для LXDE). После начальной установки пароль для доступа по SSH и VNC назначается как «changeme», который можно сменить стандартными средствами дистрибутива, либо через параметры приложения.
Характеристики:
Поддерживаемые дистрибутивы: Debian, Ubuntu, Kali Linux, Arch Linux, Fedora, CentOS, Gentoo, Slackware, RootFS (tgz, tbz2, txz)
Тип установки: файл, раздел, оперативная память, директория
Поддерживаемые файловые системы: ext2, ext3, ext4
Поддерживаемые архитектуры: ARM, ARM64, x86, x86_64, режим эмуляции архитектуры (ARM x86)
Способы подключения к контейнеру: CLI, SSH, VNC, X-сервер, фреймбуфер
Интерфейсы управления (CLI): Android-терминал (или adb), telnet, веб-интерфейс (терминал через браузер)
Окружение рабочего стола: XTerm, LXDE, Xfce, MATE, другое (ручная настройка)
Поддерживаемые языки: мультиязычный интерфейс
ВНИМАНИЕ!
Эта программа поставляется БЕЗ ВСЯКИХ ГАРАНТИЙ, а автор не несет ответственности за любые возможные последствия ее использования. Это свободное программное обеспечение, и вы можете распространять его согласно правилам лицензии GPLv3.
- Подключите WiFi или другую сеть с доступом в Интернет. Установка осуществляется по сети и не будет работать без доступа в Интернет.
- Убедитесь, что на устройстве получены права суперпользователя (root). Установите последнюю версию программы Linux Deploy и запустите её.
- При первом запуске приложения автоматически запускается обновление рабочего окружения, которое представляет собой директорию, содержащую все необходимые сценарии, настройки и профили контейнеров. Настройки рабочего окружения можно посмотреть в разделе «Настройки -> Рабочее окружение». Директорию окружения не следует менять, если на то нет причины. Полезно оставить включенной опцию «Настройки -> Не отключать экран» («Settings -> Screen Lock»), пока приложение будет активно, экран, WiFi и процессор не будут переходить в спящий режим.
- Программа поддерживает работу с несколькими профилями, где хранятся параметры каждого экземпляра GNU/Linux. Можно быстро переключаться между экземплярами через окно управления профилями (открывается по нажатию на пиктограмму в заголовке главного окна). По умолчанию создается профиль с именем «linux». Зайдите в параметры текущего профиля (крайняя правая кнопка) и настройте необходимые опции установки и запуска дистрибутива GNU/Linux (см. описание параметров).
- Linux Deploy 2.x не требует обязательной установки в систему BusyBox, однако в редких случаях может понадобится использование системного BusyBox. Для этого установите совместимый ®BusyBox. В параметрах BusyBox перед установкой необходимо выбрать опцию «Заменить апплеты». После чего в настройках рабочего окружения Linux Deploy нужно указать путь к системному BusyBox в поле «Настройки -> Переменная PATH» («Settings -> PATH variable»), например, /system/xbin, и запустить обновление рабочего окружения «Настройки -> Обновить окружение» («Settings -> Update ENV»).
- Запустите установку выбранного дистрибутива: «Меню -> Установить» («Menu -> Install»). Журнал установки отображается в главном окне приложения. Установка в среднем занимает около 30 минут. Этап создания образа при размере более 2 ГБ может занимать длительное время (около 15 мин.).
- Если установка завершилась без ошибок, то можно запустить Linux-систему кнопкой «СТАРТ» («START»). При этом будут запущены отмеченные в параметрах сервисы — SSH, VNC и другие.
- Для доступа к консоли Linux-системы по SSH следует установить ConnectBot (или другой SSH клиент). Для доступа к рабочему столу Linux-системы следует установить X-сервер, например XServer XSDL. В настройках следует указать IP устройства для подключения, для того же устройства — 127.0.0.1. Пароль к SSH и VNC указывается в параметрах контейнера. Изменить пароль текущего пользователя можно из консоли командой passwd. Для запуска программ из-под пользователя root используйте команду sudo (например, sudo synaptic). По умолчанию для пользователя root (если только он не указан в настройках в качестве имени пользователя) пароль не установлен, однако можно задать для него пароль командой sudo passwd root.
- Чтобы остановить Linux-систему, все запущенные под ней сервисы и размонтировать диски, достаточно нажать кнопку «СТОП» («STOP»).
- Linux Deploy позволяет управлять контейнерами через CLI (интерфейс командной строки). Для доступа к CLI можно использовать telnet или веб-браузер, предварительно активировав соответствующие интерфейсы управления в настройках.
- Чтобы сократить время на установку базовой системы или в случае проблем с установкой системы из официальных репозиториев, можно импортировать контейнер из заранее подготовленного архива. Для этого есть репозиторий контейнеров, созданных с помощью Linux Deploy и доступных через интерфейс приложение в разделе «Репозиторий» («Repository»). Достаточно выбрать нужный контейнер в интерфейсе репозитория и нажать кнопку «Импорт» («Import»). После этого в приложении будет создан новый профиль, параметры которого можно изменить при необходимости. Затем нужно просто запустить установку «Меню -> Установить» («Menu -> Install»), при этом будет подготовлен путь установки (создан образ для контейнера), скачан архив контейнера, распакован и сконфигурирован. После завершения процедуры можно запустить контейнер кнопкой «СТАРТ» («START»).
После обновления программы автоматически выполняется обновление рабочего окружения. При необходимости обновление можно запустить вручную: «Настройки -> Обновить окружение» («Settings -> Update ENV»). Обновления программы (окружения) не влияют на уже установленную GNU/Linux систему, т.е. установленная система из-за обновления не может повредиться или каким-то образом измениться.
Для изменения настроек уже установленной системы или для возвращения настроек к исходным нужно выполнить конфигурацию: «Меню -> Конфигурировать» («Menu -> Configure»). Если в параметрах выбраны какие-то компоненты, то при конфигурации будет осуществляться установка пакетов для выбранных компонентов.
Перед удалением программы нужно остановить работу GNU/Linux дистрибутива кнопкой СТОП (STOP), если остановить дистрибутив не удается, то рекомендуется перезагрузить устройство. После этого выполнить команду «Настройки -> Удалить окружение» («Settings -> Remove ENV»). После этого можно удалить приложение. Удалять приложение с неразмонтированным контейнером опасно, при удалении приложения версии ниже 1.5.3 также удаляются все данные со всех смонтированных в контейнер разделов! Также могут остаться файлы .img, которые создаются на карте памяти при установке дистрибутивов, такие файлы могут быть удалены вручную через любой файловый менеджер.
1) Ошибка Nautilus — «The destination is read-only».
® Linux Deploy (Пост #18199163)
2) Постоянная загрузка процессора службой dbus (Debian/Ubuntu).
® Linux Deploy (Пост #18821886)
3) После установки и запуска GNU/Linux не удается переключиться на root.
Одной из причин может быть ошибка, связанная с опцией монтирования nosuid раздела, на котором размещается рабочее окружение приложения. Для решения данной проблемы можно пойти двумя путями. 1. Сменить пользователя в параметрах LD на root (Параметры -> Имя пользователя) и выполнить переконфигурацию. 2. Сменить каталог рабочего окружения на /system/linux (Настройки -> Директория окружения) и выполнить обновление окружения. Перед обновлением окружения нужно перемонтировать раздел /system на запись командой mount -o rw,remount /system из любого Android-терминала под рутом. При этом на /system разделе должно быть не менее 20 МБ свободного места.
4) Не запускается обновление окружения или установка, в режиме отладки появляются ошибки.
Linux Deploy может также постоянно отображать сообщение «The container is already mounted» или вообще ничего. В режиме отладки могут появляться ошибки «Permission denied», «Socket operation on non-socket» или другие.
Решение: Установить совместимый ® BusyBox в /system/xbin, добавить в «Настройки -> PATH» («Settings -> PATH variable») путь /system/xbin, выполнить обновление окружения «Настройки -> Обновить окружение» («Settings -> Update ENV»). Перед обновлением окружения желательно перезагрузить устройство. Затем в параметрах контейнера выбрать «Параметры -> Файловая система -> Автоопределение» («Properties -> File system -> Auto») и «Параметры -> Размер образа (МБ) -> 2000» («Propetries -> Image size (MB) -> 2000»), т.к. busybox mke2fs не поддерживает параметр «-t» для указания типа файловой системы и не поддерживает образы больше 2 ГБ. После этого можно запускать новую установку «Меню — Установить» («Menu -> Install»).
5) Ошибка на этапе создания образа.
Making new disk image (4095 MB) . fail
dd: opening `/storage/emulated/0/linux.img’: No such file or directory
Заменить в пути 0 на legacy.
6) Ошибка при установке приложения через Google Play.
Сообщение: «Неизвестный код ошибки во время установки приложения 24».
Решение: http://lifehacker.ru/2…ozhenij-v-google-play/
Если кратко, то нужно удалить с устройства остаточные файлы приложения (если оно уже было до этого установлено). Для этого нужно удалить каталог: /data/data/ru.meefik.linuxdeploy
7) LD не видит карту памяти, при установке появляется ошибка «Read-only file system», создание образа на карте памяти заканчивается ошибкой.
Такое может случиться, если в системе используется разделение пространства имен. В этом случае карта памяти смонтирована под каким-то пользователем, а при переходе в root смонтированные устройства уже не видны. В утилите SuperSU есть опция, которая может помочь решить данную проблему. Для этого нужно снять флаг «SuperSU -> Настройки -> Создать поименное разделение пространств».
® Linux Deploy (Пост meefik #40263455)
8) Появляется ошибка «Couldn’t find these debs: 0» (версия 1.x)
В Android нужно выставить правильные права для файла pkgdetails.
Через терминал это можно сделать так:
9) Ошибка при запуске LXDE «No session for pid»
® Linux Deploy (Пост _sudo_ #43416527)
10) Ошибка «PERM_ROOT: setresuid(0, -1, -1): Premission denied»
® Linux Deploy (Пост meefik #55082689)
11) Ошибка «chroot: can’t execute ‘/debootstrap/debootstrap’: Permission denied»
® Linux Deploy (Пост ottiwell #71213504)
Вместо ‘/debootstrap/debootstrap’ может быть другая команда, в зависимости от дистрибутива.
Проблема связана с отсутствием прав на выполнение файлов на разделе. При установке в директорию не используйте SD-карту с файловой системой FAT. Если установка происходит в /data, то раздел /data должен быть примонтирован с правами suid,exec,dev.
1) Доступ к системе из локальной консоли Android.
Начиная с версии 1.3.2 доступ к консоли (chroot) осуществляется командой: linuxdeploy shell
Описание команд: ® Linux Deploy (Пост #18624667)
Скрипт linuxchroot больше не поддерживается.
2) Инструкция по установке GNU/Linux на раздел карты памяти.
® Linux Deploy (Пост #19370034)
4) Установка и настройка автозагрузки окружения рабочего стола, которого нет в настройках программы.
Enlightenment E17: ® Linux Deploy (Пост #16250008)
IceWM: ® Linux Deploy (Пост #16344958)
Unity-2d (Ubuntu): ® Linux Deploy (Пост #18117729)
6) Увеличить размер образа без переустановки системы.
Из-под Linux: ® Linux Deploy (Пост #16137864)
Из-под Android: ® Linux Deploy (Пост Next2008 #41762282)
8) Управление Linux Deploy из командной строки.
® Linux Deploy (Пост meefik #18624667) и статья.
10) Виртуальная клавиатура в режиме фрейм-буфера.
® Linux Deploy (Пост #31757932)
12) Пересборка ядра Linux и его модулей, в том числе binfmt_misc.
® Linux Deploy (Пост #37781126)
13) Доступ к рабочему столу по RDP. ссылка не работает, пост удален
14) Запуск любого GNU/Linux дистрибутива из образа.
Статья.
15) Установка дистрибутива в оперативную память.
® Linux Deploy (Пост meefik #40284009)
16) Установка специальных приложений Kali Linux.
® Linux Deploy (Пост meefik #42441502)
1) Какие программы нужно использовать в связке с Linux Deploy?
Работоспособность проверена при использовании следующих программ.
X-сервер: XServer XSDL
VNC: Free bVNC, Jump Desktop, VNC Viewer
SSH: VX ConnectBot, ConnectBot
Клавиатура: Hacker’s Keyboard, Russian Keyboard, Jbak2
Busybox: ®BusyBox (автор — meefik)
2) Сравнение скорости чтения/записи SD карты напрямую и через loop на разных файловых системах.
Результаты теста: ® Linux Deploy (Пост #15774589)
Технология тестирования: ® Linux Deploy (Пост #15768808)
3) Сравнение времени установки и занимаемого объема для разных окружений рабочего стола.
® Linux Deploy (Пост #16008586)
4) Как работает поддержка X Window System (X Server).
® Linux Deploy (Пост #18535020)
8) Максимальный размер файла .img.
Для карт памяти с файловой системой FAT максимальный размер образа не должен превышать 4095 МБ.
10) Можно ли установить дистрибутив из ISO образа?
Нельзя.
11) Какой BusyBox совместим с Linux Deploy.
® Linux Deploy (Пост meefik #43694160)
12) Хочу запустить Linux вместо андроид, как это сделать?
® Linux Deploy (Пост meefik #44108016)
13) Виртуальная клавиатура для работы в режиме кадрового буфера (framebuffer):
florence
matchbox-keyboard
14) Варианты подключения к LD-контейнеру с компьютера:
® Linux Deploy (Пост meefik #53065863)
15) Чем отличается метод контейнеризации chroot и proot:
® Linux Deploy (Пост meefik #54695789)
1) Местонахождение лог-файла установки Debian/Ubuntu/Kali (в случае ошибки).
Под Android: /mnt/debootstrap/debootstrap.log
2) Местонахождение лог-файла VNC сервера.
Под Linux (для Display 0): ~/.vnc/localhost:0.log
3) Остались вопросы? Рекомендуется ознакомиться с материалами.
® Linux Deploy (Пост #37385081)
Для того, чтобы получить помощь, необходимо в настройках программы включить режим отладки, трассировки, логгирование (журналирование) и приложить лог к посту. Скриншот не является достаточно информативным источником сведений для предоставления помощи.
Лог находится здесь: /data/data/ru.meefik.linuxdeploy/files/output.log
Разработчик: Anton Skshidlevsky (meefik)
Домашняя страница: meefik.github.io
Видео: v1.x, v2.x
Магазин приложений: Google Play
Исходные коды: GitHub
Инструкции: Wiki
Пожертвования (Donate): meefik.github.io/donate
Все вопросы, касающиеся Kali Linux, в теме игнорируются.
Если вы выбрали этот дистрибутив, это предполагает, что вы продвинутый linux-user и способны самостоятельно разобраться с возникающими проблемами, как установки, так и использования.
Сообщение отредактировал meefik — 02.02.20, 00:03
1) Какие программы нужно использовать в связке с Linux Deploy?
Работоспособность проверена при использовании следующих программ.
X-сервер: XServer XSDL
VNC: Free bVNC, Jump Desktop, VNC Viewer
SSH: VX ConnectBot, ConnectBot
Клавиатура: Hacker’s Keyboard, Russian Keyboard
Busybox: ®BusyBox (автор — meefik)
2) Настройка VNC клиента для подключения к Linux.
Пример настройки Jump Desktop: ® Linux Deploy (Пост #16755232)
3) Различия сборок armel и armhf (Debian/Ubuntu).
® Linux Deploy (Пост #15839330)
4) Сравнение скорости чтения/записи SD карты напрямую и через loop на разных файловых системах.
Результаты теста: ® Linux Deploy (Пост #15774589)
Технология тестирования: ® Linux Deploy (Пост #15768808)
5) Сравнение времени установки и занимаемого объема для разных окружений рабочего стола.
® Linux Deploy (Пост #16008586)
6) Инструкция по установке GNU/Linux на раздел карты памяти.
® Linux Deploy (Пост #19370034)
8) Доступ к системе из локальной консоли Android.
Начиная с версии 1.3.2 доступ к консоли (chroot) осуществляется командой: linuxdeploy shell
Описание команд: ® Linux Deploy (Пост #18624667)
Скрипт linuxchroot больше не поддерживается.
9) Установка и настройка автозагрузки окружения рабочего стола, которого нет в настройках программы.
Enlightenment E17: ® Linux Deploy (Пост #16250008)
IceWM: ® Linux Deploy (Пост #16344958)
Unity-2d (Ubuntu): ® Linux Deploy (Пост #18117729)
10) Как работает поддержка X Window System (X Server).
® Linux Deploy (Пост #18535020)
14) Архиватор и поддержка различных типов архивов, установка deb пакетов, поддержка русского языка.
® Linux Deploy (Пост #16128542)
15) Установка и запуск менеджера пакетов synaptic.
® Linux Deploy (Пост #17295972)
16) Увеличить размер образа без переустановки системы.
Из-под Linux: ® Linux Deploy (Пост #16137864)
Из-под Android: ® Linux Deploy (Пост Next2008 #41762282)
17) Местонахождение лог-файла установки (в случае ошибки).
Под Android: /mnt/debootstrap/debootstrap.log
18) Местонахождение лог-файла VNC сервера.
Под Linux (для Display 0): ~/.vnc/localhost:0.log
19) Ошибка Nautilus — «The destination is read-only».
® Linux Deploy (Пост #18199163)
20) Постоянная загрузка процессора службой dbus (Debian/Ubuntu).
® Linux Deploy (Пост #18821886)
22) Проблемы с образом BackTrack.
Русификация:
® Linux Deploy (Пост #16236790)
Не работает клавиатура и не запускается терминал:
® Linux Deploy (Пост #16234361)
24) Как получить помощь в случае, если что-то не работает.
® Linux Deploy (Пост #15882853)
25) Управление Linux Deploy из командной строки.
® Linux Deploy (Пост meefik #18624667) и статья.
26) Готовые настройки через Titanium Backup.
® Linux Deploy (Пост #23477076)
28) Виртуальная клавиатура в режиме фрейм-буфера.
® Linux Deploy (Пост #31757932)
30) Максимальный размер файла .img.
Для карт памяти с файловой системой FAT максимальный размер образа не должен превышать 4095 МБ.
31) После установки и запуска GNU/Linux не удается переключиться на root.
Одной из причин может быть ошибка, связанная с опцией монтирования nosuid раздела, на котором размещается рабочее окружение приложения. Для решения данной проблемы можно пойти двумя путями. 1. Сменить пользователя в параметрах LD на root (Параметры -> Имя пользователя) и выполнить переконфигурацию. 2. Сменить каталог рабочего окружения на /system/linux (Настройки -> Директория окружения) и выполнить обновление окружения. Перед обновлением окружения нужно перемонтировать раздел /system на запись командой mount -o rw,remount /system из любого Android-терминала под рутом. При этом на /system разделе должно быть не менее 20 МБ свободного места.
32) Не запускается обновление окружения или установка, в режиме отладки появляются ошибки.
Linux Deploy может также постоянно отображать сообщение «Press STOP and repeat attempt» или «The container is already mounted». В режиме отладки могут появляться ошибки «Permission denied», «Socket operation on non-socket» или другие.
Решение 1. Установить сторонний BusyBox, желательно версии 1.23.0, и отключить встроенный. Отключить встроенный BusyBox можно сняв флажок Настройки -> Встроенный интерпретатор (Settings -> Built-in shell) в настройках LD и затем выполнив обновление окружения Настройки -> Обновить окружение (Settings -> Update ENV). Перед обновлением окружения желательно перезагрузить устройство.
Решение 2. Сменить каталог рабочего окружения на /system/linux (Настройки -> Директория окружения) и выполнить обновление окружения. Перед обновлением окружения нужно перемонтировать раздел /system на запись командой mount -o rw,remount /system из любого Android-терминала под рутом. Каталог нужно сделать доступным для всех: chmod 777 /system/linux
33) Ошибка на этапе создания образа.
Making new disk image (4095 MB) . fail
dd: opening `/storage/emulated/0/linux.img’: No such file or directory
Заменить в пути 0 на legacy.
36) Остались вопросы? Рекомендуется ознакомиться с материалами.
® Linux Deploy (Пост #37385081)
37) Пересборка ядра Linux и его модулей, в том числе binfmt_misc.
® Linux Deploy (Пост #37781126)
39) Ошибка при установке приложения через Google Play.
Сообщение: «Неизвестный код ошибки во время установки приложения 24».
Решение: http://lifehacker.ru/2…ozhenij-v-google-play/
Если кратко, то нужно удалить с устройства остаточные файлы приложения (если оно уже было до этого установлено). Для этого нужно удалить каталог: /data/data/ru.meefik.linuxdeploy
40) Запуск любого GNU/Linux дистрибутива из образа.
Статья.
41) Можно ли установить дистрибутив из ISO образа?
Нельзя.
® Linux Deploy (Пост meefik #40169634)
42) LD не видит карту памяти, при установке появляется ошибка «Read-only file system», создание образа на карте памяти заканчивается ошибкой.
Такое может случиться, если в системе используется разделение пространства имен. В этом случае карта памяти смонтирована под каким-то пользователем, а при переходе в root смонтированные устройства уже не видны. В утилите SuperSU есть опция, которая может помочь решить данную проблему. Для этого нужно снять флаг «SuperSU -> Настройки -> Создать поименное разделение пространств».
® Linux Deploy (Пост meefik #40263455)
43) Установка дистрибутива в оперативную память.
® Linux Deploy (Пост meefik #40284009)
45) Появляется ошибка «Couldn’t find these debs: 0»
В Android нужно выставить правильные права для файла pkgdetails.
Через терминал это можно сделать так:
46) Установка специальных приложений Kali Linux.
® Linux Deploy (Пост meefik #42441502)
50) Какой BusyBox совместим с Linux Deploy.
® Linux Deploy (Пост meefik #43694160)
51) Ошибка при запуске LXDE «No session for pid».
® Linux Deploy (Пост _sudo_ #43416527)
52) Хочу запустить Linux вместо андроид, как это сделать?
® Linux Deploy (Пост meefik #44108016)
Сообщение отредактировал ottiwell — 19.02.18, 10:50
А в целом идея автора программы более продуманная чем у Linux Installer.
Например установка графической оболочки (чтобы потом из Линукса не допиливать).
Также удаление следов — на автомате (в Linux Installer — руками).
Автору — респект и уважение! Ждем новых релизов с исправлениями и улучшениями!
А вообще в идеале — не через образ бы сделать, а чтобы на SD под ext2 все автоматом через репозиторий
ставилось! Руками то можно сделать (как говорят знающие люди), но тягомотно и нужно все тонкости знать — не каждому дано.
Сообщение отредактировал zalpet — 14.09.12, 21:14
Исправлена ошибка создания образа диска больше 1 ГБ. Верхнее ограничение файловой системы FAT — 4 ГБ, однако на других файловых системах можно создавать образы большего объема.
Сообщение отредактировал meefik — 15.09.12, 00:44
По поводу размера образа диска. Для файловой системы FAT максимальный размер можно выставить 4095 МБ. Если ставить больше, то будут ошибки.
На счет VNC, нужно разобраться в чем причина проблемы, чтобы можно было её устранить. Позже я сделаю режим Debug для вывода всей информации на экран, чтобы можно было понять в каком месте ошибка. Чтобы вручную запустить VNC сервер, нужно сделать следующее:
1) Установить, соответственно, операционную систему (кнопка Установить, в настройках разрешить установку GUI).
2) Через интерфейс программы запустить SSH сервер (кнопка Запустить, в настройках разрешить запуск SSH).
3) Подключиться по SSH к серверу используя IP, который написан в заголовке программы. Можно использовать ConnectBot или с обычного компьютера через клиент ssh или PuTTY. Логин/пароль: admin/changeme
4) Под пользователем admin выполнить команду:
5) Если ошибок нет, то пробовать подключиться к VNC через TightVNC клиент или любой другой, пароль также changeme
6) Если появится ошибка о существующих файлах блокировки, то выполнить:
Еще для диагностики проблемы выполните, пожалуйста, следующее:
1) С устройства зайти в консоль под рутом и перейти в каталог установки окружения (можно через ConnectBot или с компьютера через adb shell):
Ну наконец-то все запустилось. И никакого VNC . FAIL нет! Добрался до экрана с LXDE!
Все настройки снес, заново поставил. Создал диск именно 4095, а не 4096. Поставил все галки в программе —
GUI, SSH, VNC. Разрешение — 1280×720 (у моего Mediapad — 1280×800, но нужны еще кнопки управления).
Создал диск, установил Linux. Кнопкой в программе смонтировал Linux и запустил серверы. Затем запустил ConnectBot, задал [email protected]:22 затем пароль changeme, затем vncserver -depth 16 -geometry 1280×720 :0.
Он написал, что VNC сервер уже запущен (наверное это лишнее). Затем запустил VNC клиент Jump с адресом localhost портом 5900 и тем же паролем. Кстати, только в этом клиенте в Линуксе полностью интегрируется мышь (с usb-host или блютузная).
Все работает.
Таким образом ConnectBot вроде и не нужен. Не нужен и Android terminal emulator. Просто нажимаешь кнопку смонтировать Linux и запустить серверы и запускаешь VNC-клиент. И также кнопкой размонтируешь.
Очень здорово и удобно! Гораздо проще чем в Linux Installer.
АВТОРУ — БОЛЬШОЕ СПАСИБО!
1. А какой пароль root в самом установленном линуксе?
Например в терминале линукса вызываю su
пароль changeme не подходит. Authentification failure!
То же самое под ConnectBot. Набираю su и пароль changeme не проходит.
Вот это — сюрприз!
Что делать?
2. А можно ли еще сделать так, чтобы все было не в linux.img файле, а сидело бы непосредвственно на карте памяти в разделе под ext2. Тогда скорость работы под линуксом была бы гораздо выше. В принципе можно и на коммерческой основе, скажем бесплатная версия ставит только в img, а платная еще и на sdcard. А еще бы лучше чтобы и руссификацию Linux автоматом ставил (по желанию пользователя). Ну это только пожелания.
Сообщение отредактировал zalpet — 17.09.12, 18:15
zalpet, рад, что всё получилось! Всё верно, задумка была именно такая — одна кнопка для запуска и одна кнопка для остановки. SSH и VNC стартуют автоматически.
Отвечаю на вопросы:
1) Пароль для root не назначен по умолчанию, для перехода к консоли под рутом достаточно выполнить:
Однако, если хочется переключаться на рута по паролю через su, то достаточно просто задать ему пароль командой:
2) Сделать установку на SD карту можно, однако значительно ли это повысит производительность нужно еще проверять. На многих телефонах SD карта используется в служебных целях и без нее что-то даже отказывается работать. Для корректной работы с картой лучше, видимо, делить её на два раздела — один в ext2, а другой в FAT, а для этого необходимо полностью переформатировать карту (все данные на карте потеряются). У некоторых карта уже разбита на несколько разделов, чтобы перенести на неё часть приложений, или для файла подкачки. Впрочем, над этой возможностью надо будет еще подумать. На счет русификации. Поддержка русской локализации включена в процесс установки, однако по умолчанию, действительно, стоит английская. Чтобы переключиться на русскую достаточно выполнить команду (где можно выбрать локаль по умолчанию):
Наверное, я сделаю чтобы язык устанавливаемой системы соответствовал выбранному языку интерфейса программы.
meefik
Большое спасибо за подсказки. Все нормально.
Наверное, я сделаю чтобы язык устанавливаемой системы соответствовал выбранному языку интерфейса программы.
Здесь, мне кажется, более красиво будет дополнительный пункт в программе сделать — язык системы. А то некоторые продвинутые пользователи в Линукс (я к ним не отношусь) предпочитают исключительно английский интерфейс.
Насчет установки на SD. В некоторых девайсах (например во всех Нексусах, некоторых последних HTC и др.) нет внешней SD, ее роль играет раздел внутренней памяти. Для них естественно скорее всего годится только linux.img. Но во всех устройствах, на которых предусмотрена внешняя SD — она является не обязательной. Если ее убрать, то ее роль по преждему будет играть раздел внутренней памяти, отведенный для пользователя. Например в Galaxy S2 — есть sdcard (внутренняя) и sdcard2 (внешняя, которая для работы андроида не нужна, если ее не задействовать специально для кэша игр и т.д.). Т.е. на таких устройствах можно занять внешнюю SD под Линукс. Для любителей игр можно иметь две карты например. Да и наверное Линукс и игрушки по Андроид — для разных категорий пользователей. С другой стороны под Линуксом можно более-менее нормально работать только на планшетах с USB-хостом и экраном не менее 7 дюймов. А для нормальной работы скорость важна. Поэтому, если установка файлов на SD карту без loop файла ускорит работу, то конечно очень важно сделать установку на SD. В этом случае мы получаем из любого андроид-планшета с USB-хостом полноценную Линукс-машину. Т.е. внутренняя память — для андроида, а внешняя — для Линукса. А если скорость заметно не измениться — то можно и не городить огород. Во всяком случае стоит попробовать и сравнить.
Сообщение отредактировал zalpet — 17.09.12, 19:13
meefik
Еще, мне кажется, можно шапку немного подправить и написать более четко про запуск (более понятно для непродвинутых пользователей).
Что-то вроде этого, по пунктам (если буду не точен — поправьте):
1. Ставим программу.
2. Устанавливаем настройки — галочки GUI, SSH, VNC, разрешение экрана планшета (сматрфона), размер файла образа системы Linux (на карте SD карте с Fat32 — не более 4095 Мб), версию дистрибутива Debian, тип дистрибутива (armel или armhf), ставим галочки Lock Screen и Lock WiFi. Больше ничего не трогаем.
3. Выходим из настроек, подключаемся к интернету по WiFi. Подсоединяем устройство к источнику питания (если батарея не полностью заряжена).
4. Нажимаем на крайнюю левую кнопку программы со стрелкой вниз. Начинает создаваться образ системы и происходит установка на него Linux (около 30 минут).
5. Ставим любой VNC-клиент на планшет (смартфон). Настраиваем его. Вводим логин — admin, хост — localhost, порт — 5900, пароль — changeme
6. Запускаем Linux и его серверы второй кнопкой с треугольником, направленным вправо.
7. Запускаем VNC-клиент и работаем в Linux.
8. После окончания пользования Линуксом выходим из VNC-клиента и нажимаем в программе третью кнопку с двумя «палочками» (остановка все серверов и выход из Линукс)
Не в коем случае не нажимать четвертую кнопку с крестиком. Иначе произойдет сброс программы и удалится файл с образом Linux.
Рекомендуется VNC-клиент — Jump, клавиатура Hacker’s Keyboard.
Сообщение отредактировал zalpet — 17.09.12, 20:08
- Добавлена возможность установки ОС на SD карту без использования образа диска (loop).
- Добавлен режим отладки для более точного определения причин возможных проблем.
- SD карта, которая не используется системой (т. е. на карте нет перенесенных на неё приложений или каких-то других критичных для системы данных).
- В настройках приложения снять флажок «Образ диска / Disk image», а в поле «Диск (образ) / Disk (image) path» указать путь к устройству, например /dev/block/vold/179:25.
- Запустить установку ОС (кнопка «Установить / Install»). После запуска установки SD карта (или указанный раздел карты) будет отформатирована под файловую систему ext2. При этом все данные на карте (на разделе карты) будут уничтожены!
Список смонтированных дисков можно получить командой:
Сообщение отредактировал meefik — 22.09.12, 23:38
Все же перед установкой на карту нужно подготовить разделы вручную. Это должен быть либо один раздел типа Linux (83), либо два раздела: один W95 FAT32 (b), другой — Linux (83). Создать таблицу разделов и партиции можно утилитой fdisk. Если на карте два раздела, то нужно сразу отформатировать раздел с FAT. После того как карта будет готова, нужно определить имена разделов. Для этого нужно вставить карту в устройство, подключиться к локальной консоли и выполнить команду:
major minor #blocks name
7 0 6269 loop0
179 0 15388672 mmcblk0
179 1 20480 mmcblk0p1
179 2 1280 mmcblk0p2
179 3 1280 mmcblk0p3
179 4 8192 mmcblk0p4
179 5 8192 mmcblk0p5
179 6 8192 mmcblk0p6
179 7 102400 mmcblk0p7
259 0 16384 mmcblk0p8
259 1 524288 mmcblk0p9
259 2 2097152 mmcblk0p10
259 3 12066816 mmcblk0p11
259 4 524288 mmcblk0p12
179 16 512 mmcblk0boot1
179 8 512 mmcblk0boot0
179 24 7830528 mmcblk1
179 25 7825423 mmcblk1p1
254 0 6268 dm-0
Например, в данном случае mmcblk1p1 — искомая партиция. Убедиться в правильности выбора можно посмотрев таблицу разделов диска mmcblk1:
Disk /dev/block/mmcblk1: 8018 MB, 8018460672 bytes
247 heads, 62 sectors/track, 1022 cylinders
Units = cylinders of 15314 * 512 = 7840768 bytes
Device Boot Start End Blocks Id System
/dev/block/mmcblk1p1 1 1022 7825423 83 Linux
Здесь видно, что размер диска 8 ГБ, а партиция /dev/block/mmcblk1p1 действительно имеет тип Linux (83).
Этот способ установки позволяет использовать раздел любого размера, в то время как образ диска (loop) при хранении на SD карте с FAT32 может быть не больше 4095 МБ.
Время установки ОС без GUI на SD карту на SGS2 ~ 55 мин.
Ошибся с нумерацией версии, последняя версия 1.1.0. В этой версии нет в настройках флажка «Образ диска / Disk image». Просто, если установка осуществляется в файл образа диска, то в поле «Диск (образ) / Disk (image) path» указать путь к файлу (например, /mnt/sdcard/linux.img), если на SD карту, то указать путь к разделу карты (например, /dev/block/mmcblk1p1). Если установка осуществляется на SD карту, то поле «Размер образа (МБ) / Image size (MB)» игнорируется.
Сообщение отредактировал meefik — 19.09.12, 09:56
Исправлена ошибка создания нового пользователя при установке версии Debian Squeeze (она же ошибка запуска VNC).
После обновления программы не забыть выполнить: Настройки -> Обновить окружение (Settings -> Update ENV)
Для исправления ошибки в уже установленной ОС нужно выполнить: Настройки -> Переконфигурация (Settings -> Reconfigure)
Сообщение отредактировал meefik — 20.09.12, 12:17
Тест скорости записи на SD карту (10 класс) под Android для файловой системы FAT и ext2.
На SD карте создано два одинаковых раздела по 1 ГБ:
Монтируем по очереди эти два раздела и замеряем скорость записи:
mkfs.vfat /dev/block/mmcblk1p1
mount -t vfat /dev/block/mmcblk1p1 /data/local/linux/mnt
dd if=/dev/zero of=/data/local/linux/mnt/test bs=1M count=500
524288000 bytes (500.0MB) copied, 48.248543 seconds, 10.4MB/s
524288000 bytes (500.0MB) copied, 43.249624 seconds, 11.6MB/s
524288000 bytes (500.0MB) copied, 32.036683 seconds, 15.6MB/s
524288000 bytes (500.0MB) copied, 32.627550 seconds, 15.3MB/s
umount /data/local/linux/mnt
mkfs.ext2 /dev/block/mmcblk1p2
mount -t ext2 /dev/block/mmcblk1p2 /data/local/linux/mnt
dd if=/dev/zero of=/data/local/linux/mnt/test bs=1M count=500
524288000 bytes (500.0MB) copied, 126.168960 seconds, 4.0MB/s
524288000 bytes (500.0MB) copied, 126.708379 seconds, 3.9MB/s
524288000 bytes (500.0MB) copied, 121.267184 seconds, 4.1MB/s
524288000 bytes (500.0MB) copied, 125.454333 seconds, 4.0MB/s
umount /data/local/linux/mnt
Создадим на разделе с FAT образ на 1 ГБ, а внутри образа создадим файловую систему ext2 и замерим скорость записи:
mount -t vfat /dev/block/mmcblk1p1 /data/local/linux/mnt
dd if=/dev/zero of=/data/local/linux/mnt/test bs=1M count=900
mke2fs -Ft ext2 /data/local/linux/mnt/test
mkdir /data/local/linux/mnt/loop
mount -o loop -t ext2 /data/local/linux/mnt/test /data/local/linux/mnt/loop
dd if=/dev/zero of=/data/local/linux/mnt/loop/test bs=1M count=500
524288000 bytes (500.0MB) copied, 78.761156 seconds, 6.3MB/s
524288000 bytes (500.0MB) copied, 81.053207 seconds, 6.2MB/s
524288000 bytes (500.0MB) copied, 84.327031 seconds, 5.9MB/s
524288000 bytes (500.0MB) copied, 68.424471 seconds, 7.3MB/s
umount /data/local/linux/mnt/loop
umount /data/local/linux/mnt
Здесь видно, что скорость работы ext2 под Android весьма низкая, внутри loop-диска немного выше.
Возьмем файловую систему ext4 и замерим скорость записи:
mke2fs -t ext4 -O ^has_journal /dev/block/mmcblk1p1
mount -t ext4 /dev/block/mmcblk1p1 /data/local/linux/mnt
dd if=/dev/zero of=/data/local/linux/mnt/test bs=1M count=500
524288000 bytes (500.0MB) copied, 30.275459 seconds, 16.5MB/s
524288000 bytes (500.0MB) copied, 29.125229 seconds, 17.2MB/s
524288000 bytes (500.0MB) copied, 29.205983 seconds, 17.1MB/s
524288000 bytes (500.0MB) copied, 29.419299 seconds, 17.0MB/s
umount /data/local/linux/mnt
Видим, что скорость работы ext4 весьма впечатляет. Отсюда делаем вывод, что следует использовать именно эту файловую систему. Ext4 поддерживается в Android начиная с версии 2.3 (Gingerbread).
Следующая версия программы будет использовать файловую систему ext4!
Сообщение отредактировал ottiwell — 02.09.15, 13:31
Тест скорости чтения/записи SD карты (10 класс) под Android (SGS2) для файловых систем vfat, ext2, ext4.
vfat
Read speed: 14.1 MB/s
Write speed: 12.0 MB/s
ext2
Read speed: 14.9 MB/s
Write speed: 3.9 MB/s
ext4
Read speed: 14.9 MB/s
Write speed: 16.6 MB/s
ext2 (loop)
Read speed: 17.0 MB/s
Write speed: 7.4 MB/s
ext4 (loop)
Read speed: 17.2 MB/s
Write speed: 8.8 MB/s
Сообщение отредактировал ottiwell — 02.09.15, 13:31
Добавлена поддержка файловой системы ext4. Если устройство поддерживает ext4, то используется эта ФС, иначе будет использоваться ext2.
Время полной установки с GUI на SGS2 на раздел SD-карты с ext4 = 28 мин.
Время полной установки с GUI на SGS2 в loop-файл с ext4 ~ 27 мин. Так что теперь можно сказать что скорость loop и raw примерно одинаковая.
Добился рекордной скорости установки, если устанавливать на внутреннюю память (раздел в vfat) в loop-файл с ext4 ~ 11 мин.!
Второй раз запустил установку (может быть в первый раз интернет тупил) на раздел SD с ext4, вышло ~ 20 мин. Работает всё достаточно прилично, шустро, отклик хороший.
Сообщение отредактировал ottiwell — 19.12.15, 10:57
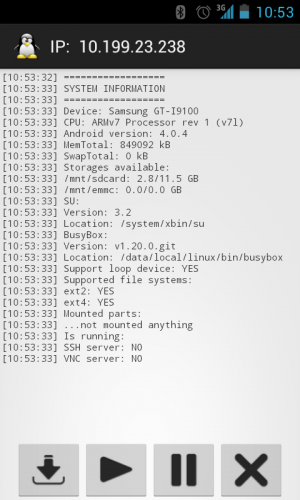
Доработана функция управления WiFi
Доработки интерфейса
После обновления выполнить: Настройки -> Обновить окружение.
Сообщение отредактировал ottiwell — 19.02.18, 10:55
Обновлен BusyBox до версии 1.21.0.
Исправлен конфликт с уже установленным в системе BusyBox.
Повышена скорость освобождения ресурсов при остановке системы (для некоторых устройств).
После обновления выполнить: Настройки -> Обновить окружение.
Сообщение отредактировал ottiwell — 19.02.18, 10:55
Добавлен режим трассировки.
Добавлена функция сохранения журнала в файл.
AnLinux: простой способ установить Linux-окружение на Android-телефон без рута
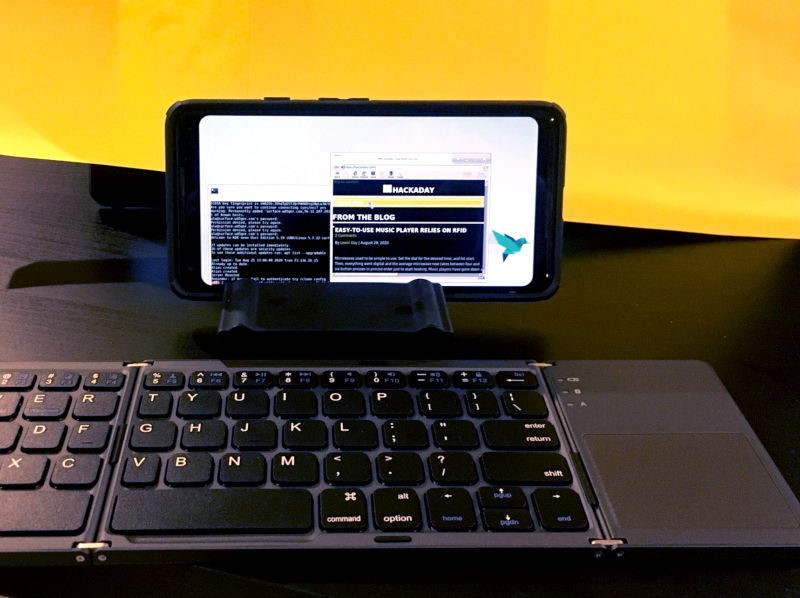
Любой телефон или планшет, работающий на Android, — это устройство, которое управляется ОС Linux. Да, очень модифицированной ОС, но все же основа Android — ядро Linux. Но, к сожалению, для большинства телефонов опция «снести Android и поставить дистрибутив по своему вкусу» недоступна.
Поэтому, если хочется Linux на телефоне, приходится покупать специализированные гаджеты вроде PinePhone, о котором мы уже писали в одной из статей. Но есть еще один способ получить Linux-окружение практически на любом смартфоне, причем без root-доступа. Поможет в этом инсталлятор, который называется AnLinux.
Что такое AnLinux?
Это специализированное ПО, которое дает возможность использовать Linux на телефоне при помощи монтирования образа, содержащего root-файловую систему любого из дистрибутивов, включая Ubuntu, Kali, Fedora, CentOS, OpenSuse, Arch, Alpine и многих других. Инсталлятор использует PRoot для эмуляции root-доступа.
PRoot перехватывает все выполняемые пользователем вызовы, которые требуют в обычной ситуации root-доступа, и обеспечивает их работоспособность в обычных условиях. В PRoot используется системный вызов ptrace для отладки ПО, который помогает достичь цели. С PRoot все это можно сделать как с chroot, но без root-прав. Кроме того, PRoot предоставляет фейковый доступ пользователю для пседвофайловой системы.
AnLinux — небольшая программа. Но этого достаточно, ведь единственное ее предназначение — установка образов систем и запуск скриптов, поднимающих пользовательское окружение. Когда все сделано, пользователь получает вместо смартфона Linux-ПК, причем Android продолжает работать на фоне. Подключаемся к устройству при помощи VNC-вьювера или терминала, и можно работать.
Конечно, это не идеальный вариант «завести» Linux на смартфоне, но он вполне рабочий.
С чего начать?
Основное — Android-смартфон с версией ОС не ниже Lollipop. Кроме того, пойдет и 32-битное или 64-битное ARM или x86-устройство. Кроме того, потребуется солидный объем свободного файлового пространства. Для этого можно использовать карту памяти или просто устройство с большим объемом внутренней памяти.
Кроме того, потребуется:
- AnLinux (вот ссылка на Google Play).
- Termux (снова понадобится Google Play).
- VNC Client (VNC Viewer — хороший вариант).
- Bluetooth-клавиатура (опционально).
- Bluetooth-мышь (опционально).
- HDMI кабель для мобильного телефона (опционально).
Что же, приступим

Как только установлен Termux, получаем полноценную консоль. Да, рута нет (если телефон не рутован), но ничего страшного. Следующий шаг — установка образа для дистрибутива Linux.
Теперь нужно открыть AnLinux и затем — выбрать Dashboard из меню. Всего есть три кнопки, но выбрать можно лишь одну, первую. После этого появляется меню выбора дистрибутива. Можно выбрать даже не один, а несколько, но в этом случае понадобится большой объем свободного файлового пространства.
После выбора дистрибутива активируются две другие кнопки. Вторая позволяет загрузить в буфер обмена команды, необходимые для загрузки и установки Linux. Обычно это pkg, wget команды и скрипт для их выполнения.
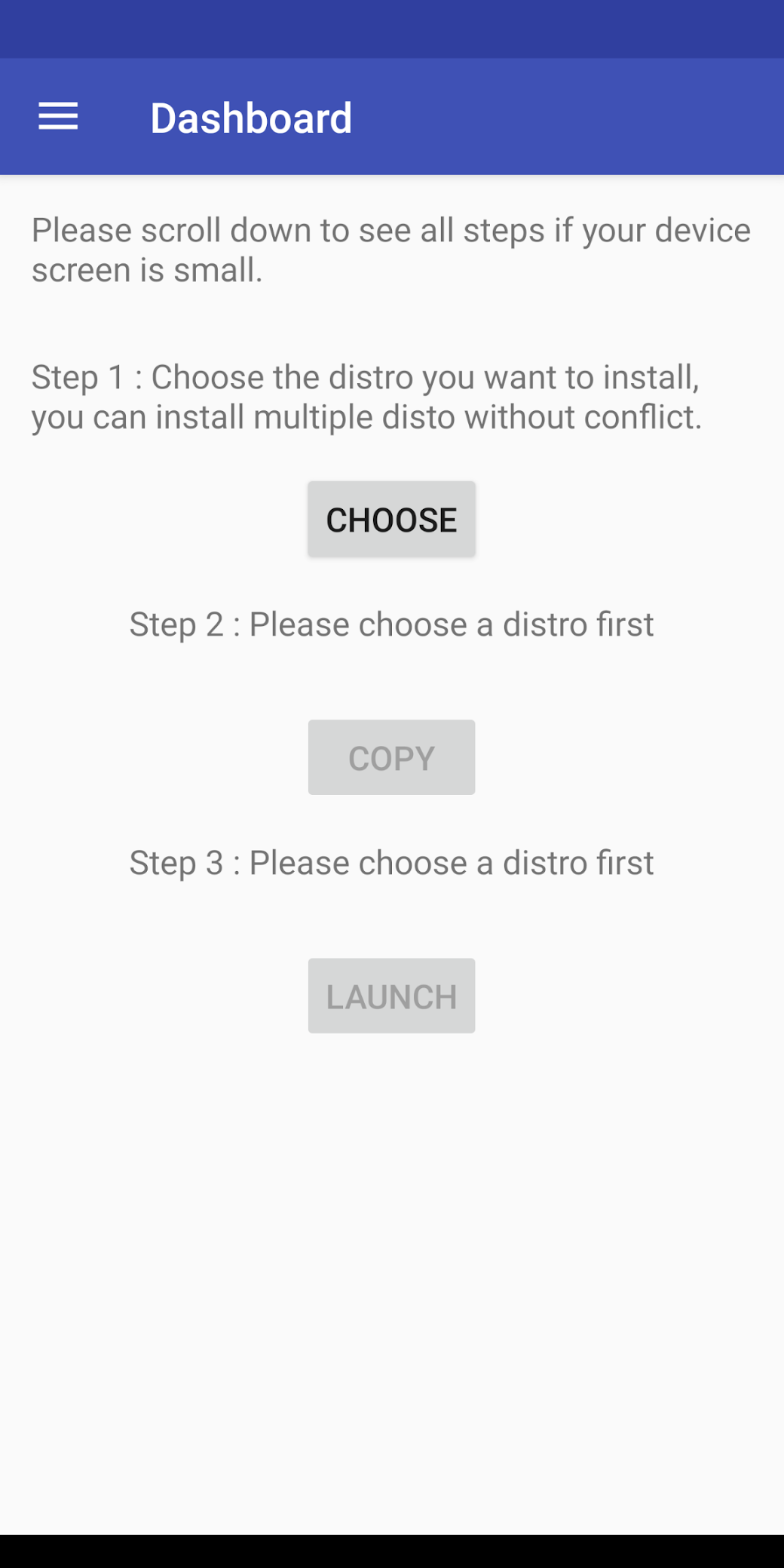
Третья кнопка запускает Termux, так что команды можно вставлять в консоль. Как только все сделано, запускается скрипт, позволяющий загрузить окружение дистрибутива. Для вызова дистрибутива нужно каждый раз запускать скрипт, но установку проводим только один раз.
А что с графической оболочкой?
Если она нужна, то следует лишь выбрать меню для десктопного окружения и использовать больше кнопок — появится не три, а больше. Кроме самого дистрибутива, нужно выбрать еще и оболочку, например, Xfce4, Mate, LXQt или LXDE. В целом, ничего сложного.
Потом кроме скрипта, который запускает дистрибутив, потребуется еще один — он активирует сервер VNC. В целом, весь процесс простой и понятный, он вряд ли способен вызвать затруднения.
После запуска сервера VNC подключаемся со стороны клиента, воспользовавшись вьювером. Требуется знать порт и localhost. Все это сообщает скрипт. Если все сделано правильно, то пользователь получает доступ к своей виртуальной Linux-системе. Производительность современных телефонов на высоте, так что особых проблем не будет. Конечно, вряд ли смартфон сможет полностью заменить десктоп, но, в целом, все это работает.
Этот способ может пригодиться, если вдруг нужно срочно подключиться к серверу, а вы в машине, без ноутбука (конечно, в этом случае все описанные выше операции с AnLinux уже должны быть выполнены). Виртуальная Linux-машина позволяет подключиться к рабочему или домашнему серверу. А если в автомобиле по какой-то причине оказался дисплей и беспроводная клавиатура, то за считанные секунды в салоне можно организовать рабочий кабинет.
Установка дистрибутивов Linux рядом с Android

Бесплатные дистрибутивы, основанные на ядре Linux, могут быть установлены не только на компьютеры, но и доступны на мобильных устройствах. Помимо этого, создаются специальные версии операционных систем, где интерфейс и инструменты переделаны под смартфоны и планшеты. Обычно желание установить бесплатный дистрибутив появляется у обладателей телефонов под управлением Android. Инсталлируемая таким образом Линукс будет находиться рядом с основной ОС, а юзер сам выберет систему для загрузки. Далее мы хотим продемонстрировать выполнение этой процедуры на примере одной из самых популярных программ.
Устанавливаем дистрибутив Linux на Android
В осуществлении поставленной задачи нет ничего сложного, ведь требуется только наличие достаточного количества свободного места во внутренней памяти устройства и активное подключение к интернету. Единственное, с чем могут возникнуть трудности — получение root-прав, но при помощи полноценных инструкций эта цель тоже будет выполнена быстро и без проблем.
Приведенные далее руководства не подойдут для установки дистрибутивов Kali Linux, поскольку будет использовано несовместимое программное обеспечение. Развернутые инструкции по этой теме вы найдете в отдельном материале по ссылке ниже.
Шаг 1: Получение root-прав
Используемое далее программное обеспечение для выполнения инсталляции потребует рут-права. По умолчанию они не предоставляются на Android, их нужно получать через специальные сторонние средства. Тогда перед юзером открываются безграничные возможности в управлении ОС. Данный шаг самый сложный, поэтому с ним следует разобраться в первую очередь, чтобы продолжить дальнейшую операцию. Детальные руководства по методу получения root-прав на мобильном устройстве вы найдете в отдельной нашей статье, перейдя по следующей ссылке.
Шаг 2: Установка Linux Deploy
После удачного получения прав суперпользователя можно приступать к непосредственной установке Linux. Скачивание большинства популярных дистрибутивов доступно при помощи приложения Linux Deploy, которое выполнит все необходимые действия. Его нужно лишь установить и настроить. Первая задача выполняется так:
-
Откройте Google Play Market и перейдите на страницу приложения.



Шаг 3: Настройка Linux Deploy
Теперь у вас на смартфоне имеются права суперпользователя и необходимое программное обеспечение, а значит все готово для дальнейшей установки. Осталось только выбрать путь и версию дистрибутива, что осуществляется непосредственно в Linux Deploy.
-
Запустите приложение и ознакомьтесь с представленной инструкцией. В ней описываются общие правила установки Linux.










Шаг 4: Установка и запуск Linux
Перед запуском инсталляции повторно убедитесь в том, что все параметры были заданы верно, ведь неправильные настройки иногда приводят к отказу работы устройства, а решается это только сбросом конфигурации до заводского состояния. После этого нажмите на кнопку «Старт».

Соглашайтесь с действиями при отображении системных уведомлений. Затем будет произведена перезагрузка Android. Повторное нажатие на «Старт» запустит гостевую операционную систему.

Выше вы разобрались с инсталляцией Linux в качестве гостевой ОС на девайс под управлением Андроид. Как видите, ничего в этом сложного нет, главное — получить права суперпользователя и выполнить правильную конфигурацию приложения. Все файлы оно загрузит из открытых источников и установит их самостоятельно.

Мы рады, что смогли помочь Вам в решении проблемы.
Помимо этой статьи, на сайте еще 12901 полезных инструкций.
Добавьте сайт Lumpics.ru в закладки (CTRL+D) и мы точно еще пригодимся вам.

Опишите, что у вас не получилось. Наши специалисты постараются ответить максимально быстро.
Источник https://4pda.to/forum/index.php?showtopic=378043
Источник https://habr.com/ru/company/selectel/blog/522636/
Источник https://lumpics.ru/installation-linux-on-android-phone/