Как прошить Самсунг Галакси: Все способы + Пошаговая инструкция
Многие пользователи не знают, как прошить телефон Самсунг Галакси и считают, что это сложно. Нужно просто использовать Odin Mobile и внимательно выполнять нашу инструкцию.
Содержание:
Подготовка к прошивке
В этой статье мы будем говорить о том, как прошить Самсунг Галакси. Перед тем, как приступить непосредственно к способам, рассмотрим то, что должно быть у вас перед началом выполнения любых процедур. Вот что вам необходимо иметь:
- телефон Самсунг Галакси с батареей, заряженной минимум на 80% (в противном случае может произойти непредвиденный сбой);
- кабель с USB на microUSB, который используется для подключения к компьютеру и другим устройствам с USB портом (лучше, чтобы он был оригинальным, то есть тем, который был в комплекте с самим устройством);
- безлимитное и скоростное (минимум 5 Мбит/с) подключение к интернету (на случай, если потребуется скачать ту же прошивку или другие вспомогательные файлы);
- компьютер с таким же быстрым и неограниченным по трафику подключением к интернету (мы будем рассматривать способы, которые предусматривают и не предусматривают его использование);
- уже готовый файл с прошивкой в формате .zip или .tar (в инструкциях мы будем подразумевать, что вы уже скачали прошивку и вам не нужно ее находить).
Будьте очень осторожны, когда скачиваете прошивки в интернете. Они могут содержать вирусы, причем как для телефона, так и для компьютера, быть некачественными (будут сильно глючить) или даже безвозвратно превратить ваш девайс в кирпич. Поэтому читайте отзывы, ищите ссылки только на проверенных сайтах и 100 раз подумайте прежде, чем скачивать кастомную прошивку в интернете!
Учтите также, что перечисленные выше предметы (телефон и кабель), изначально лежат отдельно друг от друга. Вам не следует подключать девайс к компьютеру перед выполнением всех процедур, не следует запускать какой-либо режим и вообще делать что-либо. Мы все детально опишем в инструкциях!
Дело не из простых, но вполне выполнимо.
Также сразу настройтесь на то, что у вас может не получиться что-то с первого раза. Прошивка – дело очень непростое и даже пошаговая инструкция, приведенная ниже, не подразумевает, что у вас все будет все точно так же.
Так что наберитесь терпения и давайте начинать!
Способ №1. Устанавливаем прошивку официальным способом от Samsung
На официальном сайте компании Самсунг есть информация о двух типах прошивки для Галакси. Первая из них называется FOTA и отличается тем, что устанавливается без компьютера. Вторая же именуется Smart Switch и, как вы уже поняли, устанавливается с использованием компьютера.
Прошивка FOTA выглядит следующим образом:

Пункт «Обновление ПО» в настройках
Шаг 1. В меню своего смартфона откройте настройки. Зайдите в меню «Об устройстве», а затем кликните по пункту «Обновление ПО». Вполне возможно, что последний и так будет находиться в стартовом меню настроек и вам не нужно будет открывать раздел «Об устройстве».

«Обновить» в разделе обновления ПО
Шаг 2. Дальше кликните «Обновить». В некоторых версиях операционной системы есть пункт «Загрузка файлов обновления вручную». Он тоже подходит.

Лицензионное соглашение и надпись «Установить»
Шаг 3. Дальше операционная версия самостоятельно проверит, есть ли более новая версия официального программного обеспечения. Если это так, будет предложено скачать и установить его. Вам останется только согласиться с этим предложением и следовать дальнейшим инструкциям на экране. Сначала нужно будет просто тапнуть по надписи «Установить».
А если у вас стоит наиболее актуальная версия, появится сообщение «Последние обновления уже установлена».
Как прошить через Smart Switch?
Вот как происходит перепрошивка через Smart Switch (напомним, это тоже официальный способ):

- Сначала необходимо скачать на компьютер указанную программу и установить ее. Лучше и безопаснее всего сделать это с официального сайта samsung.com. Процесс инсталляции вряд ли вызовет особые сложности. Все стандартно – запуск ярлыка SmartSwitch.exe, согласие с лицензией, несколько раз кнопка «Далее» и все готово!
- Запустите Smart Switch и при помощи кабеля USB подключите свой аппарат к компьютеру.
- Когда телефон будет идентифицирован программой, она сразу же проверит наличие новых версий программного обеспечения. Если они будут найдены, вы увидите предложение установить их. Для этого просто кликните по кнопке «Обновить».
Кнопка «Обновить» и предложение установить новую версию прошивки в Smart Switch
Внимание! Бывает, что пользователь точно знает, что новая прошивка есть, но на его смартфон она почему-то устанавливаться не хочет (не обнаруживается). Вполне возможно, дело в том, что устройство завезено в вашу страну нелегально и не поддерживается здесь. В таком случае нужно обратиться за помощью в сервисный центр Samsung. Найти ближайший можно здесь (не бойтесь, это тоже ссылка на официальный сайт).
Как вы понимаете, данный способ позволяет инсталлировать только официальную версию прошивки. Кастомную с его помощью установить невозможно. В этом уже помогут следующие способы.
К ним мы и перейдем!
Способ №2. Обходимся собственными средствами аппарата
Данный способ состоит в следующем:
- громкость вниз + включение;
- громкость верх + включение
- «Домой» + громкость вниз + включение;
- «Домой» + громкость верх + включение.
Пункт «install zip from sdcard» в рекавери
Пункт «choose zip from sdcard»
После этого останется просто подождать, пока прошивка будет установлена на Самсунг.
Кастомное рекавери
Если у вас кастомное рекавери (возможно, вы об этом даже не знали), все будет выглядеть немного по-другому. Вот инструкция, которая, возможно, подойдет вам:

- Войдите в режим рекавери точно так же, как в инструкции выше. Стоит уточнить, что, если у вас нет какой-то кнопки, жмите те же комбинации, но без нее.
- Дальше в меню перейдите в раздел «Wipe». Здесь, как и в стандартном рекавери, это делается при помощи кнопок громкости и блокировки экрана или включения (одна из них отвечает за выбор варианта). Хотя в некоторых случаях работает и сенсорный экран, поэтому вы сможете нажимать на кнопки более свободно.
- После этого откройте подраздел «Advanced Wipe» и поставьте отметки возле таких вариантов, как «Dalvik Cache», «System», «Data» и «Cache». Наверное, вы уже поняли, что в этом меню мы очищаем память аппарата, но без файлов пользователя во внутреннем хранилище и на карте microSD.
Очищение смартфона перед установкой прошивки
Выбор файла прошивки и начало его установки
Кажется, ничего сложного в этом нет!
Способ №3. Используем Odin Mobile
Также без компьютера можно обойтись, если использовать специальную программу. Приемлемыми форматами для Odin Mobile являются .tar и.tar.md5.
Когда ПО загружено и установлено, сделайте вот что:

«Open file …» в Odin Mobile
Шаг 1. В стартовом меню выберете пункт «Open file …».

Выбор прошивки в программе
Шаг 2. Если программа сможет сразу же обнаружить прошивку в файловой системе, она отобразится на следующем экране. Но если это не так, пользуйтесь блоком «Folders», чтобы выбрать папку, где находится файл.
Шаг 3. Тапните также «Flash firmware». Это пункт означает проверку выбранной прошивки.
Вот и все! Дальше ПО все сделает самостоятельно.
Если что-то не получается, нужно использовать один из таких вариантов (а лучше их все):

«Clear all» на главном экране
Вернитесь на главный экран и нажмите «Clear all». Тогда весь кэш и прочие данные будут стерты. Возможно, именно такой мусор мешает установке прошивки.

Настройки рут прав и кэша
В блоке «Everroot» поставьте галочки «Enable EverRoot», «Inject Superuser», «Inject Mobile ODIN», а в блоке «Wipe» — «Wipe data and cache» и «Wipe Dalvik cache».
Как вы, наверное, поняли, мы дали нашему устройству права суперпользователя (они же рут) и очистили мусор.
Odin для компьютера
Также существует версия Odin для компьютера. Более того, она и является официальной. То, о чем шла речь выше, тоже в каком-то смысле кастомное ПО. Поэтому выполнить поставленную задачу можно при помощи ПК/ноутбука и кабеля USB. Пошагово это выглядит следующим образом:
- Скачайте программу с официального сайта odindownload.com и установите ее. Этот процесс тоже стандартный.
- Теперь необходимо ввести смартфон в режим загрузки. Для этого обычно помогает комбинация кнопки включения, кнопки «Домой» и клавиши уменьшения громкости – все это нужно нажать одновременно на включенном аппарате. Гаджет выключится и появится сообщение. Когда это произойдет, нажмите клавишу увеличения громкости. Вы увидите, что телефон находится в режиме загрузки.
- Подключите его к компьютеру при помощи кабеля USB.
- Запустите программу Odin. В появившемся окне кликните «PDA».
- Затем откроется такое окно, как показано на скриншоте ниже. Сначала нужно кликнуть «Open Package» в правом нижнем углу окна программы и указать, где находится файл прошивки, который вы будете устанавливать.
- Затем поставьте галочки на пунктах «One Package» (один исходный файл), «Auto Reboot» (автоматическая перезагрузка после успешной инсталляции) и «Protect OPS» (защита от сбоев). Все это находится в блоке «Options» в левом верхнем углу Odin.
- Дальше кликните кнопку «Start», чтобы начать процесс установки. В блоке «Message» вы сможете наблюдать за тем, как выполняется поставленная задача.

Работа с Odin для компьютера
Так как вы поставили галочку на опции «Auto Reboot», аппарат автоматически перезагрузится и сразу же будет готов к работе.
Обычно юзеры используют именно эти три способа для перепрошивки Samsung. Но есть и другие, более неординарные.
Итоги
Итак, мы разобрали все, используемые на сегодняшний день способы перепрошивки Самсунг Галакси. Если у вас что-то не получается, причина может крыться в следующем:
3. Возможно, во время процесса перепрошивки вы отсоединили батарею, провод USB, выключили смартфон или компьютер или каким-либо нестандартным образом воспользовались девайсом. Этого делать ни в коем случае нельзя. Следуйте инструкциям.
Пишите в комментариях, как у вас получилось прошить Самсунг Галакси.
Прошивка телефона Samsung — программы для прошивки Android, подробная инструкция

Что нужно знать перед тем, как прошить смартфон?

Итак, если вы собрались заняться этим непростым делом, то поспешим вас обрадовать. Потому что прошить или перепрошить Samsung Galaxy (таких, как n9005 Note, n900, S3, N7100 и других) сможет любой человек. Для этого нужно просто ознакомиться с первоначальными данными, некоторыми особенностями и самое главное — следовать инструкции.
Что вам может понадобиться перед тем, как приступить к выполнению вашей миссии?
- Само устройство Samsung с заряженной батареей (минимум на 80 процентов). Это необходимо для непредвиденной остановки работы устройства и дальнейших сбоев программ.
- Оригинальный кабель USB для подключения к компьютеру. Шнур поставляется в комплекте, но если вдруг у вас его нет, то можете воспользоваться имеющимся. Однако стоит помнить, что такие действия выполняются на свой страх и риск.
- Подключение к интернету с неограниченным трафиком. Нужно это для того, чтобы скачать саму прошивку, которая может весит больше одного гигабайта. В принципе, могут подойти и тарифы с ограниченным трафиком, если вам это не предоставит каких-либо неудобств. Если вы неуверенные в том, какой у вас тариф, обязательно уточните этот вопрос у своего интернет-провайдера.
- Желание и терпение, которые станут вашим верным спутником. Возможно, с первого раза у вас не получится прошить или перепрошить Samsung Galaxy. Не стоит расстраиваться в таком случае. Лучше постарайтесь внимательно пересмотреть, все ли вы правильно делали и могли ли вы допустить где-нибудь ошибку.
Виды прошивок
Есть два вида прошивок: официальные и кастомные. Официальные прошивки разрабатывает сам производитель, а кастомные делают обычные люди сидя дома. Также есть такое понятие, как стоковая прошивка. Стоковая прошивка – это прошивка, которая была установлена производителем на смартфон. Естественно она официальная.
Способы прошивки
Андроид устройство можно прошить двумя способами:
- С помощью компьютера
- Через рекавери
Прошивка через компьютер осуществляется с помощью специальных программ, а через рекавери устройство прошивается почти без участия компьютера.
Как прошить ядро или Recovery?
Если вы прошиваете стороннее ядро или Recovery и у вас предустановлен Android 5.X.X и выше, то необходимо внести определенные изменения в настройки Android:
- Включить «Отладку по USB» и там в же настройках включить «Разблокировка OEM»;

2. Отключить «Удаленное управление» Samsung;

Прошить ядро, кернел или CWM означает что нужно файл вставить в поле AP или PDA и прошить его.
SamFirm — программа для быстрого поиска прошивок
Для работы программы на вашем компьютере должны быть установлены:
- NET Framework 3.5 и Microsoft Visual C++ 2008 Redistributable Package (x86). Скачать можно отсюда: http://www.microsoft.c…d/details.aspx?id=5582.
- Microsoft Visual C++ 2010 Redistributable Package (x86). Скачать можно отсюда: https://www.microsoft.…d/details.aspx?id=5555.
Как найти и скачать прошивку на Cамсунг?
- Распакуйте скачанный архив с программой в какую-нибудь папку и запустите программу.
- В поле «Model» введите код вашей модели (найти можно на упаковке смартфона, в инструкции или под батареей. Например SM-G930F и пр.).
- В поле «Region» введите нужный Вам код CSC региона, например, BTU или какой-нибудь другой.
Что такое CSC регион и как его найти?
CSC код используется в телефонах фирмы Samsung для определения страны где был продан телефон и языка прошивки. Что-бы узнать какая версия прошивки вам нужна, следует уточнить код под батарейкой телефона. Также его можно узнать из таблицы ниже.

- Когда программа найдет прошивку, поставьте галочки «Decrypt automatically» (для перекодирования прошивки в нужный формат), «Check СRС32» (для проверки контрольных сумм) и нажмите «Download». Укажите путь для скачивания прошивки (можно на рабочий стол). Не спешите выключать программу, пока она не перекодирует прошивку в нужный формат и не проверит контрольные суммы (2 раза пройдет зелёная полоса в программе и появятся 2 надписи внизу: Checking CRC32…Success: CRC match и Decrypting firmware…Decryption finished, свидетельствующие об окончании операций по проверке контрольных сумм и декодировании).
Последние прошивки
26.10.2020Samsung SM-A015FA015FXXU3ATI2Q(Android 10) New Zealand (TNZ)
26.10.2020Samsung SM-A015FA015FXXU3ATI2Q(Android 10) New Zealand (NZC)
26.10.2020Samsung SM-A015FA015FXXU3ATI2Q(Android 10) New Zealand (VNZ)
26.10.2020Samsung SM-A015MA015MUBU3ATH1Q(Android 10) Uruguay (ANC)
26.10.2020Samsung SM-A015MA015MUBU3ATH1Q(Android 10) Colombia (COB)
26.10.2020Samsung SM-A015VA015VVRS2ATI1Q(Android 10) USA (VZW)
26.10.2020Samsung SM-A102UA102USQS8BTI1Q(Android 10) USA (AIO)
26.10.2020Samsung SM-A105FNA105FNXXU4BTI2Q(Android 10) Slovakia (ORX)
26.10.2020Samsung SM-A105FNA105FNXXU4BTI2Q(Android 10) United Kingdom (VOD)
Прошивка с помощью сторонней программы Odin
Для начала ознакомьтесь с основными пунктами, которые ни в коем случае нельзя нарушать. Вы предупреждены об этом несколько раз, чтобы потом не хватались за голову не говорили себе: «Что же я наделал?». Поэтому лучше перестраховаться и внимательно смотреть, что необходимо выполнить и что вы делаете.
- Все операции вы совершаете на свой страх и риск. Это самое важно правило, потому что после прошивки неофициальным способом вы лишаетесь гарантий Samsung.
- Не выдёргивать шнур питания компьютера или ноутбука, то есть обеспечить безусловную работу ПК.
- Зарядить смартфон минимум на 80-90 процентов, чтобы он не мог разрядиться во время обновления.
- При подключении к ПК использовать только оригинальный шнур.
Шаг 1: Загрузка и установка драйверов устройства
Для обеспечения взаимодействия Odin и устройства потребуется установка драйверов. К счастью, Samsung позаботился о своих пользователях и процесс установки обычно не вызывает никаких проблем. Единственным неудобством является тот факт, что драйвера входят в комплект поставки фирменного ПО Samsung для обслуживания мобильных устройств – Kies (для старых моделей) или Smart Switch (для новых моделей). Следует отметить, что при прошивке через Odin c одновременно установленным в системе Kies, могут возникнуть различные сбои и критические ошибки. Поэтому после установки драйверов Kies необходимо удалить.
-
- Скачиваем приложение со страницы загрузки официального сайта Samsung и устанавливаем его.

Загрузить Samsung Kies с официального сайта

- Если установка Kies не входит в планы, можно воспользоваться автоустановщиком драйверов. Загрузить SAMSUNG USB Driver можно по ссылке:Скачать драйвера для Android-устройств Samsung
- Установка драйверов с помощью автоустановщика — совершенно стандартная процедура.

Шаг 2: Перевод устройства в режим загрузки
Программа Odin способна взаимодействовать с девайсом Samsung только в том случае, если последнее находится в специальном Download-режиме.
-
- Для входа в этот режим полностью выключаем устройство, зажимаем аппаратную клавишу «Громкость-», затем клавишу «Home» и удерживая их нажимаем кнопку включения аппарата.

-
- Удерживаем все три кнопки до появления сообщения «Warning!» на экране устройства.

- Подтверждением входа в режим «Download» служит нажатие аппаратной клавиши «Громкость+». Убедиться, что аппарат находится в режиме, пригодном для сопряжения с Odin можно, увидев нижеследующее изображение на экране устройства.

Шаг 3: Прошивка
С помощью программы Odin доступна установка одно- и многофайловых прошивок (сервисных), а также отдельных компонентов программного обеспечения.
Если прошивка Однофайловая
Вставляем прошивку в поле AP или PDA (нажать на кнопку)
Если прошивка Многофайловая
- Файл PIT (если есть) в поле PIT(нажать на кнопку)
- Файл APBOOT_xxxxx.tar.md5 в поле BL или Bootloader(нажать на кнопкуBootloader)
- Файл CODE_xxxxx.tar.md5 в поле AP или PDA(нажать на кнопку)
- Файл MODEM_xxxxx.tar.md5 в поле CP или PHONE(нажать на кнопку)
- Файл CSC_xxxxx.tar.md5 в поле CSC(нажать на кнопку)
- CSC — форматирует все пользовательские данные
- HOME_CSC — пользовательские данные, остаются не тронутыми

ничего не изменяйте и не ставьте галочек в левом углу (если этого не требуется):

5. После того как выбрали файлы прошивки нажмите кнопку START, а Android которая будет длиться от 2х до 5и минут. После чего появится сообщение PASS или RESET, прошивка установлена и смартфон перезагрузится (можете отключить samsung от ПК).

На этом прошивка закончена.
Установка отдельных компонентов ПО
Помимо установки прошивки целиком, Odin дает возможность записывать в устройство отдельные компоненты программной платформы – ядро, модем, рекавери и т.д.
Для примера рассмотрим установку кастомного рекавери TWRP через ODIN.
-
- Загружаем необходимый образ, запускаем программу и подключаем уст-во в режиме «Download» к порту USB.
- Нажимаем кнопку «AP» и в окне Проводника выбираем файл с рекавери.

-
- Переходим на вкладку «Options»и снимаем отметку с пункта «Auto reboot».

-
- Нажимаем кнопку «Start». Запись рекавери происходит практически мгновенно.

- После появления надписи «PASS» в верхнем правом углу окна Odin, отсоединяем девайс от порта USB, выключаем его длительным нажатием кнопки «Питание».
- Первый запуск после вышеописанной процедуры должен осуществляться именно в TWRP Recovery, иначе система перезапишет среду восстановления на заводскую. Входим в кастомное рекавери, зажав на выключенном девайсе клавиши «Громкость+» и «Home», затем удерживая их, кнопку «Питание».
Следует отметить, что вышеописанные способы работы с Odin применимы для большинства устройств Samsung. При этом претендовать на роль абсолютно универсальных инструкций они не могут ввиду наличия широкого разнообразия прошивок, большого модельного ряда устройств и небольших отличий перечня используемых опций в конкретных случаях применения.
Прошивка c PIT-файлом
PIT-файл и его добавление в ODIN являются инструментами, используемыми для переразбивки памяти устройства на разделы. Данный способ проведения процесса восстановления девайса может использоваться совместно как с однофайловыми, так и многофайловыми прошивками.
Использование при прошивке PIT-файла допустимо только в крайних случаях, например, при наличии серьезных проблем с работоспособностью девайса.
-
- Выполняем шаги, необходимые для загрузки образа(ов) прошивки из вышеописанных способов. Для работы с PIT-файлом используется отдельная вкладка в ODIN – «Pit». При переходе в нее выводится предупреждение от разработчиков об опасности дальнейших действий. Если риск процедуры осознан и целесообразен, нажимаем кнопку «OK».

-
- Чтобы указать путь к файлу PIT, нажимаем одноименную кнопку.

- После добавления PIT-файла переходим на вкладку «Options» и отмечаем галками пункты «Auto Reboot», «Re-Partition» и «F. Reset Time». Остальные пункты должны остаться неотмеченными. После выбора опций можно переходить к процедуре записи нажатием кнопки «Start».

Инструкция по прошивке через программу Smart Switch
Данный способ требует минимум усилий. Поэтому отлично годится для начинающих пользователей.
Компания Samsung располагает фирменной утилитой Smart Switch, для обновления прошивки. Утилита проверяет наличие новой прошивки, автоматически скачивает и устанавливает образ в телефон.
Важно! Уведомление о доступности новой прошивки не появится, если: прошивка ещё не вышла, текущая ОС модифицирована или аппарат выпущен для другого рынка.
- Скачайте по прямой ссылке программу Smart Switch .
- Установите утилиту на ПК, а лучше на ноутбук с автономным питанием.
- Откройте Smart Switch. Соедините телефон с компьютером, где имеется доступ к интернету.
- При наличии прошивки для вашего телефона, появится уведомление с предложением установить новую прошивку.
- Для установки прошивки, нажмите на кнопку «Обновить».
- Программа загрузит образ на компьютер. Затем начнется установка непосредственно в смартфон.
- Следуйте указаниям программы.
- После обновления, желательно сбросить настройки до заводского состояния. Личная информация сотрется, поэтому заранее позаботьтесь о резервном копировании.
Важно! В процессе установки, не отключайте телефон. Не спешите отсоединять кабель после перезагрузки устройства.
Инструкция по установке прошивки через TWRP
Если на телефоне настроено TWRP recovery, тогда следуйте инструкции ниже.
Перед установкой, дополнительно уточните у автора сборки/мода, или пользователей, что устанавливали модификацию, дополнительные требования для установки.
- Скачайте и поместите образ мода на карту памяти/внутренний раздел.
- Загрузите TWRP.
- Откройте раздел резервных копий, для сохранения текущей прошивки.
- Далее выполните очистку всех разделов, за исключением раздела с прошивкой и резервной копией.
- Нажмите на раздел «Установить», где выберите архив с прошивкой. Подтвердите установку, и ждите окончание процесса.
- После установки, опционально поставьте Boot, Modem, Gapps , root и т.д.
Что следует знать после перепрошивки?
Компания Samsung в своём официальном мануале (инструкции) по апгрейду операционной системы рекомендует после таких манипуляций сделать сброс данных. В противном случае Самсунг предупреждает о возможных сбоях в работе системы. Это необязательно произойдёт с вашим гаджетом, но вы можете принять это во внимание при обнаружении таких проблем в дальнейшей работе с телефоном.
Однако стоит помнить о том, что перед сбросом важно обязательно сохранить все имеющиеся данные: фотографии, контакты, видео, музыку, документы. Сделать это можно вручную, простым переносом информации на компьютер, или же с помощью утилиты Smart Switch, позволяющей сделать резервное копирование данных смартфона Samsung Galaxy n9005 Note, n900, S3, N7100 и другие.
Заключение
Если после прошивки или перепрошивки вашего устройства вы не можете включить его (так называемая «вечная перезагрузка»), то попробуйте сделать сброс. Он также известен под своим другим названием — Wipe. Надеемся, что всё же у вас получить сделать прошивку или перепрошивку смартфона Samsung Galaxy n9005 Note, n900, S3, N7100 и другие без всяких происшествий. Удачи вам, дорогие читатели!
Как переустановить Андроид на телефоне Samsung
На данном аппарате улучшить операционную систему можно через саму систему, перейдя в раздел настроек. Вы можете просто поставить галочку в пункте «автообновление системы», и телефон сам будет проводить данную функцию.
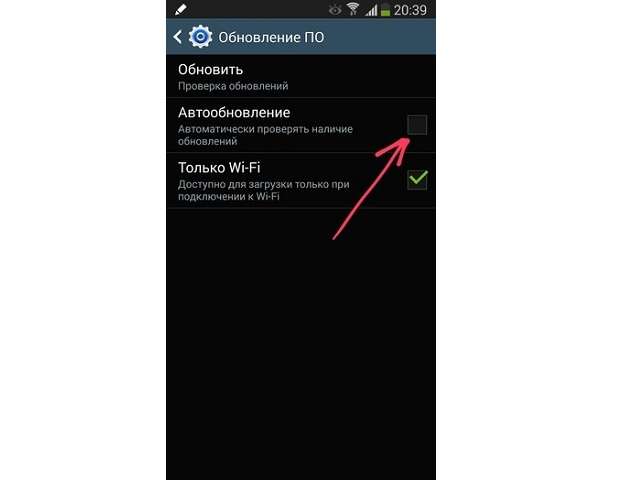
Установить новую прошивку можно и при помощи официальной программы производителя. Называется она «Samsung Kies». Но нежелательно переустанавливать систему с помощью непроверенных программ, когда у вас не закончилась гарантия, так как в случае порчи аппарата каким-то неофициальным программным обеспечением поручительство компании за такой случай прекратится и гарантия здесь не сработает.
На смартфоне от данной марки новые обновления или переустановка Андроид, к сожалению, вообще недоступны. Только через некоторое время компания «FLY» смогла предоставить возможность обновления ОС, но только для устройств с процессором MediaTek. Поэтому подавляющему большинству пользователей стоит обратить внимание на этот нюанс, прежде чем покупать смартфон от компании.
Чтобы обновить ПО, найдите в системных настройках кнопку “Обновление системы”, нажмите “Ок”. Софт загрузится в фоновом режиме. После установки всех компонентов требуется перезагрузить аппарат. В некоторых случаях не удается скачать новую версию ОС. Это связано с тем, что под данную модель они не выпускаются. Либо уже установлена последняя версия. Обычно производители перестают выпускать свежий софт для агрегатов старше 3 лет.
Как переустановить Андроид самостоятельно
Чтобы перепрошить прибор с помощью Recovery, нужно отключить аппарат. Для этого необходимо одновременно нажать на кнопки Power (вкл./выкл) + Volume Up (увеличение громкости). У отдельных моделей может быть предусмотрена другая комбинация клавиш. Перед тем, как перепрошить смартфон, нужно дождаться, когда прибор завибрирует. Появится окно. В нем нужно выбрать клавишу Recovery Mode. Далее укажите apply update from external storage. Начнется процесс установки. После его завершения устройство нужно перезагрузить.
Чтобы прошить гаджет, лучше воспользоваться ПК или ноутбуком. Windows, начиная с седьмой версии, не требует драйверов для работы с девайсом. Либо она предлагает отыскать их в интернете. Перед тем, как прошить Андроид с компьютера, Вам нужно полностью зарядить прибор. Далее Вам нужно проделать следующие манипуляции:
- Перенесите на жесткий диск приложение Software Update Tool и драйвера.
- Отключите девайс.
- Нажмите Power (вкл./выкл) + Volume Up (увеличение громкости). Прибор должен некоторое время вибрировать.
- После того, как на экране появится надпись Fastboot USB, подключите аппарат к ПК.
- Откройте приложение для установки софта.
- Укажите местоположение сохраненного ПО.
- Укажите вид ОС.
- Нажмите Erase user data.
- Кликните “Старт”.
После этих манипуляций начнется загрузка в устройство прошивки на Андроид. На это понадобится какое-то время. Новая система будет установлена. Затем Вам нужно перезагрузить прибор. На первое включение уйдет больше времени, чем обычно. Не стоит беспокоиться по этому поводу.
При работе с ПК следует учитывать несколько важных нюансов. ПК, на котором будет происходить операция, должен иметь минимум двухъядерный процессор. Следует выбирать устройства с последними версиями Windows или Linux.
Софт можно установить и без ПК — с помощью одной SD-карты. Перед тем, как прошить Андроид этим способом, зарядите батарею до 100%. Во время загрузки не отключайте блок питания. Запустите ROM Manager. Нажмите на кнопку “Установить ROM с SD-карты”. Укажите местоположение архива с программным обеспечением. Нажмите “Ок”. Дождитесь окончания установки.
Еще один вариант установки ПО в мобильный гаджет — обновить его до следующей версии. Прежде всего, юзеру необходимо узнать, какая версия софта стоит в его устройстве. Для этого Вам нужно заглянуть в раздел “О телефоне” в настройках. Обычно приходит системное уведомление о том, что доступны обновления. Однако уведомление не всегда приходит вовремя. К тому же существует вероятность, что Вы его случайно сотрете.
Перед тем, как обновить Андроид до 6 или до другой доступной версии, нужно подтвердить действие. Загрузка начнется автоматически в фоновом режиме.
Чтобы обновить ПО, найдите в системных настройках кнопку “Обновление системы”, нажмите “Ок”. Софт загрузится в фоновом режиме. После установки всех компонентов требуется перезагрузить аппарат. В некоторых случаях не удается скачать новую версию ОС. Это связано с тем, что под данную модель они не выпускаются. Либо уже установлена последняя версия. Обычно производители перестают выпускать свежий софт для агрегатов старше 3 лет.

Если для устройства есть новая прошивка, появится предложение ее загрузить.


Если для устройства есть новая прошивка, появится предложение ее загрузить.
Если новой прошивки пока нет, на экране появится сообщение: «Последние обновления уже установлены».
Если устройство рутировали или изменяли прошивку, появится надпись: «Устройство изменено». Чтобы обновить прошивку на таком устройстве, обратитесь в сервисный центр Samsung.
Переустановка ОС Android на телефоне и на планшете через компьютер практически не отличается, главное – следовать перечисленным выше пунктам.
Пользователи часто не имеют возможности подключения устройства к ПК или не хотят долго разбираться во всех премудростях прошивки через USB. Как переустановить Android на планшете или телефоне, не прибегая к помощи сторонних программ? Это осуществимо со встроенной в телефон утилитой «Recovery Menu».
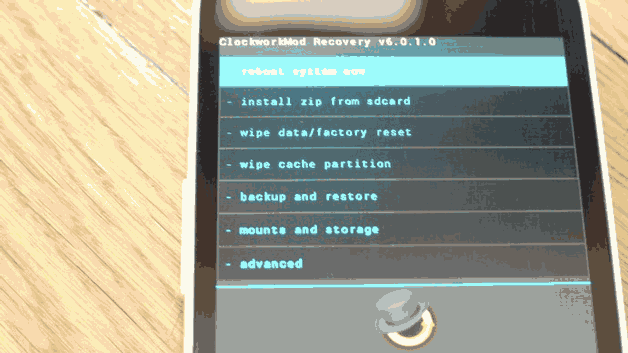
- Перед тем как переустановить ОС Android на планшете или телефоне, сохраните важные данные на внешний носитель.
- Выключите устройство и переведите его в Recovery Mode. Выполняется это с помощью различных комбинаций клавиш, которые можно узнать на сайте вашего разработчика. Например, для «Самсунг» используется следующая последовательность кнопок: центральная клавиша + кнопка увеличения громкости + кнопка включения.
- Находясь в меню, выберите «install zip from sdcard».
- Укажите путь к zip-архиву с прошивкой, которую вы поместили на память устройства.
- После этого произойдет переустановка системы в автоматическом режиме.
Убедитесь, что на вашем устройстве Android хватит заряда батареи, чтобы провести перепрошивку. Рекомендуется использовать постоянное подключение девайса к сети питания, чтобы избежать возможных ошибок и сбоев в результате неполной установки сборки.
Переустановка Android через Recovery mode
Есть еще вариант сбросить настройки через рекавери меню. Сначала вам нужно будет загрузиться в рекавери меню (как это сделать, читайте здесь), после чего выберите раздел wipe data/factory reset (он может называться Wipe & Reset).
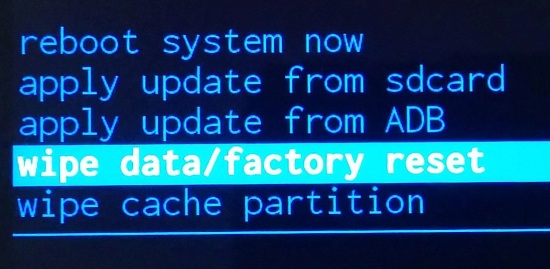
Далее, перемещаясь по меню с помощью механических клавиш, выберите Wipe All Data и подтвердите выбор, нажав Yes — delete all user data.
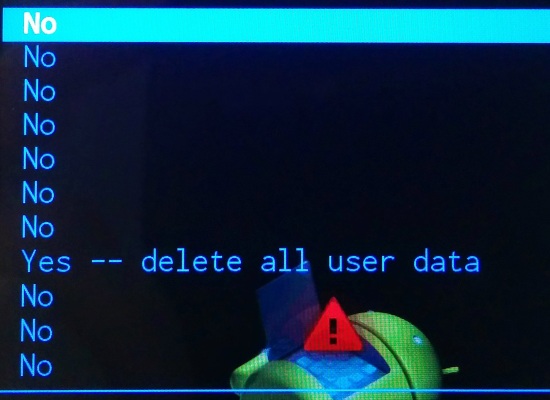
Будет произведен сброс настроек. По окончании нужно будет перезагрузить устройство, выбрав пункт Reboot system now.
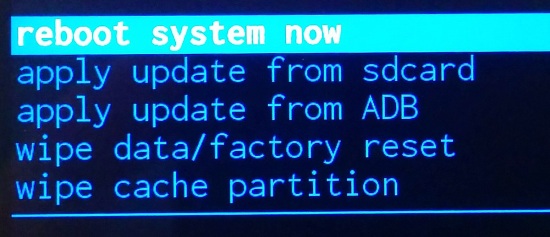
Друзья! Если наш сайт помог вам или просто понравился, вы можете помочь нам развиваться и двигаться дальше. Для этого можно:
- Оставить комментарий к статье.
- Подписаться на наш канал на YouTube.
- Подписаться на нашу группу ВКонтакте.
Много вариантов прошивок можно записывать при помощи утилиты Fastboot. После ее установки следует загрузить необходимую прошивку, подключить смартфон через кабель USB к ПК и выполнить следующее пошаговое руководство:
Процесс переустановки системы
Перед проведением переустановки системы на смартфоне рекомендуется сделать резервное копирование данных, перенося их на внешние накопители или ПК. Любые мобильные устройства включают в стандартный функционал возможность копирования информации. Это позволяет сохранять не только фото, сообщения и контакты, но и определенные настройки. При замене прошивок или обновлений системы нужно всегда выполнять копирование материалов.
Переустановка ОС может проводиться при помощи разных методов. Среди актуальных вариантов следует выделить:
- Переустановка через ПК посредством кабеля USB.
- Через Recovery Menu на самом мобильном устройстве.
- Автоматическое выполнение переустановки.
Все варианты могут использоваться для установки официальных сборок, а также кастомных. Во многих смартфонах есть возможность использования опции Hard Reset, которая помогает сбросить настройки к заводским, без влияния на ядро Андроид. Нередко подобная процедура помогает удалить вирусы, системные сбои и зависания.
Установка через компьютер
Много вариантов прошивок можно записывать при помощи утилиты Fastboot. После ее установки следует загрузить необходимую прошивку, подключить смартфон через кабель USB к ПК и выполнить следующее пошаговое руководство:
Кроме описанного варианта некоторые модели смартфонов могут включать уже готовые утилиты. Для телефонов от Samsung выпускается программа Odin, утилита адаптирована для работы с разными моделями бренда.
Переустановка Андроид через «Recovery Menu»
В некоторых случаях у пользователя смартфона нет возможности сделать подключение к компьютеру или отсутствует желание разбираться со всеми тонкостями прошивки через ПК. Чтобы не использовать сторонние программы, рекомендуется использовать встроенный в смартфон софт под названием Recovery Menu.
До начала выполнения действий по переустановке операционной системы проводится резервное копирование данных на внешние накопители. После этого нужно сделать следующее:
Выключить смартфон и активировать режим Recovery Mode. Для этого используется комбинация клавиш, которые отличаются в зависимости от марки и модели смартфона. Узнать детали можно от официального производителя. К примеру, на телефонах Самсунг применяют кнопку «Домой»+выключение+увеличение громкости.
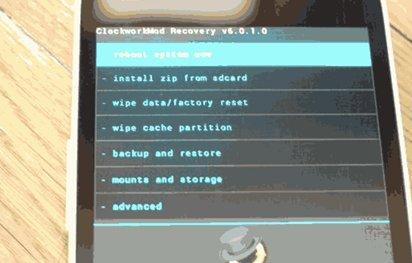
- В меню утилиты нажать на «install zip from sdcard».
- Нужно указать адрес к архиву с новой прошивкой, которую следует заранее разместить в памяти смартфона.
- В случае правильного выполнения работы произойдет перезагрузка телефона автоматически.
При выполнении действий нужно удостовериться, что на мобильном устройстве достаточно заряда, чтобы выполнить прошивку. Лучше всего держать мобильный телефон постоянно у источника питания, чтобы исключить возможные сбои и ошибки из-за незаконченного процесса установки.
Автоматический режим
Автоматическая установка прошивки или обновлений проводится при помощи функционала, который есть в системе смартфона. Подобная функция есть у многих производителей, однако некоторые не предлагают никаких обновлений или останавливают выпуск из-за устаревшей модели смартфона.
Вся процедура довольно простая, нужно только обеспечить качественную связь с интернетом и сделать полный заряд смартфона. После этого потребуется найти в настройках «Автообновления» и поставить флажок напротив строчки.

Чтобы сохранить трафик можно использовать обновление исключительно при подключении телефона к сети Wi-Fi. После этого процесс будет закончен и нужно только подождать завершения обновлений. Они будут устанавливаться по мере выхода новинок для операционной системы. Однако кастомные прошивки данным методом будет невозможно установить.
Возврат телефона к заводским настройкам
Чтобы не выполнять полную переустановку, но убрать проблемы производительности, ошибки, которые могут быть во время работы смартфона, можно применять опцию Hard Reset. Для выполнения действий необходимо:
- Перейти в меню настроек смартфона и выбрать функцию «Резервное копирование и сброс».
- Отметить раздел «Сброс данных», после его будет сообщения, что все настройки пользователя удаляются. Дать соглашение и активировать Hard reset.
- После этого выполняется переустановка ОС и сброс всех параметров к заводским. В данном случае версия Андроид и ядро не будут затронуты.
При помощи описанного метода нельзя сделать установку новой версии ОС или установить кастомную прошивку.
Эти файлы в архиве и есть ваша новая система.
Подготовка: скачайте нужные файлы с системой Андроид (выберите обновление для вашей модели) и переместите их в корневую папку телефона.
Эти файлы в архиве и есть ваша новая система.
- Выключите телефон
- Зажмите и держите одновременно кнопку звука и кнопку питания, пока не включится Рекавери. Если ничего не происходит, зажмите дополнительно кнопку Home
- Появилось меню. С помощью кнопок звука переместите плашку и выберите пункт apple update from external sdcard. Нажмите кнопку Home, чтобы перейти в этот параметр
- Найдите скачанный архив с системой и выберите его
Телефон начнёт процедуру переустановки Андроид. Это занимает 10-15 минут, после чего вы получите “чистую” систему Андроид. Этот метод подходит не для всех телефонов, но он наиболее распространен.
Если вы знаете другие способы переустановки Андроид, или у вас возникли вопросы – пишите о них в комментариях!
Для начала устанавливаем программу Odin на компьютер. Далее скачиваем архив с прошивкой и разархивируем его в удобное место на своём компьютере. Открываем папку и видим там пять файлов, из которых нам нужно четыре. Теперь запускаем Odin.
В статье описан способ прошивки телефонов Samsung, работающих на android, через компьютер с помощью программы Odin.
В жизни каждого пользователя андроид устройства наступает момент, когда телефон начинает тормозить, зависать, и т.д. Это происходит из-за того, что со временем система наполняется мусором, который и тормозит работу системы. Также не будем забывать о вирусах. А каждому человеку естественно хочется, чтобы телефон работал как после покупки – плавно, без глюков, зависаний и т.д. И тут нам приходит мысль о прошивке телефона.
Телефоны прошивают не только после долгого использования, а иногда и сразу после покупки. Если говорить о дешёвых китайских телефонах, вроде Doogee X5 Max или вроде того, то зачастую в системе не обходится без вирусов, рекламы и прочего. Поэтому мы ищем хорошую прошивку, чтобы работать с телефоном было комфортно и удобно.
Данную статью мы разделим на 2 части. Первая часть будет посвящена устройствам Samsung, а вторая часть другим брендам. Также мы разберём способы прошивки телефона, и какие для этого нужны программы.
Способы прошивки
Андроид устройство можно прошить двумя способами:
- С помощью компьютера
- Через рекавери
Прошивка через компьютер осуществляется с помощью специальных программ, а через рекавери устройство прошивается почти без участия компьютера, но об этом позже.
Виды прошивок
Есть два вида прошивок: официальные и кастомные. Официальные прошивки разрабатывает сам производитель, а кастомные делают обычные люди сидя дома. Также есть такое понятие, как стоковая прошивка. Стоковая прошивка – это прошивка, которая была установлена производителем на смартфон. Естественно она официальная.
Программы для прошивки Samsung
Для телефонов и планшетов Samsung есть специальная программа-прошивальщик под названием Odin. Она предназначена только для гаджетов от Samsung, поэтому прошить устройство другого бренда с помощью Odin даже нет смысла пытаться.
Данная программа скачивается и устанавливается на компьютер, главное её окно выглядит вот так:
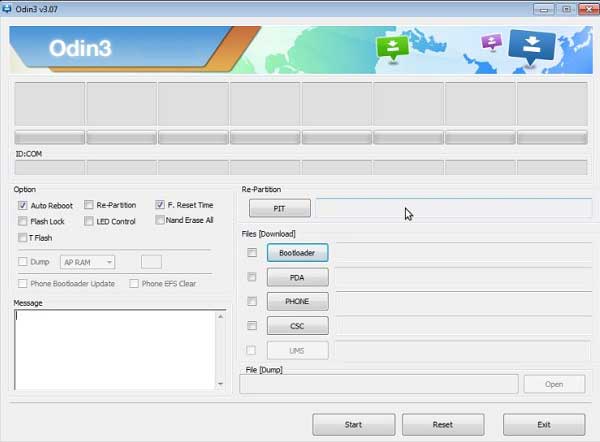
Инструкция по прошивке
Для начала устанавливаем программу Odin на компьютер. Далее скачиваем архив с прошивкой и разархивируем его в удобное место на своём компьютере. Открываем папку и видим там пять файлов, из которых нам нужно четыре. Теперь запускаем Odin.
В программе мы видим четыре пункта: Bootloader, PDA, PHONE, CSC. В каждый пункт нужно загрузить свой файл. В прошивке есть 4 файла, в названии которых первые две буквы подсказывают, в какой пункт нужно загрузить файл. Вот схема, согласно которой нужно загружать файлы:
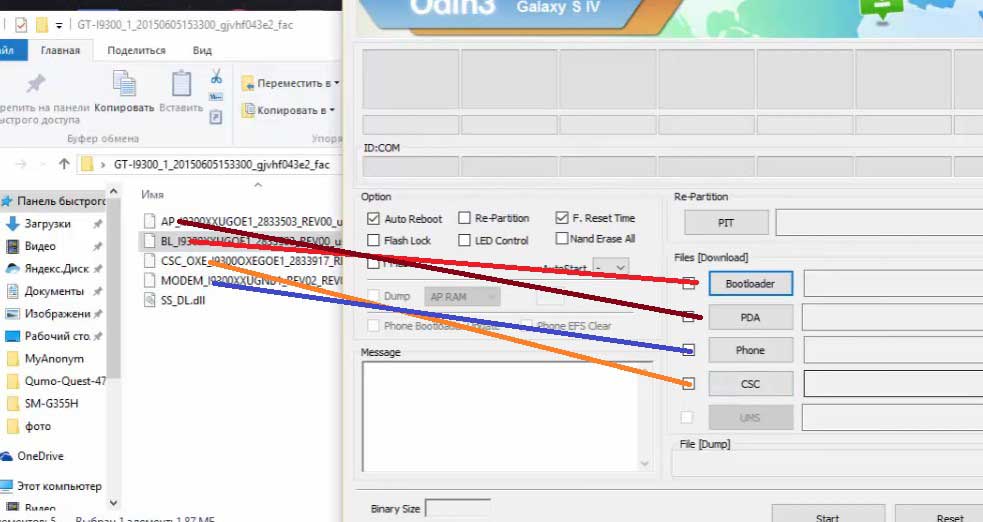
AP файл – вкладка PDA, BL – вкладка Bootloader, MODEM – вкладка Phone, CSC – вкладка CSC. Если вы используете версию Odin 3.10, то в ней первые буквы файлов прошивки совпадают с названиями пунктов в программе.
Но есть прошивки, в архиве которых всего один файл. Если у вашего смартфона именно такая прошивка, то этот файл нужно загрузить в пункт PDA. Остальные пункты не трогайте.
Теперь подготовим телефон. Для начала его нужно выключить. Теперь необходимо одновременно зажать кнопку включения, уменьшение громкости и кнопку «Домой». Появятся разные надписи, нажимаем кнопку громкости вверх. Вы попадёте в специальное меню.
Подключаем смартфон к компьютеру с помощью USB кабеля. После подключения, под надписью «ID:COM» должен отобразиться номер порта на компьютере, к которому вы подключили смартфон. Если надпись появилась, в левом нижнем углу должна появится ещё одна надпись «Added!», и после этого нажимаем кнопку «Start». Начнётся процесс прошивки, который займёт от 5 до 15 минут.
По окончанию прошивки, в верхнем левом углу появится надпись PASS. В окне с надписями в конце должно быть написано «All threads completed. (succeed 1 / failed 0)». Это означает, что процесс завершен, установлено 1, ошибок 0. Значит всё установилось. Можно включить смартфон.
Первое включение займёт больше времени, чем обычно, поэтому не переживайте.
После прошивки желательно сделать вайпы. Это сброс всех настроек. Для этого необходимо зайти в рекавери. Чтобы туда зайти, нужно:
- Выключить смартфон.
- Зажать одновременно кнопку «Домой», кнопку включения и громкость вверх.
- Выбрать пункт Wipe Data пролистав до него качелькой громкости и нажав на кнопку питания для выбора.
- Выбрать пункт “Yes”
- Выбрать пункт Wipe Cache
- Выбрать “Yes”
- Вернуться в начало меню рекавери (если вы не вернулись до этого автоматически) и выбрать Reboot system.
Телефон перезагрузится, и вам предоставят выбор языка, подключение к Wi-Fi, ввод пароля к аккаунту Google.
На этом прошивка телефона полностью закончена.
Заключение
Это была первая часть статьи о прошивке телефонов. В этой статье мы рассмотрели процесс прошивки гаджетов Samsung, так как для них есть персональная программа. Во второй части мы опишем другие программы, а также разберём способ прошивки через рекавери, который универсален для всех смартфонов.
Как переустановить андроид samsung grand duos
Как переустановить андроид samsung grand duos
- © 2020 GitHub, Inc.
- Terms
- Privacy
- Cookie Preferences
- Security
- Status
- Help
- Contact GitHub
- Pricing
- API
- Training
- Blog
- About
You can’t perform that action at this time.
You signed in with another tab or window. Reload to refresh your session. You signed out in another tab or window. Reload to refresh your session.
После этого перед вами появится предупреждение о том, что сброс данных приведет к удалению всех пользовательских данных на устройстве. Для того чтобы начать переустановку Андроида, нажмите на кнопку «Сброс устройства», которая находится в самом низу экрана.
Как переустановить Android на телефоне Samsung Galaxy S4
Если у вас планшет или телефон с оболочкой от производителя, то путь к сбросу настроек может отключаться. Для примера продемонстрируем, как переустановить Андроид на телефоне Samsung Galaxy S4.
Как и в предыдущем примере, сначала нужно открыть Настройки. После этого перейдите на вкладку «Учетные записи» и откройте раздел «Резервное копирование и сброс».
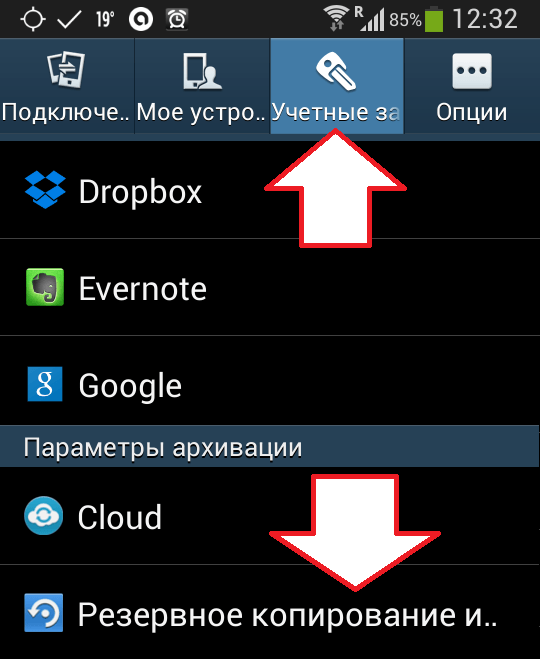
Дальше нужно найти раздел «Сброс данных» и открыть его.
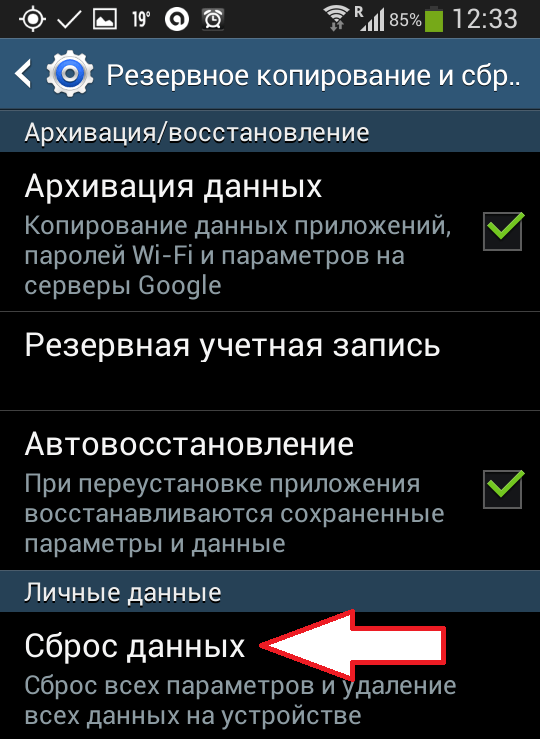
После этого перед вами появится предупреждение о том, что сброс данных приведет к удалению всех пользовательских данных на устройстве. Для того чтобы начать переустановку Андроида, нажмите на кнопку «Сброс устройства», которая находится в самом низу экрана.

После этого запустится процесс переустановки Android. Дальше, как и в предыдущем примере, нужно дождаться пока устройство выполнит перезагрузку. После чего его можно использовать.
Иногда возникают проблемы с обновление смартфона Samsung Galaxy “по воздуху”. Свежие версии программного обеспечения просто не приходят на некоторые устройства и сталкиваются с этим многие пользователи. Может даже быть такое, что на телефоне нет интернета или он очень ограничен, и вы не можете получить так называемое OTA-обновление.
Иногда возникают проблемы с обновление смартфона Samsung Galaxy “по воздуху”. Свежие версии программного обеспечения просто не приходят на некоторые устройства и сталкиваются с этим многие пользователи. Может даже быть такое, что на телефоне нет интернета или он очень ограничен, и вы не можете получить так называемое OTA-обновление.
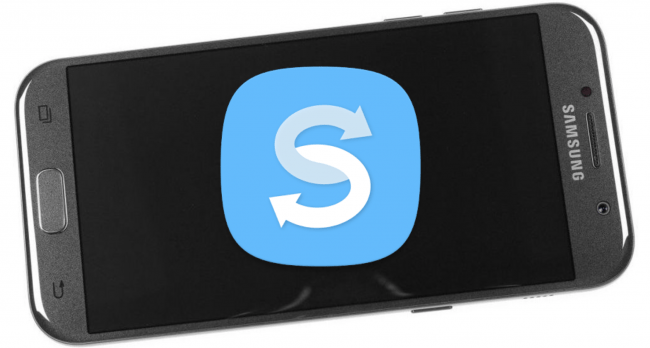
К счастью для нас всех, южнокорейская компания предлагает удобнейшую программу под названием Smart Switch, которая позволяет установить последнюю версию прошивку на ваш Android-смартфон. Сейчас я подробно расскажу как правильно обновить Samsung Galaxy через компьютер, а также отвечу на все ваши вопросы в комментариях, если они у вас возникнут.
Как обновить Android на телефоне Samsung Galaxy через компьютер:
- Установите программу Smart Switch, скачав ее по этой ссылке с официального сайта компании (есть версия как для Windows, так и macOS)
- Запустите ее и подключите смартфон к любому свободному USB-порту компьютера (ПК должен быть подключен к интернету)
Источник https://activation-keys.ru/stati/operacionye-sistemy/android/kak-proshit-samsyng-galaksi-vse-sposoby-poshagovaia-instrykciia/
Источник https://samsmobile.ru/proshivka-telefona-samsung-skachat-programmu-dlya-proshivki-android-oficialnaya-russkaya-versiya/
Источник https://zdrons.ru/samsung/kak-pereustanovit-android-na-telefone-samsung/