Как с Android раздавать интернет на компьютер или ноутбук (по USB, Wi-Fi или Bluetooth)
Доброго времени суток!
Как вы думаете, а что имеет большую распространенность и доступность: сети 3G/4G или кабельный интернет. (виды подключения к сети)
Ответ : если кабельный интернет доступен только в крупных городах (да и не во всех районах), то вот сети 3G/4G опутали не только города, но и даже районные центры и села.
Я тут намедни специально посмотрел карту покрытия 3G в разных областях — оказывается, сейчас можно выйти в интернет с помощью смартфона даже в селах, которые за сотни километров от крупных городов! Грандиозно! Лет 10 назад такое и представить было сложно.
Собственно, если интернет есть на смартфоне — он может работать и на ПК. О том, как его расшарить (т.е. поделиться им) — и будет эта статья.
- когда вы поедете за город на дачу (или будете в отпуске);
- на работе, если основной Интернет-канал у вас ограничен (и нет доступа к развлекательным сайтам) ;
- да и просто как резервный канал связи (особенно, если ваш основной Интернет-провайдер часто вас подводит).

3 варианта, как можно раздавать интернет со смартфона (режим модема)
По USB (актуально для ПК и ноутбуков)
Наиболее простой способ — это подключить телефон кабелем (он идет в комплекте к каждому аппарату) к USB-порту компьютера и расшарить (раздать) интернет.
Преимущество способа : просто и быстро, телефон помимо расшаривания сети еще и заряжается (а значит не сядет так быстро батарея).
Недостатки : можно подключить только к одному устройству (а если вам нужно расшарить интернет на 2-3 ПК?). К тому же лишние провода путаются под руками и ногами (21 век, а все еще. без них никуда).

Подключаем телефон к компьютеру с помощью USB кабеля
Само подключение к USB, думаю, рассматривать нет смысла (? ), а вот после него:
- проверьте, что на телефоне у вас есть сеть 3G/4G (обычно, отображается в верхнем меню);
- затем откройте настройки на телефоне: в разделе параметров сети выберите «Еще» (см. скрин ниже).

Далее откройте вкладку «Режим модема» (второе название: «Точка доступа» ) и включите режим «USB-модем» — как только загорелся зеленый «переключатель» и в верхнем меню появился значок USB ( ), значит интернет стал раздаваться.

Обратите внимание, в 99,9% случаев Windows автоматически подключается к этой сети и у вас появляется доступ к Интернету (см. пример ниже).

Если вдруг значок сети в трее по-прежнему с крестиком (без доступа к сети Интернету), попробуйте:
- нажать Win+R и ввести команду ncpa.cpl , нажать Enter. Должны открыться все сетевые подключения на ПК;
- далее нужно включить все сети с названием «Ethernet» (как правило, сеть от Android будет «Ethernet 3» ). Пример см. ниже ( для включения сети : просто жмете по ней правой кнопкой мышки и в меню выбираете требуемое) .
Появится новая сеть.
В помощь!
Телефон на Android как модем для компьютера (по USB). И что делать, если интернет не работает при раздаче с телефона
Через Wi-Fi (актуально для ноутбуков и др. смартфонов)
Подключать через USB, конечно, удобно, но представьте если у вас не ПК, а ноутбук и все порты уже заняты? К тому же, если вы в дороге (скажем), то каждый лишний провод может оказывать огромное неудобство.
А созданная Wi-Fi сеть позволяет расшарить сеть сразу на несколько устройств: скажем, на ноутбук и еще один смартфон (например).
Как это делается : первые действия аналогичны — проверьте, что на вашем телефоне есть сеть 3G/4G и откройте настройки сети на Android, вкладку «ЕЩЕ» (см. скрин ниже).

Далее во вкладке «Режим модема» включите «Точку доступа Wi-Fi» . Затем задайте настройки точки доступа: имя сети и пароль для доступа.

Точка доступа Wi-Fi создана
После чего, к этой Wi-Fi сети можно подключиться, как и к любой другой. Если брать ноутбук — то просто щелкните по значку сети в трее, из списка доступных сетей выберите ту, которую мы создали: для доступа к ней необходимо ввести пароль.

Подключаемся к созданной Wi-Fi сети
В общем-то, если все верно — значок сети станет активным, можно пользоваться интернетом.

На всякий случай!
Если вдруг у вас Wi-Fi сеть без доступа к интернету — т.е. на ней стал гореть желтый восклицательный значок, то ознакомьтесь с материалами этой статьи
Через Bluetooth (актуально для ноутбуков и др. смартфонов)
Если через USB-подключение или с сетью Wi-Fi возникли проблемы (например, некоторые устройства не поддерживают Wi-Fi, могли появиться системные ошибки, и пр.) , то можно попробовать расшарить сеть через Bluetooth.
Каких-то особых преимуществ у нее перед Wi-Fi нет (если не считать влияние на здоровье), но есть минус, времени на настройку — придется затратить чуть больше.
Действие первое : необходимо выполнить сопряжение устройств (т.е. соединить их).
Для этого откройте настройки Bluetooth на ноутбуке (самый простой способ — воспользоваться треем: там должен быть значок).
В помощь!
Пропал значок Bluetooth: как его добавить в трей рядом с часами [инструкция]

Открываем настройки Bluetooth
Также можно открыть меню: ПУСК/Параметры/Устройства (Bluetooth и пр.) (это для пользователей Windows 10).
Далее нажмите по копке «Добавления Bluetooth устройства» .

Проверяем, включен ли Bluetooth и начинаем поиск устройства
На смартфоне включите Bluetooth — далее среди доступных устройств вы должны увидеть ваш ноутбук.
Щелкнув по нему, вы увидите запрос-подтверждение. Необходимо согласиться на сопряжение (в некоторых случаях придется ввести код для подключения, он будет отображен у вас на экране телефона) .

Доступные устройства — подключить / Android
В итоге, у вас в устройствах Bluetooth, должен быть подключен ваш телефон (обратите внимание на статус «подключено»).

Устройство должно быть включено и подключено
Действие второе : расшариваем интернет с Android.
Проверяем наличие 3G/4G сети, затем открываем настройки сети, вкладку «Еще» (пример представлен на скрине ниже) .

После чего, открываете вкладку «Режим модема» , и включаете телефон в режим «Bluetooth-модема» (должен загореться зеленый «переключатель» — т.е. телефон перешел в нужный режим).

Включен Bluetooth модем
После чего откройте панель управления Windows по адресу (чтобы открыть панель управления — нажмите сочетание кнопок Win+R , и введите команду control ) :
Панель управленияОборудование и звукУстройства и принтеры
В этой вкладке выберите свой телефон и щелкните по нему правой кнопкой мышки — в появившемся меню выберите «Подключаться через > точка доступа» (см. пример ниже).

Точка доступа — подключаться через это устройство
Собственно, у вас должна автоматически появиться новая сеть, с которой также автоматически соединиться Windows и появиться доступ к Интернету (о чем вас известит значок в трее — пример ниже).

Появился доступ к интернету
Если вдруг сеть не появилась: зайдите в сетевые подключения Windows (чтобы их открыть: нажмите Win+R , и введите команду ncpa.cpl ) и включите новую сеть вручную!
PS
Кстати, каждый раз сопрягать устройства не нужно — это достаточно сделать один раз. Поэтому, если рассматривать способ подкл. через Bluetooth — то он не такой уж и долгий (по крайней мере, при повторных подключениях. ).
Как раздать интернет другим пользователям с Android устройства

Раздача интернета — это совместное использования мобильного соединения Вашего телефона с другим устройством, таким как ноутбук или планшет, подключенные к Интернету через соединение с данным телефоном. Существует несколько способов раздачи интернета на Android.
Данная возможность полезна когда Вы находитесь в месте, где нет доступа к Wi-Fi, но есть доступ к сотовым данным и Вы хотите что-то сделать на своем компьютере, а не на телефоне.
Сколько это стоит
Обычно, Вам нет необходимости дополнительно платить за данную возможность. У Вас будет расходоваться трафик с устройства, которое предоставляет доступ, поэтому, если у Вас подключен тариф с безлимитным интернетом, то нет поводов для беспокойства.
Есть конечно и минусы. Во время раздачи интернета смартфон активно потребляет энергию, поэтому не удивляйтесь, что устройство проработает меньше времени до того как разрядится. Если Вы не часто используете раздачу трафика, то отключайте ее, чтобы сэкономить электроэнергию на Вашем телефоне Android и поддерживать его работу дольше.
Типы раздачи трафика
Мы рассмотрим, как использовать каждый метод. Вот их виды:
- Wi-Fi-модем: раздача через Wi-Fi превращает Ваш телефон в небольшую точку доступа Wi-Fi. Он создает сеть Wi-Fi, через которую Вы подключаетесь с компьютера. Этот метод имеет приличную скорость, и Вы можете подключить более одного устройства, но батарея будет разряжаться быстрее, чем если бы Вы использовали один из следующих вариантов.
- Bluetooth-модем: Bluetooth-модем значительно медленнее Wi-Fi, но он потребляет меньше батареи. Вы можете подключать только одно устройство одновременно через Bluetooth. Этот вариант, вероятно, не стоит использовать, если Вы не пытаетесь растянуть заряд батареи.
- USB-модем: USB-модем имеет самую быструю скорость, но Вам нужно подключить свой телефон к компьютеру с помощью USB-кабеля. Аккумулятор Вашего телефона не будет разряжаться, потому что он будет получать питание от USB-порта Вашего компьютера.
В дополнение к стандартным вариантам раздачи интернета с Android существуют другие способы, которые Вы можете использовать:
- Сторонние приложения: Вы можете установить сторонние приложения и использовать их для раздачи интернета.
- Обратный модем: в редких случаях Вам может потребоваться обмен интернет-соединением Вашего компьютера с телефоном Android. Это полезно, если у Вас есть только проводное Ethernet-соединение и у Вас нет доступа к Wi-Fi.
Далее мы расскажем о каждом из этих способов.
Wi-Fi-модем
У Android есть встроенная функция Wi-Fi модема. Мы покажем пример на устройстве Honor 8 Lite по управлением EMUI 8. На устройствах других производителей процесс должен быть похожим. Чтобы получить доступ к этой функции, откройте экран настроек Вашего телефона, нажмите на пункт «Беспроводные сети» и нажмите «Режим модема».


Нажмите «Точка доступа Wi-Fi» и следом «Настроить точку доступа Wi-Fi» и Вы сможете настроить точку доступа Wi-Fi Вашего телефона, изменить его идентификатор SSID (имя) и пароль. Оставьте WPA2 PSK, если Вам не нужно использовать более старое устройство, которое не поддерживает этот стандарт шифрования. WPA2 PSK — самый безопасный вариант, если Вы не хотите, чтобы другие люди подключались к Вашей точке доступа и использовали Ваш трафик.



После настройки параметров включите точку доступа. Теперь Вы можете подключиться к точке доступа Wi-Fi Вашего телефона со своего ноутбука, планшета или любого другого устройства.
Bluetooth-модем
Вы также можете выбрать модем через соединение Bluetooth. Если Ваш ноутбук имеет встроенный Bluetooth, Вы можете включить Bluetooth на Вашем телефоне и включить Bluetooth-модем.
Во-первых, Вам необходимо подключить компьютер к телефону. В Windows 10 откройте меню Bluetooth и убедитесь, что устройство доступно для обнаружения.

В телефоне перейдите в настройки Bluetooth и найдите новые устройства для сопряжения. Подождите, пока Ваш компьютер появится. Когда он появится, нажмите на него, чтобы начать процесс сопряжения.

Когда оба устройства начнут обмениваться данными, Вы получите подсказку для каждого запроса, чтобы подтвердить, что уникальный код одинаков на устройствах. Если это так (и должно быть так), нажмите «Соединить» как на телефоне, так и на компьютере. После этого они должны быть подключены через Bluetooth.

Теперь, когда устройства соединены, Вы почти готовы использовать функцию Bluetooth-модема. Сначала вернитесь к экрану «Режим модема» на телефоне, затем включите Bluetooth-модем.

Вернувшись к компьютеру, щелкните правой кнопкой мыши значок Bluetooth на панели задач и выберите «Присоединиться к личной сети (PAN)».

Когда откроется это меню, Ваш телефон должен присутствовать в списке. Нажмите на него, затем в раскрывающемся списке «Подключаться через». Выберите «Точка доступа».

Теперь Вы можете использовать соединение Bluetooth для доступа в Интернет.
USB-модем
Подключите телефон к компьютеру через USB-кабель, и Вы увидите, что опция USB-модема станет доступной. Включите ее.

Ваш компьютер должен автоматически определить новый тип интернет-соединения и сделать его доступным.
Сторонние приложения
Существует довольно много сторонних приложений для этой цели, которые можно загрузить из Google Play. Однако многие из них являются платными или требуют root-доступа.
PdaNet+ поддерживает Bluetooth и USB-модем на всех телефонах Android, а Wi-Fi-модем работает только на некоторых телефонах.
Как раздавать сигнал Wi-Fi с телефона ‒ пошаговая инструкция

Беспроводные сети
Мобильный Интернет получил широкое распространение, и сейчас практически у каждого гаджета имеется доступ к глобальной сети без использования роутеров. Стоит знать, как предоставлять доступ к Интернету иным устройствам, оснащенным одноименным модулем, со смартфона при помощи создания точки доступа беспроводного соединения.
Как раздать Wi-Fi с телефона на Android?
В данной операционной системе достаточно стандартных утилит, позволяющих раздавать мобильный Интернет через Wi-Fi адаптер, так что можно обойтись без специальных навыков или дополнительных программ. Чтобы раздать Wi-Fi с телефона:
Вышеуказанная инструкция актуальна для смартфонов на ОС Android версии 5.0 и выше.
Путь для ранних версий ОС: заходим в «Настройки», далее раздел «Сетевые подключения», пункт «Другие сети» (или «Еще»), затем «Модем и точка доступа» и включаем опцию «Переносная точка доступа». Нажимаем «Да» для подтверждения действий. Теперь можете следовать по пути, идентичному таковому в первой инструкции.
В некоторых устройствах процесс настройки может иметь следующий вид:
- Открываем «Настройки».
- Ищем пункт «Еще».
- Выбираем «Точка доступа».
- Перетягиваем ползунок напротив строчки «Точка доступа WLAN» вправо.
- Точка доступа активирована. Чтобы изменить параметры сети (название, пароль), пройдите в «Настройка точки доступа WLAN».
- Для сохранения всех изменений нажмите на одноименную кнопку в правом нижнем углу экрана.
Включите Wi-Fi на втором устройстве, найдите среди других доступных сетей ту, которая носит настраиваемое вами (или стандартное) «имя» и введите пароль. Если забыли код доступа, подсмотрите его в параметрах точки доступа WLAN на устройстве-модеме, поставив галочку возле строки «Показать пароль».
Есть возможность раздачи Интернета через Bluetooth. У метода есть свои плюсы и минусы: он позволяет работать телефону в режиме модема с меньшей затратой заряда аккумулятора, однако скорость Интернет-передачи значительно уступает таковой при использовании технологии WLAN. Малый радиус действия также не дает данному методу широкого распространения.
Чтобы создать точку доступа, используйте стандартный путь активации сети на смартфоне, только на этот раз перетащите ползунок в пункте «Точка доступа Bluetooth».
Как раздавать Wi-Fi с телефона на IOS?
Для раздачи Wi-Fi с телефона на IOS требуется выполнить следующие действия:
- Зайдите в меню «Настройки».
- Выберите пункт «Сотовая связь» (если на телефоне никогда ранее не использовалась функция «Режим модема», либо же его видно, но он неактивен) и передвиньте ползунок «Сотовые данные» вправо.
- Подождите несколько минут.
- Как только в главном меню появляется либо становится активным пункт «Режим модема», заходим в него.
- Выбираем «Пароль Wi-Fi» и вводим придуманный набор символов.
- Переключаем ползунок «Режим модема» вправо.
В дальнейшем для раздачи Wi-Fi потребуется в «Настройках» сразу переходить в «Режим модема» и перетягивать ползунок вправо.
В IOS 8 и 9 ползунок включения режима модема спрятали от глаз пользователей. Для его выведения на экран заходим в «Настройки», далее «Сотовая связь», выбираем «Сотовая связь передачи данных», после «Режим модема» и прописываем: APN – internet, Login – gdata, Password – gdata.
Как раздать Wi-Fi с телефона на Windows Phone?
Следуем инструкции ниже:
Способ раздачи Wi-Fi для опытных пользователей
Чтобы раздать Wi-Fi со смартфона, не обойтись без мобильного Интернета, создания точки доступа и дополнительного устройства, которое мы и будем подключать к сети.
Чтобы подключить иное устройство, будь-то планшет, телефон или ноутбук, откройте на нем список доступных сетей, выберете созданную вами со смартфона и введите пароль, которым защищена сеть.
Перед подключением ПК к смартфону убедитесь, что на компьютере активен Bluetooth-интерфейс, а телефон виден другим устройствам.
Откройте в «Панели управления» окно «Устройства и принтеры», в котором кликните по ссылке «Добавление устройства».

Далее начнется процесс поиска всех доступных к сопряжению устройств посредством «блютуза». Когда появится телефон, нажмите на него и введите 8-значный (6-значный для других устройств, как в примере) код. На телефоне должно появиться окно с запросом на сопряжение устройств, а затем предложение на использование смартфона в качестве модема.
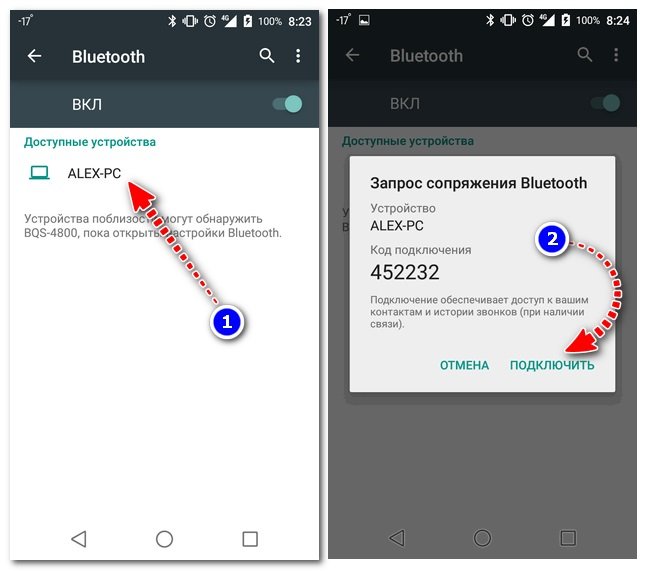
В панели управления Виндовс выберите «Оборудование и звук», а далее «Устройства и принтеры». Нажмите правой кнопкой мыши на иконку смартфона и в появившемся меню выберите «Подключаться через» ‒ «Точка доступа».

Скорость Интернет-передачи данных по Bluetooth-соединению утомительно низкая, ввиду чего при невозможности создания беспроводного соединения WLAN лучшая альтернатива ‒ USB-соединение с ПК. Для его создания:
Обычно, если на смартфоне включен Интернет, сеть на ПК активируется автоматически.
Если подключаете к компьютеру iPhone или iPad посредством USB-кабеля, система спросит, какое соединение использовать. Выбираем «Только USB». Индикатор успешного подключения ‒ голубая полоска вверху экрана мобильного устройства со значком, похожим на 2 сцепленных звена цепи и маленькой цифрой 1.
Возможные ошибки и сложности
Раздача Wi-Fi с телефона может не работать по нескольким причинам:
- Блокирование функции антивирусом.
- Настройки беспроводной сети нарушены из-за появления вируса или определенного приложения на телефоне.
- В работе операционной системы произошел сбой.
Первый случай наиболее распространенный, и для его решения требуется удалить антивирус. Если на устройстве нет подобных программ, или их удаление не помогло, проблема, скорее всего, заключается в другом приложении или заражении телефона вирусом. Найти вирус не сложно в отличие от приложения, которое влияет на настройки сети.
Установка антивируса с последующим сканированием поможет выявить «вредителя» и устранить его. Чтобы избавиться от вредоносной программы, нужно удалять поочередно все приложения, связанные с Wi-Fi подключением.
Если ничего не помогло, устройству требуется провести сброс либо перепрошивку операционной системы.
Проблемы могут возникнуть при неправильной настройке сети. Для ее корректной работы позвоните в службу поддержки вашего оператора и попросите выслать автоматические настройки. Приходят они в виде SMS-сообщения. Вам нужно подтвердить их применение.
Как прекратить раздачу Wi-Fi с телефона?
Для прекращения раздачи трафика можно выключить мобильный Интернет либо, следуя пути, указанному в инструкциях к активации Wi-Fi передачи, дойти до раздела «Точка доступа WLAN», «Режим модема» или «Общий интернет» для ОС Android, IOS и Windows Phone соответственно и вернуть ползунок в его изначальное положение.

Более рациональным является отключение точки доступа, так как не смотря на отсутствие подачи трафика на другое устройство, идет значительная затрата заряда батареи смартфона на поддержание работы функции.
Безопасность при раздаче Wi-Fi с телефона
Для обеспечения безопасности при раздаче Wi-Fi с телефона следует использовать протокол WPA2 PSK, который установлен по умолчанию. Использование незащищенной точки доступа может привести к значительной трате трафика (если он у вас не безлимитный) из-за подключения сторонних устройств, которые могут также нанести вред Вашему телефону при помощи различного софта.
Доступные каждому человеку тарифы и приличная скорость мобильного Интернета делает его «любимчиком» многих людей, а возможность раздачи собственного Wi-Fi подключения делает возможным использование Интернета на всех устройствах, которые находятся рядом с вами, обеспечивая приятные дополнительные удобства.
Источник https://ocomp.info/razdavat-internet-s-android.html
Источник https://android-example.ru/useful-articles/kak-razdat-internet-s-android-ustrojstva/
Источник https://14bytes.ru/kak-razdavat-wi-fi-s-telefona/