ТОП-8 советов для новичков в Android
За годы использования того или иного смартфона мы очень сильно привыкаем к его интерфейсу. На интуитивном уровне знаем как сделать скриншот или поставить будильник. Все меняется с покупкой нового телефона. Ничего не понятно, куча каких-то настроек и приложений. Те, кто испытывал похожие ощущения, точно поймут меня. Обычно на формирование привычки к базовым функциям уходит целая неделя, а то и больше. Сегодня я предлагаю вам разорвать шаблон и освоить все основные фишки Android уже с первого дня, чтобы в дальнейшем подобных проблем у вас не возникало.

Эти советы помогут разобраться с новым Android-девайсом за считанные минуты.
Конечно, в современном мире есть только два варианта, при которых вам придется осваивать Android. Либо до этого вы всегда пользовались айфоном, либо смартфон у вас в руках впервые. Как бы прискорбно это ни звучало, операционок для смартфонов не так уж и много. Вот и выбирай: Android или iOS. Изредка еще встречаются Windows Phone, но это уж совсем динозавры.
Как сделать скриншот на Андроид
Скриншот — дело первой необходимости. Даже если в каких-то других настройках запутаетесь, всегда можно отправить снимок экрана и наглядно продемонстрировать проблему. К слову, наш Телеграм-чат для вас открыт 24/7, 7 дней в неделю. Смело обращайтесь при возникновении трудностей. Либо мы, либо другие пользователи вам обязательно помогут.
Чтобы сделать скриншот на Android, вам необходимо:
- Разблокируйте смартфон.
- Откройте необходимый для снимка экран.
- Одновременно нажмите кнопку включения смартфона и уменьшения громкости.
- Если сделать скриншот таким образом не вышло, нажмите кнопку включения и удерживайте в течение нескольких секунд, а затем выберите Скриншот.
- В левом нижнем углу экрана вы увидите уменьшенное изображение скриншота (на некоторых телефонах в верхней части экрана появится значок скриншота Скриншот).

Скриншот — одна из основных функций смартфона. Без нее никак.
Все, скриншот сохранится в приложении Фото (Галерея). Найти его можно в одноименном альбоме. Отправить скриншот или внести какие-либо правки можно прямо здесь. Для этого существуют специальные значки «Поделиться» и «Изменить».
Как сделать запись экрана на смартфоне
Вы уже многому научились и готовы раздавать советы товарищам? Для этого вам пригодится функция записи экрана. Зачем? Да много зачем. Отправить в Вотсапп прикол из какого-нибудь закрытого аккаунта, рассказать о том, как работает приложение Zenly. Способов применения у этой фишки, правда, очень много.
- Смахните вниз от верхнего края экрана.
- Затем смахните вниз еще раз.
- Найдите значок Запись экрана и нажмите на него.
- Если значков много, поищите его среди других.
- Если значка нет, нажмите Изменить и перетащите Запись экрана в панель с остальными значками.
- Далее выберите, что вы хотите записать, и нажмите кнопку Начать. Запись начнется после обратного отсчета.
- Чтобы остановить запись, смахните вниз от верхнего края экрана и нажмите на полосу со значком записи видео.

Запись экрана на Android.
Если вдруг в меню быстрых настроек функции не оказалось, рекомендуем вам подборку лучших приложений для записи экрана. С их помощью кроме базовых функций откроются и дополнительные параметры, такие как качество видео, частота кадров, ориентация экрана и замедленная запись.
Как раздать интернет на Android
Режим модема на смартфоне — одна из моих любимых функций. С ее помощью я могу пользоваться интернетом на ноутбуке или планшете, и ни в чем себе не отказывать. Во-первых, отпала необходимость покупки планшета с SIM-картой. Во-вторых, вместо душного офиса можно поработать с ноутбуком где-нибудь в парке. В-третьих, раздать интернет товарищу, если возникли какие-то проблемы с оператором.

Раздавайте Wi-Fi и будьте счастливы.
Активировать режим модема на Андроид очень просто. Для этого вам необходимо:
- Разблокировать смартфон.
- Перейти в Настройки.
- Далее выбрать Точка доступа Wi-Fi (или Режим модема).
- Затем перейти в Настройка точки доступа.
- Указать здесь название сети и пароль.
- Далее включить тумблер напротив Точка доступа Wi-Fi.
- Готово, теперь можете подключить к вашей сети другие устройства.

Точка доступа Wi-Fi на Android.
Если что-то пошло не по плану и второе устройство не видит сеть Wi-Fi, рекомендую обратиться к материалу автора AndroidInsider.ru Ивана Кузнецова. В статье он разобрал все популярные проблемы и рассказал о способах их решения. Ну и не забывайте, что оператор может запретить раздачу интернета и искусственно снизить скорость.
Как очистить кэш на Андроид
Кэш – это небольшой объём данных на вашем смартфоне, который приложения, сайты и другие сервисы сохраняют в памяти для более быстрого доступа к ним при следующих запусках программы.
Первое, на чем хотелось бы заострить ваше внимание: не скачивайте лишние сторонние приложения для очистки кэша. Они вам попросту ни к чему. Сами справитесь ничуть не хуже. Плюс, такие программы зачастую работают в фоновом режиме, используют системные ресурсы и собирают разные данные.
- Разблокируйте смартфон.
- Перейдите в Настройки, далее Хранилище.
- В разделе «Хранилище» найдите «Приложения» (или «Другие приложения») и выберите его.
- Ознакомьтесь с тем, сколько места занимают те или иные программы.
- Нажмите на иконку интересующего вас приложения и удалите кэш или данные.

Очищайте кэш осмысленно.
Внимание: все изменения будут необратимы. Хорошо подумайте, оправданно ли их удаление. В конце концов кэширование данных предназначено, чтобы приносить вам пользу.
Как посмотреть экранное время на Android
Думаю, что многие пользователи задавались вопросом времени, проведенного за смартфоном. Цели могут быть разные: побороть зависимость от социальных сетей или игр, оценить количество часов, чтобы выстроить свой план на день и многое другое.
Чтобы узнать количество времени в любом приложении, вам необходимо:
- Разблокировать смартфон.
- Перейти в Настройки, Приложения и уведомления.
- Затем открыть Время использования.

Здесь будет указываться время, которое вы проводите за смартфоном.
Здесь хранится вся статистика по времени. Если же вы хотите посмотреть сколько времени был включен экран на вашем телефоне, сделать это можно здесь же:
- Перейдите в Настройки.
- Далее в раздел Экранное время.
- Нажмите Смотреть всю активность.
К слову, почти на любом Android-устройстве можно настроить Родительский контроль или Цифровое благополучие, с помощью которого можно чутко контролировать свое время и время ребенка. Мы касались этого вопроса ранее, рекомендую к прочтению.
Как посмотреть сохраненные пароли на смартфоне
Несмотря на наличие встроенного инструмента во всех современных смартфонах, добраться до менеджера паролей на Android не так-то просто. Если попытаться отыскать его самостоятельно, можно потратить минут 30 точно. А на деле вот где он оказывается:
- Перейдите в Настройки.
- Откройте раздел Google.
- В открывшемся окне выберите Автозаполнение — Автозаполнение от Google.
- Здесь откройте вкладку Пароли.
- Выберите нужный аккаунт и подтвердите вход биометрическими данными.

Узнайте все пароли, которые сохранены на телефоне.
Круто еще, что даже если вы решите удалить то или иное приложение, смартфон запомнит все данные и необходимость в повторном заполнении полностью отпадает. Технологии, что еще скажешь.
Как привязать карту на Андроид
Платить с телефона или часов — отдельный вид наслаждения. Сразу отпадает необходимость в пластиковых картах, которые засоряют кошелек. Куда бы ни пошли, деньги при вас. Телефон ведь с собой. Еще круто, что привязать можно даже те карты, которые не имеют физических носителей (виртуальные).
Чтобы привязать банковскую карту к Google Pay, вам необходимо:
-
себе на Android-смартфон.
- Запустите приложение и откройте раздел Оплата.
- Нажмите на синюю кнопку Способ оплаты.
- Введите номер карты, дату окончания срока действия и CVC.
- Затем примите пользовательское соглашение.
- Если на экране появится уведомление, что вам доступна только онлайн-оплата, нажмите на саму карту и выберите Подтвердить данные.
- Скопируйте код, который придёт в SMS, и вставьте в Google Pay.

Привяжите карту сразу же. Не известно, когда она вам понадобится.
Как отключить безопасный режим
Безопасный режим — это функция запуска смартфона только с самыми важными системными приложениями. В этом режиме автозапуск блокируется — то есть, те программы, которые загружаются в обычном режиме, в данный момент не работают.

Безопасный режим может помочь вам при возникновении трудностей с телефоном.
Ранее мы подробно рассказывали о том, зачем нужен безопасный режим и подробно касались всех нюансов его работы. Но если вы не знаете, что это вообще такое и вошли в него случайно, вот инструкция к выходу:
- Зайдите в панель быстрого доступа, опустив шторку.
- Нажмите на сообщение Включен безопасный режим.
- Подтвердите действие во всплывающем окне. Смартфон перезагрузится автоматически.
Повторюсь. При возникновении любых трудностей не стесняйтесь обращаться к нам в Телеграм-чат. Все расскажем и покажем. А чтобы не пропустить еще больше новостей из мира мобильных технологий рекомендую подписаться на наш новостной канал.
11 вещей, на которые способен ваш смартфон (о которых вы точно не знали)

Полезные советы
Сегодня смартфон и другие гаджеты стали неотъемлемой частью нашей жизни. С их помощью мы общаемся с близкими, смотрим фильмы, слушаем музыку, играем в игры. И, кажется, что мы изучили свой смартфон вдоль и поперек.
Но есть некоторые важные функции смартфона, о которых вы точно не знали.
А ведь ваш смартфон это настоящий кладезь интересных функций и различных полезных опций.
Скрытые функции смартфона
1. Черные обои уменьшают расход батареи

Каждый из нас сталкивался с неприятной ситуацией, когда батарея мобильника разряжалась в самый неподходящий и неожиданный момент.
Некоторые опции помогают экономить расход батареи. Например, если вместо светлых или цветных обоев для вашего смартфона вы установите простой черный фон, отключается функция автоматической подсветки пикселей.
Так вы продлеваете жизнь батареи вашего гаджета. Вы увидите, что мобильник или планшет будут дольше работать без какой-либо подзарядки.
Практика показала увеличение времени функционирования телефона примерно на 20-30 процентов, если экран постоянно включен.
Данная функция действует на так называемых OLED-дисплеях, которыми оснащены многие модели Samsung.
Если вы не знаете, какой тип дисплея на вашем мобильном телефоне, обратитесь за подсказкой к поисковой системе: просто введите марку телефона, в характеристиках -тип дисплея и узнайте, какой тип у вас.
2. Дистанционное управление с помощью смартфона

Просто зайдите в Настройки -> Безопасность -> Администраторы устройств и установите флажки рядом с опцией Диспетчер устройств Android.
Удаленно найдите это устройство, разрешите удаленную блокировку и удаление. Теперь, в случае утери своего смартфона, вы можете легко обнаружить его, заблокировать, не потеряв никаких данных.
3. Управлять телефоном движением головы

Порой случаются ситуации, когда нужно быстро воспользоваться смартфоном, но ваши руки заняты или они грязные, или же на улице настолько холодно, что нет никакого жеания снимать перчатки, чтобы нажимать на клавиши.
Что же делать в подобных случаях? Решение есть!
Нужно просто установить на свой смартфон бесплатное приложение EVA Facial Mouse, который подходит для любого Android-устройства.
С помощью этого нехитрого приложения, вы сможете управлять мобильным телефоном, используя простые движения головы.
4. Секретная видеосъемка

Иногда может возникнуть ситуация, когда требуется провести видеосъемку, но так, чтобы об этом никто не знал.
Для этого можно воспользоваться iPhone. Итак, следуйте следующей инструкции: нужно заблокировать экран, затем включить камеру простым нажатием кнопки и касанием пальцев поднять шторку вверх.
Активируйте режим видео, начните запись. Важно удерживать дисплей в наполовину заблокированном виде, после чего 3 раза кликнуть по кнопке Home.
Необходимо подождать, пока экран полностью погаснет. Вот и всё, видеосъемка уже началась.
5. Badoo (Люди рядом)
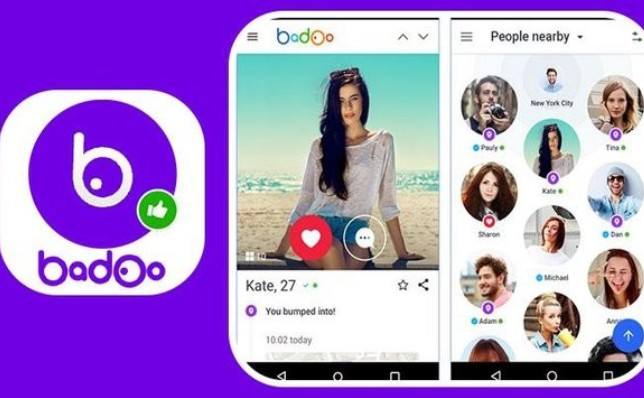
Согласитесь, всегда любопытно узнать, что за люди вас окружают в данный момент. Кто они, как их зовут, какого они возраста и, конечно же, чем они интересуются?
Например, вы видите в кафе или просто на улице привлекательную девушку или симпатичного парня. Однако, подойти решится не всякий.
А что если бы можно было кинуть сообщение этому человеку или поставить лайк под понравившейся фотографией.
Именно для таких ситуаций существует приложение Badoo. Оно обнаруживает людей, которые находятся в непосредственной от вас близости.
Наглядный пример того, как работает приложение: ставим ограничение «Девушки от 20 до 25 лет» и смотрим, что нам выдает поисковая система. Затем смотрим фото и выбираем ту, которая ту, которая привлекла наше внимание.
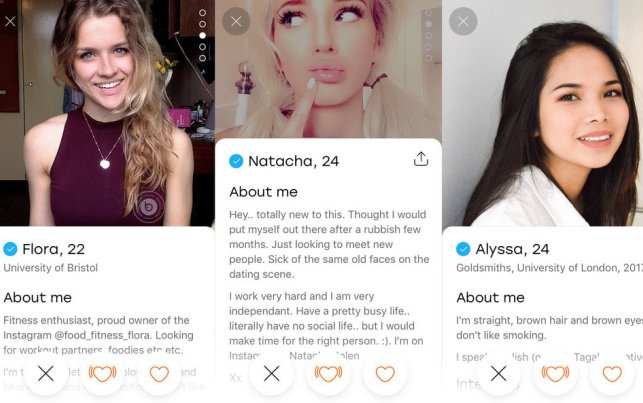
При желании снимки можно лайкнуть, пользователю отправить смайлик, а самые смелые могут даже отослать сообщение.
Если объект вашей симпатии ответит на ваше сообщение, у вас завязывается беседа, и уже после этого можно не бояться назначать реальное свидание.
Стоит отметить, что это бесплатное приложение, которое поддерживается всеми платформами. Вы можете скачать его, как на Андроид, так и на iOS и даже Windows Phone.
6. Доступ к закрытым уведомлениям

Многие из нас сталкивают с тем, что регулярно получают множество различных уведомлений. Так происходит, потому что на наших смартфонах установлено огромное количество приложений.
Однако, большинство из этих уведомлений можно смело причислять к спамам, так как они являются абсолютно ненужными и бесполезными.
Как правило, ненужные уведомления вы сразу же закрываете, но иногда достаточно одного неосторожного движения, чтобы удалить или закрыть важное сообщение, которое потом сложно отыскать.
В таких случаях вам поможет приложение Past Notifications. С его помощью можно без проблем просматривать закрытые уведомления.
Это приложение дает возможность удалять выбранные уведомления или вносить нежелательные программы в черный список, а ненужные уведомления помечать, как спам.
Так вы будете меньше отвлекаться на уведомления, которые являются абсолютно бесполезными.
7. Функция Text-to-Speech

Вы можете не только прочитать какую-то статью, но и прослушать ее, если вы являетесь обладателем Android-устройства.
Итак, если вы не хотите напрягать зрение и предпочитаете слушать входящую информацию, а не видеть ее, перейдите в Настройки -> Доступность и просто включите опцию Text-to-Speech.
Мы в соцсетях
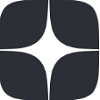



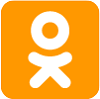
8. Активация гостевого режима
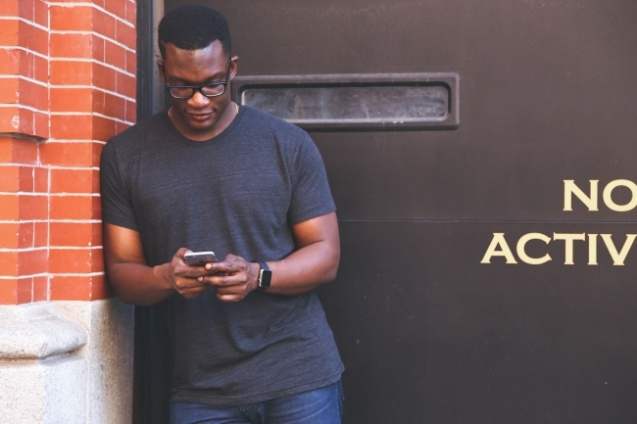
Если у вас возникла ситуация, когда вам нужно передать свой смартфон на временное пользование другому лицу, но, при этом вы не хотите, чтобы в вашем телефоне кто-то копался, вы можете активизировать гостевой режим.
С его помощью, вы сохраните личные данные в конфиденциальном режиме. Просто проведите вниз двумя пальцами и коснитесь значка пользователя в правом верхнем углу. После этой манипуляции, на экране должен появиться значок «Добавить гостя», и вы уже сами выбираете, какие действия будет осуществлять человек, управляющий вашим смартфоном.
Что может ваш смартфон
9. Экранный увеличитель

Настоящей палочкой-выручалочкой для людей с плохим зрением станет экранный увеличитель.
Многие даже и не догадываются, насколько эта функция может быть полезной. Просто зайдите в Настройки -> Доступность -> Жесты увеличения. И всё, вы сможете увеличить любую часть дисплея, просто нажав на этот экранный увеличитель.
10. Режим «горячих точек»
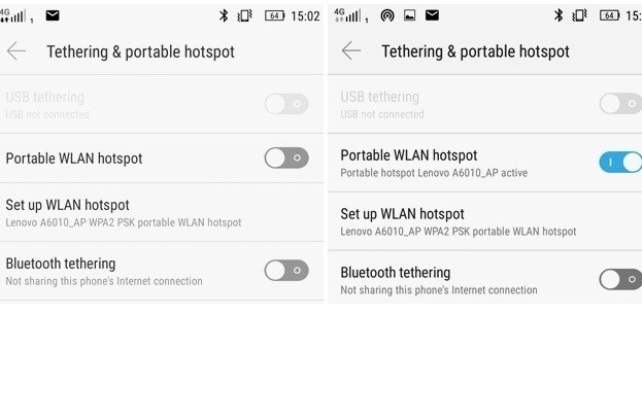
Вам больше не нужно покупать отдельный 3G-модем или маршрутизатор для использования Интернета на разных устройствах, потому что ваш смартфон легко справиться с поставленной задачей.
Перейдите в Настройки -> Модем и переносимая точка доступа, активизируйте точку доступа Portable WLAN. Все готово!
11. Секретная игра
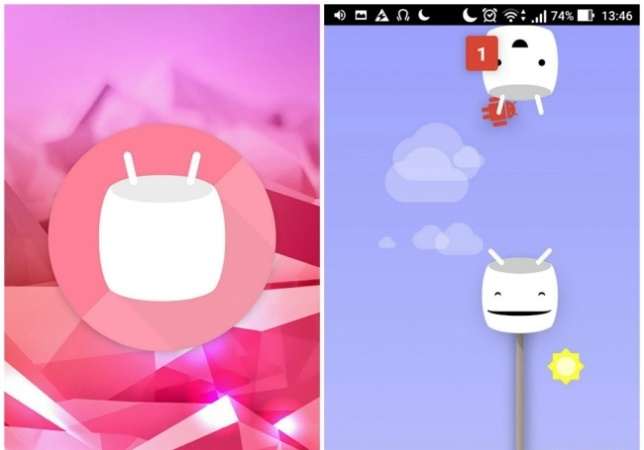
Начиная с версии Android 2.3 Gingerbread, Google придумал небольшой сюрприз для своих пользователей. Однако обнаружить этот милый секрет не так уж и просто.
Вот пошаговая инструкции о том, как это сделать:
Сначала перейдите в раздел «Настройки» и выберите раздел «О телефоне» или «О планшете» (этот сюрприз есть, как на смартфоне, так и на планшете). Быстро коснитесь Android –версии несколько раз, и когда на экране появится маленький зефир, быстро нажмите еще раз, на экране должна открыться специальная мини-игра, эдакий маленький приятный подарок пользователям.
Инструкция для новичков как пользоваться новым Android смартфоном
После покупки смартфон попадает к нам в руки с заводскими настройками и многие пользователи не совсем представляют, как его «запустить» и как настроить параметры системы под себя. Из-за этого многие готовы попросить продавцов-консультантов, чтобы те помогли им настроить приобретенный девайс за определенную плату. И даже после этого клиент может остаться недоволен, так как у всех свои запросы. В этом материале мы расскажем вам о нескольких простых шагах по настройке смартфона, которые помогут вам остаться довольным после покупки. Эта инструкция подходит к любому современному смартфону или планшету на Android.

Базовая настройка
Несмотря на то, что Android является общей ОС для миллиона самых разных смартфонов, многие производители допиливают и украшают операционку в соответствии со своими видением прекрасного. Поэтому последовательность шагов первоначальной настройки в разных смартфонах может несколько отличаться. Переживать из-за этого не стоит, просто следуйте инструкциям на экране и не промахнетесь. А теперь включаемся и поехали.
1. Если девайс приобретался в магазине, то после установки SIM-карты и при первом включении вас встретит экран приветствия, где будет необходимо выбрать основной язык интерфейса. Тут все просто: в появившемся списке ищем нужный и нажимаем «Далее».
 |
2. Следом за этим система как правило предлагает подключиться к нужной Wi-Fi сети, чтобы смартфон получил связь с внешним миром и мог оперативно подтянуть необходимые обновления. Тут все просто — выбираем вашу домашнюю сеть, забиваем пароль и готово. В случае чего этот пункт можно пропустить и подключиться к сети попозже.
3. Полноценное использование смартфона возможно лишь при наличии Google-аккаунта. Если у вас уже был Android-смартфон либо ранее создана учетная запись в Gmail или YouTube, просто введите свои данные, а затем согласитесь с условиями лицензионного соглашения.
 |
4. Если аккаунта нет, то жмем «Создать новый аккаунт» и переходим в меню регистрации. Здесь нужно придумать название электронного адреса, пароль и по желанию ввести свои личные данные. Не стоит пропускать этот шаг, так как без аккаунта Google многие сервисы в смартфоне не будут работать.
5. Далее большинство современных смартфонов предложит вам перенести на него данные с вашей прошлой «трубки» или восстановить из облака. Менеджер переноса данных отличается от смартфона к смартфону и наделен разными функциями от простого переноса установленных ранее приложений до полного копирования системы. Поэтому определитесь, что именно вы хотите вернуть, а что оставить в прошлом, и следуйте инструкциям на экране.
 |
6. Почти приехали. Теперь Android предложит активировать необходимые сервисы Google. Обычно галочки стоят у всех пунктов, но вы можете убрать ненужные (например, усиленную геолокацию или отправку анонимных системных данных в Google) и в случае надобности включить их позже в настройках.
 |
7. Последний пункт — защита смартфона. В этом меню вам нужно будет придумать пароль/PIN-код и добавить отпечаток пальца (если в смартфоне есть дактилоскопический датчик). Это не отнимет много времени: к датчику в разных местах нужно будет несколько раз прикоснуться нужным пальцем и слепок будет готов. Это займет максимум минуту, но в будущем сэкономит кучу времени и нервов при разблокировке экрана, бесконтактных платежах и авторизации в банковских приложениях.
 |
Дополнительная настройка
После завершения всех манипуляций Android поприветствует нового хозяина и предложит провести небольшой ознакомительный тур по системе. По сути настройка смартфона завершена, теперь им можно пользоваться. Однако мы рекомендуем посвятить еще 5 – 10 минут своего времени углубленной настройке системы под себя.
Обновляем систему
 |
Даже если у вас совсем новый смартфон, это все равно стоит сделать. За то время, которое смартфон лежал на прилавке, производитель мог успеть выкатить целую пачку важных и не очень обновлений системы. Как правило обновление системы выносится в отдельный пункт в настройках смартфона («О системе» или «Система»), который находится в самом низу списка. Кликаем по нему и ищем пункт “Обновление ПО”.
Устанавливаем нужные приложения
 |
На большинстве смартфонов уже из коробки установлены основные приложения вроде Gmail, Skype или Facebook Messenger. Однако такие «стартовые пакеты» заметно меняются от производителя к производителю и зачастую оказывается, что вместо нужных вам программ рабочий стол забит каким-то непонятным хламом. Многие сразу же после покупки доплачивают специалистам магазина за установку дополнительного софта, но нам это кажется не совсем разумным. Так как устанавливают на смартфон преимущественно бесплатные приложения вроде Instagram, TikTok, FBReader, Pocket, VLC напрямую из Google Play.
Тогда почему бы не сделать это самому? Ищем в меню или на рабочем столе иконку Google Play, кликаем по ней и в строке поиска забиваем названием нужного приложения. Затем переходим к нему, выбираем «Установить» и даем ему нужные разрешения на использование смартфона. И так повторяем процесс для каждого приложения. Список «нужного» у каждого свой, поэтому дать какие-то рекомендации сложно. Если не знаете, что вам нужно, то непременно посмотрите тематические рекомендации в самом Google Play или погуглите «лучшие приложения для Android». Главное не спешите забивать смартфон под завязку, потом забудете, что и зачем устанавливали, а смартфон может замедлиться.
Облагораживаем домашний экран
 |
Попадая на рабочий стол после первого запуска, пользователь видит только те утилиты, на которые производитель решил обратить ваше внимание. Естественно, его можно настроить под себя и вывести на главный экран только те приложения, которые вам действительно нужны. Кроме того, в Android можно добавлять специальные виджеты (погода, часы, курсы валют, плеер и т.д.), которые позволяют взаимодействовать с приложением напрямую с рабочего стола. Приложения добавляются на рабочий стол обычным перетаскиванием иконки на нужное место. Чтобы добавить виджет, нужно кликнуть по пустому месту экрана на несколько секунд, затем в появившемся меню нажать на раздел «Виджеты» и выбрать нужный из общего списка.
Меняем обои
 |
Рабочий стол смартфона должен радовать своего владельца. Особенно поначалу. Обои являются его неотъемлемой частью и это то, на что цепляется взгляд первым делом. Вместо того чтобы копаться в сети и вручную выбирать их, лучше установите какое-нибудь приложение, которое будет обновлять фоны автоматически. Например, Wallz или WallHub. Вполне вероятно, что у вас в системе уже есть похожее приложение для обоев. Поищите по слову «Wall» или «Wallpaper» в названии.
Кастомизируем шторку уведомлений
 |
Шторка уведомлений и быстрых настроек — это лучшее изобретение человечества со времен пенициллина и двигателя внутреннего сгорания. Она позволяет быстро в один клик включить/выключить геолокацию, NFC, Wi-Fi, фонарик, автоповорот экрана и вообще что угодно. Поэтому сразу после рабочего экрана логично было бы настроить и ее. Для этого тянем пальцем сверху вниз по экрану пока шторка не выедет. В правом верхнем углу рядом со значком шестеренки появится иконка, напоминающая карандаш. Кликаем по ней и переходим в меню настройки шторки: здесь можно изменить порядок иконок быстрого доступа, добавить нужные или наоборот убрать ненужные.
Настраиваем параметры дисплея
 |
Базовые настройки дисплея зачастую устраивают лишь некоторое количество пользователей. Вместо того, чтобы разочароваться в телефоне из-за «неправильных» оттенков или крупного шрифта, идем в настройки смартфона и ищем раздел «Экран/Дисплей». В первую очередь советуем поиграться с цветовым режимом и температурой, эти параметры могут кардинально изменить впечатление от смартфона. Также в настройках можно выставить нужную яркость (или включить автоматическое изменение яркости) и размер шрифтов. В том же разделе можно настроить включение специального ночного режима, который предотвращает воздействие синего света, которое особенно сказывается негативно при использовании телефона перед сном.
Регулируем расход батареи
 |
То, как часто вы будете заряжать новый смартфон, сильно повлияет на впечатление от него. Поэтому настоятельно рекомендуем отправиться в меню настроек, найти пункт «Батарея» и немного там поколдовать.
Источник https://androidinsider.ru/polezno-znat/top-8-sovetov-dlya-novichkov-v-android.html
Источник https://www.infoniac.ru/news/11-sekretnyh-funkcii-smartfona-o-kotoryh-vy-tochno-ne-znali.html
Источник https://kz.e-katalog.com/post/2286/122-instrukciya-dlya-novichkov-kak-polzovatsya-novym-android-smartfonom/