Прошивка и перепрошивка BIOS материнских плат
Сегодня мы с вами постараемся изучить следующий вопрос: как прошить БИОС на материнской плате Asus или Gigabyte (на ноутбуке, персональном компьютере). Поэтому для начала стоит обсудить, зачем, вообще, прошивать БИОС? Не будем многословными и скажем, что, как и любое обновление абсолютно на любом устройстве, здесь прошивка так же служит для внесения улучшений в работе продукта.
Можно подумать, что это и так понятно, но, с другой стороны, посудите сами: вы когда-нибудь прошивали БИОС на материнской плате? Ответ, скорее всего, будет отрицательным. Если же он положительный, то можем вас поздравить — вам будет намного легче провести нижеописанные манипуляции. Однако непонятно что вы делаете на просторах сети в поисках своих ответов. Итак, если же вы никогда не прошивали БИОС, то лучше ещё раз подумать, прежде чем, возможно, допустить роковую ошибку. Почему роковую? Вы просто можете случайно вывести из строя программное обеспечение комплектующих. Тогда не обойтись без помощи специалистов. Вот почему далее мы поговорим о моментах, которые стоит запомнить перед тем, как перепрошить BIOS Gigabyte или Asus.

Перепрошивка БИОС материнской платы — очень ответственный процесс. Не выполняйте, если вы не уверены в необходимости
Что нужно знать перед прошивкой БИОСа?
- Прежде всего рекомендуется, конечно же, самостоятельно ничего не делать, если вы в этом вопросе новичок. Потому что никто не несёт ответственности за произведённые вами действия, кроме вас самих. Лучше обратиться к специалистам в соответствующие центры, если вам необходимо прошить БИОС.
- Обеспечьте бесперебойную работу компьютера или ноутбука! В противном случае вы можете остаться у «разбитого корыта»: сломается программное обеспечение. А это нам совершенно не надо, поэтому позаботьтесь о работе персонального компьютера.
- Раз мы заговорили о ноутбуках, то помните, что при поломке отдельных комплектующих этого устройства (например, материнской платы), они не подлежат замене — вы не сможете поставить другую плату, если старая сломается.

Убедитесь в соответствии вашей модели оборудования устанавливаемому ПО BIOS — иначе последствия могут быть печальными
Подготовка необходимых файлов
- Для начала вам нужно посмотреть свою версию БИОСа (этот пример рассматривается на устройствах ASUS). Для этого зайдите в него при запуске компьютера или ноутбука. Далее мы делимся на группы со старой версией и новой.
- Если у вас интерфейс программы BIOS на сером или синем фоне и можно работать только клавиатурой, то у вас старый БИОС. Посмотреть версию модуля можно во вкладке Tools, затем запустить утилиту ASUS EZ Flash 2, где вы и увидите необходимую информацию.
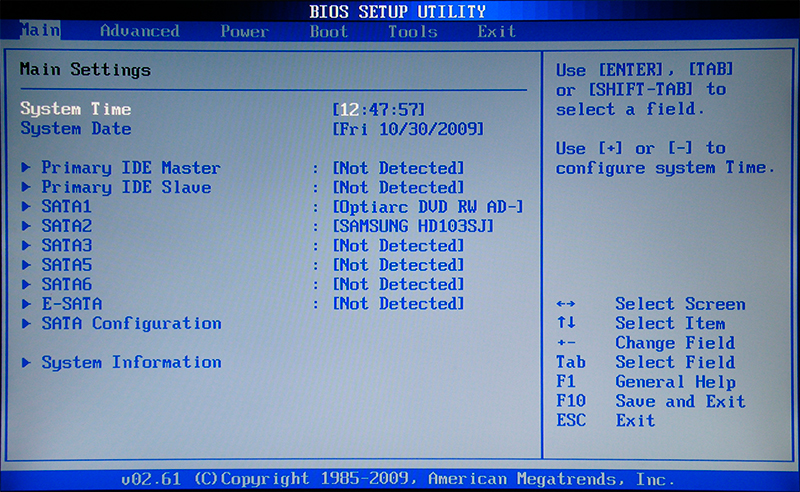
Так выглядит интерфейс старой версии BIOS
ASUS новый BIOS
Как понять, что у вас новый БИОС? Сделать это очень просто: зайдите в меню БИОСа при включении компьютера, затем обратите внимание на внешний интерфейс программы. Если в этом окне вы можете работать и клавиатурой, и мышью, если окно выглядит не как стандартный БИОС (серый или синий фон с пугающим меню), а как современное приложение, то у вас однозначно современная материнская плата со стандартом UEFI. Этот стандарт сменил старую систему БИОСа, чтобы пользователю было легче ориентироваться в пространстве программы. Поэтому отдельное спасибо программистам и разработчикам за такую заботу.
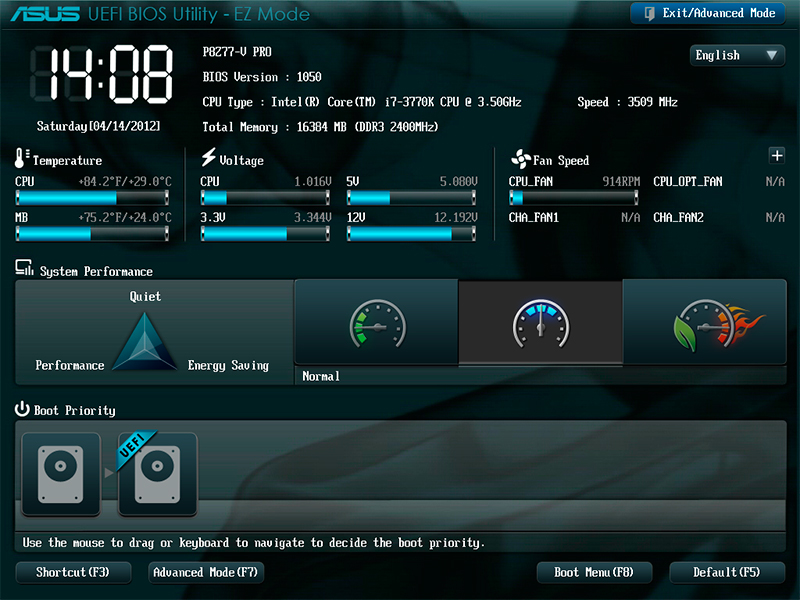
А так выглядит новая версия
Итак, можете считать, что вам повезло больше чем тем, кому придётся использовать инструкцию ниже: обновить прошивку можно с помощью встроенной программы, которая называется ASUS EZ Flash 2. Итак, что же делать?
- В окне BIOS выберите пункт внизу страницы «Дополнительно». Программа уточнит ваше действие — жмём ОК;
- Теперь в верхнем меню найдите вкладку «Сервис» и кликните по ней. В этом окне нам нужна будет как раз упомянутая выше утилита ASUS EZ Flash;
- Далее, находим записанный ранее файл прошивки для вашей материнской платы (если вы не понимаете, о чём идёт речь — бегом читать пункты «Что нужно знать перед прошивкой БИОСа» и «Подготовка необходимых файлов»! Не стройте из себя всезнайку, а лучше прочитайте предлагаемую информацию). Левой кнопкой мыши кликаем по файлу;
- В новом окне утилита спросит вас о необходимости прочитать его. Жмём ОК;
- Опять выскочит уведомление, где уточняется само обновление BIOS, — здесь тоже соглашаемся кнопкой ОК;
- Дожидаемся завершения перепрошивки. Процесс этот может занять некоторое время, поэтому наберитесь терпения и ничего не трогайте. Когда всё закончится, вы увидите уведомление об успешном окончании обновления. Жмём снова ОК;
- Система перезагрузится со сброшенными параметрами BIOS и его новой версией. Можете поздравить себя, ведь вы благополучно справились с заданием!
ASUS старый BIOS
Если вы сидите разочарованным в том, что у вас стоит старая версия без поддержки мыши и красивого интерфейса, не стоит сильно огорчаться. Да, вам будет немного труднее. Но это только в плане удобства использования утилиты. Кстати, обновление будет происходить с помощью той же программы ASUS EZ Flash 2! Повторяем ещё раз, отличием между старой и новой версией модуля только в интерфейсе. Что же вам делать?
- Естественно, для начала заходим в БИОС;
- Далее, переходим по вкладкам с помощью клавиатуры на предпоследнюю, именуемую Tools;
- Здесь нам нужно будет запустить нашу утилиту Асус ЕЗ Флеш 2;
- Теперь в окне выбираем нашу подготовленную флешку с файлами прошивки. На этот файл нужно будет нажать два раза;
- В окне уведомления вас спросят о том, точно ли вы хотите обновить BIOS? Нам кажется, если вы дошли до этого момента, то можно смело кликнуть Yes. Однако если по каким-то причинам вы передумали — жмём No;
- Дожидаемся завершения перепрошивки. Процесс этот может занять некоторое время, поэтому наберитесь терпения и ничего не трогайте. Когда всё закончится, компьютер или ноутбук перезагрузится, и у вас будет стоять новая версия БИОСа;
- Можете поздравить себя, ведь вы благополучно справились с заданием!
Gigabyte
Сотрудники и специалисты этой компании при создании программного обеспечения для BIOS не стали заново придумывать что-то новое: то есть установка обновлений для их продукта мало чем будет отличаться от предыдущих инструкций. Однако стоит помнить, что интерфейс программы может быть несколько другим, но способ остаётся тем же. Поэтому для пользователей это скорее плюс, чем минус, — не надо узнавать ничего нового и, если вы уже знакомы с прошивкой БИОСа на материнской плате ASUS на ноутбуке или компьютере, никаких проблем с тем, как перепрошить Gigabyte, у вас однозначно не будет.
Найти прошивку так же легко, как и, собственно, обновить её: вся информация находится в свободном доступе на официальном сайте компании в интернет-сети. Искать долго тоже не придётся, так как разработчики позаботились об удобстве поиска необходимых документов и не стали прятать где-нибудь в меню сайта. Как упоминалось выше, компания крайне не рекомендует осуществлять подобную операцию (то есть, перепрошивку БИОСа), если в этом нет крайней необходимости. При правильной и стабильной работе всех установленных компонентов, зачем что-то трогать? Как известно, такие действия не приводят ни к чему хорошему. Также стоит помнить, что если вы не особо хорошо ладите с компьютерной техникой, то лучше предоставить это дело специалистам в разных сервис-центрах или мастерских.
Немаловажным остаётся момент наименования модуля материнской платы: Gigabyte может дать одно и то же обозначение для разных моделей (например, если вторая является перевыпуском первой). Но для них будут совершенно разные файлы прошивки: при неправильной инсталляции можно просто сломать программное обеспечение, вывести его из строя. Поэтому повторимся и напомним, что перепрошивать БИОС Gigabyte просто так из вашей прихоти не стоит.
Подведём итоги
Прошивка или перепрошивка БИОСа на материнской плате Asus (или Gigabyte) на ноутбуке или компьютере позволит внести улучшения и исправления неполадок в работе устройства на программном уровне. Прежде чем приступить к этим действиям, необходимо учесть ряд факторов, которые могут обезопасить вас от непредвиденных проблем и поломок. Стоит обратить внимание, что версии интерфейса программы BIOS на компьютерах может отличаться, поэтому не пугаемся, а просто ищем подходящий вариант.
Если вы не уверены в своих силах, лучше предоставить это дело мастеру, особенно при реальных проблемах материнской платы: возможно, сбой кроется не в аппаратной работе, а стоит заменить полностью плату. Не забывайте также, что при поломке платы на ноутбуке, заменить её вы не сможете. Тогда можно сказать «прощай» своему устройству. Однако мы надеемся, что у вас всё получилось, и ничего не сломалось. Не забываем делиться своим мнением и опытом в комментариях!
Уроки шитья BIOS. Зачем и как обновлять прошивку материнки
невозможно было запустить новые процессоры серии Sempron. Проблема решалась в одну минуту обновлением BIOS. После этого плата без проблем опознавала “камень” и рапортовала при загрузке о его реальной частоте и рейтинге производительности. Оверклокерам же
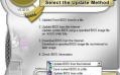
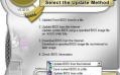
Внимание! Информация, приведенная в этой статье, носит ознакомительный характер. Редакция журнала «Игромания» не несет ответственности в случае возникновения необратимых последствий и выхода из строя оборудования после повторения описанных ниже действий.
Такое вот получилось суровое вступление. На самом деле речь сегодня пойдет всего-навсего о BIOS материнской платы и о том, как его можно обновить. Вы узнаете все нюансы данного таинства, ознакомитесь с возможными ошибками (лучше учиться на чужих) и узнаете, зачем нужно менять прошивку.
Что такое BIOS и с чем его едят
Микропрограмма материнской платы BIOS (Basic Input/Output System — базовая система ввода-вывода) хранится в ПЗУ (в новых платах используется flash-память) и дает возможность изменять и сохранять настройки компьютера.
BIOS нужен для взаимодействия компьютера с операционной системой. Настройки отдельных узлов ПК (в основном это интегрированные в материнскую плату устройства) изменяются именно в BIOS. Эта программа есть не только в материнской плате, но и в видеокарте, жестком диске, оптическом приводе и т.д. BIOS разных устройств выполняют разные задачи. Например, в BIOS видеокарты прописаны тактовые частоты памяти, графического ядра, количество действующих конвейеров и так далее.
Зачем менять прошивку
Чем может быть вызвана принудительная смена BIOS в материнской плате? Причин не так и много. Обладатели старых материнских плат нередко сталкиваются с ситуацией, когда прошивка просто не содержит определенных настроек или не поддерживает новые процессоры и другие устройства. Устаревшие материнские платы часто могут быть несовместимы с жесткими дисками большой емкости или не поддерживают загрузку с оптического привода.
В случае с платформой Socket A ситуация следующая. На многих материнских платах невозможно было запустить новые процессоры серии Sempron. Проблема решалась в одну минуту обновлением BIOS. После этого плата без проблем опознавала «камень» и рапортовала при загрузке о его реальной частоте и рейтинге производительности. Оверклокерам же придутся по душе прошивки, открывающие новые возможности для разгона процессора и памяти.
Бывают и более экзотические причины обновления BIOS. Известно, что некоторые вирусы могут испортить текущую версию прошивки, что повлечет за собой проблемы в работе материнской платы. После выхода материнской платы из строя исправить ситуацию можно только сменой BIOS.
Способы смены прошивки
Разработчиками материнских плат предусмотрено немало способов перезаписи BIOS материнских плат. Прошивку практически любой платы можно заменить, загрузив с дискеты MS-DOS, а зачастую и через Windows XP. Такой способ менее распространен по той причине, что в Windows XP отсутствует «прямой» доступ к аппаратному обеспечению.
Некоторые производители предлагают альтернативные способы. К примеру, прошивку многих моделей материнских плат от EPoX, ASUS и GIGABYTE можно сделать перед загрузкой системы. В таком случае понадобится лишь дискета с новой версией BIOS.
В случае проблем с новой версией прошивки и для борьбы с вирусами на плату иногда устанавливают два чипа BIOS. Такой подход позволяет вернуть старую версию прошивки в случае неудачного обновления или вирусной атаки.
В BIOS сосредоточены все настройки системы.
Переходим к делу
По каким-то причинам вы решили сменить/обновить текущую прошивку на более свежую и/или более стабильную версию. Проделать эту операцию можно одним из нескольких доступных способов. Их количество зависит от конкретной модели материнской платы. Рассмотрим самые распространенные из них.
Обновление BIOS через DOS
Самым надежным и проверенным временем способом является прошивка через DOS. Для этого понадобятся:
— Файл с нужной версией микропрограммы BIOS. Рекомендуем выбрать самую последнюю версию. Искать ее лучше на сайте производителя материнской платы или же через поисковую систему (нужно ввести модель платы или ее код, отображаемый в нижней части экрана во время включения ПК). Если попытки не увенчались успехом, можно воспользоваться специализированными ресурсами, такими как www.bios.ru или www.hardw.com.ua.
— Специальное программное обеспечение для обновления BIOS. Если в комплекте поставки с материнской платой таких утилит не было, придется загрузить их с сайта производителя. Как правило, это awdflash.exe.
— Дискета, отформатированная в файловой системе FAT, или же компакт-диск (в случае, если у вас есть навыки создания мультизагрузочных дисков).
— Желателен источник бесперебойного питания. Бывает так, что во время обновления прошивки может произойти перепад напряжения в сети (причиной тому может быть что угодно: ремонт у соседей, проблемы электросети и т. д.) — от этого никто не застрахован. В таком случае компьютер перезагрузится и после этого материнскую плату будет очень тяжело оживить.
Технологии типа DualBIOS позволяют избежать многих неприятных моментов.
Пример обновления BIOS через DOS
Сначала подготовим загрузочную дискету. На ней должны быть системные файлы, autoexec.bat, awdflash.exe и новая версия BIOS. awdflash.exe — программа для обновления прошивки. Загрузочный файл autoexec.bat должен содержать следующие строки:
— AWDFLASH [filename1] [filename2]
где filename1 и filename2 — имя новой прошивки (имя файла) и старой (не должно совпадать с именем файла с новой прошивкой) соответственно. Есть и другие возможности работы с awdflash.exe. Для их просмотра следует запустить программу с ключом «/?».
Образ загрузочного диска с оболочкой MS-DOS можно найти на сайте www.bootdisk.com или создать по средствам ОС Windows.
Загрузившись с подготовленной дискеты или загрузочного компакт-диска, вам остается лишь набрать слово autoexec.bat. Все, дело сделано.
Обновление BIOS через Windows
Каждая программа от производителей материнской платы для обновления BIOS через Windows имеет уникальный интерфейс со своими особенностями и нюансами. Поэтому мы не сможем вам детально рассказать о перепрошивке этим способом — вариантов много. Рекомендуем внимательно изучить руководство пользователя, если оно не сохранилось — скачайте электронный вариант с сайта производителя.
Мы ограничимся общими рекомендациями по обновлению BIOS в среде Windows:
— перезагрузите компьютер в режим защиты от сбоев (во время загрузки нажмите F8 и выберите пункт «Безопасный режим» или Safe Mode);
— выгрузите все ненужные программы из памяти и трея (оставить только системные процессы);
— по возможности используйте источник бесперебойного питания.
Теперь можно начинать. В большинстве случаев интерфейс программы для прошивки BIOS интуитивно понятен, так что проблем возникнуть не должно.
Во многих случаях BIOS можно обновить через Windows с помощью фирменных утилит.
Возможные неполадки во время обновления
Самая серьезная (и самая распространенная) проблема, с которой вы можете столкнуться, — это зависание или отключение питания ПК во время обновления BIOS. Специально для этих случаев мы и предложили сделать резервную копию старой версии прошивки (файл filename2). Впоследствии ею можно будет воспользоваться и восстановить BIOS. Еще могут возникнуть проблемы, если вы использовали BIOS от другой платы или же нестабильную/неудачную версию. И здесь снова очень пригодится старая прошивка. Но если компьютер не включился после обновления, то кроме сервисного центра вам уже никто не поможет.
Возможна еще одна, менее распространенная проблема, даже экзотичная. Некоторые версии BIOS автоматически устанавливают свой пароль и таким образом блокируют доступ к настройкам. Для исправления этого воспользуйтесь одним из стандартных паролей.
С 1998 года компания Intel начала продвигать технологию EFI (Extensible Firmware Interface) — своего рода промежуточный интерфейс между BIOS материнской платы и операционной системой. EFI состоит из блоков данных, содержащих информацию об аппаратной части компьютера. Информация сообщается загрузчику операционной системы, и в зависимости от нее ОС вызывает или блокирует определенные службы. Спецификация EFI будет использоваться на следующих поколениях архитектур IA-32 и Itanium. Если все пойдет по плану Intel, то EFI будет активно вытеснять с главных ролей BIOS, чему вряд ли обрадуются компании Award и AMI.
Как прошить BIOS на материнской плате: 4 способа прошивки БИОС на ПК

Вопрос, как производится прошивка биоса материнской платы, не относится к списку критически важных для пользователя. Программно-аппаратная связка, представляющая собой набор опций и хранящаяся непосредственно в чипе материнки, достаточно редко сбивается, а обновлять её каждый день не станет ни один разработчик — просто потому, что набора возможностей, заложенных в БИОС, хватает на несколько лет вперёд.
Тем не менее, иногда выполнять прошивку действительно необходимо: чтобы ликвидировать ошибки, допущенные компанией-производителем в старых версиях, получить полноценную поддержку нового подключённого к материнской плате оборудования — или исправить сбои, возникшие в ходе отключения света, выбора неправильных параметров BIOS и так далее.
Процесс прошивки достаточно прост — с ним может справиться даже пользователь, никогда раньше не заходивший в настройки БИОС. С другой стороны, стоит помнить об осторожности: неверно выполненные манипуляции с программно-аппаратной связкой или внезапный скачок напряжения в электросети могут привести к полному выходу матплаты из строя. Именно поэтому перед тем, как приступить к подробному описанию процесса для устройств разных производителей, мы расскажем, зачем прошивать БИОС — почитайте следующий раздел и подумайте, действительно ли в вашем случае есть такая необходимость.
Зачем нужно прошивать BIOS
Выполнять прошивку может понадобиться по самым разным причинам — в конечном счёте они индивидуальны для каждого пользователя. Кому-то не нравится текущее быстродействие, кто-то считает, что в БИОС есть ошибки, кому-то просто хочется попробовать перешиться на новую версию. К самым популярным случаям относятся следующие:
- Вы хотите добавить в список базовых параметров новые, не так давно внесённые разработчиком в прошивку.
- Требуется исправить проблемы совместимости, возникшие при подключении нового устройства или в ходе работы ранее установленных компонентов.
- Производитель BIOS заявил об улучшении поддержки работы с современным оборудованием — чаще всего это касается центрального процессора.
- Необходимо устранить ошибки, присутствующие в старой прошивке БИОС.
- Требуется добиться большего быстродействия отдельных комплектующих или, наоборот, скинуть «разогнанные» настройки до стандартных.
- Вы хотите ликвидировать проблемы с безопасностью доступа в программно-аппаратную связку, присутствующие в текущей прошивке.
Перед тем, как прошить БИОС на ноутбуке или компьютере, необходимо получить побольше информации о нововведениях, содержащихся в устанавливаемой вами прошивке. Обычно производители расширяют функционал BIOS, но случается и прямо противоположное: так, компания может отказаться от поддержки «неактуальных» моделей процессоров, одна из которых как раз стоит в вашем ПК. Не поленитесь проверить описание на сайте разработчика, а если данных всё ещё недостаточно — загляните на форумы соответствующей направленности, благо в интернете их хватает.
Опасна ли прошивка БИОС?
Сама по себе операция, проводимая на основе файла прошивки, скачанного с официального сайта компании-разработчика, опасности не представляет. Вы просто получаете модернизированную версию, с которой и будете работать впоследствии. Надеяться на сверхъестественный рост производительности и безопасности при этом не стоит — но какие-то положительные изменения вы непременно увидите.
А вот связанные с процессом прошивки факторы могут быть опасны. Самый серьёзный риск представляют обыкновенные в отечественных электросетях скачки напряжения. Если во время операции компьютер останется обесточен, вы в результате получите нерабочую материнскую плату — возможно, это приведёт к выгоранию и иных комплектующих. Поэтому первый совет при ответе на вопрос, как прошить BIOS, — заранее побеспокоиться о наличии источника бесперебойного питания. В идеале прошивку стоит начинать, подключив ПК к заранее заряженному ИБП — тогда риски минимальны.
Второй опасный фактор — использование файлов, скачанных не из официального источника. Не исключено, что в результате вы получите нормальную работоспособную обновлённую BIOS — но с той же вероятностью можно наткнуться на повреждённые данные или вирус, вшитый в программно-аппаратную связку и с большим трудом поддающийся удалению.
К счастью, современные производители позаботились, насколько это возможно, о безопасности пользователя. Некоторые из них наряду с основным чипом БИОС встраивают в материнскую плату резервный, вступающий в дело при выходе из строя основного. Другие предлагают специальные технологии, помогающие исправить не фатальные сбои и вернуть БИОС в рабочее состояние. Тем не менее, советуем действовать с максимальной осторожностью — и перед началом манипуляций снова подумать, действительно ли вам требуется прошивать BIOS.
Как узнать, нужна ли прошивка для вашей материнской платы
Прежде всего не помешает посмотреть, какая версия программно-аппаратной связки установлена в настоящее время. Приступая к инструкции, как прошить БИОС, потрудитесь снять боковую стенку системного блока и найти соответствующую надпись, аналогичную показанной на следующем изображении, на материнской плате.

Та же информация может быть представлена в инструкции, прилагаемой производителем материнки, на наклейке, размещённой на заводской упаковке, и так далее. Нужные сведения вы найдёте по обозначению Revision/Rev. Дальше идёт несколько цифр — они-то вам и понадобятся.

В общей сложности найти интересующие нас сведения можно несколькими путями:
- До загрузки операционной системы ПК.
- Посредством встроенных средств операционной системы.
- При помощи приложений от независимых разработчиков.
Первый способ достаточно прост и надёжен — но лишь при условии, что ранее прошивка БИОС не выполнялась. В других обстоятельствах вам помогут представленные ниже советы.
Как посмотреть версию БИОС в сведениях о системе
Этот инструмент встроен непосредственно в ОС и загружается без установки каких-либо дополнительных утилит. Ничего сложного в использовании нет — вам потребуется:
- Открыв меню «Пуск», в поисковой строке вбить текст msinfo32 и перейти по первому содержащемуся в выдаче заголовку.
- В высветившемся на экране окошке чтобы понять, какая прошивка БИОС стоит сейчас, отыскать строчку «ВерсияBIOS». Здесь вы найдёте всё что нужно — и название компании-разработчика, и дату выпуска прошивки, и её номер.

Как узнать версию BIOS в реестре Windows
Второй предлагаемый нами способ предполагает использование другого встроенного в ОС инструмента:
- Как и в первом случае, в поисковой строке «Пуска» вбейте запрос regedit, после чего щёлкните по самой верхней ссылке в списке результатов.
- Разверните раздел HKEY_LOCAL_MACHINE.
- Когда увидите список каталогов, содержащихся в этой ветке, последовательно откройте директории HARDWARE, затем находящуюся в ней DESCRIPTION, после — System, а в заключение — BIOS. В результате вы должны отыскать в правой части окна запись BIOSVersion— в этой же таблице будет представлена и версия прошивки. При желании можете скопировать или записать данные, однако они вряд ли вам понадобятся после очередного обновления.

Смотрим версию БИОС через командную строку
Заключительный «системный» способ предполагает запуск в качестве рабочего инструмента командной строки. Откройте её любым подходящим способом, после чего:
- Вбейте в появившемся на мониторе чёрном окошке текст systeminfo | findstr /I /c:bios.
- Чуть меньше сведений, но в пределах искомой вами информации, вы отыщете при помощи аналогичного запроса, wmic bios get smbiosbiosversion.

Предпочитаете, прежде чем будет начата прошивка BIOS, воспользоваться инструментом PowerShell? Ничего сложного не будет и в этом случае — просто введите текст Get-WmiObject win32_bios | select ReleaseDate, SMBIOSBIOSVersion, Manufacturer. В результате вы увидите на синем окошке данные в последовательности: дата выпуска прошивки, её версия — и компания-разработчик.
Узнаём версию BIOS в специальной программе
Кроме представленных выше вариантов, вы без труда найдёте данные при помощи сторонних программ, например, Speccy. В этом случае все интересующие вас сведения о БИОС будут содержаться во вкладке Motherboard.

Второй из множества программных продуктов для получения искомых данных — CPU-Z. Здесь информация будет содержаться во вкладке с практически идентичным наименованием — Mainboard.

Что делать дальше
Теперь, когда сведения о прошивке БИОС успешно получены, а может быть, и не одним способом, вам необходимо, чтобы перейти к следующему этапу, скачиванию файлов, найти официальный сайт компании-разработчика BIOS и загрузить данные на жёсткий диск. Принципиально ничего сложного в этом нет — найти раздел загрузок не составит труда.
Случается, что пользователь задумывается, как прошить БИОС с флешки для ноутбука или моноблока. В таком случае советуем искать данные для скачивания на сайте производителя не материнки в отдельности, а всего устройства в целом. Ниже мы рассмотрим процедуру скачивания необходимых данных для четырёх пользующихся наибольшей популярностью разработчиков — действуйте по инструкции, и прошивка БИОС непременно завершится успехом!
Как скачать прошивку материнской платы Asus
Итак, приступаем к скачиванию файлов. Откройте любой доступный браузер, после чего:
- Перейдите на страницу производителя, кликнув по ссылке. После этого следует кликнуть по пиктограмме увеличительного стекла, размещённой в правом углу сверху.

- В открывшейся в результате ваших действий поисковой строке впишите наименование модели вашей матплаты, а затем запустите поиск.
Читайте также: Как включить камеру на ноутбуке: 4 способа включения веб-камеры на ноуте и советы по настройке Windows

- На новой странице, посвящённой вашей материнке, кликните по ссылке «Поддержка».

- Теперь вам следует щёлкнуть по заголовку под наименованием «Драйверы…», после чего выбрать в нижнем поле страницы заголовок BIOS.

Теперь вы сможете выбрать в списке доступных файлов, какая именно из предлагаемых производителем прошивка БИОС Asus нужна. Запускайте скачивание — и, когда всё будет готово, переходите к следующему этапу! Отметим, что все соответствующие данные распространяются компанией-разработчиком абсолютно безвозмездно. Если в ответ на попытку скачивания вам предлагают заплатить деньги, вы зашли на сторонний сайт — и, скорее всего, собираетесь скачать повреждённый или заражённый файл.
Как найти прошивку для материнской платы Gigabyte
Переходим ко второму производителю, пользующемуся особой популярностью среди пользователей компьютеров и ноутбуков. Как и в первом случае, запустите веб-браузер, после чего:
- Кликните по ссылке, чтобы перейти на официальный ресурс производителя. После этого нажмите на пиктограмму увеличительного стекла, находящуюся справа в верхнем углу.

- Запустите поиск по модели своей материнки.


- Найдите в выдаче нужную плату, модель прошивки БИОС — и воспользуйтесь для скачивания одной из подчёркнутых на скриншоте ссылок.

- На новой странице кликните по заголовку BIOS.

Остаётся выбрать подходящую прошивку — и начать скачивание. После того, как загрузка будет завершена, удостоверьтесь, что размер файла совпадает с указанным на сайте — и переходите к новому пункту инструкции, как прошить БИОС на материнской плате Gigabyte.
Скачиваем прошивку для материнской платы Asrock
Переходим к следующему производителю, прошивки БИОС которого пользуются не меньшим спросом, чем ранее рассмотренные продукты:
- Как обычно, сначала вам нужно перейти по ссылке на официальный сайт компании. В расположенной вверху строке поиска впишите наименование модели своей материнки, после чего нажмите Enter.


- Убедитесь, что собираетесь загрузить прошивку БИОС именно для своей платы, после чего щёлкните «Скачать».

- Перейдите к подразделу BIOS.

- После загрузки новой страницы вы увидите перечень всех доступных для скачивания версий прошивки BIOS.

Здесь вы сможете выбрать вариант скачивания: загрузку исключительно файлов прошивки БИОС или данных вместе с программой, существенно упрощающей установку.
Поиск прошивки для материнской платы от MSI
Завершаем наш небольшой обзор этим популярнейшим разработчиком:
- При помощи удобного браузера перейдя на официальный сайт по ссылке, откройте пункт «Загрузки», который расположен внизу страницы.

- Продолжаем нашу подробную инструкцию, как именно можно прошить БИОС на материнской плате MSI. Прошивка БИОС станет возможной после скачивания файла — а для этого нужно в новой таблице выбрать, во второй строке, пункт Chipset. В следующих двух введите линейку и номер модели вашей материнской платы. Теперь можно начинать поиск.

- Скачайте файл прошивки БИОС — и переходите к заключительной фазе работы.

4 способа прошить BIOS материнской платы
Способ #1: Прошиваем через встроенною утилиту БИОС
Пожалуй, это самый простой и в то же время быстрый способ обновить прошивку BIOS. Всё, что вам нужно, уже предусмотрено производителем — просто следуйте нижеприведённым инструкциям, также разбитым по четырём производителям. Для того, чтобы прошиться первым способом, сначала нужно зайти в BIOS.
Как прошить БИОС на материнской плате Asus
Чтобы прошиться при помощи встроенного инструмента от этой компании, сделайте следующее:
- После того, как загрузка файла, о которой мы писали выше, будет завершена, скиньте на флеш-карту скачанные данные. Подготовленный носитель необходимо включить в порт компьютера или ноута, на котором вы собираетесь проводить прошивку.
- Запустите инструмент, в наименовании которого имеются слова Flash Utility. Найти его вы сможете на вкладке Tool.

- Определите на следующей странице, в какой директории содержатся требуемые для прошивки БИОС данные.

Вот и вся инструкция, как прошить БИОС через флешку. Остаётся нажать Enter — и дать системе время на установку новых данных.
Прошивка BIOS MSI
Чтобы приступить к процессу, проделайте нижеперечисленные манипуляции:
- Скопируйте на флеш-память все необходимые данные, после чего войдите в BIOS.

- Запустите, обратив внимание на нижний левый угол монитора, утилиту M-Flash.

- Если все подготовительные действия были выполнены правильно, через несколько мгновений вы увидите на дисплее список данных, содержащихся на подключённой к ПК или ноутбуку флешке.

- Укажите, из какого файла должна быть произведена прошивка БИОС.

Теперь оставьте машину на несколько минут в покое; после завершения процесса компьютер будет автоматически перезагружен.
Прошивка BIOS Gigabyte
В этом случае, как и в описанных выше, вы не столкнётесь со сколько-нибудь существенными сложностями:
- Скинув файлы, которые были скачаны ранее, на флеш-устройство и подключив последнее к ПК, зайдите стандартным способом в BIOS.

- Теперь вам необходимо нажать Alt. Когда на мониторе появится дополнительное окошко опций, выберите в нём утилиту Q-Flash.

- Для начала очень советуем сохранить текущую прошивку аппаратно-программной связки при помощи опции Save. Когда будете готовы, нажимайте Update.

- Укажите на новой странице, из какой именно директории должна быть начата прошивка bios через bios. В отличие от ранее рассмотренных примеров, в случае с этим производителем вы можете прошиваться не только с флеш-карты, но и с любого подключённого к ПК жёсткого диска.

- Далее вам будет предложено на выбор два варианта прошивки: быстрый и более «полноценный», под названием Intact. Советуем выбирать второй, занимающий чуть больше времени.

Способ #2: USB BIOS Flashback
«Продвинутый» путь прошивки, не требующий не только самостоятельного входа в BIOS, но даже включения компьютера. Всё, что вам нужно, это:
- Перекинуть файл прошивки, которым хотите воспользоваться, на флешку.
- Подключить накопитель в порт ЮСБ, после чего зажать размещённую рядом физическую кнопку на 3–7 секунд.

На протяжении всего процесса комп должен быть отключён: питание CMOS производится исключительно от встроенной батарейки.
Способ #3: Прошивка с помощью флешки
Этот способ, как и перечисленные ранее, предполагает применение флеш-карты, на которую вы предварительно записали файл прошивки БИОС. В случае с использованием для работы встроенного инструмента BIOS порядок действий следующий:
- При помощи кнопок Delete или F2 (или, реже, какой-либо иной) войдите в меню параметров программно-аппаратной связки.
- Здесь вам потребуется перейти ко вкладке, в названии которой присутствует слово Flash.
- Подтвердите действие посредством клавиши Enter. Компьютер сможет самостоятельно прошить БИОС через БИОС — главное, на всём протяжении операции не отключайте его от электросети.

Если аппаратно-программная связка не может увидеть подключённую флешку:
- После захода в БИОС выберите раздел Boot.
- Задайте в строчке BootDevicePriority в качестве основного устройства съёмный накопитель.
- Выйдите из меню базовых настроек, обязательно подтвердив внесённые изменения. Можете воспользоваться клавишей F10.
- При новом перезапуске приступите к прошивке.
Чуть больше сложностей возникнет при использовании DOS-инструмента:
- Скачайте с сайта компании-разработчика специальный архив для подготовки флешки: BOOT_USB_utility.
- В любой каталог распакуйте как программу для записи данных, так и собственно файлы прошивки БИОС.
- Запустите программу, после чего выберите в качестве целевого устройства подключённую флеш-память. Далее в меню Using выберите ответ DOS system.
- Остаётся лишь указать, из какой директории должны быть взяты записываемые файлы, и щёлкнуть Start.
После того, как носитель будет подготовлен:
- Создайте, при помощи обычного «Блокнота», файл awdflash, имеющий расширение BAT. В нём необходимо вписать, с соблюдением приведённого ниже синтаксиса, только одну строку: awdflash flash.bin /cc/cd/cp/py/sn/e/f.
- Скопируйте файлик на ту же флешку, где содержатся данные для прошивки, и подключите накопитель к ПК.
- Теперь, при следующем включении компа, можете переходить в BIOS — и начинать загрузку с заранее подготовленной флешки.
Способ #4: Прошивка в Windows
В наше время задача с прошивкой BIOS решается значительно легче, чем раньше. Большинство производителей, включая и всех популярнейших, предлагают свои удобные инструменты для выполнения операции.
Прошивка БИОС Gigabyte в Windows
Фирменная программа для прошивки биоса этой компании-разработчика — @BIOS:
- Загрузить её можно непосредственно с сайта производителя. Раздел расположен чуть ниже доступных версий БИОС.

- Во втором разделе вы сможете запустить прошивку в режиме онлайн.

- В третьем — прошиться из ранее скачанного файла.

- При желании можно установить галочки в обоих полях на этой странице. Первое меняет картинку загрузочного окошка, а второе — позволяет инсталлировать обновление не только на основной, но и на резервный чип.

- Прошивка стартует, когда вы щёлкнете «ОК».
Заключительные советы
Как вы могли заметить, прочитав приведённые выше инструкции, прошить БИОС не так сложно, как могло бы показаться неподготовленному пользователю. Выбирайте своего производителя, свой вариант инсталляции данных — и приступайте к делу, аккуратно выполняя пункт за пунктом. Успех обязательно будет достигнут — но очень советуем заранее позаботиться о бесперебойном электропитании, особенно если речь идёт о стационарном компьютере.
Непременно перед тем, как прошиваться, подготовьте резервный файл старой прошивки. Это позволит в случае неудачи или вашей неудовлетворённости новой версией вернуться к уже опробованной. И, конечно, загружайте данные только из официальных источников — это абсолютно бесплатно и не в пример безопаснее, чем пользование подозрительными сторонними ресурсами.
Вам также может быть интересно:
Николай Данилов
Пара слов об авторе от редакции smartronix.ru. Николай работает с нами с самого основания проекта. Он отлично разбирается в компьютерах и программном обеспечении. Также неплохо освоил мобильный сегмент и всегда готов подробно рассказать про особенности работы телефона и приложений.
Мы отвечаем на вопросы в комментариях. Вы можете опубликовать комментарий на этой странице или задать подробный индивидуальный вопрос через форму по указанной ссылке. Если не готовы описать ситуацию подробно, оставьте комментарий. Стараемся ответить всем.
Источник https://nastroyvse.ru/devices/comp/kak-proshit-bios-materinskix-plat.html
Источник https://www.igromania.ru/article/4993/Uroki_shitya_BIOS._Zachem_i_kak_obnovlyat_proshivku_materinki.html
Источник https://smartronix.ru/kak-proshit-bios-na-materinskoy-plate-pk