Как сбросить настройки BIOS (+ сброс пароля) на ноутбуке и ПК
Вопрос пользователя
Здравствуйте.
Подскажите, столкнулся с проблемой. В общем, хотел переустановить Windows, зашел в настройки BIOS, поменял их. А теперь мой компьютер на загружается: не могу ни новую систему установить, ни старую загрузить.
Как теперь вернуть настройки в BIOS на заводские, как их сбросить?
Доброго времени суток.
Подобный вопрос не редкость, довольно часто не опытные пользователи, сменив какие-либо параметры в BIOS сталкиваются с «проблемной» работой ПК, и необходимостью вернуть все в прежнее состояние.
В некоторых случаях сбросить настройки к заводским — достаточно просто, в других (когда, например, установлен пароль на вход в BIOS/UEFI) — сделать это очень трудно!
В этой статье постараюсь рассмотреть несколько типичных случаев для решения подобной проблемы.
Вообще, сбрасывать настройки BIOS, чаще всего, приходится в случаях:
- если компьютер перестал стабильно работать, и характер причины не ясен;
- если вы не можете войти в BIOS, так как он просит ввести пароль супер-администратора;
- если ОС Windows не загружается (часто бывает после настройки очереди загрузки) ;
- если вы занимались разгоном процессора, и хотите вернуть частоты на оптимальные и безопасные.

Способы сброса настроек BIOS/UEFI к заводским
C помощью меню самого BIOS (Load Defaults)
Самый простой и быстрый способ сброса настроек BIOS — это воспользоваться специальным меню в настройках, обычно оно называется, как «Load Defaults» .
Меню это есть абсолютно во всех версиях BIOS, чаще всего в разделе Exit . Рассмотрю, как это делается шагам.
Сначала необходимо войти в BIOS
Обычно, кнопку для входа в меню BIOS пишут при включении компьютера/ноутбука (попробуйте перезагрузить свой компьютер, чтобы увидеть первый экран приветствия) .
Чаще всего — это какая-нибудь кнопка из: F2, F10, Esc, Del (99% устройств поддерживают именно эти клавиши) .

Press Del to run SETUP / пример экрана приветствия (кнопка Del — для входа в BIOS)
В помощь!
1) Возможно вам пригодится моя статья с кнопками для входа в BIOS и Boot Menu у разных производителей ПК и ноутбуков.
2) Инструкция о том, как войти в BIOS.
Кстати!
Кнопки для входа в настройки BIOS, обычно, всегда указываются к документации, которая шла вместе с вашим ПК.
И еще одно! В некоторых моделях ноутбуков (в частности, Lenovo) , на корпусе есть специальная кнопка для входа в BIOS — более подробно об этом здесь.

Lenovo B70 — кнопка для входа в BIOS рядом с входом для питания. Нажимать удобнее всего карандашом или ручкой
Загружаем безопасные настройки (настройки по умолчанию/заводские)
Вообще, дать универсальные настройки, где в какой версии BIOS находится нужная вкладка для сброса настроек — нельзя!
Но в большинстве случаев (в 99%), нужная вкладка находится либо на первом экране (главном, который вы видите сразу при входе) , либо в разделе Exit.
Например, на скриншоте ниже показан Award BIOS (один из самых популярных) , в котором для сброса настроек BIOS есть две вкладки: Load Optimized Defaults , Load Fail-Safe Defaults . Можете использовать любую.
Кстати! После того, как настройки сбросите, не забудьте сохранить параметры — кнопка F10.
Ниже на фото приведена отличная версия BIOS — здесь нужная вкладка «Load Defaults BIOS» находится в разделе Exit. После сброса настроек — нужно сохранить введенные изменения, нажав на «Save Changes and Exit» (перевод: «сохранить изменения и выйти») .
В Phoenix (Award BIOS) на ноутбуках ссылка для сброса называется «Load Setup Defaults» (ноутбуки Acer, Dell и пр.) , и находится в разделе Exit.
В некоторых ноутбуках Dell — нужная ссылка может называться как «Restore Defaults» (сбросить настройки до дефолтных, т.е. на настойки по умолчанию ☝) .
В большинстве случаев именно этим способом можно быстро и легко сбросить настройки BIOS.
Однако, в ряде случаев данный способ не сработает (чаще всего, когда на изменения настроек BIOS установлен пароль, а вы его забыли или не знаете). В этом случае переходите ко второй части статьи.
Примечание!
Многие пользователи ноутбуков, после сброса настроек, сталкиваются с тем, что устройство не загружается (чаще всего, выдается ошибка вида «Operating System Not Found») .
Связано это с тем, что был изменен режим загрузки Boot Mode, был Legacy, а стал UEFI. Чтобы это исправить, в настройках BIOS нужно изменить UEFI на Legacy, а также отключить режим быстрой загрузки Fast Boot (обычно, это делается в разделе BOOT (настройки загрузки)) .
Пример показан на скриншоте ниже: слева (было после сброса), справа (стало после настроек).
С помощью перемычки на материнской плате
Пример для ноутбуков будет показан в нижней части статьи.
Практически на любой материнской плате ПК есть специальные перемычки для сброса настроек BIOS. Располагается такая перемычка рядом с батарейкой, которая питает CMOS-память.
Обычно, по умолчанию, она находится в режиме 1-2. Для сброса настроек — поставьте перемычку в режим 2-3 на пару минут (см. фото ниже) .
👉 Важно! Операцию эту необходимо проделывать при полностью выключенном компьютере (также от системного блока нужно отключить все подкл. провода и штекера)!
Примечание: перемычка может называться по-разному. Например, CLRMOS1 (как на фото ниже), CLRTC, Clear CMOS, CCMOS, Clear RTC, CRTC…
На фото представлена перемычка, используемая для сброса настроек БИОС.
Если перемычки нет
На некоторых материнских платах может не быть перемычки совсем. Но тогда, обычно, есть либо специальная кнопка для сброса параметров (называется CLR CMOS) , либо в наличии два спец. контакта, которые необходимо замкнуть отверткой (или любым другим металлом проводником; находятся контакты возле надписи Clear CMOS) .
Важно! Замыкают контакты или нажимают кнопку CLR CMOS при полностью выключенном ПК (и отключенном шнуре из розетки)!
На фото представлена, как выглядит кнопка CLR CMOS на мат. плате ПК
Дополнение!
Если у вас к ПК/ноутбуку осталась документация — в ней почти всегда содержится эта информация (ищите раздел сброса BIOS Setup) . Пожалуй, лишь в дешевых китайских устройствах этой информации может не оказаться.
С помощью батарейки на мат. плате
Чуть выше, когда речь шла о перемычке, я упомянул о том, что ее проще всего найти по батарейке . Напоминает она обычную монету (по своему размеру, разве только потолще раза в 2-3) , на которой, обычно, можно увидеть слово «battery» .
Как правило она светлая и переливающаяся, когда смотрите на материнскую плату сверху — сразу бросается в глаза (см. фото ниже 👇) .
Для справки!
Так вот, благодаря этой батареи, когда вы выключаете компьютер, он все равно помнит настройки в BIOS, знает время, год, месяц и т.д. Т.е. это всё происходит и сохраняется благодаря вот этой небольшой батарейке — она обеспечивает независимое питание.
Как правило, ее энергии хватает на 10-15 лет работы ПК (иногда даже больше) . Таким образом, ее смена за время использовании компьютера практически не нужна (за 10-15 лет ваш ПК устаревает морально, и вы меняете его на более новый) .
👉 Чтобы сбросить настройки BIOS — можно просто вынуть эту батарейку и подождать минут 15-20 (лучше полчаса для надежности) . Вот такой простой и быстрый способ!
На фото ниже представлено 2 примера, как выглядит эта батарея на мат. плате.
Учтите, что будут сброшены и дата, и время, и прочие настройки, которые Вам необходимо будет задать, после включения ПК
Важно!
Вынимать батарейку необходимо в полностью выключенном ПК и отсоединенном от сети питания.
Сброс пароля и настроек BIOS на ноутбуках
В принципе, всё вышеперечисленное актуально и для ноутбуков, правда с некоторыми оговорками.
Во-первых, ноутбук не так просто разобрать, тем более некоторые модели (но часто нужные перемычки для сброса располагаются под крышкой, защищающей оперативную память, легко открывающийся с задней стороны ноутбука ☝) .
Во-вторых, не всегда после вынимания батарейки ноутбук «забывает» старые пароли (у некоторых моделей есть еще одна энергонезависимая память, которую в принципе нельзя отключить обычными способами) . В ряде случаев без сервис-центра не обойтись.
Некоторые моменты рассмотрю ниже.
На фото ниже представлено сообщение, появляющееся на ноутбуке после включения. Без ввода пароля ноутбук не включится.
Способ 1: контакты/перемычка
Вообще дать универсального совета для каждой модели ноутбука — нереально! В статье ниже я разберу типовой ноутбук Acer и покажу на примере него, как можно сбросить BIOS.
В принципе, ключевая разница может быть только в том, как разобрать ноутбук, и где будет располагаться перемычка и батарейка на мат. плате.
1) Сначала выключаете ноутбук и отключаете от него все шнуры: питание, сеть, мышку, и т.д.
2) Переворачиваете его и снимаете защитные крышки: от оперативной памяти, жесткого диска. Так же снимаете аккумуляторную батарею (см. фото ниже) .
Кстати, обратите внимание на то, что аккумуляторную батарею на ноутбуках, обычно, держат и фиксируют пару защелок. Чтобы снять батарею просто раздвиньте их.
3) Далее снимаете планки оперативной памяти и жесткий диск (т.к. обычно под ними или рядом сними будут заветные контакты или перемычка) . Обычно, контакты, которые нужно замкнуть подписаны, как JCMOS (или Clear Cmos или что-то вроде этого) .
Примечание! Прежде чем снимать оперативную память на ноутбуке, разомкните «усики», которые фиксируют планки. Многие этого не знают и торопятся снять планку.
4) Далее замыкаете эти контакты отверткой или пинцетом (как в моем примере) . Потребуется около 15-30 сек. времени.
Примечание! Если вы замкнули контакты, а затем все собрали и BIOS не сбросился, нужно сделать следующее.
Замкните контакты и не отпускайте их: параллельно подключите сетевой шнур питания к ноутбуку и включите его (на 20-30 сек.). Затем выключите, и разомкните контакты.
5) Далее подключите жесткий диск, оперативную память, установите защитные крышечки, подключите шнуры и включите ноутбук. BIOS должен был сброситься (обнулиться).
Способ 2: батарейка
1) По аналогии с предыдущим способом: отключаете ноутбук, отключаете все шнуры, и переворачиваете ноутбук. Снимаете аккумулятор, защитные крышечки.
Затем должны увидеть (или не увидеть — зависит от конфигурации вашего ноутбука) круглую небольшую батарейку (на фото ниже она показана зеленой стрелкой) .
2) Ее аккуратно снимаете с помощью небольшой прямой отвертки. Ждете минут 15-20, затем ставите на место и собираете ноутбук.
3) Включаете и проверяете. В 98% случаях BIOS будет сброшен!
Кстати, в некоторых случаях чтобы добраться до батарейки приходиться полностью разобрать ноутбук.
В общем-то, сложного в этом ничего нет, но операция эта требует большой аккуратности, т.к. много тонких проводков, которые можно легко повредить.
Например, на фото ниже представлен ноутбук ACER, батарейка для сброса пароля у него находится под клавиатурой.
Способ 3: спец. утилиты (на примере Acer)
Для ноутбуков есть еще один действенный способ для сброса BIOS, в том числе и на котором стоит пароль. Речь идет о специальных утилитах для обнуления пароля, часто они делаются различными энтузиастами (естественно, официальной поддержки нет, поэтому их использование — на свой страх и риск!) .
Вот, например, для ноутбуков ACER есть спец. утилита CLNPWD (разработчик не русскоязычный, к сожалению) . Именно на ней и покажу, как работать с подобным софтом.
Так же понадобиться еще одна утилита — HP USB DISK STORAGE FORMAT TOOL (она довольно популярна) .
Здесь можно найти ссылку на загрузку утилиты CLNPWD.
Ссылка на софт-портал ( HP USB DISK STORAGE FORMAT TOOL).
1) Первое, что делаете — вставляете в USB-порт флешку и запускаете утилиту HP USB DISK STORAGE FORMAT TOOL.
2) Затем нужно выбрать вставленную флешку, указать файловую систему (FAT 32) , включить быстрое фо рматирование (Quick Format) , поставить галочку напротив «using a DOS startup disk» и указать папку с DOS-версией, которую вы хотите записать (она рекомендована разработчиком CLNPWD) .
3) Затем скопировать сам файл на флешку (т.е. clnpwd.exe) .
4) Перезагрузить ноутбук и открыть Boot Menu (в примере ниже кнопка F12) . Обычно кнопка для входа в Boot Menu отображается на первом экране после включения ПК.
5) Выбираем флешку, с которой хотим загрузиться.
6) Собственно, последний шаг — запускаем утилиту clnpwd: просто вводим clnpwd и жмем Enter . Далее утилита спросит вас, что сбрасывать:
- цифра «1» — удаление пароля пользователя;
- цифра «2» — удаление пароля супер-администратора.
Рекомендую удалять и то, и то. После чего перезагружаем ноутбук, и видим, что пароля как не бывало.
Для разных марки ноутбуков (и даже моделей) — необходимо использовать свою утилиту.
Также, еще раз предупрежу, что Вы их используете на свой страх и риск. Официально их никто не тестировал, и производитель гарантию не дает (кстати, если ваше устройство на гарантии — такой способ сброса может стать причиной ее «обнуления». ) .
Как сбросить БИОС
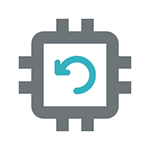
Настройки базового оборудования и времени вашего компьютера хранятся в БИОС и, если по какой-то причине у вас возникли проблемы после установки новых устройств, вы забыли пароль или просто что-то не так настроили, вам может потребоваться сбросить БИОС к настройкам по умолчанию.
В этой инструкции я покажу примеры того, как можно сбросить БИОС на компьютере или ноутбуке в тех случаях, когда вы можете попасть в настройки и в той ситуации, когда это сделать не получается (например, установлен пароль). Также будут приведены примеры для сброса настроек UEFI.
Сброс БИОС в меню настроек
Первый и самый простой способ — зайти в БИОС и сбросить настройки из меню: в любом варианте интерфейса такой пункт имеется в наличии. Покажу несколько вариантов расположения данного пункта, чтобы было ясно, где искать.
Для того, чтобы зайти в БИОС обычно требуется нажать клавишу Del (на компьютере) или F2 (на ноутбуке) сразу после включения. Однако, бывают и другие варианты. Например, в Windows 8.1 с UEFI, попасть в настройки можно, используя дополнительные варианты загрузки. (Как зайти в БИОС Windows 8 и 8.1).
В старых вариантах БИОС, на главной странице настроек могут присутствовать пункты:
- Load Optimized Defaults — сброс настроек на оптимизированные
- Load Fail-Safe Defaults — сброс на настройки по умолчанию, оптимизированные для снижения вероятности сбоев.
На большинстве ноутбуков, сбросить настройки БИОС можно на вкладке «Exit», выбрав пункт «Load Setup Defaults».
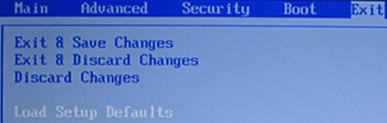
На UEFI все примерно также: в моем случае пункт Load Defaults (настройки по умолчанию) находится в пункте Save and Exit (сохранить и выйти).
Таким образом, вне зависимости от того, какой вариант интерфейса БИОС или UEFI на вашем компьютере, следует найти пункт, служащий для установки параметров по умолчанию, называется он везде одинаково.
Сброс настроек БИОС с помощью перемычки на материнской плате

Большинство материнских плат оснащаются перемычкой (иначе — джампером), которая позволяет сбросить память CMOS (а именно там хранятся все настройки БИОС). Представление о том, что такое перемычка вы можете получить из картинки выше — при замыкании контактов определенным образом, меняются те или иные параметры работы материнской платы, в нашем случае это будет сброс настроек БИОС.
Итак, для сброса вам потребуется выполнить следующие шаги:
- Выключить компьютер и питание (переключателем на блоке питания).
- Открыть корпус компьютера и найти перемычку, отвечающую за сброс CMOS, обычно она располагается около батарейки и имеет подпись наподобие CMOS RESET, BIOS RESET (или сокращения от этих слов). За сброс могут отвечать три или два контакта.
- Если в наличии три контакта, то переместите перемычку во второе положение, если всего два, то позаимствуйте джампер из другого места материнской платы (не забудьте, откуда) и установите на эти контакты.
- Нажмите и удерживайте кнопку включения компьютера в течение 10 секунд (он не включится, так как блок питания у нас выключен).
- Верните перемычки в исходное состояние, соберите компьютер и включите блок питания.
На этом сброс настроек БИОС завершен, вы можете установить их заново или использовать настройки по умолчанию.
Переустановка батарейки
Память, в которой хранятся настройки БИОС, а также часы материнской платы не являются энергонезависимыми: на плате имеется батарейка. Снятие этой батарейки приводит к тому, что память CMOS (включая пароль на БИОС) и часы сбрасываются (правда иногда требуется подождать несколько минут, прежде чем это произойдет).
Примечание: иногда встречаются материнские платы, на которых батарейка не съемная, будьте осторожны и не применяйте лишних усилий.
Соответственно, для того, чтобы сбросить БИОС компьютера или ноутбука вам потребуется вскрыть его, увидеть батарейку, вынуть её, чуть подождать и поставить обратно. Как правило, для извлечения достаточно надавить на защелку, а для того, чтобы поставить обратно — просто слегка надавить, пока батарейка сама не защелкнется.
Как сбросить БИОС
Как видите друзья, сброс настроек БИОС может понадобится в самых разных ситуациях. «Различные компьютерные проблемы» могут случиться с каждым пользователем, ведь от ошибок никто не застрахован. Но что касается разгона комплектующих компьютера, здесь надо быть очень осторожным, ведь дело может закончиться и выходом из строя материнской платы или процессора.
Для сброса настроек БИОС, в первую очередь нужно полностью обесточить компьютер и отсоединить от него всё, что подключено, далее осмотреть материнскую плату, производитель должен обязательно оставить на ней специальный джампер для сброса настроек. Но даже если такой джампер вы не найдёте, не стоит расстраиваться, настройки БИОС можно сбросить и без него.
На стареньких и недорогих материнских платах, такой джампер представляет из себя два вот таких контакта без перемычки с надписью под ним Clear CMOS или CLR CMOS .

На полностью обесточенном компьютере замыкаем контакты плоской отвёрткой на 10 секунд и всё,

далее включаем компьютер, заходим в БИОС, настройки уже заводские. Если у вас был пароль на вход в БИОС, то он будет сброшен. Выставлять вам придётся заново также и время.
Если джампер для сброса БИОС имеет три контакта, значит он имеет перемычку, насаженную на первый и средний контакты (положение 1—2).

Для сброса БИОС, на выключенном компьютере, пересаживаем перемычку на средний и крайний контакты (положение 2—3), ожидаем секунд 10 и пересаживаем перемычку назад и включаем компьютер.

На более новых материнских платах специально для сброса настроек БИОС присутствует специальная кнопка clr CMOS .

Сбросить настройки БИОС, можно вынув батарейку CMOS из материнской платы и на несколько секунд замкнуть отвёрткой два контакта в посадочном гнезде батарейки.
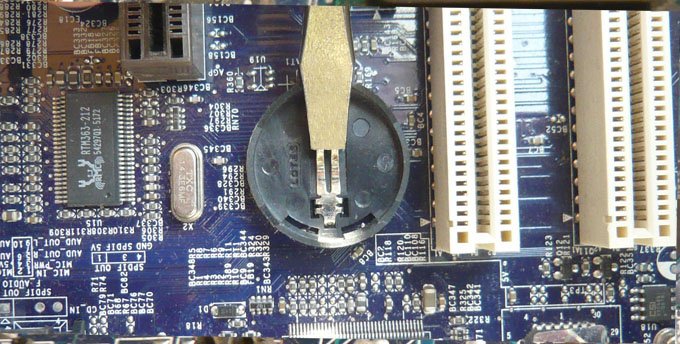
Ну и самый неприхотливый способ, это просто вытащить батарейку CMOS на 24 часа. Многие опытные пользователи могут возразить и заметить, что вытащить батарейку для сброса настроек достаточно и часа. Хочу сказать – не всегда.

И последний вопрос. Сброс настроек БИОС на заводские и на дефолтные (по умолчанию), это разные вещи?
Сброс настроек БИОС на дефолтные, это почти тоже самое, что и сброс настроек на заводские. Разница лишь в том, что при сбросе БИОС на заводские настройки, сбрасывается ещё и время в БИОС, вот и всё.
Идём на вкладку (Exit), в ней с помощью стрелок на клавиатуре выбираем пункт Load Setup Defaults или может быть Load Fail-Safe Defaults , жмём Enter и ОК. Настройки сброшены.
Источник https://ocomp.info/kak-sbrosit-nastroyki-bios.html
Источник https://remontka.pro/reset-bios/
Источник https://remontcompa.ru/zhestkiy-disk/286-kak-sbrosit-bios.html