Как узнать модель материнской платы компьютера, ноутбука
Приветствую всех!
При решении некоторых проблем с компьютером (или ноутбуком) необходимо знать модель материнской платы (например, для поиска и обновления драйверов, или для того, чтобы определить, как и что поддерживает устройство). Часто такая необходимость появляется после переустановки Windows, когда нужно скачать драйвера на чипсет и звук.
Хорошо, если у вас остались документы, которые шли вместе с покупкой компьютера (но как показывает практика — в большинстве случаев, либо их не найти, либо их уже вообще нет 😢). В этой статье я приведу несколько простых и быстрых способов определения модели материнской платы (по англ. — motherboard, mainboard).
5 способов узнать модель материнской платы
❶ Использование специальных утилит
На мой взгляд — это один из самых простых и быстрых способов узнать о компьютере все его характеристики (и не только материнской платы). Таких утилит довольно много, я порекомендую несколько из них.
Ремарка! Лучшие утилиты для просмотра характеристик компьютера см. в этой статье: https://ocomp.info/harakteristiki-kompyutera.html
AIDA64
Простая и незаменимая утилита при работе за компьютером. Позволяет в мгновение ока узнать всю подноготную: процессор, ОС, мат. плату, температуру компонентов, жесткие диски и т.д.
В нашем случае достаточно открыть раздел «Компьютер/суммарная информация» (см. скриншот ниже) . Кстати, программу не обязательно устанавливать — у нее есть портативная версия (например, можно записать на флешку и с нее запускать).

AIDA64 — информация о компьютере (ЦП, системная плата и пр.)
CPU-Z
Еще одна популярная утилита для просмотра характеристик компьютера. В ней достаточно открыть вкладку «Mainboard», и затем программа покажет всю информацию о вашей плате (прим.: Mainboard — это материнская плата в переводе с английского) .

Mainboard — модель материнской платы (CPU-Z)
❷ Просмотр в свойствах Windows
Посмотреть модель материнской платы — можно и в самой Windows. Правда, иногда, Windows кажет информацию напротив данного пункта «Недоступно» . Поэтому, если узнать этим способом у вас не получится — переходите к следующему.
Сначала нажмите сочетание кнопок WIN+R и введите команду msinfo32 . Нажмите Enter (см. скриншот ниже).

msinfo32 — просмотр сведений о компьютере
Далее, в открывшемся окне просмотрите все свойства о вашей системе. В списке должна быть информация о многих устройствах: версии BIOS, имени системы, сведения о ОС Windows, модели системной платы, процессоре, системных папок, и т.д.

msinfo32 — Модель мат. платы
Кроме команды msinfo32 можно использовать dxdiag (так же вызвав меню » Выполнить «, см. пример выше). Обратите внимание, что в этом случае вы сможете узнать изготовителя и модели вашего устройства (что, кстати, хватает с лихвой, когда имеете дело с ноутбуком) .

DxDiag — модель и изготовитель компьютера
❸ Просмотр в командной строке
Этот способ хорош своей универсальностью (дабы командная строка работает даже в самых убитых Windows) и безотказностью: почти всегда он срабатывает.
Как запустить командную строку:
- можно найти ссылку в меню ПУСК ;
- в Windows 10 — можно щелкнуть правой кнопкой мышки по значку » ПУСК » и во всплывшем списке выбрать запуск командной строки ;
- можно нажать сочетание кнопок Win+R , далее ввести команду cmd и нажать Enter (это универсальный вариант!).
В помощь! Как открыть командную строку в Windows 7-10 (в т.ч. с правами администратора) — https://ocomp.info/kak-otkryit-komandnuyu-stroku.html

Как запустить командную строку — универсальный способ для Windows 7, 8, 10
Примечание! Помимо командной строки так можно запускать многие другие приложения в Windows — https://ocomp.info/spisok-komand-vyipolnit.html
Какие команды вводить:
- чтобы узнать кто производитель материнской платы — wmic baseboard get Manufacturer
- модель материнской платы — wmic baseboard get product

Производитель и модель мат. платы (Пример работы в командной строке)
❹ Узнаем модель мат. платы в BIOS
В BIOS можно не только менять настройки загрузки, времени, даты, настраивать оборудования и пр., но еще и получить информацию по любой железке ( прим. : кол-во информации о железе зависит от вашей версии BIOS) .
Чтобы не повторяться, приведу здесь сразу ссылки:
- как войти в BIOS — https://ocomp.info/kak-voyti-v-bios.html
- горячие клавиши для входа в BIOS — https://ocomp.info/goryachie-klavishi-dlya-vh-bios-boot-menu.html
Например, если вы вошли в BIOS мат. платы Gigabyte: достаточно нажать клавишу F9 — и появиться подробная информация о ней.

BIOS — информация о материнской плате
Так же рекомендую заострить внимание на первом экране, который появляется после включения компьютера — на нем так же нередко показывается информация о мат. плате.
❺ Визуальный осмотр самой мат. платы
Один из самых достоверных способов узнать модель материнской платы — это посмотреть ее маркировку. Правда, этот способ имеет свои минусы: это дольше, чем остальные способы; труднее (особенно, если дело касается ноутбука, ибо разобрать его намного сложнее, чем открыть крышку системного блока у ПК).
Поэтому, лично я бы рекомендовал этот способ, если имеете дело с ПК, или остальные способы почему-то не подошли.
Практически на каждой системной плате имеется маркировка модели: обычно она расположена где-нибудь по краям или центру. На заметить ее просто невозможно!
Примечание! Все что написано выше — относится к брендовым производителям: Asus, Gigabyte и др. Если дело касается дешевого китайского барахла — может быть все, что угодно.
Как узнать какая материнская плата стоит на компьютере?
Покупая компьютер, зачастую пользователи не имеют представления какое оборудование там установлено. Но чем дольше и глубже пользователь вникает в принципы работы его настольного или портативного ПК, тем больше вероятность того, что он захочет узнать какая оперативная память, какая материнская плата и какой процессор смонтированы в его системный блок. Если вам понадобятся данные про вашу материнскую плату — предлагаем 5 способов посмотреть ее название и модель.
Визуальный осмотр
С помощью встроенных утилит Windows
Командная строка
Сторонние программы
Как безошибочно определить модель материнской платы визуально?
Если у вас стационарный компьютер, а не портативный (ноутбук), то при открытии боковой крышки системного блока вы увидите материнскую плату и другое оборудование, подключенное к ней. На самой плате будет нанесена маркировка — написана ее модель, фирма производитель, серийный номер.
При покупке в магазине, вам должны были выдать все коробки и диски от установленного оборудования. На них вы сможете прочесть название модели вашей материнской платы. На боковой наклейке на коробке как правило печатается более подробная информация и даже некоторые спецификации мат платы.
Как узнать материнскую плату, используя встроенный функционал ОС?
Следующий вариант определить модель материнской платы — это нажать сочетание клавиш Win+R и выполнить команду msinfo32
Откроется окно Сведения о системе. Здесь вы увидите все, что установлено в ваш системный блок, а также много другой информации, которая вам может понадобиться. Но мы ищем модель материнской платы, поэтому нажав на пункт Сведения о системе , в окне справа ищем надпись Модель – это и будет модель.
Как определить модель платы через командную строку?
В операционной системе Windows 8, как и в Windows 7, можно получить данные о материнской плате из командной строки. Для этого нажимаем сочетание клавиш WIN+R , вводим команду CMD и жмем Enter . В открывшейся командной строке нужно последовательно ввести команду:
Вообще, существует еще несколько операторов. Вы можете написать на клавиатуре команду wmic baseboard get product,Manufacturer,version,serialnumber, чтобы дополнительно к вендору и модели материнки также узнать ее версию и серийник.
Определение модели материнской платы с помощью AIDA 64 (Everest)
Самый простой способ, который поможет узнать какая «материнка» установлена — это использовать универсальную программу Aida64. Данное программное обеспечение не только предоставит исчерпывающую информацию о вашем «железе», включая данные температурных датчиков и скорость вращения вентиляторов, но и покажет всю информацию о ПО на вашем компьютере.
Инструкция особенно актуальна тем, кто задумался о необходимости апгрейда железа. Чтобы узнать, какие новые устройства и компоненты можно добавить или заменить, вам просто необходима на руках версия чипсета, сокет (для установки более мощного процессора), инфо о количестве свободных разъемов ОЗУ, слотов PCI. Изготовитель персонального компьютера тоже редко упоминает эти данные, указывая только спецификации других комплектующих: видеокарту, ЦП и количество оперативной памяти. Поэтому такой софт, как AIDA или Piriform Speccy становится незаменимым помощником.
Также Аида способна проводить некоторые тесты оборудования. Подходит как для Windows XP, так и для более поздних версий операционных систем семейства Windows, включая десятку. Имеет бесплатный аналог — утилиту Speccy от Priform. В отличие от платной Аиды, она предоставляет меньше возможностей, но необходимую информацию вам покажет.
Итак, рассмотрим принципы построения отчета о вашей системе и разберем, где здесь данные о вашей материнской плате.
После запуска AIDA зайдем в пункт Отчеты Мастер отчетов . Она предложит выбрать какой отчет мы хотим построить.
- Все разделы
- Только суммарные данные о системе
- Аппаратные разделы
- Программные разделы
- Тестовые разделы
- по выбору пользователя
- Загрузить из файла – если таковой иметься.
Мы выбираем Аппаратный раздел и жмем Далее .
Приложение спросит в каком виде вы хотите увидеть отчет – я выбрал HTML, он более наглядный по сравнению с текстовым и легкий по сравнению с MHTML, жмем Готово .
Начнется процесс поиска оборудования, а по его окончанию программа выдаст отчет.
Здесь мы найдем все данные про аппаратное обеспечение вашего компьютера. Сколько оперативной памяти установлено, фирма производитель, какой жесткий диск стоит, его фирму производителя и объем, ну и конечно же AIDA расскажет все про нашу материнскую плату, в отведенном для нее разделе. Если утилита отработала нормально, то возможно она еще и покажет сайт производителя вашей системной платы.
После, по желанию, вы сможете сохранить этот отчет, и если не будет никаких обновлений в вашем системном блоке, вы сможете пользоваться информацией, находящейся в нем.
Или же вы можете перейти на вкладку mainboard (системная плата) и просто посмотреть инфо о материнке там, но без подробного исчерпывающего отчета.
Мы описали не все способы определения названия материнской платы компьютера. Также для этого подходит простая бесплатная утилита Cpu-Z. Она создана для мониторинга центрального процессора, но выводит и смежные данные. Еще один просто способ определения МП — через настройки bios. Чтобы попасть туда, нажмите DEL или F2 во время включения компьютера (на ноутбуках клавиши могут быть другими), как только услышите первый писк и на черном фоне экрана пойдут надписи. На стартовом экране Биоса — System Information должна отображаться инфа о матери, ЦП, количестве памяти ОЗУ. Для выхода из этого режима перезапустите компьютер с кнопки или нажмите F10 и ОК.
Как узнать модель материнской платы
Если вы приобрели готовый компьютер, то возможно не знаете какая именно материнская плата внутри. В случае возникновения необходимости модернизации вашего компьютера (замены процессора на более производительный, увеличения объёма оперативной памяти и пр.) будет необходимо знать название модели вашей материнской платы для того, чтобы правильно приобрести совместимые с ней компоненты.
В этой статье мы рассмотрим несколько способов узнать модель материнской платы, установленной в вашем стационарном компьютере или ноутбуке.
Как узнать модель материнской платы на компьютере?
Самый простой способ — посмотрите на коробку (если таковая имеется), в которую была упакована приобретённая вами материнская плата:

Название модель платы может быть указано также в инструкции по эксплуатации, идущей в комплекте. Но как узнать название модели материнской платы, если коробка и инструкция не сохранились либо их вообще не было?
Способ 1. BIOS
Этот способ не требует установки какого-либо ПО. Нужно всего лишь загрузить редактор настроек BIOS. О том, как это сделать, читайте рекомендуемую нами статью. Если кратко, то сразу после включения компьютера, но перед загрузкой операционной системы, необходимо нажать одну из горячих клавиш (F2 или Del в зависимости от материнской платы). Обычно необходимая для этого клавиша указывается на экране с логотипом производителя материнской платы во время загрузки компьютера.
Загрузив редактор настроек BIOS материнской платы (в данном случае использовалась плата ASRock B450 Pro4), рассмотрите содержимое начальной вкладки. Чаще всего именно на ней указано название модели используемой материнской платы:
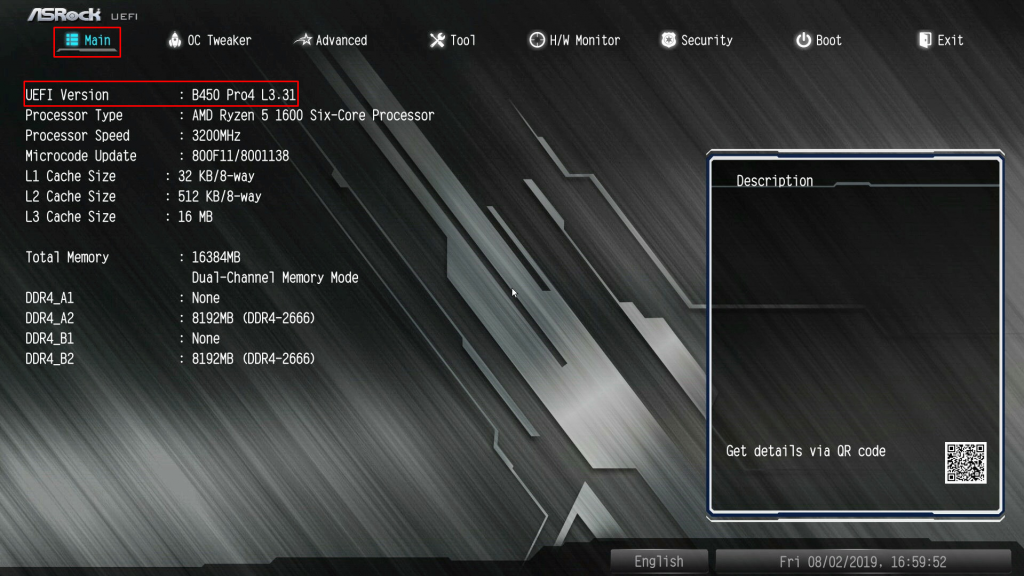
Закройте редактор настроек BIOS без сохранения изменений и загрузите ОС в штатном режиме.
Способ 2. MSinfo32
Этот способ, в отличие от предыдущего, не требует перезапуска компьютера, но работает исключительно в операционной системе Windows. Не требует установки каких-либо программ.
Для того, чтобы запустить утилиту Сведения о системе, необходимо нажать комбинацию клавиш Win+R, в открывшимся окне ввести команду msinfo32 и подтвердить её выполнение.
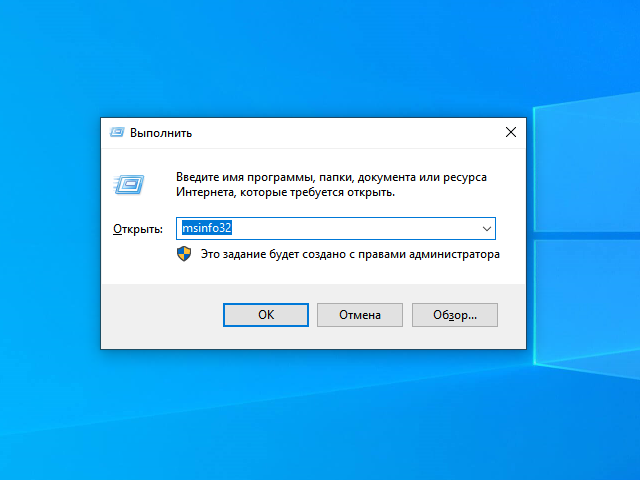
В результате запустится утилита Сведения о системе, с помощью которой можно будет узнать название модели материнской платы. Для этого в окне справа нужно найти строку Модель основной платы.
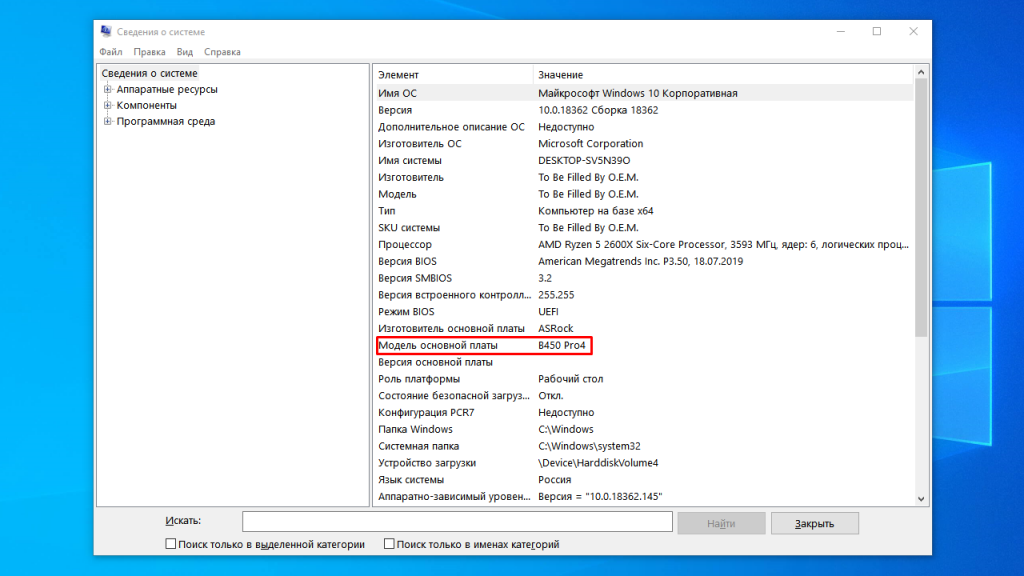
Полученная этим способом информация соответствует той, что мы получили из настроек BIOS.
Способ 3. Утилита CPU-Z
Утилита CPU-Z предназначена для сбора и отображения основной информации о системе. С помощью неё легко можно узнать также и название модели установленной в компьютере материнской платы.
Загрузив, установив и запустив утилиту, перейдите на вкладку Плата и далее найдите строку Модель материнской платы, содержащую искомое название.
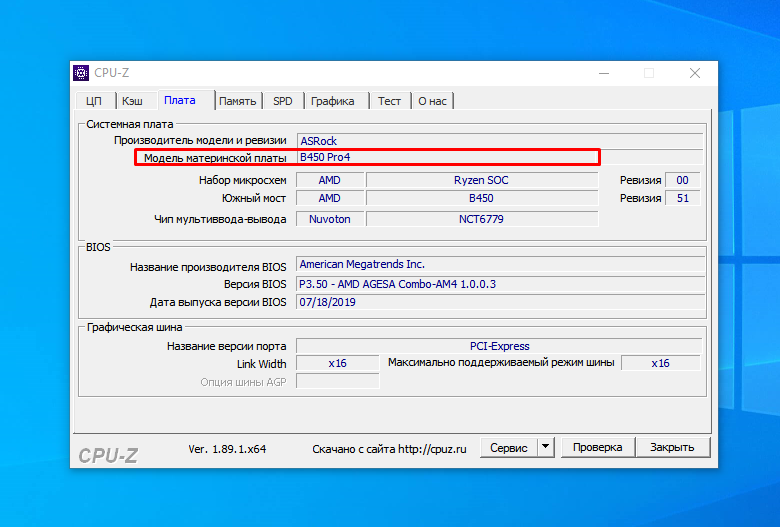
Способ 4. Утилита HWiNFO64
Утилита HWiNFO64 — схожая с CPU-Z по назначению утилита, но собирающая куда больше информации о системе. Она бесплатна, как и CPU-Z.
Загрузив, установив и запустив утилиту, перейдите на вкладку Motherboard. Найдите строку Motherboard Model, содержащую название модели вашей материнской платы.
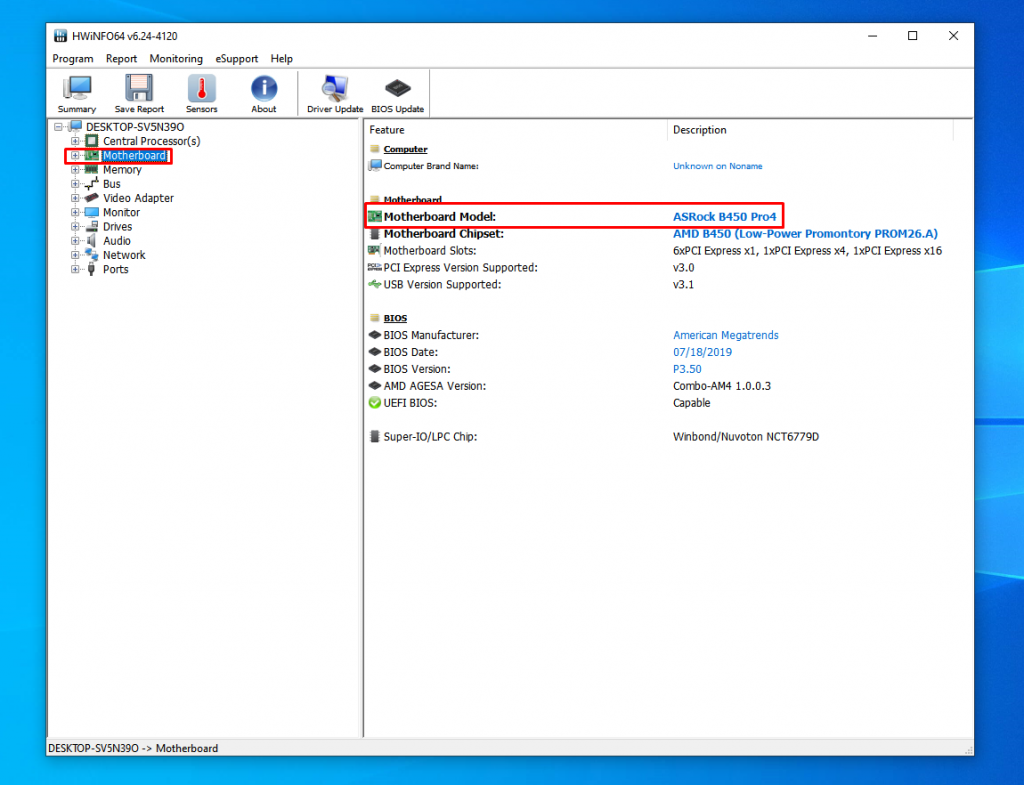
Этот способ очень похож на предыдущий, однако рекомендуется использовать именно эту утилиту — она имеет куда больший функционал в сравнении с CPU-Z.
Способ 5. Утилита AIDA64
AIDA64 — альтернатива HWiNFO64. Имеет похожие возможности и функционал. Загрузите, установите и запустите программу. В открывшемся окне раскройте ветвь Системная плата древа устройств и далее выберите в ней пункт Системная плата. В окне справа в строке Системная плата будет показано название модели вашей материнской платы.
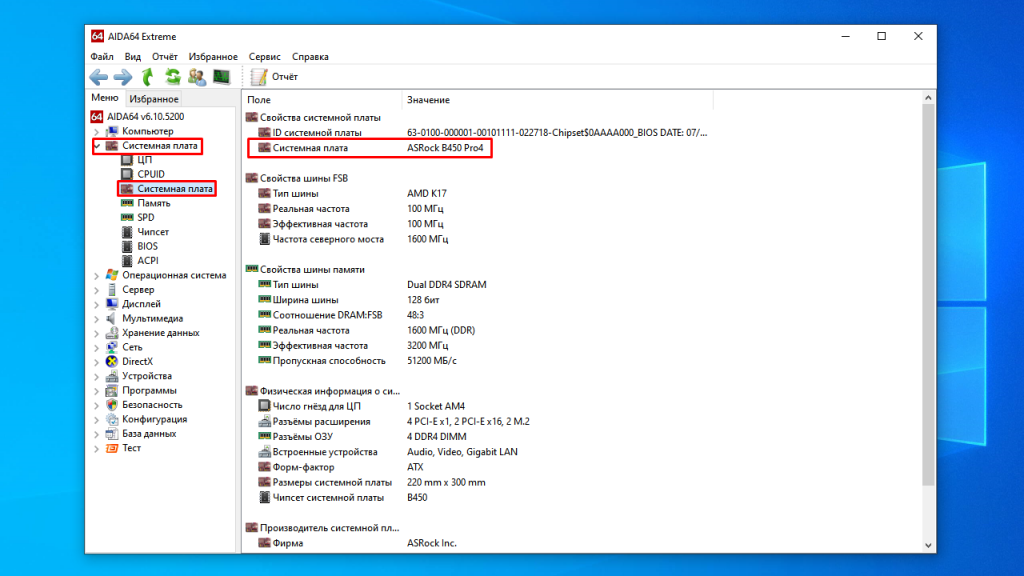
Способ схож с двумя предыдущими. AIDA64 небесплатна, однако присутствует пробный период, длящийся 30 дней.
Способ 6. Утилита Speccy
Утилита Speccy — уже устаревшая программа, имеющая схожий с CPU-Z, HWiNFO64 и AIDA64 функционал. Последнее обновление для этой утилиты было выпущено в 2018-ом году. Загрузив и установив программу, запустите её и далее выберите пункт меню Summary. В окне справа ищите пункт Motherboard, содержащий информацию о вашей материнской плате. Значение температуры, скорее всего, вряд ли достаточно достоверно — утилита устарела.
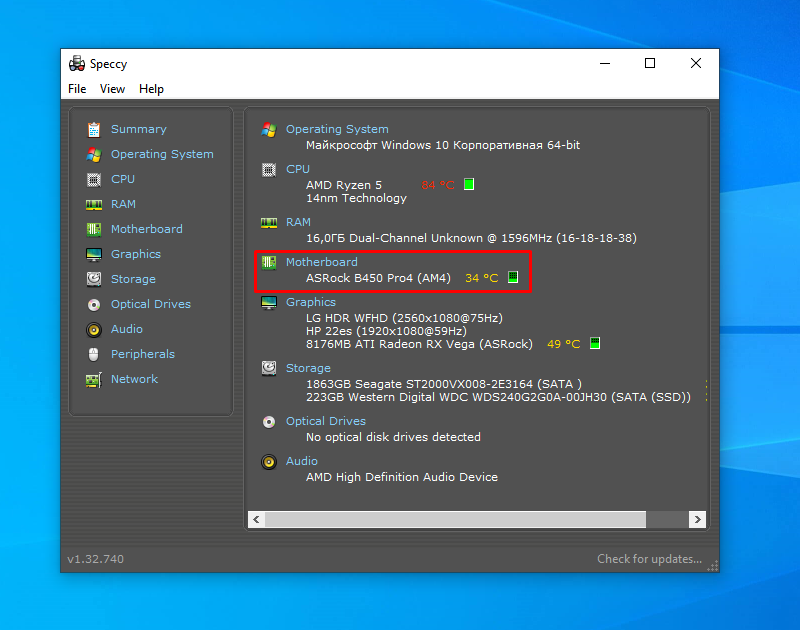
Способ также практически ничем не отличается от предыдущих.
Способ 7. Инструментарий WMIC
Простой способ, не требующий установки каких-либо программ. Для того, чтобы узнать название модели материнской платы при помощи WMIC, необходимо нажать комбинацию клавиш Win+R и в появившемся окне выполнить команду cmd. Откроется командная строка Windows.
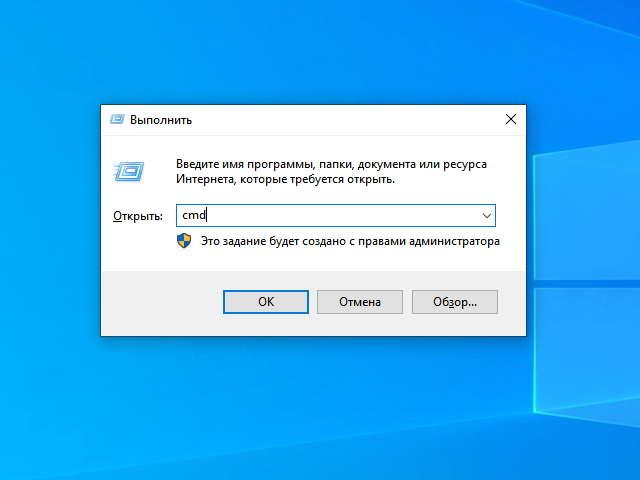
Для того чтобы узнать модель материнской платы через командную строку введите и затем выполните команду:
wmic baseboard get product, manufacturer
В окне терминала в результате появится информация о производителе (Manufacturer) и название модели материнской платы (Product):
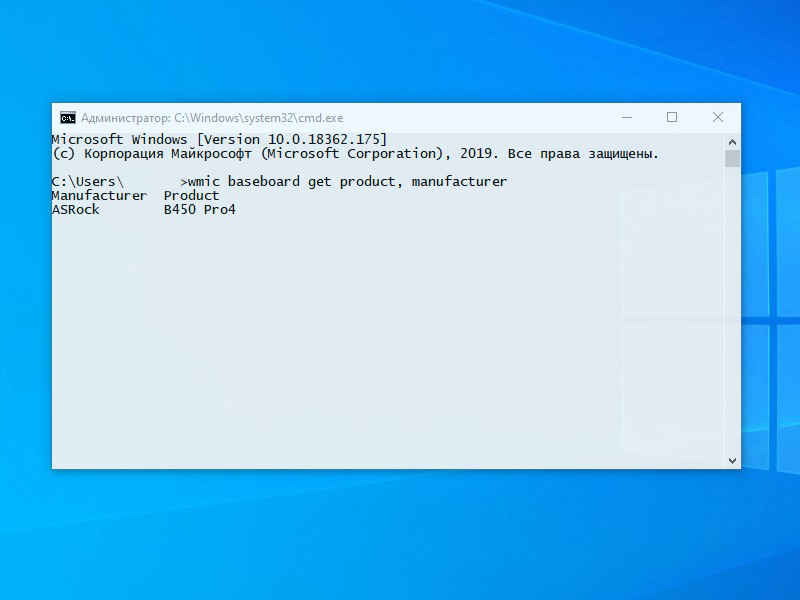
Способ 8. Визуальный осмотр материнской платы
Если ни один из представленных программных методов вам по каким-то причинам не подошёл, визуальный осмотр почти гарантированно позволит вам узнать название модели материнской платы. Практически все современные материнские платы имеют маркировку, содержащую название компании-производителя и название модели материнской платы. Требуется лишь найти эту маркировку.
Доступ к материнской плате стационарного ПК осуществляется путём снятия боковой крышки (левой, если смотреть спереди на корпус). Перед этой процедурой необходимо завершить работу и выключить компьютер. Рекомендуем также при выполнении любых подобных операций отключать его также и от электросети.
Маркировка модели скорее всего расположена под одним из слотов PСIe. Возможно, что видеокарта или другой компонент, установленный в этот слот, могут помешать быстрому обнаружению маркировки.
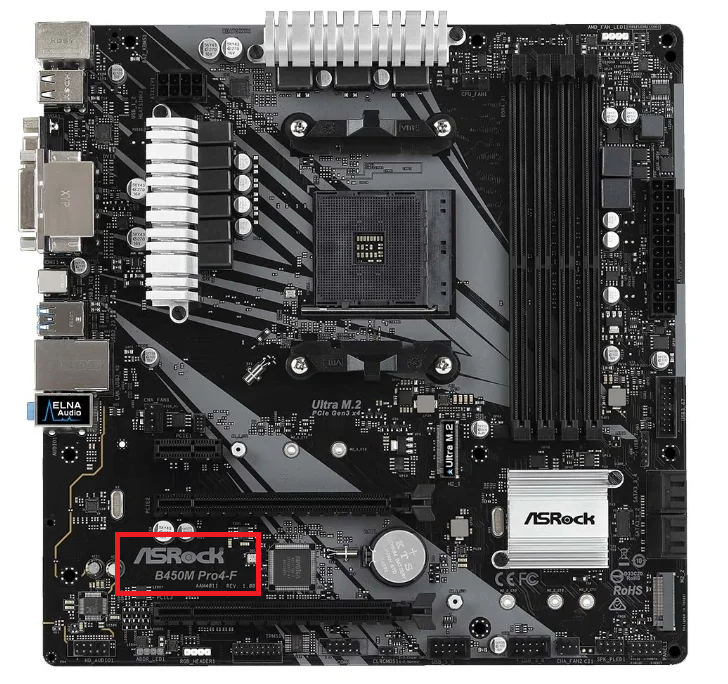
На скриншоте отмечено одно из возможных мест расположения маркировки, содержащей название модели материнской платы.
В случае с ноутбуком всё немного сложнее. Для того, чтобы получить доступ к материнской плате ноутбука, его необходимо вскрыть, возможно лишив себя этим гарантии на устройство. Прибегать к подобным манипуляциям с ноутбуком вряд ли придётся — всю требуемую информацию, как правило, всегда можно узнать программными способами.
Выводы
В этой статье мы рассмотрели как узнать модель материнской платы на компьютере с помощью восьми разных способов. Это может быть полезно в процессе выполнения модернизации ПК, разгона компонентов (процессора или оперативной памяти).
Источник https://ocomp.info/kak-uznat-materinskuyu-platu.html
Источник https://softcatalog.info/ru/vopros/kak-uznat-model-materinskoy-platy-v-windows
Источник https://te4h.ru/kak-uznat-model-materinskoj-platy