Какая Материнская Плата В Компьютере — Характеристики для Выбора и Подключение
Многие неопытные пользователи, собирая свой компьютер, сталкиваются с довольно неожиданной и очень неприятной проблемой – комплектующие либо совершенно несовместимы, либо совместимы, но работать корректно отказываются. А истрачена на них не одна сотня долларов. Таким образом, немаленькие затраты оказываются совершенно бессмысленными. К тому же производительность компьютера тоже значительно ниже ожидаемой. А причина в таком несчастье может быть проста – неправильно выбрана материнская плата. Как узнать, какая материнская плата стоит в данный момент в компьютере, где найти ее характеристики и как подключить совместимую модель — об этих и многих других вопросах мы поговорим в этой статье.
Основные характеристики материнской платы
Материнская плата (ее еще называют системной) – это один из важнейших компонентов компьютера. В ее «обязанности» входит сопряжение всех деталей в единую машину и обеспечение их питания. Иными словами, она делает из груды металлолома «умную машину» — компьютер. Как вы понимаете, при такой важной роли при выборе, замене и подключении необходимо очень внимательно смотреть на характеристики материнской платы и ее совместимость с уже существующими комплектующими, который подключаются к системной плате с помощью специальных разъемов.
При этом следует учитывать, что если вы ищите материнскую плату для ноутбука, она будет кардинально отличаться от модели для стационарного ПК. На схеме материнской платы, приведенной ниже, четко видны все основные современные разъемы для подключения необходимых устройств. Это слоты, используемые для жестких дисков, звуковых карт, модемов и видеокарт, а также сокеты.
Схема

Начнем с последнего. Итак, что такое сокет (soket)? По сути это то место, куда устанавливается процессор. В зависимости от модели процессора, подходящего для той или иной материнской платы, на ней имеются один из множества различных типов сокетов. Соответственно, если у вас плата испортилась и требуется замена под имеющийся процессор, то прежде всего нужно определиться, в какой тип сокета он вставляется. И наоборот, если накрылся проц, то подбирать новый надо с учетом имеющегося сокета на материнке.
На сегодняшний день материнские платы выпускаются, как правило, с сокетами Intel и AMD. Соответственно к таким системным платам подходят только процессоры Intelel и AMD и никак иначе. Совместить их не получится никогда. И процессор AMD не сможет работать с материнской платой Intel и наоборот. Как ни крути! Причем каждая из фирм выпускает свои типы процессоров под различные разъемы. И все производители материнских плат — Gigabite, ASUS, MSI, AsRock и другие — делают их под один из таких разъемов.
Материнские платы для современных компьютеров Intel производятся с сокетами LGA 1151 и LGA 1155, хотя в ходу еще и более устаревшие модификации, но все еще востребованные, поэтому в продаже доступны платы под множество самых разнообразных типов — LGA 775, LGA 1366, LGA 1155 (самый распространенный), PGA 478 и др. для процессоров Intel и AM2+, AM3+, FM2+ и др. под AMD. Цифры в названиях сокетов информируют о количестве площадок для установления контактов.

Какую же версию лучше выбрать?
Специалисты рекомендуют покупать материнские платы с самыми современными сокетами — это избавит вас от многих проблем в дальнейшем при апгрейде железа компьютера. Подробно о выборе лучшего сокета читайте тут.
Чипсет
Следующая важная составляющая материнской платы — это чипсет. Как следует из названия Chip Set, это набор чипов, а по-русски микросхем. В моделях материнских плат, которые мы сейчас называем устаревшими, чипсет представлял из себя так называемые «южный» и «северный» мост, каждый из которых отвечал за контроль над теми или иными составляющими (видео-и звуковые карты, USB, оперативная память и т.д.). Последние модели отличаются тем, что мост остался только южный, а функции северного на себя взял процессор. Что касается контроллеров x16, PCI и ОЗУ, то они теперь размещаются на процессорном кристалле.

Южный мост чипсета материнской платы обеспечивает работу PCI и SATA-слотов, а также деятельность USB-контроллера. В задачи северного моста входило обеспечение взаимодействия между процессором и ОЗУ. Но в обновленной версии материнские платы, если и имеют мост северный, то в его функции входит обеспечение обмена данными между процессором и видеокартой.
Основными производителями чипсетов являются те же Intel и AMD, а также ATI, nVidea, SIS и некоторые другие фирмы.

Также здесь стоит сказать о таком понятии, как системная шина (computer bus). Это основная интерфейсная система компьютера, которая отвечает за связь между собой всех его компонентов. Измеряется в мегагерцах (MHz). Чем выше число, тем выше скорость связи между всеми комплектующими, а значит тем быстрее будет работать компьютер.
При подборе материнской платы и соответствующего ей процессора следует обращать внимание на частоту их шин, так как если частота шины процессора выше частоты материнской платы, то процессор работать вообще не будет. Если же наоборот, у процессора частота шины 1066 МГц, а материнская плата поддерживает процессоры с частотой 1333 МГц, то процессор будет работать, но только на определенных ему 1066 МГц.
Оперативная память (ОЗУ)
Что такое ОЗУ? Среди пользователей этот термин, который звучит как «оперативка». То есть, это Оперативное Запоминающее Устройство.
Когда вы выбираете материнскую плату, следует внимательно смотреть и на характеристики памяти. Специалисты рекомендуют выбирать такую материнскую плату, где слоты под оперативку будут типа DDR4. Именно такие слоты – самые современные модели ОЗУ. DDR2 и DDR3 сегодня уже можно отнести к моделям устаревшего типа.

При выборе материнской платы под оперативную память, особое внимание стоит обратить на поддерживаемую ею частоту – это вопрос не праздный, а очень даже важный. К примеру, оперативная память с частотой 1 866 МГц вполне может совместиться с материнской платой, имеющей частоту 1 333 МГц, однако и частота оперативной памяти будет снижена до 1 333 Мгц. В результате вы получите довольно низкую производительность при довольно высокой цены на комплектующие — ведь у приобретенных модулей DDR3 частота 1 600 Мгц.
Когда идет процесс выбора типа модулей ОЗУ, ни на минуту не забывайте, что DDR4 не станет работать с материнской платой, поддерживающей только DDR3. Подобные проблемы могут возникнуть и в обратном случае — при установке DDR3 на материнскую плату, которая может поддерживать только DDR4. Такая техническая несовместимость появляется потому, что на ключ (выемка) DDR3 и DDR4 расположены на модулях по-разному.
Также при выборе оперативной памяти необходимо учитывать, какой ее размер поддерживается платой. Этот параметр также обязательно указывается в характеристиках на коробке или на сайте магазина или производителя.
Слоты расширения и видеокарты
Слоты расширения — специальные слоты для установки карт расширения — звуковых и видеокарт, ТВ-тюнера, wifi-адаптера, модема, сетевой карты и т.д. Большинство из них используют слот PCI.
Сейчас компания, производящая данные слоты, разработала еще один новый стандарт, который отличается большей скоростью работы — это PCI Express (PCIs или PCI-E). Причем он бывает нескольких видов, отличающихся по размеру — PCIe 1х, 4x, 8x и 16x.

Современные видеокарты ставятся в разъем PCI-E 16x версии 3.0.

Для компьютеров, где используется больше, чем две видеокарты, обязательно нужна материнская плата, имеющая более двух слотов PCI Express. При этом слоты эти должны поддерживать работу видеокарт в режимах ATI Crossfire или NVidia SLI. Стоит помнить, что современные видеокарты отличаются массивностью, поэтому следует рассчитывать, как их можно расположить на материнской плате.
Имейте в виду, что очень важно, чтобы свободный доступ потока воздуха для охлаждения всей системы машины не был нарушен и ни в коем случае не был перекрыт радиаторами массивных видеокарт.
Если в компьютере только одна видеокарта, то проблем при выборе системной карты быть не должно.

Также несколько слотов PCI пригодятся в том случае, если вы планируете дополнительно установить в компьютер вторую сетевую карту (первая обычно уже встроена в материнскую) или ТВ-тюнер.
Дисковые контроллеры
Еще два неотъемлемых составляющих современного компьютера — жесткий диск и DVD-привод. Если вы когда-либо заглядывали под крышку компьютера, то наверняка видели такие длинные плоские шлейфы. Это не что иное, как кабели (шины) с разъемом типа IDE (или ATA) для подключения приводов и дисков к материнской плате.

На такую шину можно «нанизать» сразу два устройства. При этом цветной конец вставляется в разъем на сетевой карте, ближний к нему — к основному жесткому диску, а противоположный — к DVD приводу или запасному диску. Однако этот тип на данный момент уже устарел, поэтому все современные системные платы содержат новый разъем — SATA. Его преимущество заключается в большей скорости работы, но к одному кабелю можно подключить только 1 устройство, поэтому их обычно на плате несколько.
Самые востребованные сегодня разъемы для подключения CD/DVD-приводов и жестких дисков – это SATAII. Они отличаются высокой скоростью работы — 300 Мб/с против 130 у IDE. И материнскую плату следует покупать именно содержащую данные современные разъемы SATA II.

Разъемы на задней панели
Теперь давайте внимательно присмотримся к имеющимся разъемам на материнской плате, к которым будут подключаться внешние устройства. Как правило, современные платы уже оснащены интегрированными (встроенными) звуковой, видео и сетевой картами. Об их наличии как раз говорят разъемы на задней панели, которые будут выставлены наружу корпуса.

Сразу хочу оговориться, что для профессиональной работы с графикой, записи музыки, а также для качественных игр интегрированных устройств будет недостаточно, однако подойдут для повседневной офисной работы. Из этого следует, что если планируется приобретать плату для компьютера, на котором вы только редактируете тексты и сидите в интернете, то стоит обратить внимание на наличие этих разъемов.
Если же планируется более профессиональное использование видео и аудио устройств, то можно на них не обращать внимания, так как все равно придется покупать отдельные более дорогие профессиональные карты.
А начнем разбор задней панели с гнезда RJ-45 для подключения Интернета. Оно принадлежит к встроенной сетевой карте и если вы постоянно работаете во всемирной паутине, то имеет смысл присмотреться к характеристикам данной карты. Скорости интернета с каждым годом растут, поэтому рекомендую брать такую плату, на которой установлена сетевая карта с поддержкой самых последних скоростных интернет-стандартов — до 1000 Мб/сек.
Кроме того, имеются такие платы, на которых уже есть карта для беспроводной связи по Wi-Fi — она определяется по выступающей наружу антенной. Здесь нужно выбирать карту с поддержкой современного стандарта WiFi 802.11 n. Эти характеристики также обязательно указываются в описании модели системной платы.
Следующие интересующие нас порты — аудио и видео входы и выходы. Аудио-разъемов обычно от 3 до 6 штук стандарта mini-Jack, под который делается большинство современных наушников и микрофонов. Если на плате есть встроенная видеокарта, то мы также найдем и видео-выход для подключения монитора, как правило это VGA или DVI. Также иногда бывают и HDMI — подробно о них я говорил в статье про подключение монитора, поэтому здесь повторяться не буду.
- PS/2 — старый разъем для подключения мышки и клавиатуры. Как правило, дешевые модели оснащены вилкой именно под данный тип розетки.
- LPT — порт для работы со старыми принтерами. Сейчас почти не нужен, так как все уже давно перешли на стандарт USB, но если у вас именно такой вполне исправный агрегат, то проследите, чтобы на плате был для него разъем.
- COM — для подключения старых модемов, также уже не используется.
- Ну и, конечно, USB — куда ж без них. Чем больше портов USB, тем больше можно будет подключить к компьютеру внешних устройств — принтер, клавиатура, мышь, колонки, сканер и т.д. Также стоит обратить внимание на наличие самого нового более скоростного стандарта разъемов USB 3.0, с которым в будущем будут работать все новые устройства. Отличить их можно по синему цвету внутренней отделки разъема.
- FireWire IEE 1394 — новый разъем для еще более скоростной передачи данных между компьютером и подключаемыми цифровыми устройствами. Имеется несколько стандартов для 4 pin, 6 pin и 9 pin.
- S/PDIF — для передачи высококачественного цифрового звука на аудиоаппаратуру. В него подключается кабель с разъемом типа «тюльпан».
Это основные типы имеющихся на задней панели разъемов, однако в зависимости от начинки системной платы их может быть больше — более редкие для подключения различных видео-камер, тв-кабелей, антенн и т.д.
Форм-фактор, или размерность
При выборе материнской платы под определенный корпус компьютера важно также учитывать такое понятие, как форм-фактор, а попросту говоря, ее размер, так как не каждая плата может быть установлена в определенный корпус.
Сейчас существуют следующие стандарты:
- ATX (30.5 х 24.4 см) — самый популярный и распространенный размер. Пригоден для сборки как офисного, так и мощного игрового компьютера. Имеет до 9 стандартных отверстий для крепления.
- XL-ATX (32.5 х 24.4 см) — бОльшая по размеру, чем просто ATX для мощных игровых компьютеров с возможностью установки максимального количества устройств расширения (видеокарт, памяти и т.д.). Требует более габаритного корпуса.
- Micro ATX (mATX, uATX) (24.4 х 24.4 см) — имеет меньше отверстий для монтажа и из-за меньшего размера — меньше слотов расширения и разъемов, т.е. к ней можно подключить меньше устройств и она имеет меньше возможностей и функционала. Используется для компактных офисных или домашних компьютерах без больших требований к последующему апгрейду.
- Mini-ITX (17 х 17 см) — самая маленькая плата для нересурсоемких компьютеров. Как правило, в ней уже есть встроенные видео- и аудиокарты, а также процессор без возможности его замены. Имеет смысл использовать для маломощного компьютера, который будет выступать в роли сервера или медиацентра.

Как узнать, какая материнская плата в компьютере?
Итак, как вы поняли, если у вас пришел в негодность процессор и вы хотите пойти в магазин за новым, то прежде надо узнать, какая стоит материнская плата в вашем компьютере. Сделать это проще простого — для этого даже не придется снимать боковую крышку. Запускаем программу Speccy, о которой я рассказывал в этой статье. В разделе «Системная плата» будет указана ваша модель.

После этого копируем номер модели и ищем ее характеристики в поисковике, например, на Яндекс Маркете. Здесь есть очень удобное и понятное описание модели материнской платы, так что не сложно будет их распечатать и захватить с собой в магазин — если вы сами не сможете подобрать правильные комплектующие к ней, то это сможет сделать продавец.

Здесь как раз самое время подробнее присмотреться к описанию характеристик материнских плат на сайтах магазинов и расшифровать множество длинных и непонятных данных. Вот для примера сделал снимок описания одной из моделей:

- MB Asus M5A78L LE socket AM3+ — это название модели. MB (Mother Board) от Asus, модель M5A78L LE с сокетом типа AM3+, что означает, что на нее устанавливается процессор AMD
- AMD 760G — это модель чипсета, установленного на карте
- 4xPC3-10600 DDR3 (до 16 GB) — 4 слота для карт памяти стандарта DDR3, общим объемом до 16 гигабайт
- PCI-E 2.0 x16/2xPCI-E 2.0 x1/3xPCI — 1 «длинный» (16x) слот PCI-Express для видеокарт, 2 «коротких» слота PCI-Express и 3 слота стандарта PCI для устройств, типа модема, сетевей карты и тв-тюнера.
- SATA II RAID/USB/UATA133 — имеется разъемы дисковых контроллеров SATA II и IDE (UATA 133)
Теперь посмотрим на изображение данной платы и убедимся, что определили все верно.

Производители — Gigabite, ASUS, MSI, AsRock
Среди множества фирм, представленных сегодня на рынке, репутацию достаточно беспроблемных и надежных зарекомендовали себя материнские платы от Asus и Gigabyte.
Недорогие ASRock и MSI является хорошим вариантом для создания бюджетного домашнего компьютера, т.к. они достаточно недорогие и при этом весьма качественные и отвечают той стоимости, за которую их продают. Но при возможных поломках помните о цене…
Для более производительных компьютеров я бы рекомендовал приглядеться к Asus и Gigabyte. При этом последние уже в течение многих лет отличаются очень высокой надежностью и стоят немного дешевле, чем аналогичные модели от Asus, которые больше подойдут для премиум сегмента.
Остальные фирмы не рекомендую даже рассматривать, так как раз на раз не приходится — может попасться хорошая плата, а может бракованная — намного выше процент брака, чем у мной перечисленных. Особенно не рекомендую Elitegroup из-за высокого процента брака — кстати, именно их из-за дешевизны любят устанавливать в брендовые, то есть продающиеся уже собранными в магазине компьютеры.
Как подключить материнскую плату к компьютеру?
Если же вы приобрели новую материнскую плату, которая подходит под ваше остальное железо, то прежде всего нужно заменить старую. Как это делать я описывать не буду — гораздо удобнее посмотреть наглядное видео, подключить материнскую плату, что я вас и призываю сделать. Привожу ролики, в которых показан процесс выбора и установки.
Как скачать драйвера для материнской платы?
Ну а сразу после ее монтирования в корпус и подключения всех разъемов первым делом необходимо поставить драйвера на новое устройство. Это можно сделать либо с прилагавшегося к ней диска, либо через программу Driver Pack Solution, о которой я уже рассказывал.
На этом все, надеюсь, эти сведения вам пригодятся при выборе комплектующих для усовершенствования своего компьютера. Я обязательно продолжу эту тему подбора оборудования и сборки компа — ждите новых статей!
Как узнать PCI-E на компьютере
Привет, друзья. В этой небольшой статье рассмотрим, как узнать PCI-E на компьютере – какая версия этого интерфейса, сколько слотов и линий реализовано. Это важная информация, она вам понадобится, если вы захотите, например, поменять видеокарту, установить Wi-Fi плату или SSD NVMe, работающие через PCI-E. Разные версии интерфейса PCI-E имеют разную пропускную способность: PCI-E 2.0 – 500 Мб/с на линию, PCI-E 3.0 – 984.6 Мб/с на линию, PCI-E 4.0 – 1969 Мб/с на линию. Если вы купите устройство, скажем, работающее с PCI-E 4.0, а у вас на компьютере будет реализован PCI-E 3.0, это устройство будет работать на скоростях PCI-E 3.0. И вы просто зря потратите деньги на устройство с поддержкой PCI-E 4.0, тогда как с поддержкой PCI-E 3.0 купили бы значительно дешевле. Ну и если вы в принципе захотите купить подключаемое через PCI-E устройство, вам нужно знать, есть ли у вас свободный слот, и подходят ли линии. Так как же узнать, что за PCI-E у нас на ПК или ноутбуке?
Как узнать PCI-E на компьютере

Сайт материнской платы или ноутбука
О поддерживаемом интерфейсе PCI-E можно узнать на страничке спецификаций материнской платы или ноутбука на официальном сайте производителя. Если, конечно, такие странички есть на сайте производителя, и если там указаны данные о PCI-E. На сайтах ноутбуков таких сведений может не быть. Но на сайтах материнок сведенья обычно есть: указывается и версия PCI-E, и число слотов с разными линиями.
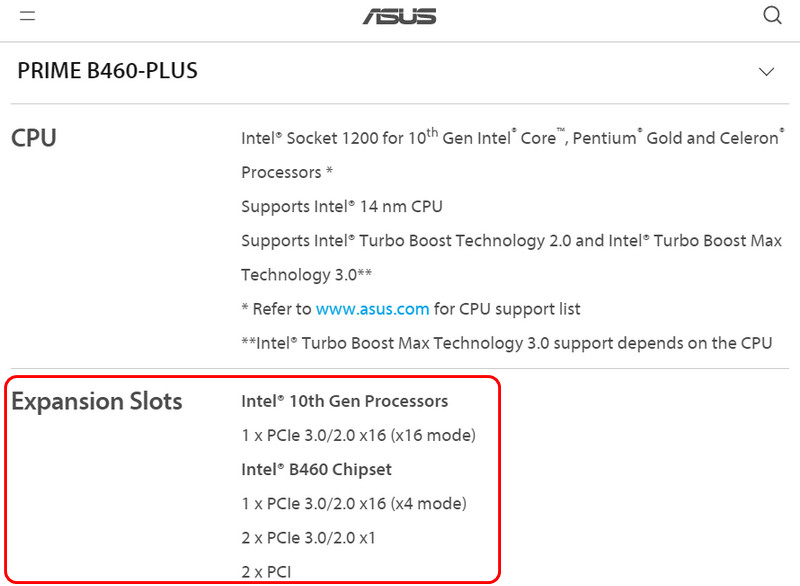
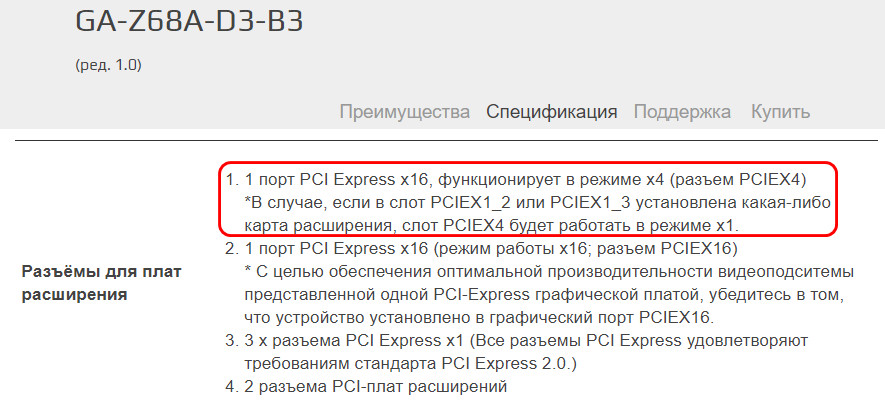
Странички спецификаций материнских плат – самый предпочтительный способ, как узнать PCI-E на компьютере, ибо они содержат примечания насчёт особенностей работы интерфейса в тех случаях, где эти особенности есть. Например, когда какие-то из слотов с определённым числом линий работают в режиме меньшего числа линий, если в другие слоты установлены устройства.
Для ноутбуков если на их страницах спецификаций данных о PCI-E нет, можно эти данные в их инструкциях. Но есть способы проще – с помощью программ для диагностики компьютерных комплектующих.
Программы-диагносты компьютерных комплектующих
Большинство Windows-программ для диагностики комплектующих, увы, не слишком щедры на детализацию всех характеристик PCI-E. Так, одна из самых мощных программ-диагностов AIDA64 отображает только слоты и линии, но не даёт информации о версии PCI-E.
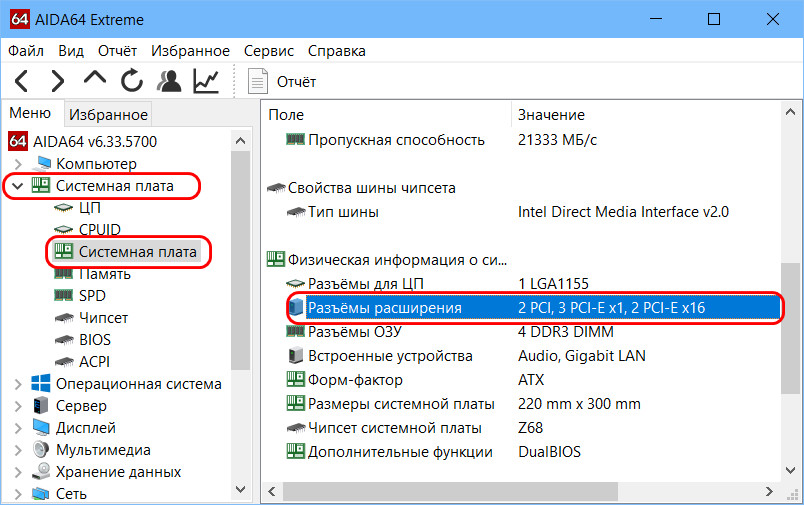
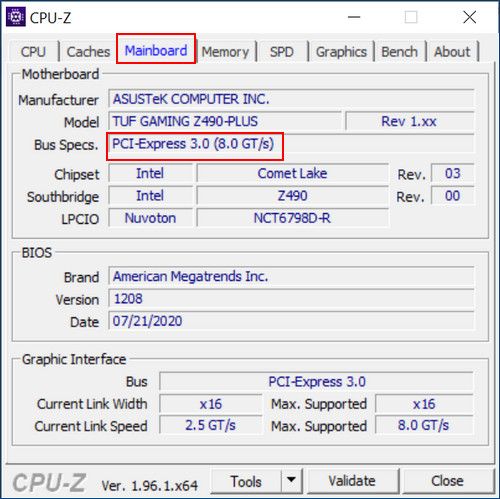
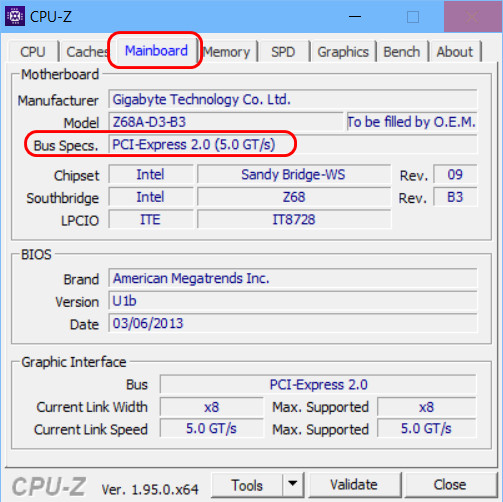
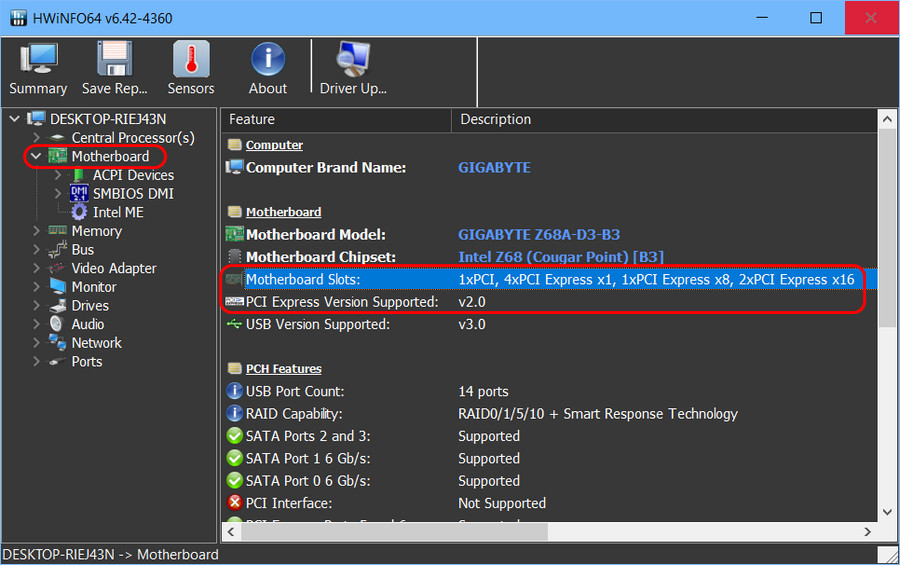
Но комплексно отображающая информацию и по версии PCI-E, и по слотам, и по линиям интерфейса программа всё же есть – HWINFO. Открываем вкладку «Motherboard» и смотрим графы «Motherboard Slots» и «PCI Express Version Supported». И видим в нашем конкретном случае: версия PCI-E 2.0, есть один старый периферийный слот PCI, есть 4 слота с одной линией, есть 1 слот с 8 линиями, есть 2 слота с 16 линиями.
Но, друзья, программы-диагносты не показывают условности работы слотов PCI-E, когда слот с большим числом линий работает в режиме слота с меньшим числом линий, если в другие слоты PCI-E подключены устройства.
Обзор всех разъемов материнской платы компьютера
Приветствую всех, уважаемые читатели блога Pc-information-guide.ru! В предыдущих своих статьях, а конкретно — в этой, я упоминал про некие порты или разъемы, которыми буквально «нашпигована» любая современная материнская плата. Так вот, в этой статье попытаемся вместе с вами разобраться в назначении этих разъемов.

Разъемы на материнских платах могут располагаться, как внутри корпуса компьютера (их мы не видим), так и снаружи — на задней и передней части системного блока. Последние — зачастую дублируют друг друга для удобства подключения различных устройств. Вся информация, которая пойдет ниже, актуальна и в том случае, если у вас ноутбук, потому что его порты ничем не отличаются от таковых на обычном ПК.
Для комплектующих
И это является первой категорией разъемов, пожалуй, самой обширной из всех. В неё входит большое количество разъемов на материнской плате компьютера. Если вы уже знакомы с устройством компьютера, то должны знать, что материнская плата является самой главной «платой» в компьютере, ведь к ней подключаются все остальные компоненты, такие как: процессор, видеокарта, оперативная память и другие. Поэтому, для всех этих устройств предусмотрены свои разъемы.
Процессор
Процессорный разъем на материнской плате компьютера еще часто называют «сокетом» (от англ. — «socket»). Давайте представим, что сокет — замок, а процессор — ключ от него. Получается, что для отдельно взятого замка подойдет лишь свой ключ. Только в нашем случае, к условному «замку» может подойти одновременно несколько «ключей» (процессоров). Понимаете о чём я? Каждый сокет ограничивает количество процессоров, которые могут быть в него установлены. У меня уже была отдельная статья про сокеты, рекомендую почитать.

Определить местоположение сокета легко, он выглядит как большой квадрат с множеством «дырок», либо «штырьков», и находится практически в самом центре платы — ближе к её верху. Для разных фирм процессоров используются свои сокеты, например, для Intel подходят следующие типы сокетов:
- Socket 1150
- Socket 1155
- Socket 1356
- Socket 1366
- Socket 2011
А вот процессоры от AMD используют вот такие сокеты:
- Socket AM3
- Socket AM3+
- Socket FM1
- Socket FM2
Для оперативной памяти на материнской плате также предусмотрен свой разъем, а точнее несколько. Они имеют продолговатую форму и располагаются чуть правее процессора, а их количество, как правило, не превышает 4-х штук. На момент написания этой статьи, в мире повсеместно уже используется память типа DDR3, хотя кое где еще встречаются и DDR2. Про все их отличия можно почитать вот здесь.

Сейчас же, нас интересует только то, что для DDR2 и DDR3 предусмотрены свои порты. И нельзя просто так взять и установить память DDR2 в порт для DDR3, она просто туда не войдет. К слову, эти различия в портах заметны даже визуально. А еще, при взгляде сверху можно заметить различный окрас этих разъемов, например из 4-х портов под ОЗУ — два из них окрашены в один цвет, а два других — в другой цвет. Это так называемый «двухканальный» режим.
Видеокарта
Существует и для видеокарты свой разъем на материнской плате. Когда-то, давным давно, для подключения видеокарты активно использовался интерфейс «AGP», который затем был успешно заменен на «PCI e x16» или «PCI express x16». В данном случае цифра 16 — количество линий. Бывают еще x4 и x1, но в них видеокарту уже не установишь.

Разъемы видеокарты располагаются в нижней части материнской платы, причем их может быть несколько, я имею в виду PCI express x16. Правда, такое встречается не часто, лишь на «игровых» материнский платах, а все это нужно для создания SLI, либо Cross Fire. Это когда несколько видеокарт, часто не более двух, подключаются к материнке и работают параллельно, то есть их мощность объединяется, грубо говоря.
Жесткий диск
В качестве интерфейса для подключения жесткого диска к материнской плате очень часто используют кабель «SATA», который подключается к соответствующему разъему. Есть и другие варианты подключения, такие как: IDE и FDD, например. FDD уже не используется, раньше он служил для подключения Floppy дисковода, куда вставлялись дискеты. А вот IDE в прошлом был основным вариантом подключения жестких дисков, пока ему на замену не пришел разъем «сата».

Сейчас даже дисководы оптических дисков (компакт-дисков) подключаются к материнской плате при помощи сата разъема. Есть различные поколения Sata, которые выглядят одинаково, но отличаются скоростью передачи данных. Также, существуют разновидности разъема Sata — «eSata», «mSata», которые отличаются уже конструктивно. Кроме того, некоторые HDD можно подключать и через USB порт, не говоря уж про «SCSI», или не менее экзотический «Thunderbolt».
Питание
На материнской плате разъемы питания находятся в двух местах: рядом с оперативной памятью (24-х контактный разъем) и чуть выше процессорного сокета (питание процессора — видно на схеме в самом начале статьи). Если хотя бы один из этих разъемов не подключить — компьютер не будет работать. На старых материнских платах (до 2001–2002 г.) этот разъем имел всего 20 контактов, сейчас же их количество может быть в диапазоне 24–28. Это и есть основной разъем питания материнских плат.

Охлаждение
Без охлаждения ни один компьютер не сможет работать длительное время, поэтому для эффективного охлаждения в компьютере установлены кулеры (вентиляторы), самый главный из них предназначается для охлаждения процессора и установлен прямо на нем. Для питания этих вентиляторов на материнской плате предусмотрены специальные разъемы, имеющие два, три или четыре контакта:
- 2 контакта — это обычный кулер;
- 3 контакта — вентилятор с тахометром;
- 4 контакта — кулер, использующий широтно-импульсный преобразователь, который позволяет изменять скорость его вращения. Процессорный кулер подключается как раз к этому разъему.
При желании обычные вентиляторы (без возможности контроля оборотов) можно запитать от разъема «Molex» блока питания. Такое может понадобиться в том случае, если на материнской плате нет свободных разъемов для кулеров.
Дополнительные устройства
В это число входят разнообразные дополнительные платы расширения: аудиокарты, сетевые карты, RAID-контроллеры, ТВ-тюнеры и так далее. Все они могут подключаться к материнской плате через PCI разъем, но не который «express», а обычный. Сюда же надо отнести разъем круглой формы для батарейки «CMOS», из-за которой время на компьютере не сбивается каждый раз при выключении, как не сбиваются и настройки биоса.
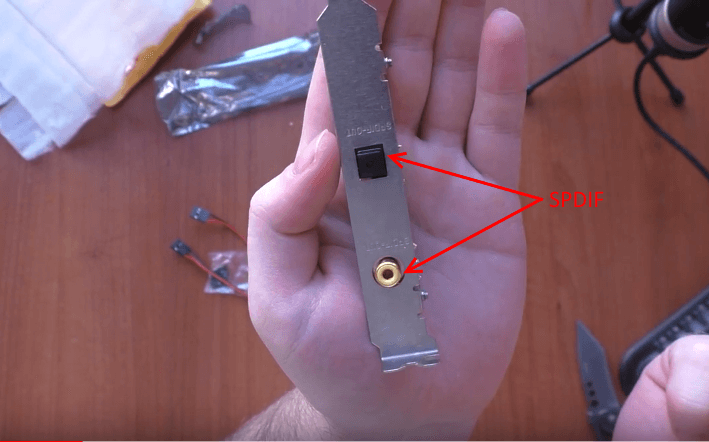
Обратите внимание на штекер разъема CD IN на материнской плате, он необходим для подключения CD приводов с возможностью прослушивания компакт дисков и управлением — переключением треков впередназад. Где-то рядом торчат штырьки, подписанные как «SPDIF» — этот разъем можно использовать для подключения домашнего кинотеатра, например. Для этого заказывается специальная планка с этим портом, которая крепится к задней стенке системного блока, планка соединяется с материнкой посредством кабеля.
Порт SPDIF, как правило, присутствует на дорогих материнских платах. На бюджетные модели он не ставится, однако на самой плате можно найти контакты, предназначенные для подключения этого порта.
На передней панели системного блока
На передней панели любого современного (и не очень) компьютера для удобства расположены несколько USB разъемов, а также вход для подключения наушников и микрофона — последний, обычно окрашен в розовый цвет. Но, как вы понимаете, эти разъемы сами по себе работать не будут, их необходимо подключить с помощью проводов к материнской плате. Для этого не ней предусмотрены контакты, которые подписаны соответствующим образом.
Те же манипуляции необходимо проделать и с аудио выходами (группа контактов «FP Audio» или «Front Panel Audio»), а так же с картридером — если он установлен на передней панели. Картридер — это крайне удобное устройство для чтения карт памяти и его нужно присоединить с помощью проводов к штырькам, предназначенным для подключения USB портов.

А еще на передней панели частенько можно встретить порт IEEE 1394 (FireWire), используемый для подключения цифровых устройств типа фото или видео камеры. И для него на материнской плате так же предусмотрены контакты, которые подписаны. Вообще, о том, куда что и как подключать — всегда пишут в инструкции к материнской плате, но, как видите, разобраться вполне реально и самому.
Ну вроде все (шучу), есть же еще кнопки включениявыключения компьютера и светодиодные индикаторы его работы. Для их подключения на материнской плате выделена особая область с контактами, расположенная ближе к нижней её части (рядом с батарейкой). Сразу оговорюсь, единого стандарта нет, поэтому вид и расположение этих контактов на каждой материнской плате может быть своим.

Итак, кнопка включения компьютера (Power) и кнопка перезагрузки (Reset) подключаются к материнской плате с помощью коннекторов Power switch и Reset switch — соответственно. С помощью похожих коннекторов подключается индикатор работы компьютера (Power Led) и индикатор загрузки жесткого диска (HDD Led). Выглядят эти коннекторы как небольшие пластмассовые «колодки» с двумя проводами (2 «пина»), один из них — плюс, другой — минус.
Широкое Малое
Существует два типа подключения (2 разновидности) контактных площадок на материнской плате, отведенных под кнопки и индикаторы фронтальной панели:
- широкое подключение — самый удобный вариант;
- малое подключение;
- вообще без надписей. Например, многие платы фирмы MSI вообще не указывают обозначения, и разобраться с подключением там можно лишь с помощью инструкции.
На задней стенке системного блока
На задней части системного блока расположено множество разъемов, некоторые из которых полностью дублируют те, что расположены спереди. Их количество может быть абсолютно разным, опять же, все зависит от модели материнской платы.
На сегодняшний день этот разъем считается устаревшим, однако на многих материнках он до сих пор присутствует и неплохо себя чувствует, так сказать. Используется для подключения мыши или клавиатуры. Примечательно, что существуют переходники с USB на PS/2.

COM порт
На современных материнских платах встретить разъем COM практически невозможно. Ранее, он использовался для подключения всяких принтеров и других периферийных устройств, которые сейчас уже подключаются по USB. У COM порта есть аналог — LPT, который еще менее распространен, он имеет продолговатую форму и окрашен в розовый цвет.

USB порты
Как правило, если спереди этих разъемов 4 штуки, то сзади — их как минимум не меньше. Опять же, все сделано для того, чтобы вы могли подключить одновременно как можно больше устройств к своему компьютеру. И если передние порты обычно заняты всякого рода флешками, то к задним чаще подключают «долгоиграющие» устройства, то есть которые вы не будете постоянно присоединятьотсоединять. Ну, например, это может быть клавиатура с мышью, а также принтеры, сканеры.

Есть две основных разновидности этих портов:
Конечно же, третья версия — предпочтительнее по причине более высокой пропускной способности, такой порт даже помечается другим цветом — синим.
USB 2.0 и 3.0 — совместимы между собой.
Сеть и интернет
За сеть и за интернет отвечает один единственный разъем — «Ethernet», который еще иногда называют «RJ 45». Если присмотреться, то можно заметить, что на этом разъеме есть маленькие «окошки» — это индикаторы работы сети, когда идет передача данных они сигнализируют об этом. Если индикаторы не горят, скорее всего коннектор перестал работать и его необходимо переобжать (с помощью специальной обжимки).

Видео
Любой монитор соединяется с компьютером (материнской платой) с помощью видео разъемов, которые как раз располагаются сзади. Их разновидностей довольно много, про каждый рассказывать здесь будет не совсем уместно, тем более, что на сайте уже имеется отдельная статья про видео разъемы. По моему мнению, самыми востребованными видео портами можно назвать только три из них:
- аналоговый порт VGA
- цифровой DVI
- цифровой HDMI
Остальные — не столь популярны и встречаются редко.

Аудио
Обычно — три или шесть входов для подключения нескольких колонок и микрофона. На платах бюджетного сегмента количество аудио разъемов обычно не превышает трех, но при этом, весь необходимый функционал присутствует, а это:
- Красный — для микрофона;
- Зеленый — для колонок;
- Голубой — для подключения внешних источников, типа телевизора, плеера или радио.
Если на вашей материнской плате шесть аудио выходов, то знайте, что остальные три используются для подключения дополнительных колонок и сабвуфера.

Характерные для ноутбука
Стоит пару слов сказать про редкие, я бы даже сказал «экзотические» разъемы, которые встречаются в ноутбуках или каких-то других устройствах, но которые не встретить на обычном ПК. Это два разъема: PCMCIA (ExpressCard) и Kensington Lock. Последний используется для защиты устройства от кражи. В разъем «Kensington Lock» вставляется специальный шнур с замком и привязывается к любому предмету, будь то стол или батарея, например. Естественно, ключи от замка есть только у вас.
ExpressCard Kensington Lock
А вот «ExpressCard» представляет собой узкую прорезь, прикрытую заглушкой, в которую вставляется некая карта расширения, на которой могут размещаться порты для подключения иных устройств. С помощью такой карты вы запросто можете добавить себе немного USB 3.0 портов в ноутбук, хотя бы потому, что на любом ноутбуке ощущается их нехватка.
Ну а на этом все, мы с вами разобрали все виды разъемов, которые только могут встретиться в компьютере, если я что-то вдруг упустил (статья то длинная, сами понимаете) — напишите об этом в комментариях. Удачи вам и до скорых встреч на страницах pc-information-guide.ru!
Источник https://wifika.ru/kak-uznat-model-materinskoy-platyi-kompyutera-ustanovit-drayvera-podklyuchit-provoda-chipset-zamena.html
Источник https://remontcompa.ru/programmnyy-funkcional/2379-kak-uznat-pci-e-na-kompjutere.html
Источник http://pc-information-guide.ru/materinskaya-plata-kompyutera/razemy-na-materinskoy-plate.html
