Как разогнать оперативную память (или еще один способ ускорить систему)
Всем доброго времени!
Каким бы мощным «сегодня» не был ваш ПК (ноутбук), «завтра» — может потребоваться его апгрейд или «точечная» настройка для повышения производительности.
И должен заметить, что про разгон ЦП или видеокарты многие пользователи хотя бы краем уха где-то и слышали, а вот про память — знают лишь некоторые.
Собственно, сегодняшняя заметка как раз будет про разгон памяти: всё самое основное (+ типовые вопросы) и как это выполняется.
На всякий случай напоминаю, что за «эксперименты» над своими железками — ответственность полностью на вас (даже если вы их делаете по моей заметке (всегда есть фактор «случайности». ) ).
Теперь ближе к делу.
Важно!
Если после разгона ПК не включается, или начал появл. синий экран (а такое бывает, если вы выставите слишком высокие частоты для вашего железа) — сбросьте настройки BIOS/UEFI, вынув на 2-5 мин. батарейку (на мат. плате).

Как выглядит батарейка на мат. плате

Выжимаем доп. производительность за счет памяти
Что даст разгон, и стоит ли это делать
Вопрос интересный. Многое здесь, конечно, зависит от ваших «железок»: архитектуры ЦП (процессора), возможности мат. платы, типа ОЗУ.
Вообще, нагляднее всё иллюстрировать на примерах. Скажем, если у вас современный процессор AMD Ryzen — то повышение частоты памяти может дать весьма неплохую «прибавку» к общей производительности! (на Intel цифры будут скромнее; см. скрин ниже ).
Те же +15-25% при работе с каким-нибудь WinRAR, играми, редакторами и пр. — получить достаточно реально.
В помощь!
Утилиты для просмотра характеристик компьютера — см. мою подборку

WinRAR — сравнение до разгона памяти и после (скрин 1)

WinRAR — сравнение до разгона памяти и после (скрин 2)
Кстати, если вы пользуетесь APU (встроенной видеокартой) — то разгон ОЗУ может увеличить весьма неплохо кол-во FPS (речь идет о десятках процентов!).

Vega 11 — что дает разгон памяти (тест в FurMark)
Т.е. как видите, повышение частоты ОЗУ весьма положительно сказывается на общем быстродействии (правда, сколько «циферок» добавиться конкретно у вас — без тестирования сказать довольно сложно).
Как бы там ни было, если вы хотите «выжать» из ПК что-нибудь еще — смысл попробовать «поиграться» с памятью точно есть.
Примечание : напоминаю, что разгон вы выполняете на свой страх и риск.
Хотя отмечу, что «игры» с памятью безопаснее, чем разгон ЦП или видеокарты.
В самом плохом случае, при некорректных настройках BIOS (обычно) — ПК просто не включается (в этом случае достаточно сбросить BIOS и снова можно пытаться разгонять память. ).
Что порекомендую перед разгоном ОЗУ (есть ведь еще способ!)
Не могу не отметить один важный момент , про который обязательно стоит сказать всем, кто собирается «гнать» память.
Дело в том, что на многих ПК/ноутбуках средне-ценового сегмента часто по умолчанию установлена лишь одна плашка памяти (и, разумеется, задействован одноканальный режим работы) .

Установка плашки памяти
Если же установить вторую плашку памяти — то вы не только увеличите объем ОЗУ, но и задействуете* двухканальный режим работы: что очень положительно сказывается как на общем быстродействии, так и на работе встроенной видеокарты ( ).

Результаты теста на скриншоте (на ноутбуке была установлена вторая плашка памяти)
Примечание : чтобы посмотреть в каком режиме работает память — запустите утилиту CPU-Z, и откройте вкладку «Memory» : Single — одноканальный, Dual — двухканальный.
В помощь!
Нужен ли двухканальный режим работы памяти + как его задействовать — см. заметку

CPU-Z (режим работы ОЗУ). Dual — двухканальный
* Обратите внимание, что старые материнские платы могут не поддерживать двухканальный режим работы памяти. Уточняйте этот момент в спецификации к своей модели платы на официальном сайте производителя ( ).

Спецификация материнской платы
Как производится разгон, и тест системы после (пару примеров)
Если у вас достаточно современная мат. плата и ОЗУ, то весь процесс разгона памяти для вас будет сводиться к выбору соответствующего XMP профиля в настройках BIOS / UEFI (в противном случае частоту , вольтаж , и тайминги придется выставлять вручную, что отнимает больше времени (и не всегда просто подобрать оптимальные значения)) .
В заметке я «остановлюсь» на первом варианте, как на наиболее предпочтительном для широкой аудитории (в примере ниже платы ASRock, Gigabyte, MSI).
В помощь!
Как войти в BIOS (UEFI) на компьютере или ноутбуке [ссылка на инструкцию]
Важно!
По поводу ноутбуков : далеко не во всех устройствах есть возможность гнать память (опции изменения частоты работы ОЗУ просто-напросто может не быть в BIOS).
Чаще всего такая опция есть только в производительных игровых ноутбуках.
ASRock
Необходимо в UEFI открыть раздел «OC TWEAKER» , в графе «Load XMP Setting» выбрать XMP 2.0 профиль. ( )

ASRock UEFI — загружаем XMP профиль
После этого вы сразу заметите как частота памяти (frequency) и вольтаж (voltage) были увеличены (в моем случае DDR4-2400 —> DDR4-3200, 1.200V —> 1.350V).

Значения частоты и вольтажа поменялись!
Не забудьте сохранить настройки после произведенных изменений (клавиша F10 / Save And Exit).
Среди списка настроек UEFI нужно найти строку «Extrime Memory Profile (XMP)» и нажать на ней Enter ( ).

MSI — меняем частоты памяти
Во всплывшем окне выбрать один из профилей.

После также сохранить настройки, нажав на клавишу F10. После перезагрузки компьютера — ОЗУ будет работать на «новой» повышенной частоте.
Gigabyte
Рекомендую сразу же после входа в BIOS (UEFI) переключиться в классическое меню (нажав по ссылке «Classic» в верхней части окна).

Настройка BIOS (UEFI) на примере Gigabyte AB350-Gaming
Далее в разделе «M.I.T» в строке «X.M.P» укажите один из профилей (в моем случае первый).

Раздел M.I.T — загружаем XMP
После, также, как и на др. платах, сохраните настройки (F10).
Тестирование
Для начала откройте диспетчер задач (Ctrl+Shift+Esc) , вкладку «Производительность / Память» : в строке скорость будет представлена текущая частота (после разгона это значение должно вырасти).
Если у вас не Windows 10 — вместо диспетчера задач можете воспользоваться спец. утилитами для просмотра характеристик.

Диспетчер задач — память / Windows 10
Вообще, стоит отметить, что после того, как частота ОЗУ по умолчанию была изменена (тем более, если вы вручную указали даже больше, чем стояло в XMP профиле) — компьютер/ноутбук далеко не всегда может вести себя стабильно.
Поэтому, крайне желательно после разгона ОЗУ провести «парочку» проверок (ссылки на них ниже):
- Как выполнить стресс-тест процессора и системы в целом (с помощью AIDA 64);
- Стресс-тест видеокарты: проверка на надежность и стабильность (с помощью FurMark).

FurMark — стресс-тест в действии (крутится бублик)
Разумеется, во время выполнения тестов не должно появляться синих экранов, зависаний, перезагрузок и пр. Если это происходит — значит вероятнее всего ваше оборудование не держит завышенные частоты. Попробуйте их несколько снизить , а потом заново провести тесты.
Кстати, весьма неплохим тестом может стать какая-нибудь 3D игра (особенно, достаточно нагружающая ваше железо). Если часик-другой никаких проблем в игре не возникло, и она ведет себя также, как и раньше — значит разгон прошел успешно!
Asrock g31m-s r2.0 разгон
Почему не получается поднять FSB — хотя бы до 350(по документам если ПРИДЕЛ — 400)? И как вообще на такой материнке можно разогнать до 3.6 хотя бы?
Материнка Asrock g31m-gs и процессор
Друзья, решил сделать апгрейд своего ПК, сам не особо спец в этом.. так вот имеется мать Asrock.

Совместимость памяти Asrock G31M-GS R2.0
Здравствуйте, подскажите почему оперативка Kingston KVR800D2N6/4G не определяется нормально на.
ASRock G31M-GS R 2.0 не видит USB флешки
Здравствуйте! За свою многолетнюю практику столкнулся с такой проблемой впервые. USB разъемы.

Замена материнской платы ASRock G31M-S
Всем доброго дня, уважаемые. Предыстория: Имеется уже относительно довольно старенький, но в.
Никак. Эта мать для разгона не приспособлена. Точнее чипсет G31.
На такой матери ещё как-то можно гнать процы с низким FSB 200 и 266. 333 это её предел. Хорошо если 340 осилит.
Как пользоваться Asrock A Tuning Utility
ASRock A-Tuning — утилита, предназначенная для настройки работы компьютеров, собранных на базе материнских плат ASRock без необходимости изменять настройки BIOS. Она содержит в себе большой набор инструментов для регулировки параметров работы процессора и системы охлаждения. В этой статье мы познакомимся с этой утилитой и узнаем какие возможности по настройке системы она нам предоставляет.
Вначале важно отметить, что вы лично сами несёте ответственность за выполненные вами настройки. Будьте аккуратны, действуя на свой страх и риск. Далее мы рассмотрим как установить и как пользоваться Asrock A Tuning Utility.
Установка утилиты ASRock A-Tuning
Процесс установки прост — всё дополнительное ПО для материнских плат ASRock можно найти на поставляемом вместе с платой оптическом диске. Если же у вас нет дисковода или самого оптического диска, или же само ПО на диске скорее всего сильно устарело, утилиту ASRock A-Tuning можно загрузить с официального сайта компании ASRock. В данной статье для примера использовалась материнская плата ASRock B450 Pro4. Важно отметить, что для разных материнских плат ASRock требуется своя, подходящая для них версия утилиты ASRock A-Tuning.
Для того, чтобы загрузить установщик ASRock A-Tuning, выполните поиск материнской платы по её названию в браузере и перейдите на страницу этой материнской платы ASRock:
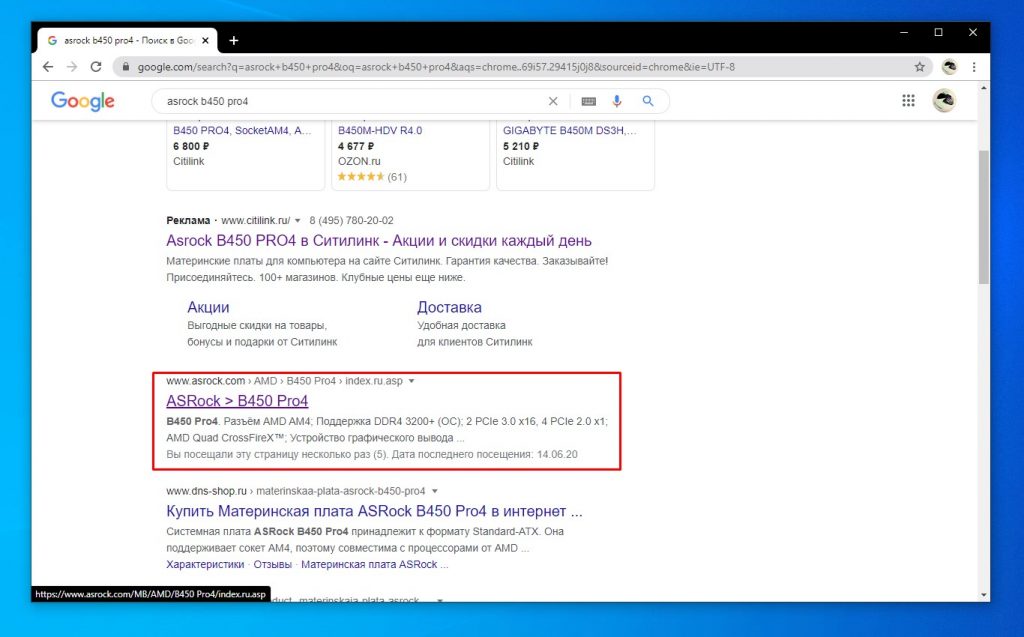
На сайте перейдите на вкладку Поддержка и нажмите кнопку Скачать:
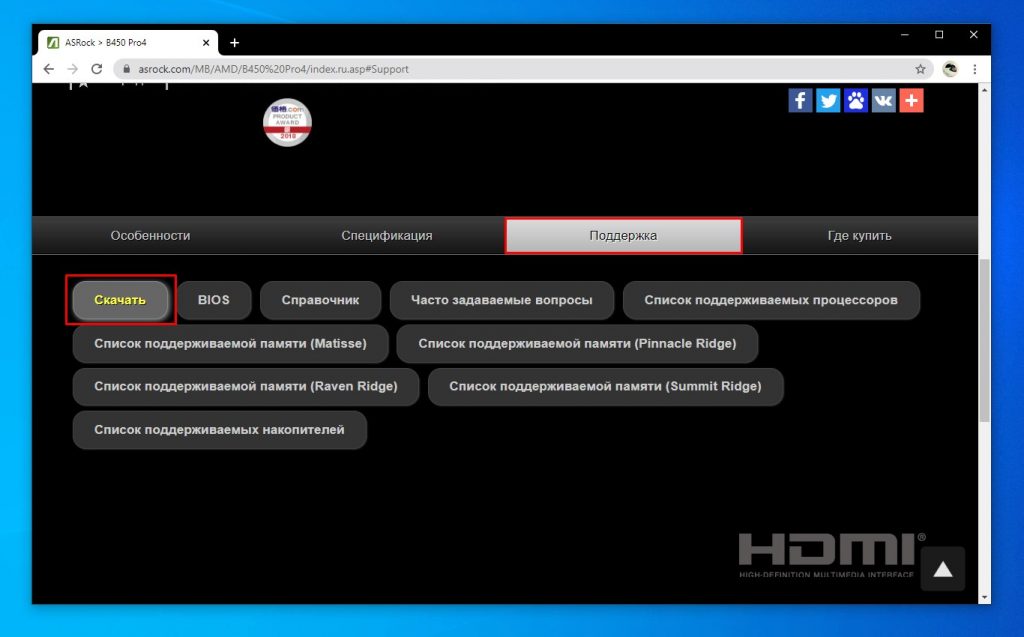
Укажите версию ОС, после этого загрузите ASRock A-Tuning Utility, выбрав сервер Global.
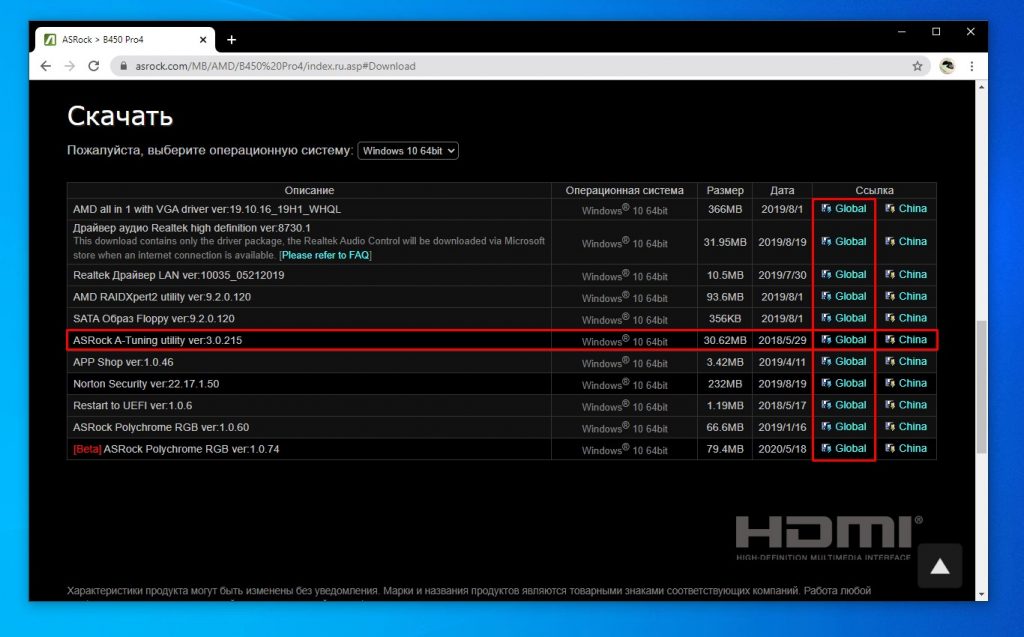
Загрузив архив, распакуйте его и запустите установщик. Процесс установки программы проходит стандартно, везде нажимайте кнопку Далее:
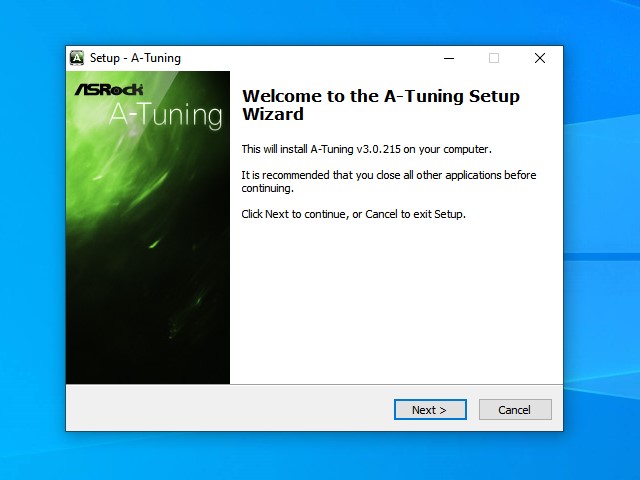
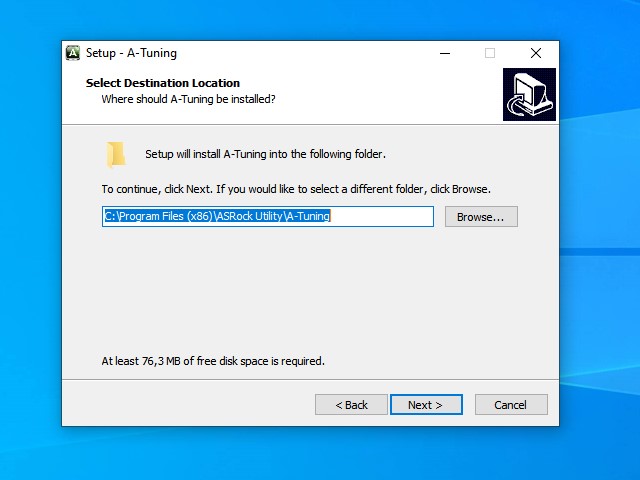
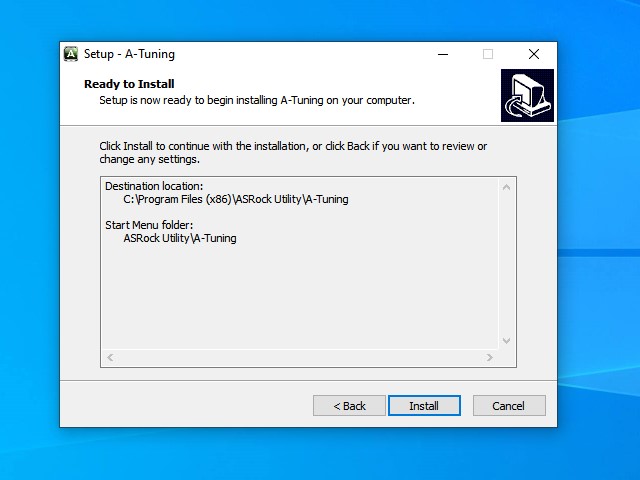
По завершении установки необходимо будет перезагрузить компьютер.
Как пользоваться утилитой ASRock A-Tuning?
Рассмотрим интерфейс и возможности утилиты.
Вкладка Operation Mode
Запустив программу, мы видим такое стартовое окно:
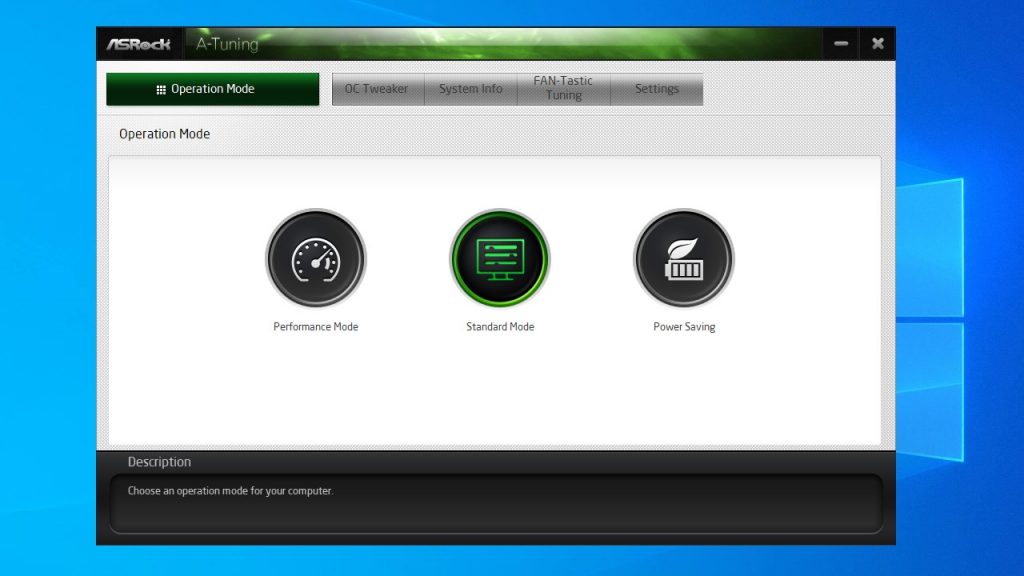
Это открыта вкладка Operation Mode. Здесь можно выбрать один из трёх предустановленных режимов работы компьютера: Performance Mode (производительный режим), Standard Mode (стандартный режим) и Power Saving (экономия энергии). По умолчанию выбран Standard Mode.
Вкладка OC Tweaker
Именно на этой вкладке проводятся все основные манипуляции с частотой, напряжением и другими параметрами процессора. Здесь можно осуществить и разгон процессора. Доступные для изменения параметры можно видеть на прикреплённых ниже скриншотах:
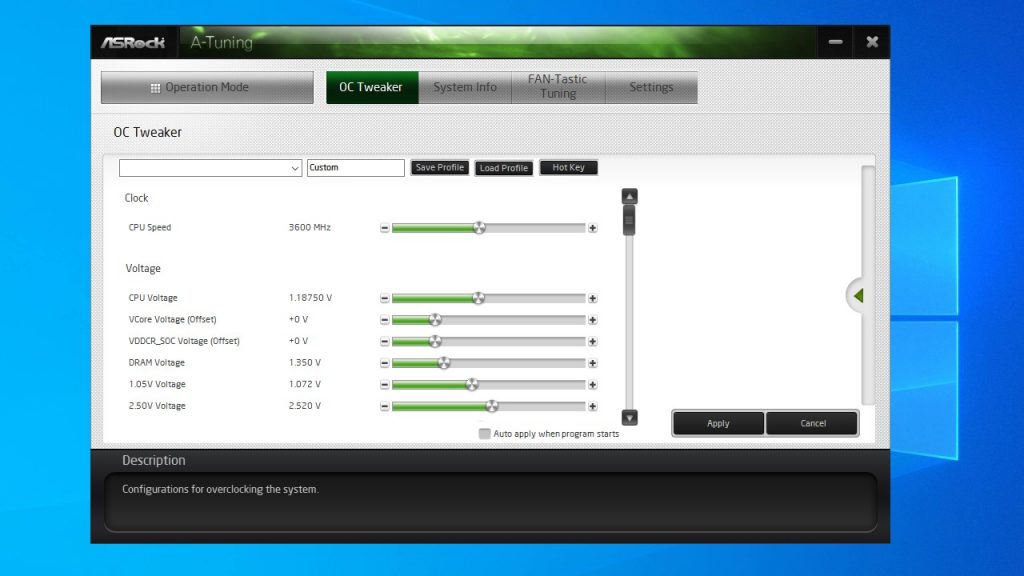
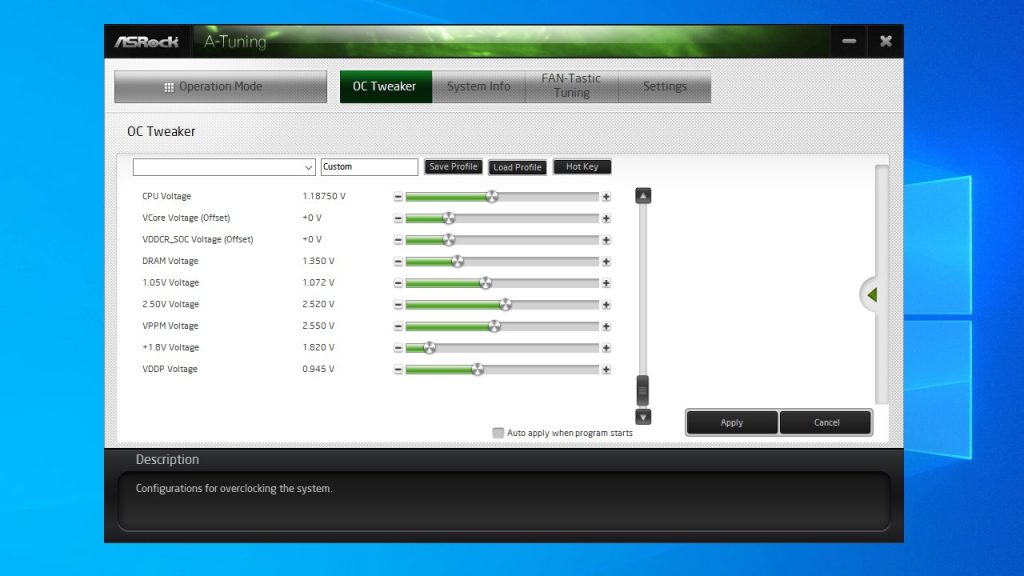
Эта вкладка по сути дублирует одноимённую вкладку из настроек параметров BIOS материнской платы:
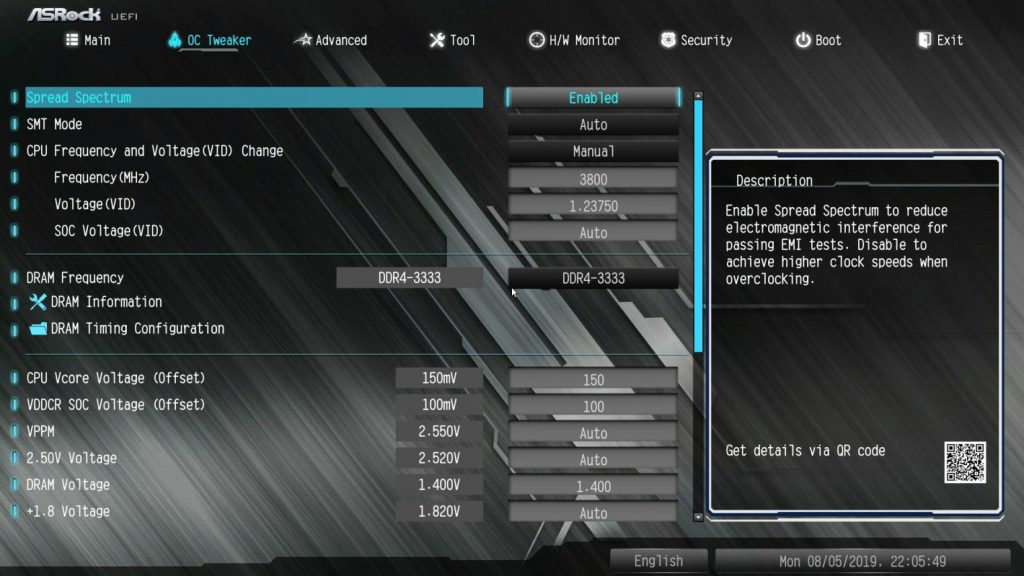
Утилита позволяет не обращаться всякий раз к настройкам BIOS тогда, когда потребуются некоторые изменения, и производить все манипуляции прямо из рабочей среды.
Рассмотрим доступные для изменения параметры. На вкладке OC Tweaker мы видим следующие:
- CPU Speed — частота процессора;
- CPU Voltage — напряжение, подаваемое на ядра процессора;
- VCore Voltage (Offset) — смещение значения напряжения, подаваемого на ядра процессора;
- VDDCR_SOC Voltage (Offset) — смещение значения напряжения, подаваемого на другие расположенные на чипе компоненты;
- DRAM Voltage — напряжение, подаваемое на модули оперативной памяти;
- 1,05 V, 2,50 V и +1,8 V — напряжение на линиях 1,05 В, 2,50 В и +1,8 В соответственно;
- VPPM Voltage — напряжение, определяющее надёжность доступа к строке DRAM;
- VDDP Voltage — напряжение конфигурирующего содержимое оперативной памяти транзистора.
Все эти параметры можно изменять для достижения тех или иных результатов. Для разгона процессора, допустим, вам потребуется изменить всего три значения: CPU Speed, CPU Voltage и возможно VCore Voltage (Offset). Помните, что вы изменяете параметры на свой страх и риск.
Вкладка System Info
Здесь содержится информация о температуре и частоте процессора, температуре зоны VRM материнской платы, скорости вращения вентиляторов, а также напряжении на линиях +3,3 В, +5,0 В и +12 В.
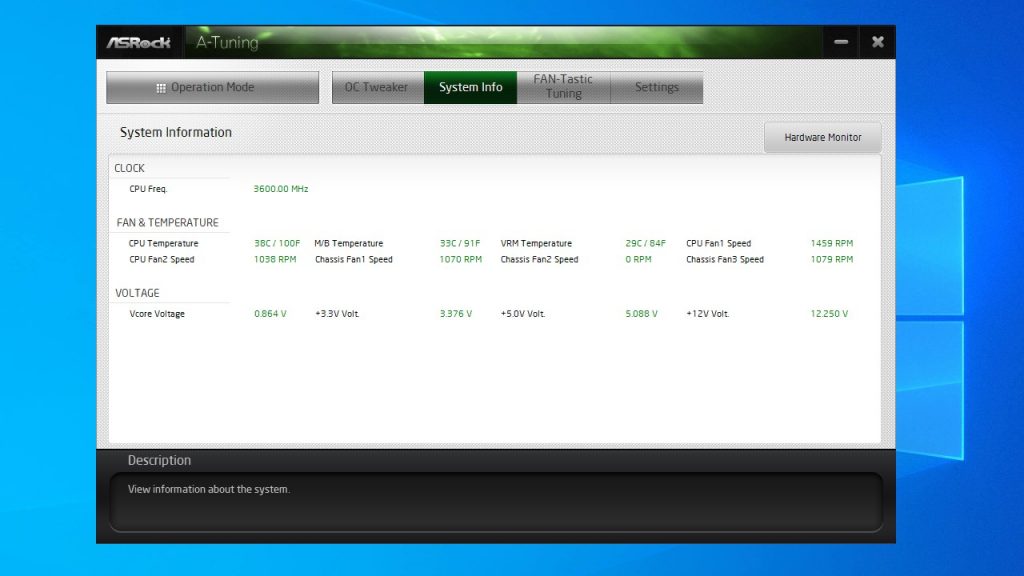
Никаких доступных для редактирования настроек на этой вкладке нет.
Вкладка FAN-Tastic Tuning
На этой вкладке доступен функционал одноимённого инструмента в настройках BIOS. Здесь можно задать кривую зависимости скорости вращения вентиляторов кулеров от температуры процессора или материнской платы. Кривая редактируется простым перетаскиванием точек на координатной плоскости, что достаточно удобно.
Здесь же можно запустить FAN Test для определения минимальной и максимальной скорости вращения вентиляторов кулеров для последующей калибровки.
Также можно привязать применение профиля со сделанными установками к запуску программы для того, чтобы избежать постоянной ручной активации требуемого профиля.
С целью выполнения тонкой настройки и оптимизации системы охлаждения и для снижения общего уровня издаваемого компьютером шума для каждого кулера, подключённого к материнской плате, можно задать собственную кривую.
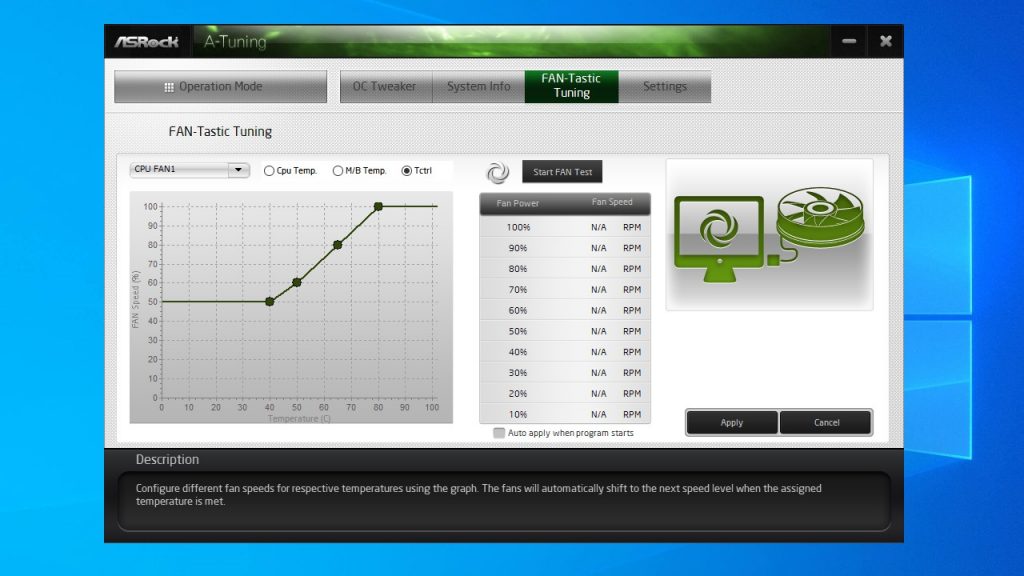
Сравним интерфейс с одноимённым инструментом в настройках BIOS:
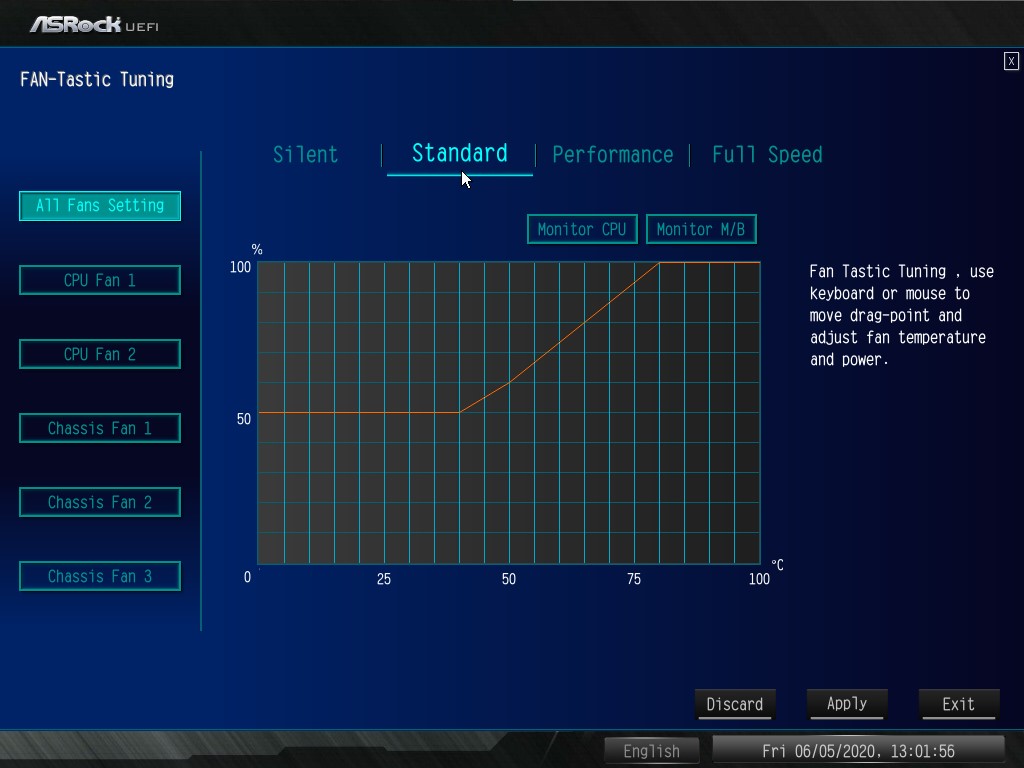
Принцип работы и интерфейс схожи, но в отличие от инструмента в настройках BIOS в интерфейсе утилиты ASRock A-Tuning нет предустановленных режимов работы, а в настройках BIOS таких четыре: Silent (тихий), Standard (стандартный), Performance (производительный), Full Speed (полная скорость). Это не критично, но и не очень удобно, так как все настройки приходится задавать вручную.
Вкладка Settings
На этой вкладке можно лишь добавить запуск утилиты ASRock A-Tuning Utility в список автозапуска Windows. Это избавит от необходимости каждый раз применять заданные настройки вручную — они будут применяться в системе вместе с запуском программы:
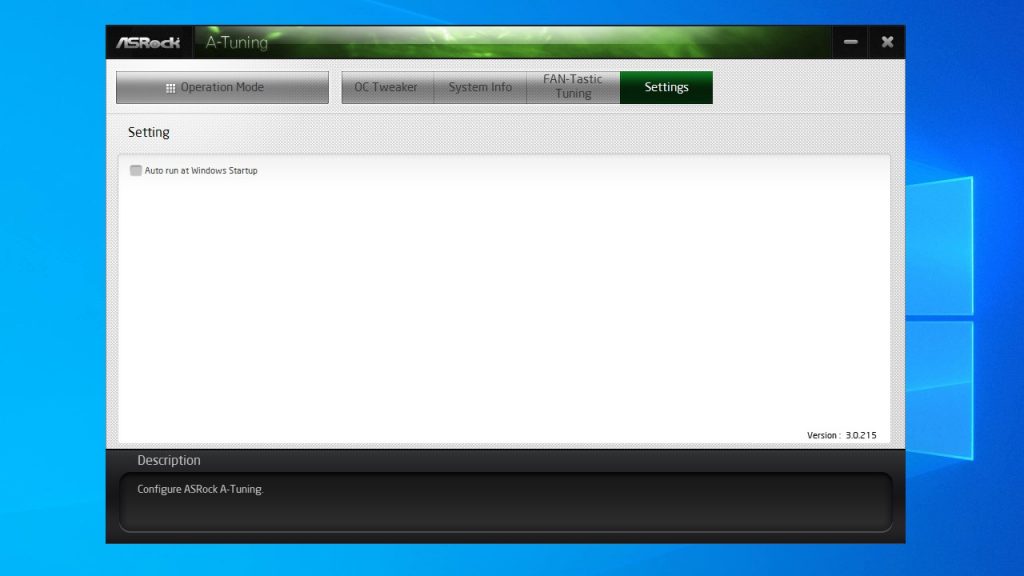
Выводы
Утилита ASRock A-Tuning Utility позволяет пользователю изменять некоторые настройки системы без необходимости редактирования параметров BIOS. Это намного удобнее. Однако список материнских плат, поддерживающих работу с утилитой ASRock A-Tuning, ограничен.
Недостатками программы являются: узкий круг доступных для редактирования настроек, необходимость ручного запуска программы и установленных профилей или добавление ASRock A-Tuning в список автозапуска Windows. Тем не менее, эта программа несомненно поможет сделать разгон процессора и настройку системы охлаждения чуть более удобными.
Источник https://ocomp.info/kak-razognat-pamyat.html
Источник https://www.cyberforum.ru/motherboards/thread2485514.html
Источник https://te4h.ru/kak-polzovatsya-asrock-a-tuning-utility