Можно ли диск M2 подключить к SATA или USB-порту (т.е. работать с M2 на старом компьютере, у которого нет подобного слота)
Доброго дня!
Не так давно у одного моего знакомого сломался ноутбук. И т.к. на нем был сохранен ряд документов, то, прежде чем нести устройство в сервис, он разобрал его и вынул диск (это был SSD M2).
Разумеется, в его втором ноутбуке и ПК — M2 слота не оказалось, и для него встала дилемма, как все-таки «вынуть» документы с этого накопителя. Так, собственно, об этом узнал я.
Примечание : кстати, всем читателям также порекомендую перед сдачей ПК в ремонт вынуть диск из ПК/ноутбука (наверняка у многих сохранены на нем пароли от интернет-банка, соц. сетей, e-mail и т.д., а люди в сервисах везде разные. ).
Либо, как вариант, когда придете в сервис — попросите, чтобы они при вас вынули диск и отдали его вам.
Вообще, конечно, в большинстве современных ноутбуках (и ПК) данный слот имеется (причем, как правило, его делают универсальным, как для SATA, так и для PCI-E накопителей). В старых же компьютерах — его просто нет, и для выхода из вышеописанной ситуации можно прибегнуть к следующим вариантам.
Подключаем диск M2 к SATA или USB
Вариант 1
И так, вы вынули SSD M2 накопитель и теперь с ним нужно что-то делать .

Одним из самых простых и быстрых вариантов — будет обратиться к вашему другу/знакомому, у которого есть современный ноутбук/ПК со слотом M2. Подключив к нему накопитель — можно все шустро скопировать на другой носитель (например, флешку) и продолжить работу с документами.

Установка накопителя в другой ноутбук

В помощь!
Как установить SSD M2 в ноутбук — см. пошаговую инструкцию
Вариант 2
В китайских интернет-магазинах в последний год начали появляться спец. переходники (BOX) для подключения M2 накопителей к USB-порту. По виду представляют они из себя «большую» флешку, внутри которой компактная плата с разъемом для подключения M2 накопителя (см. фото ниже ).

BOX для подключения SSD M2 к USB-порту ноутбука
Важный момент: «такие» переходники могут быть как для SATA M2 накопителей, так и для PCI-E (доступные универсальные варианты пока не встречал). Разумеется, перед заказом нужно знать, какой накопитель вы будете подключать, либо заказывать сразу 2 варианта переходников.
Что касается использования — то после установки M2 накопителя внутрь «этой флешки», работа с ним становится крайне простым делом: достаточно подключить к USB-порту и Windows автоматически его распознает. (см. скрины и фото ниже).

Установка накопителя M2

Диск подключен к USB

SSD M2 подключенный к USB порту
Вариант 3
Переходники сейчас есть не только для подключения к USB-портам, но и для SATA. То есть, установив в такой переходник M2 накопитель — его можно подключить вместо обычного жесткого диска к большинству современных компьютеров и ноутбуков.

Установка M2 накопителя в SATA переходник
Пожалуй, единственный момент: не на всех ПК/ноутбуках есть спец. крепление, чтобы надежно зафиксировать переходник с накопителем. Впрочем, придумать что-нибудь все-таки можно, например, слегка подогнув салазки.

Подключение переходника к ПК
Кстати, если у вас есть кабель SATA->USB — то такой переходник хорошо работает и от USB-порта.

Подключение к USB порту через переходник
Пару важных моментов:
1) Переходники, как уже говорил выше, могут быть для разных накопителей: PCI-E и SATA M2. Прежде чем покупать переходник — требуется знать, для какого диска он будет использоваться.
2) Разумеется, подключив диск через такой переходник — скорость его работы будет ограничена скоростью работы самого переходника и, скажем, USB-порта (т.е. ни о каких 1500 МБ/с можно не мечтать. ).
3) Помните, что разборка ПК/ноутбука может стать причиной в отказе от гарантийного обслуживания!
Подключаем SSD форм-фактора М2 к материнке, у которой нет разъема М2 и делаем этот SSD системным. Танцы с бубном
Давным-давно, когда в мире жестких дисков только стали появляться твердотельные, я, как все прогрессивное человечество, озаботился приростом производительности посредством этой самой твердотельности носителей. Был куплен недорогой SSD марки Vertex, объемом 120 Гб и с успехом водружен в потроха компьютера. Не помню уже как туда заливалась система (и какая), с трудностями или без, но прирост скорости ощутился конкретно. К диску прилагалась наклейка со словами «My SSD is faster then your HDD», что грело обладателя сего девайса.
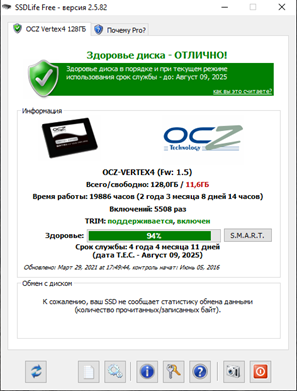
Как видим из картинки c тех прошло более 4 лет, и за это время номер Винды вырос до десятки, а место на диске сократилось до критического. Как я не старался чистить загрузочный диск, десятая винда пухла неподецки, пока уже негде стало разворачивать пополнение, и на экран стали выплевываться разные меседжи от макрософта по этому поводу… И тут кто-то мне сказал, что винда пухнет просто от времени и чистить диск бесполезно… Поможет только либо переустановка, либо покупка нового диска. Наверно это правда.
А тут еще мне попалась статейка о том, что оказывается пропускная способность у шины PCI Express огого, а используется она как-то неправильно.
А тут еще появилась память форм-фактора М2 с какими-то бешенными цифрами по доступу…
SSD Kingston A2000 250GB SA2000M8/250G M.2, PCI Express 3.0 x4, контроллер Silicon Motion SM2263EN, микросхемы 3D TLC NAND, последовательный доступ: 2000/1100 MBps, случайный доступ: 150000/180000 IOps…
Kingston – потому что в два раза дешевле самсунга, а ежели не видно разницы, то зачем платить больше…
Вот я и подумал, раз апгрейдиться, то в новый форм-фактор. Беда заключалась в том, что у моей материнской платы не было разъема М2, а поставить систему на такой скоростной диск очень хотелось…
А еще я нашел, как кто-то уже проделал такой финт ушами и мне осталось только повторить. Причем агрейдили на моей материнке… Ежели кому интересно, смотрим здесь.
а здесь еще и видос можно посмотреть на эту же тему
Казалось бы, все просто! Но не тут-то было…
История
Был скачан новый биос, модифицирован для М2 по инструкции, все подготовлено, осталось дождаться переходника от китайцев М2 -> PCIExpress.
Пришел переходник. Все собрал, воткнул… Биос видит диск, система не видит… Оказалось, забыл проинициализировать. Ну ладно, заходим в управление компьютером в раздел управление дисками и там инициализируем. Это для таких, как я, забывчивых…
Ура, система видит диск! Ну все, готовим загрузочную флеху, заливаем десятую винду…
И в этом месте обнаруживается, что установка винды на данный диск невозможна… Потому как выбранный диск имеет стиль разделов MBR…
Ну ладно. Во время инициализации можно сделать стиль GPT. Опять лезем в инициализацию устанавливаем стиль разделов GPT, заливаем десятую винду…
И в том же месте обнаруживается, что установка винды на данный диск невозможна… Потому как выбранный диск имеет стиль разделов GPT (оказывается, это тоже противопоказание!)… А еще в биосе типо нету какого-то драйвера для этого диска… Впадаем в ступор…
Да, еще забыл сказать, что после прошивки биоса, как в видосе, у меня комп выдал синий экран с грустным смайликом и сообщением, что типо ваш загрузочный диск недоступен, код ошибки и отсылку в техподдержку к майкрософту…
Проблему решил с помощью многократных перезагрузок с попытками починки системой, в конечном итоге смог загрузиться через безопасную загрузку с сетевыми драйверами. Следующая загрузка была уже нормальной. Но тоже пришлось попотеть… Было неприятно, подумал, что старой системе трында…
В ступоре долго сидеть не рекомендуется, посему надо искать какой-то выход.
Случайно на разорванной упаковке от кингстоновского диска нахожу Softwate Activation Key для Acronis True Image HD… О, эта же приблуда умеет клонить диски. В том числе и с системой.
Ну думаю, сейчас клонирую старый диск на новый и вуаля…
Чтобы воспользоваться этим методом пришлось зарегистрироваться на сайте, создать эккаунт, установить прогу, активироваться… Все, клонируем. Пробуем загрузиться…
Обломатушки… Выдало целый экран сообщений, что не фига, не буду загружаться… нету бута или он какой-то не тот… уже не важно…
Более того, Acronis разфигачил диск 250 Гиг на тома на 120 Гиг (старая система) и остаток, еще 130 Гиг… И соединить их обратно никак…
После гугления находим несколько неработающих способов, но в конечном итоге помог этот:
«Запускаем командную строку от имени администратора.
В командной строке вводим diskpart
Выводим список дисков при помощи команды list disk
Запоминаем номер нужного диска, и вводим select disk *, где вместо звёздочки вводим нужный номер.
Выводим список разделов — list partition
Тут находим раздел восстановления, запоминаем его номер и вводим select partition * – вместо звезды номер раздела.
Наконец, вводим команду delete partition override – после неё раздел будет затёрт.
Все эти манипуляции на Ваш страх и риск! Удалите не тот раздел — система не запустится!»
Фух… Сработало! Объединяем диск в первоначальный объем. Думаем, что дальше делать… Продолжаем гуглить… И тут я натыкаюсь на вот этот вот видос:
Там полвидео идет разжевывание не очень мне интересной информации, а вот во второй половине, как раз то, что мне было нужно. Вкратце я изложу, что было сделано, а кому нужно будет поподробнее – смотрите видос. Там все понятно. Даже я понял.
Во-первых, использование программы Bootice, о которой я даже никогда не слыхал. Она понадобилась для переформатирования диска М2 для дальнейшего его использования в UEFI BIOS платформах. В этой проге создается так называемые ESP раздел (EFI System Partition) или загрузочный том. В видосе показано, как это делается. Появилась надежда, что раз диск форматируется таким специальным образом, то может он все-таки запустится…
Во-вторых, далее показывается использование программы WinNTSetup. С помощью этой программы можно заливать Винду из образа, расположенного на локальном компе на другой диск этого же компа, что очень удобно. Как раз наш случай. Обращаю внимание, что в качестве загрузчика используется тот самый ESP раздел, о котором шла речь в предыдущем абзаце. Ну и в завершение нужно указать куда (на какой диск) мы будем заливать Винду.
Там, при указании пути к образу есть нюанс. Я не сразу понял, что произошло: указываешь один путь (причем каким-то странным способом), а в строке отображается совсем другое. Оказалось, что это нормально.
После установки некоторых дополнительных параметров программы запускается заливка Винды на новый SSD формата М2. По окончании процесса WinNTSetup попросит перезагрузку.
В этом случае я рекомендую загрузить сначала биос, там указать первым появившийся загрузчик ESP, после него наш диск M2 (они там отображаются раздельно) и после этого уже дать системе загрузиться. И еще я для чистоты эксперимента отключил старый SSD.
После загрузки должна начаться стандартная установка Windows 10. Во всяком случае у меня так было. Система встала без сучка и задоринки! Теперь у меня на диске С 250Gb на достаточно шустром SSD. Надеюсь хватит на ближайшие 4 года. А также надеюсь, что изложенное кому-то поможет не наступать на мои грабли. Всем удачи!
Как установить SSD форматов M.2 и NVMe/SATA в компьютер

Казалось бы, твердотельные накопители появились совсем недавно, избавляя нас от неповоротных щёлкающих механических жёстких дисков. Они повысили скорость загрузки операционных систем, приложений и игр. Новые самые быстрые накопители формата M.2 также есть в продаже уже не первый год и цены упали до достаточно приемлемого уровня.
- 1. Совместима ли ваша материнская плата с таким накопителем
- 2. Установите диск M.2 в системный блок
- Настройка накопителя M.2 в BIOS
- Настройка накопителя в Windows 10
Это значит, что сейчас самый подходящий момент для покупки и установки твердотельного накопителя в ваш компьютер, чтобы он стал быстрее и тише. К счастью, накопители формата M.2 подключить достаточно легко, не требуется никаких лишних кабелей.
При этом добавление любых компонентов в компьютер в любом случае является ответственным делом. Это руководство опишет, как правильно установить накопитель формата M.2.
1. Совместима ли ваша материнская плата с таким накопителем
Когда покупаете M.2 SSD, нужно знать, подойдёт ли он к материнской плате. M.2 описывает тонкий форм-фактор накопителя, но есть более медленные накопители SATA M.2 и более быстрые NVMe M.2 с разными слотами.
Даже если в материнской плате есть слот M.2, его совместимость с накопителем зависит от того, предназначается слот для дисков B Key, M+B Key или M Key.

B-Key на дисках SATA M.2 и более старых NVMe

M+B Key — на дисках SATA M.2 и некоторых дисках NVMe

M Key — на новых дисках NVMe с шиной PCIe x4
Нужно обследовать материнскую плату и понять, с какими именно накопителями M.2 она совместима, прежде чем покупать конкретную модель накопителя.
2. Установите диск M.2 в системный блок
Местоположение слота M.2 на материнской плате разное у разных моделей и производителей. Чаще всего это слот располагается между разъёмом для видеокарты и сокетом центрального процессора или в нижней правой части материнской платы.
У некоторых материнских плат есть специальная металлическая пластина, которая закрывает диск и охлаждает его. Такую пластину сначала потребуется отвинтить.

Как можно увидеть на изображении выше, слот довольно неудобно располагается между видеокартой и процессором. Чтобы установить в него накопитель, нужно извлечь видеокарту.
Когда вы убрали все препятствия, нужно вставить накопитель в слот.

Для начала извлеките винт рядом со слотом M.2. Если у накопителя есть какие-либо крепления, нужно привинтить их сейчас. В результате во время прикручивания накопитель будет располагаться параллельно материнской плате, а не под углом.

После извлечения крепёжного винта и креплений накопителя, если они есть, осторожно вставьте накопитель в слот под углом 30 градусов к материнской плате.
Источник https://ocomp.info/disk-m2-podklyuchit-k-sata-ili-usb.html
Источник https://habr.com/ru/post/550402/
Источник https://trashexpert.ru/hardware/storage/how-to-install-an-m2-nvmesata-ssd-on-your-pc/