Как установить 10 с флешки на новой материнке от Gigabyte?
Доброго времени суток, была материнка от asus (m4n68t le v2), на ней для переустановки достаточно в boot было поставить флешку первой в приоритете загрузки. Пытаюсь проделать то же самое с гигабитовским биосом, но при выборе флешки просто загружается винда как обычно. Пробовал и в отдельном бут меню F12 и через меню биоса del выбрать приоритетной флешку, но ничего не помогает.
Как установить в BIOSe материнской платы Gigabyte B85M-DS3H загрузку с флешки?
Добрый день,такая проблема мне купили компьютер на нем установлена материнская плата Gigabyte.
Как загрузиться с флешки — mb Gigabyte ga-970a-ds3p?
В связи с апгрейдом компа возникла необходимость установить windows 7 x64 с флешки, как выставить.
Аномальное поведение новой флешки. Как быть?
Здравствуйте. Купил флешку Transcend JetFlash 780 8Gb на MLS памяти, вставил значит, дай думаю.
gecata, скачал официальный образ с сайта MS, записал их же официальной прогой windows 7 usb dvd download tool. Плата b250 M DS3H
Флешка имеет какую файловую систему?
Добавлено через 3 минуты
Диск какой будет иметь стиль разделов? MBR? GPT?
Дело в том, что эта матплата поддерживает UEFI. Метод установки зависит от того, чистый ли у вас диск или нет. Если он чистый, то установщик сам предпочтёт UEFI, диск будет размечен более современно (как GPT), но установка должна пойти с UEFI-флешки (а эту флешку создают на базе файловой системы fat32)
А если диск содержит инфу, которая должна быть сохранена и он размечен по старинке как MBR, то нужно правильно настроить эти параметры
Windows 8/10 Features
Allows you to select the operating system to be installed. (Default: Other OS)
&&
CSM Support
Enables or disables UEFI CSM (Compatibility Support Module) to support a legacy PC boot process.
Enabled Enables UEFI CSM. (Default)
Disabled Disables UEFI CSM and supports UEFI BIOS boot process only.
This item is configurable only when Windows 8/10 Features is set to Windows 8/10 or Windows 8/10 WHQL.
gecata, значит мне сейчас форматнуть флешку в формате фат32, перезаписать на нее винду и выставить все настройки как у вас на скрине, а потом через F12 выбрать загрузку с флешки, правильно?
Сообщение от gecata
Нужно включить Legacy.
Добавлено через 37 секунд
Александр4235, Нужно включить Legacy в BIOS.
Сообщение от Александр4235
Упс! Проглядел, прошу простить. Загрузиться получится, если флешку поставить 1-ым устройством при загрузке. В Boot Option Priorities.
leto_zero2, и снова скрин) там видно что биос даже не видит флешку, поэтому выбрать ее первым устройством не получится)
Сообщение от Александр4235
- Enabled Enables UEFI CSM. (Default)
- Disabled Disables UEFI CSM and supports UEFI BIOS boot process only.
Грузится с флешки с префиксом UEFI: USB Flash Drive, а не USB Flash Drive.
Александр4235, Короче, сделайте так: загрузитесь в свою винду «как обычно» (кстати, она грузится? Зачем тогда переустанавливать?), подключите к компу свою «загрузочную» флешку и покажите скриншот Управления дисками (клавиши Win+R — diskmgmt.msc — Энтер)
Dimonick, не появляется выбор uefi флешки, только обычная и есливыбрать первой флешку, то пишет что комп загружен некорректно и предлагает стартовать с текущей виндой.
gecata, странно, я лично перед записью винды проверял на флешке была файловая система фат 32, после записи снова нтфс, видимо прога которой я записываю на флешку винду windows 7 usb dvd download tool меняет сама тип файловой системы. он перед самой записью говорит что нужно erase сделать. хотя я флешку вручную форматировал.
сейчас через boot ice описанным выше способом попробую
Александр4235, Если вы будете устанавливать систему на тот жёсткий диск, «что мы видим на картине» (с), то он — MBR. На него или надо устанавливать систему отключив UEFI-boot (c CSM Enabled) и тогда флешка не должна быть UEFI, но, возможно, придётся включить не Windows 810, a Other OS, или (если твёрдо решили ставить систему через UEFI), придётся полностью очистить диск от всей инфы и конвертировать его из MBR в GPT
Установка Windows 10 на компьютер с материнской платой GIGABYTE B360M D2V
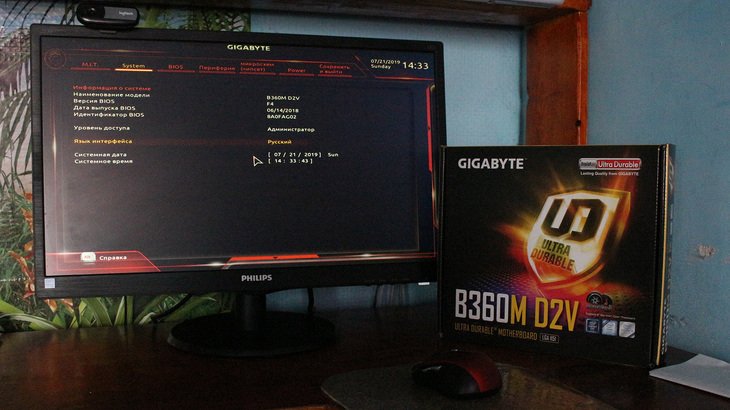
Приветствую вас, мои дорогие читатели! Сегодня хотел бы поделиться с вами своими скромными знаниями в компьютерной грамотности. А именно помочь разобраться со всеми особенностями материнской платы GIGABYTE B360M D2V, а также наглядно продемонстрировать, как устанавливать Виндовс 10 с флешки на компьютер с этой «материнкой».
Материнская плата GIGABYTE B360M D2V обладает целым рядом особенностей и преимуществ. В первую очередь это быстрая и надёжная работа с объёмными носителями памяти – жесткими дисками более 2 ТБ.
Здесь же кроется и особенность, которая может быть сюрпризом для новых пользователей, незнакомых с подобной новинкой. Устаревшая система Master Boot Record не даёт возможность работать с носителями большого объёма, например, на диске в 3 ТБ будет доступно только 2 ТБ.

Новый БИОС GIGABYTE B360M D2V с UEFI даёт возможность легко решить такую проблему. Но пользователи часто сталкиваются со сложностями при установке ОС, например, популярной Windows 10 с флеш-носителей. Разберём, как происходит загрузка Виндовс 10 с флешки на компьютере с материнской платой GIGABYTE B360M D2V.
ПРОСТОЙ СПОСОБ, КАК УСТАНАВЛИВАТЬ ВИНДОВС 10 С ФЛЕШКИ
Пользователи часто сталкиваются с проблемами при установке ОС. Я расскажу, как это можно сделать легко на компьютере с материнской платой GIGABYTE B360M D2V и приведу пошаговую инструкцию по установке Виндовс 10.
Существует несколько способов это сделать, и одним из наиболее простых, быстрых и надёжных является использование загрузочной флэшки. Сегодня же расскажу вам именно об особенностях её использования с этой версией материнской платы и нюансах установки операционной системы.
В отличие от большинства других «материнок» B360M D2V потребует дополнительных настроек БИОСа, иначе операционка просто не сможет корректно запуститься и стабильно работать на компьютере. Рассмотрим, как установить Виндовс 10 через флешку.
Для установки ОС Windows 10 на компьютер с системной платой GIGABYTE B360M D2V нам понадобится установочная флешка, которую мы создадим через популярную и надёжную программу для установки Винды 10 с флешки – Rufus.
Приложение абсолютно бесплатное и доступно многим пользователям как Windows, так и Linux систем. Скачать его можно на официальном сайте разработчика, думаю, с этим-то проблем точно не возникнет. Итак, представляю вашему вниманию подробную пошаговую инструкцию по инсталляции Win 10 на ПК с материнской платой GIGABYTE B360M D2V.
Первый этап – подготавливаем флешку
Сам процесс установки Windows 10 на компьютер не очень сложный, за исключением некоторых нюансов с приведённой материнской платой. Перед тем как загрузить Виндовс 10 с флешки следует подготовить носитель для установки. В нашем случае это будет флешка на 8 ГБ. Носители слишком большого объёма, например, 16 ГБ, выбирать не стоит по причине возможного снижения скорости установки Windows 10 и проблем с распознаванием съёмного устройства.
Но и 4GB флеш-карта тоже не подойдёт, на ней просто не хватит места для размещения всех файлов системы, что сделает невозможной установку операционки на компьютер. Итак, с флешкой мы разобрались, осталось её подготовить. Процесс это несложный.
Флешка должна быть отформатирована в файловой системе FAT32, иначе будут проблемы с распознаванием её объёма и хранящейся на ней информации. Выполнить форматирование можно стандартными средствами Windows (правый клик мышью по флешке и переход в раздел «Форматирование»), либо же воспользоваться отдельными программами, но первый способ намного проще. На выходе должен получиться пустой носитель в FAT32 объёмом 8 ГБ. Точнее, 7 «с копейками» гигабайт.

Второй этап – скачиваем дистрибутив Windows 10
Далее понадобится собственно дистрибутив Windows 10, который должен выглядеть как образ диска (ISO-файл). Windows 10 скачать для флешки несложно, на различных торрентах предостаточно различных предложений. Какую именно сборку устанавливать – это уже на выбор пользователя, но желательно, чтобы она не была перенасыщена лишними вкраплениями от самодеятельных программистов.
Законопослушные пользователи тоже могут воспользоваться данным способом установки Windows 10 на ПК. Достаточно просто с ОС Windows 10 скачать образ для флешки с официального сайта Microsoft, предварительно купив его, либо самостоятельно создать образ лицензионного диска, воспользовавшись, к примеру, приложением UltraISO.
Затем скачиваем программу Rufus. Поскольку она портативная, её инсталляция на компьютер не требуется, после скачивания достаточно запустить приложение, два раза щёлкнув левой кнопкой мышки по скачанному файлу, и перейти к тому, как загрузить Windows 10 с флешки.

Конечно, для установки дистрибутива на флешку можно воспользоваться любой из многочисленных программ: MultiBoot, Yumi и другими. Но Rufus – это популярная и надёжная программа для установки, являющаяся к тому же наиболее простой в использовании.
Итак, дистрибутив мы скачали (либо сделали образ установочного файла), программу-установщик, с помощью которой будет создана загрузочная флешка, тоже подготовили, осталось только загрузить дистрибутив на флешку и перейти к тому, как устанавливать Виндовс 10 с флешки. Какие же этапы нужно пройти для установки Windows 10?
- Запускаем программу Rufus.
- Выбираем опцию GPT для компьютеров с UEFI, чего требует материнская плата GIGABYTE B360M D2V. В этом и заключается её особенность: ей поддерживается только установка Windows 10 c флешки в UEFI.
- Выбираем место расположения образа диска с дистрибутивом.
- При желании ставим метку тома, все остальные опции можно оставить по умолчанию.
- Здесь, кстати, можно будет отформатировать носитель, но подразумевается, что этот шаг уже пройден
- .Нажимаем кнопку «Старт», дальше начнётся создание загрузочной Flash.
Дождавшись завершения процесса, получаем готовый носитель с дистрибутивом Windows 10. Далее необходимо подготовить сам компьютер к установке новой системы и перейти к тому, как запустить установку Windows 10 с флешки.
Третий этап – настраиваем БИОС
При загрузке компьютера заходим в БИОС и включаем возможность загрузки со съёмных носителей, для этого в системе существует отдельная настройка. В разделе Boot есть возможность изменить приоритет загрузки, здесь можно выставить флешку первой в очереди. После этого нужно сохранить изменения в БИОСе, затем перезагрузить компьютер.
Дальше система загрузится с флешки и начнётся процесс установки. Он ничем не отличается от обычной инсталляции, о том, как установить Windows 10 с флешки в обычном режиме, я уже вам рассказывал.

Аналогично можно просто вручную изменить загрузочный приоритет (F12) при запуске компьютера, выбрав необходимый вариант из этого меню. Интерфейс UEFI поддерживает установку Вин 10 с флешки на MBR и GPT диски, поэтому следует выбирать тот вариант, на котором работает жёсткий диск.
Естественно, вариант с «F12» гораздо проще, нужно всего лишь нажать кнопку при старте ПК и выбрать из списка нужный нам носитель. А если производится установка Виндовс 10 с флешки через БИОС, то есть возможность забыть о внесённых изменениях. И тогда при запуске компьютера с установленной flash картой могут возникнуть некоторые проблемы, выражающиеся в увеличении времени его запуска.
Поэтому я для себя выбрал именно второй вариант как наиболее простой и быстрый. Внизу можете увидеть, как выглядит окно выбора загрузочного носителя при нажатии на кнопку F12.

Сам процесс установки Windows 10 с флешки не требует особенных действий со стороны пользователя. Кроме, собственно, разметки жёсткого диска. Как правило, рекомендуется сделать несколько разделов для различных целей (система, игры, другие файлы) и подобрать для них необходимый объём из общего объёма жёсткого диска.
Кстати, при установке Виндовс 10 с флешки вовсе не обязательно выполнять конвертацию жёсткого диска в GPT. Достаточно будет включить опцию «Безопасная загрузка». С другой стороны, GPT даёт возможность работать с накопителями большой ёмкости, поэтому желательно, чтобы носитель был именно с поддержкой такой функции.
По окончании установки Win 10 с флешки компьютер следует перезагрузить, после чего можно переходить к установке драйверов и других необходимых программ. С подключением к интернету установка драйверов будет более простой, всё будет сделано в автоматическом режиме обновления. Либо для установки драйверов можно использовать оригинальный диск, который поставляется в коробке с системной платой.
ВЫВОД
Как видит, правильная установка Windows 10 на компьютер с материнской платой GIGABYTE B360M D2V не такая и сложная, важно делать всё по инструкции. И у вас всё получится, достаточно просто знать, как поставить Виндовс 10 с флешки. Надеюсь, подготовленная мной по установке Windows 10 пошаговая инструкция вам в этом помогла.
Да и по времени вся эта процедура занимает приблизительно столько же, как и установка Windows на любой другой персональный компьютер или ноутбук, собранный на базе любой материнской платы. Главное чётко понимать последовательность своих действий и неукоснительно соблюдать инструкцию. Ну и, конечно же, хотя бы на начальном уровне разбираться в компьютерах.
Спасибо за уделённое время, подписывайтесь на мой (скромный) ресурс, пишите комментарии, а также делитесь информацией, как устанавливать Виндовс 10 с флешки. Может, есть ещё более простой и быстрый способ, а я о нём не знаю?
Как настроить BIOS (UEFI) для загрузки с флешки или диска (CD/DVD, USB, SD)
Один из самых частых вопросов пользователей при установке Windows: «почему компьютер (BIOS) не видит мою флешку?». Естественно, я неоднократно отвечал на него, и не раз на блоге приводил свои рекомендации. Теперь же решил собрать все их воедино в этой одной статье.
Сразу скажу, чтобы компьютер (ноутбук) «увидел» вашу загрузочную флешку (о том, как правильно ее создать можете узнать здесь ) — необходимо соответствующим образом настроить BIOS (UEFI). Если этого не сделать — то сколько бы вы ни бились, ничего не выйдет.
В статье покажу на примере нескольких версий BIOS (UEFI) как правильно это сделать. Думаю, заметка будет весьма кстати для тех, кто не так часто переустанавливает систему.

Вход в BIOS/UEFI: варианты
Пожалуй, статью нужно начать не с настройки BIOS, а с того, как в него войти . Это тоже далеко не так очевидно и просто для не искушенного пользователя.
Вообще, все сводится (обычно) к тому, чтобы сразу же после включения компьютера/ноутбука, пока появился только первый логотип при загрузке, нажать спец. клавишу (лучше несколько раз). Если вы нажали правильную клавишу — увидите заветное окно настроек BIOS.
Самые распространенные кнопки для входа в BIOS: F2, Esc, Del. Если у вас ноутбук — то, возможно, что нажимать их нужно вместе с кнопкой Fn (т.е., например, Fn+F2). Это зависит от настроек клавиатуры в том же BIOS.
Основная сложность состоит в том, что единой клавиши для входа в BIOS нет! У каждого производителя — могут быть свои спец. клавиши (иногда, это целые комбинации из 3-4 кнопок!).
Ниже я приведу несколько вариантов, как можно зайти в BIOS и дам ссылки на статьи, где можно узнать эти заветные клавиши.
Вариант №1
Если у вас на компьютере установлена Windows 8/10/11 — вы можете вообще не гадать с кнопками, а войти в BIOS из интерфейса ОС. Делается это достаточно просто, см. инструкцию, ссылка на которую приведена ниже.

В помощь!
Как войти в UEFI (BIOS) из интерфейса Windows 8, 10/11 (без использования спец. клавиш F2, Del и др.).
Вариант №2
Чтобы узнать клавишу для входа в BIOS — можно воспользоваться документацией (которая шла вместе с вашим устройством при покупке), либо спец. таблицами и спецификациями (коих в интернете предостаточно).
У меня на блоге также выложено несколько таблиц и инструкций, возможно что-то вы сможете почерпнуть там.
Инструкции!
1) Как войти в BIOS или UEFI — см. инструкцию
2) Таблицы с кнопками для входа в BIOS / Boot Menu для разных производителей ПК.
Вариант №3
Обратите внимание на первый экран, который появляется сразу же после перезагрузки компьютера (чтобы увидеть первый экран — именно перезагрузите компьютер, а не включите. ) .
Если вы не успеваете увидеть «первый» экран (или прочитать информацию на нем) — нажмите клавишу Pause (Break).
Если успеете это сделать — то экран «зависнет» и будет ждать вашего следующего нажатия (т.е. сможете все прочитать и осмотреть).
На скриншоте ниже показан экран приветствия AMI BIOS: F2 или Del — это кнопки для входа в настройки BIOS (на англ.: to run Setup).
AMI BIOS: клавиша F2 — вход в настройки BIOS.
Вариант 4
На некоторых ноутбуках (Lenovo, например) есть спец. кнопки для входа в BIOS (они обычно небольшого размера, и располагаются либо рядом с кнопкой включения, либо рядом с гнездом питания).

Lenovo B70 — кнопка для входа в BIOS рядом с входом для питания. Нажимать удобнее всего карандашом или ручкой
Нажимать их нужно ручкой (или карандашом) когда ноутбук выключен. После нажатия на нее, устройство включится и вам будет представлено загрузочное меню (из которого и можно будет перейти в BIOS).
Загрузочное меню / Lenovo (в качестве примера)
Основы работы
Примечание : для тех, кто уже мало-мальски знаком с управлением в BIOS — этот раздел статьи могут пропустить.
Клавиши управления, изменения настроек
В BIOS придется управлять и задавать настройки без помощи мышки (многих начинающих пользователей это пугает. Кстати, в UEFI реализована поддержка русского языка и мышки).
На самом деле, даже в Windows (где мышь работает) — многие действия гораздо быстрее делать с помощью клавиатуры!
Кнопки управления, в большинстве своем, везде одинаковые (разница хоть и есть, но обычно, не существенна). Еще одна деталь: справа или внизу в BIOS есть подсказка: в ней указываются все основные клавиши управления (см. фото ниже).
Клавиши управления (AMI BIOS)
- F1 — вызвать справку (помощь);
- Стрелки ← и → — выбор раздела настроек (например, Boot, Advanced и пр.);
- Стрелки ↓ и ↑ — выбор конкретного параметра в нужном разделе;
- + и — — изменение настройки (увеличение/уменьшение);
- F9 — загрузка настроек по умолчанию;
- F10 — Сохранить настройки BIOS и выйти (можно нажимать, находясь в любом разделе BIOS);
- ESC — выход;
- Enter — задать (утвердить) выбранный параметр/либо открыть параметр или раздел для дальнейшей настройки (в общем-то, одна из самых основных клавиш).
В общем-то, зная этот десяток кнопок — вы легко сможете поменять все настройки BIOS.
Сохранение настроек
Вы можете менять любые настройки в BIOS, но вступят они в силу только после того, как вы их сохраните и перезагрузите устройство (кстати, перезагружается компьютер/ноутбук автоматически, после выхода из BIOS).
Сохранить настройки в BIOS можно двумя путями:
- Нажать клавишу F10 — в большинстве версий BIOS она означает сохранить настройки и перезагрузить устройство;
- Зайти в раздел Exit и нажать на Save Changes and Exit (сохранить настройки и выйти, пример показан на скриншоте ниже — стрелки 1 и 2).
Сохранение настроек в BIOS
Кстати, из BIOS вы можете выйти и не сохранив настройки — для этого выберите в разделе Exit вариант Discard Changes and Exit (отбросить настройки и выйти / не сохранять настройки, выйти).
Так же можно выйти из BIOS просто перезагрузив компьютер (хотя, лишний раз так делать не рекомендуется. ).
Сброс настроек в оптимальные
Если вы поменяли какие-либо настройки в BIOS и компьютер перестал загружаться (или, например, пропал звук) — ну или вы просто решили вернуть назад все как было — то знайте, что в BIOS есть специальная функция по сбросу настроек. Т.е. эта функция вернет все настройки в дефолтные (т.е. сделает все по умолчанию, так, как было при покупке).
Сбросить настройки можно двумя путями:
- нажать кнопку F9 (правда, работает не во всех версиях BIOS);
- зайти в раздел Exit , затем нажать по Load BIOS Defaults (см. скриншот ниже).
Сброс настроек в дефолтные — AMI BIOS
Кстати, после того как загрузите дефолтные настройки — необходимо их сохранить, нажав на F10 (об этом — см. чуть выше в статье).
В разнообразных версиях BIOS — название пункта для сброса настроек может несколько отличаться. Например, на скрине ниже показан раздел Exit у ноутбука Dell — здесь нужно нажать на Restore Defaults , а затем сохранить настойки — Save Changes and Reset . После перезагрузки устройства, он будет работать с настройками по умолчанию.
Сброс настроек на вариант по умолчанию // ноутбук Dell // Restore Defaults
Настройка BIOS для загрузки с флешки/диска
Переходим к самому главному . Рассмотрю настройки BIOS на примере одних из самых популярных версий BIOS — AMI BIOS и Award BIOS (в принципе, главное понять смысл — везде все делается аналогично, есть небольшое различие в обозначение меню).
AMI BIOS
Для начала необходимо зайти в раздел Advanced (расширенные, см. стрелка 1 на скрине ниже), далее нужно открыть раздел USB Configuration . Затем проверьте, чтобы все USB-порты были включены (т.е. чтобы напротив них горела надпись Enabled )!
Проверка USB портов — включены ли?
Далее откройте раздел Boot , в нем как раз и будет показана очередь загрузки. Например, у меня была такая:
- 1st Boot Device — CD/DVD. (значит, что первое загрузочное устройство, с которого ПК попытается загрузиться — это CD/DVD дисковод. Если в нем не будет загрузочного/установочного диска, то компьютер попытается загрузиться с 2nd Boot Device);
- 2nd Boot Device — SATA: 5M-WDC WD5000 (жесткий диск компьютера. На нем установлена Windows, поэтому, именно она и загрузиться, если в приводе CD/DVD не будет диска).
Естественно, что при такой очереди загрузки — компьютер загружаться с флешки не будет!
Как было и как должно быть для загрузки с флешки // AMI BIOS
Чтобы BIOS увидел вашу флешку, необходимо изменить очередь загрузки на следующую:
- USB: Generic USB SD;
- CD/DVD: 6M-TSST;
- SATA: 5M-WDC WD5000.
В этом случае BIOS проверит сначала вставленную в USB-порт флешку, затем CD/DVD привод, а затем загрузится с жесткого диска. В большинстве случаев, самый оптимальный вариант.
При выходе из BIOS — не забудьте сохранить настройки (клавиша F10 ), иначе все сделанные изменения, не будут сохранены и ПК снова не увидит вашу флешку.
Award BIOS
В принципе, настраивается он аналогично, небольшая разница в обозначении меню. Итак, после входа в BIOS, рекомендую сразу открыть раздел Standard CMOS Features.
Award BIOS — главное меню
В этом разделе уточните, включены ли USB-порты (устройства). Просто проверьте, чтобы напротив строк, где упоминается «USB» — везде было [Enabled] (пример на скриншоте ниже).
USB-порты: работают ли? Работают!
Далее перейдите в раздел Advanced CMOS Features и сделайте следующее:
- First Boot Device (первое загрузочное устройство) — USB-HDD (самый оптимальный выбор для загрузки с флешки — это USB-HDD. В исключительных случаях, если BIOS вдруг не увидит вашу флешку, попробуйте USB-FDD);
- Second Boot Device (второе загрузочное устройство) — Hard Disk (жесткий диск).
Award: загрузка с флешки
Далее жмем кнопку F10 (Save & Exit Setup, т.е. сохранить настройки и выйти) и пробуем загрузиться с флешки.
Настройка BIOS ноутбука
Выполняется аналогичным образом, как для компьютера. Правда, могут быть некоторые «серьезные» отличия в отдельно-взятых моделях, но в целом все идентично.
В ноутбуках для настройки загрузки — есть отдельно взятый раздел BOOT. Открыв его — вам доступны все параметры загрузки.
Приведу универсальный вариант параметров, который чаще всего используется (на примере ноутбука Dell Inspiron 3000 series) :
- Secure Boot — [Disabled] (отключен защищенный режим загрузки. Поддерживают его лишь новые версии Windows 8, 10, а у многих несколько ОС, либо используют 7-ку. );
- Boot List Option — [Legacy] (загрузка в режиме Legacy);
- Fast Boot — [Disabled] (быстрая загрузка — в большинстве случаев, не сильно-то она и ускоряет. )
- 1st Boot Priority — первое загрузочное устройство [USB Storage Device] (USB-носитель);
- 2nd Boot Priority — второе загрузочное устройство [Hard Disk] (жесткий диск).
Ноутбук — загрузка с флешки
Во многих других моделях ноутбуков — настройка BIOS производится аналогичным образом, меню и настройки похожи, либо совпадают.
Пару слов об UEFI
На современных компьютерах и ноутбуках вместо BIOS используется UEFI. Представляет она из себя более расширенную и продвинутую версию BIOS: например, в ней можно работать мышкой, часто есть русификация меню и пр. В рамках этой статьи скажу, что в плане редактирования раздела Boot — здесь все аналогично.
Например, на фото ниже приведено главное окно UEFI на ноутбуке Asus, которое отображается сразу же после входа в него.
Для того, чтобы открыть расширенное меню и найти раздел Boot — обратите внимание на нижнюю часть окна: нужно нажать клавишу F7 (либо вовсе нажать F8 — и сразу же приступить к загрузке с флешки).

Asus UEFI (BIOS Utility — Ez Mode) — главное окно
В расширенных настройках в разделе Boot все выполняется аналогично, как в «обычном» BIOS: нужно флешку (в моем случае «jetFlashTranscend 16 GB») просто передвинуть на первое место, а затем сохранить настройки (клавиша F10).

Раздел Boot — настройка загрузки
Загрузка с флешки/диска с помощью Boot Menu
Зачем настраивать и менять очередь загрузки в BIOS, когда можно загрузиться с флешки, нажав одну кнопку? 👀
Речь идет о Boot Menu — загрузочное меню, в переводе на русский. Если вызвать это меню — то вы сможете выбрать с чего загрузиться компьютеру/ноутбуку: с жесткого диска, с CD/DVD-диска, с флешки, с SD-карты, и т.д.
Кнопка для вызова Boot Menu, обычно, указывается на первом экране, который вы видите, после включения. Пример на фото ниже:
👉 Ремарка!
Кнопки для вызова Boot-меню у различных производителей ноутбуков (ПК) — вы также можете узнать в этой статье.
Загрузка с помощью BOOT Menu
Вызвав Boot Menu, перед вами предстанут все устройства, с которых можно загрузиться. Пример на фото ниже: загрузиться можно с жесткого диска, флешки и CD/DVD привода.

Просмотр загрузочного меню
Почему компьютер не загружается с флешки/диска
1) Отключён контроллер USB в BIOS
Практически во всех версиях BIOS есть опция по отключению USB-портов. Разумеется, если они выключены — то вы не сможете загрузиться с USB-носителя. Проверьте включены ли они (либо сбросьте настройки в дефолтные) — чуть выше в статье, я приводил, как это делается.
2) Неправильно записана загрузочная флешка
Часто она может быть записана неверно из-за неправильных настроек программы (в которой вы ее записывали) , либо «битого» ISO-образа с системой. Рекомендую ознакомиться с этой статьей
3) После перезагрузки компьютера, установка начинается сначала
Довольно часто бывает следующая ситуация. Вы вставили флешку, с нее компьютер загрузился и началась установка, потом он перезагрузился, и установка началась вновь. И так по кругу.
В этом случае просто выньте флешку и перезагрузите компьютер. Он загрузиться с жесткого диска (куда уже были скопированы установочные файлы с флешки) — и установка продолжиться (а не начнется заново).
4) USB 3.0 и USB 2.0
Сейчас на современных ПК/ноутбуках есть несколько видов USB-портов: USB 3.0 (USB 3.1) и USB 2.0 (USB 3.0 — помечаются голубым цветом) . «Старые» ОС Windows не поддерживают USB 3.0, поэтому в случаях «невидимости» флешки, рекомендую попробовать установить ОС с порта USB 2.0.

Показательный пример: USB 2.0 и USB3.0
5) USB-HDD, USB-FDD и др.
В BIOS при настройке очередности загрузки, обычно, нужно выбирать USB-HDD, но в некоторых случаях BIOS не видит флешку. Попробуйте в таком случае поменять USB-HDD на USB-FDD.
6) Ошибка «Reboot and Select proper Boot device or Insert Boot Media in selected Boot device and press a key»
Возникает часто, если у вас подключен, например, диск (дискета) к компьютеру, на котором нет загрузочных записей. Просто выньте и отключите все носители, кроме того, с которого предполагается установка (например, USB-флешки).
👉 Инструкция!
Решение ошибки «reboot and select proper. » — см. инструкцию
7) Отключить от компьютера все доп. оборудование
Так же рекомендуется отключить от компьютера второй монитор, принтеры, сканеры и т.д. Дело в том, что при установке Windows — это может создать дополнительные проблемы.
Например, у меня был случай, что Windows неправильно определила монитор по умолчанию и «отправляла» изображение на другой монитор, который был выключен (а я наблюдал «черный» экран. ).
8) Включите режим Legacy
В разделе Boot нужно изменить режим загрузки с EFI (UEFI) на Legacy (если есть). По этому поводу давал рекомендацию выше. Дело в том, что не все ОС Windows поддерживают «новую» фишку (к тому же нужно правильно записать флешку для данного режима установки).
9) Выключите Secure Boot
В BIOS в разделе Boot (обычно) есть опция Secure Boot — так же отключите ее, переведите в Disable/Выключено (если она есть).
10) Включите Launch CSM (если имеется (обычно раздел Boot))
В BIOS в разделе Boot измените режим Launch CSM в состояние Enable/Включено (если он есть).
Источник https://www.cyberforum.ru/windows10/thread2149285.html
Источник https://alex-sachkov.ru/ustanovka-windows-10-y-platoy-gigabyte-b360m-d2vna-kompyuter-s-materinsko/
Источник https://ocomp.info/kak-nastroit-bios-dlya-zagruzki-s-diska-ili-fleshki.html