Самостоятельное восстановление жесткого диска
Современные технологии развиваются большими темпами, оборудование устаревает и заменяется новым, прогресс диктует нам с вами свои условия. В одной из предыдущих статей, Убираем тормоза и зависания видео на YouTube, мы говорили о том, как можно бороться с такими проблемами, а именно, как обеспечить комфортный сёрфинг в интернете при использовании устаревшего оборудования . Но порой случается так, что моральный запас прочности у железа ещё есть, а вот его физический износ вынуждает обновлять имеющиеся мощности. И если выход из строя видеокарты или оперативной памяти предполагает только дополнительные финансовые затраты, то поломка жесткого диска, зачастую, отнимает у нас ещё и важную, ценную информацию, хранившуюся на нём. Конкретно о способах восстановления данных с испорченного жесткого диска и пойдёт речь ниже. Поговорим о том, как восстановить жесткий диск самостоятельно при его поломке.
Содержание статьи:
Восстановление данных с жесткого диска после форматирования
Отметим сразу, что темой данной статьи являются не программные способы восстановления жесткого диска . Это отдельный большой раздел в мире IT, который широко раскрыт на просторах сети интернет. Хотя, в большинстве случаев, восстановление данных с жесткого диска после форматирования в домашних условиях сводится к запуску одной из множества специализированных программ recovery, нажатию нескольких кнопок и ожиданию завершения долго процесса извлечения утраченных файлов.
Среди всех факторов успешности проведения подобной процедуры можно отметить:
- Способ удаления пользовательских данных
- Отсутствие повторных записей поверх утраченных данных на секторах жесткого диска
- Оптимально подобранное программное обеспечение восстановления данных для конкретного случая
Чаще всего какой-то процент потерянной информации удаётся спасти.
Но что, если ваш жёсткий диск вообще не определяется системой? Или при подключении накопителя к компьютеру он издаёт хрустящие, иногда свистящие, звуки и не отображается ни в проводнике Windows, ни в утилите управления дисками? В таком случае, очевидно, неисправность вашего HDD носит железный характер. Самостоятельное исправление подобных проблем требует более активного участия со стороны пользователя.
Перед тем, как приступить к ремонту жёсткого диска, убедитесь в том, что он действительно неисправен! Проверьте целостность проводов и шлейфов подключения жёсткого диска к блоку питания компьютера и к разъёму материнской платы! Проверьте работоспособность непосредственно блока питания , материнской платы , операционной системы !
ПОМНИТЕ, необоснованное вмешательство в механические и/или электронные компоненты устройства HDD-накопителя может отрицательно повлиять на его дальнейшую работоспособность!
Весь приведённый в данной статье материал касается ремонта неисправностей жёстких дисков HDD. Твёрдотельные SSD накопители, настройка системы под которые была описана в статье SSD твёрдотельные накопители. Настройка Windows под SSD накопитель, требуют отдельного подхода и ниже рассмотрены не будут.
Очистка контактов платы жесткого диска от окислений
Если при подключении к компьютеру накопителя он не подаёт абсолютно никаких признаков жизни , не издаёт никаких звуков , не появляется лёгкой вибрации от раскручивания пластин (то есть самих дисков) внутри корпуса HDD, при этом в Проводнике Windows не виден жесткий диск, то, скорее всего, отсутствует напряжение на контактах мотора накопителя. Одной из самых распространённых причин отсутствия питания на жёстком диске является окисление контактов платы HDD.
Этот раздел мы рассмотрим на примере sata жёсткого диска Seagate Barracuda 7200.12 ёмкостью 500 Gb

После подключения к компьютеру жёсткого диска он не отображается ни в Проводнике , ни в Управлении дисками , ни в Диспетчере устройств Windows. Перевернём диск и взглянем на его печатную плату

При детальном осмотре внешней части платы становится видно, что её контакты сильно окислены (на фото крупные окисления выделены красным). Это является веской причиной, чтобы взглянуть на обратную сторону печатной платы.
Аккуратно отвёрткой-звёздочкой откручиваем болтики крепления платы к корпусу жёсткого диска и отсоединяем её.

Здесь мы предсказуемо видим также существенное окисление на контактах, в том числе и на контактах моторчика HDD-накопителя. Это явление и может служить причиной отсутствия напряжения на моторе жёсткого диска.
Кроме того, следы окисления теперь видны с обеих сторон вокруг отверстий для крепления печатной платы к корпусу диска, что также является недопустимым

Так чем очистить окисления на плате ? Существуют разные способы и средства. Мы для очистки печатной платы жесткого диска от окислений будем использовать обычную стирательную резинку, всем известную как ластик или стёрка.

Берём ластик и аккуратно начинаем «стирать» с платы HDD следы окислений, там где их обнаружим.
Не надо прилагать излишних усилий, это может повредить плату или её электронные элементы!
После проделывания всей процедуры можно оценить результат

Результат не идеальный, но и этого будет достаточно.
Теперь неплохо было бы обработать контакты платы каким-нибудь средством от окислений и собрать наш жёсткий диск.
В данном конкретном случае проделанная процедура принесла результаты. После подключения к компьютеру жёсткий диск определился системой, разделы жёсткого диска появились в файловом менеджере и HDD-накопитель продолжил работу в штатном режиме.
Пайка электронных элементов платы жёсткого диска
В примере выше процедура восстановления работоспособности HDD ограничилась очисткой окислов с контактов платы, но так бывает не всегда. Случается, что попросту выходят из строя электронные элементы платы жёсткого диска. В этом случае неисправные компоненты нужно заменить на аналогичные.
Современные жёсткие диски нельзя восстановить простой заменой печатной платы на схожую. Чипы устройств снабжены защитой от подобных вмешательств в оборудование! Процесс замены платы имеет свои нюансы и должен рассматриваться отдельно.
Человеку, разбирающемуся в электронике и умеющему обращаться с паяльником и мультиметром, не составит большого труда выявить «слабое звено» в цепи.
Чаще всего страдают защитные диоды схемы. Для проверки их можно вовсе выпаять с платы, жёсткий диск должен работать и без них, однако это опасно для устройство, так как оно становится уязвимым к любым перепадам напряжения в сети. Исключением являются SMD предохранители , отсутствие которых на плате приравнивается к их неисправности. То есть без них винчестер работать не будет.

Более серьёзным ремонтом является замена сгоревшей smooth микросхемы . Другие названия: микросхема предусиления, микросхема коммутации, крутилка (так называют данную микросхему, потому что именно она отвечает за вращение шпинделя и работу шпиндельного моторчика).

Чаще всего диагностировать неисправность данного контроллера можно без дополнительных устройств по сильному запаху плавления платы и внешней деформации самого чипа микросхемы.
Ремонт внутренностей жёсткого диска. Парковка головки
Но не всегда причиной неисправности винчестера является проблемная плата и её элементы. Иногда бывает, что при подаче питания жёсткий диск издаёт скрежет, свист или другие нетипичные для этого устройства звуки. При этом тоже жесткий диск не отображается в Проводнике операционной системы. Если вы столкнулись с подобной проблемой, то, вероятно, читающая головка вашего жёсткого диска не встала на парковочное место.
Нам в руки попал 2.5′ ‘ жёсткий диск от ноутбука с подобными симптомами. Модель жёсткого диска Western Digital Scorpio Blue 320 GB (WD3200BPVT).

Чтобы начать ремонт HDD, взглянем на схематичное изображение внутреннего устройства жёсткого диска

В активном состоянии головка жёсткого диска, управляемая коромыслом, находится непосредственно над магнитным диском устройства, считывая с него информацию. Однако, когда компьютер выключается (либо устройство извлекается из ПК, в случае, если речь идёт про внешний жесткий диск ), коромысло паркует головку на специально отведённое для этого парковочное место. Парковочное место считывающей головки обычно находится либо у внешнего края диска, либо непосредственно у шпинделя.

Вскроем наш жёсткий диск и посмотрим, всё ли там в порядке.
Отвёрткой звёздочкой откручиваем все болтики крепления верхней крышки к корпусу. Некоторые болтики спрятаны под круглыми блестящими наклейками, некоторые располагаются под основной большой наклейкой.
Отклеивая наклейки от крышки жёсткого диска будьте аккуратны, эти элементы изготавливаются из фольгированного алюминия и могут быть очень острыми!
Вскрытие корпуса жёсткого диска является крайней мерой! Прибегать к такого рода действиям имеет смысл только в случаях, когда ни один способ не помогает восстановить работоспособность диска, а необходимость срочного извлечения данных с устройства оценивается очень высоко. После проделывания всех мероприятий по ремонту информацию рекомендуется сохранить немедленно и за одно подключение накопителя к компьютеру. Продолжительность жизни оборудования после подобных манипуляций в домашних условиях не поддаётся прогнозированию!
После вскрытия корпуса перед нами предстала следующая картина

Как вы видите, наши предположения оказались верными, головка жёсткого диска располагается вне парковочного места с краю от магнитных блинов. Нам необходимо это исправить. Чтобы припарковать считывающую головку жёсткого диска , нужно потихоньку прокрутить шпиндель (центральная область диска) по часовой стрелке, НЕ КАСАЯСЬ при этом зеркальной поверхности дисков!
В итоге у нас должно получиться нечто подобное

Теперь собираем корпус жёсткого диска, стараясь избежать попадания пыли на его внутренности.
Подключаем накопитель к компьютеру и проверяем. У нас появился раздел жесткого диска в Проводнике. Необходимые данные были незамедлительно перенесены на исправное устройство хранения данных.
На этом всё. Выше мы рассмотрели основные доступные способы самостоятельного восстановления жёсткого диска. Будьте аккуратны и у вас всё получится.
Ремонт внешнего жесткого диска в домашних условиях (попытка восстановления работоспособности)
Если ваш внешний жесткий диск перестал отображаться при подключении, либо вообще не подает признаков жизни — не спешите его выбрасывать и списывать со счетов. Посидев 5-10 минут с отверткой — можно попытаться отремонтировать его и восстановить работоспособность. 👌
Вообще, я не занимаюсь профессионально ремонтом жестких дисков (профессионально только их нагружаю 😊), поэтому, все что описано ниже — всего лишь мой опыт и моя точка зрения.
Важно!
Руководствуясь написанным ниже — вы можете испортить диск и потерять все данные на нем. Если на диске есть важные документы — лучше отнесите в сервис-центр к специалистам.
Все что делаете далее по статье — делаете на свой страх и риск.
«Ремонт» внешнего HDD
Вообще, конечно, слово «ремонт» — в этой статье слишком громкое, но по другому не передать смысл.
Не так давно ко мне принесли один внешний жесткий диск, который отказывался работать: при подключении загоралась лампочка (свето-диод) и тут же гасла.
Далее жесткий диск никак не реагировал, пока снова не отключишь и не подключишь его к USB-порту. Диск, кстати, довольно популярная модель на сегодняшний день — Seagate Back Up Plus Slim 2 Tb BLACK.
Рис. 1. Внешний жесткий диск Seagate Back Up Plus Slim 2 Tb BLACK
Внешний жесткий диск представляет из себя небольшую коробочку с USB-проводом, внутри которой скрывается обычный жесткий диск и небольшая плата (контроллер), своего рода переходник с USB-порта к SATA входу диска.
Так вот, очень часто выходит из строя не сам диск (если вы, конечно, его не роняли) , а эта платка. Кстати, во многих моделях дисков она очень тонкая и хрупкая, повредить ее можно на раз-два.
Поэтому, прежде чем ставить «крест» на внешнем жестком диске — можно попробовать вскрыть его, достать сам диск и подключить его напрямую к ПК/ноутбуку, либо вставить в другой BOX.
Как разобрать внешний диск
Конкретно модель Seagate Back Up Plus Slim 2 Tb BLACK вскрывается очень легко — достаточно поддеть крышку ножом (см. красная стрелка на рис. 1) .
Важно!
Далеко не все модели дисков так легко разобрать. Некоторые вообще запаяны «намертво», и чтобы открыть их — нужно сломать корпус (при этом, есть большой риск убить сам HDD).
Собственно, на рис. 2 ниже 👇 изображен внешний диск, как он выглядит изнутри: небольшая плата/переходник, соединенная с обычным диском 2,5 дюйма. Ничего хитрого.

Рис. 2. Внешний жесткий диск — вид изнутри
👉 Кстати!
Нередки случаи, когда открыв корпус, вы увидите отошедшие контакты, трещину на плате и пр. дефекты — если есть опыт пайки, можно попытаться восстановить плату.
Далее нужно аккуратно отсоединить от этой платы диск и извлечь его из корпуса.

Рис. 3. Диск извлечен
Следующий шаг — подключение диска к компьютеру/ноутбуку. Здесь есть два варианта:
- либо купить отдельный BOX (👉 например, на AliExpress за пару сотен рублей) для диска и вставить его туда. Получиться такой же внешний жесткий диск, только в другом корпусе;
- либо подключить его напрямую к ПК, как любой другой диск (кстати, именно это я и рекомендую сделать (для начала 👌), чтобы удостовериться, работает ли он) .
Ниже на фото показано, как я просто «навесил» этот диск на SATA-кабеле для диагностики его работоспособности.

Рис. 4. Извлеченный диск подключен к ПК
Так вот, извлеченный мной диск оказался полностью исправным. Подключив его к SATA порту компьютера — смог с него скопировать всю информацию. В общем-то, докупив внешний BOX — он до сих пор служит верой и правдой.

Рис. 5. Внешний контейнер (BOX) для диска — выглядит так же, как будто таким и был внешний HDD изначально

Рис. 5.1. Что такое BOX. BOX для подключения диска к USB (примерная схема для понимания)
Мотив статьи такой: прежде чем выкинуть свой старый нерабочий внешний HDD, проверьте сам диск, возможно и вы сможете его так просто и быстро «отремонтировать». ☝
Ремонт жёсткого диска Western Digital My Passport Essential SE 750 GB USB3.0
Сразу предупреждаю, все действия, описанные в статье, проводятся на ваш страх и риск, я, как автор статьи, не несу ответственности за утерю информации или порчу вашего устройства.
Приобрёл я как-то внешний USB 3.0 жёсткий диск Western Digital My Passport 750 GB. Понравился он мне тем, что есть возможность подключения к порту USB 3.0 и своим компактным размером. Попользовался им чуть более одного года, и в один ужасный день, он перестал определяться системой (как Windows, так и Linux). Случилось это из-за пропадания напряжения в сети. Затем напряжение подали, в результате чего, скорее всего, жёсткий диск вышел из строя. Он был подключен к внешнему USB-хабу, который питается от дополнительного источника питания 5 В. Не уверен, конечно, но отчасти, наверное, это его и вывело из строя. Но я не об этом хочу рассказать, а о том, как я смог его отремонтировать.
У данного HDD плата одна и на неё встроены все элементы и контроллер SATA и конвертер SATA to USB 3.0, из-за чего он собственно и получился таким компактным. Неисправность была в том, что этот жёсткий диск, определялся в системе как некое устройство BAD PCB USB Device, и система не видит самого накопителя и какой либо файловой системы. Начал искать в просторах интернета, что это за проблема и как её решать. Как выяснил из похожих проблем на форумах, основная проблема в таких жёстких дисках, (связанная с BAD PCB USB Device) – это выход из строя конвертера (или можно назвать – контроллера) SATA to USB 3.0, причём у WD есть внешние жёсткие диски с такими габаритами как вышеуказанный, но на другие объёмы. Оказалось, что похожие по конструкции жёсткие диски, у WD, имеют разную схемотехнику и комплектацию на плате. На свой диск я подробной инструкции по оживлению не нашёл, поэтому пришлось выполнить ремонт, как говорится, по образу и подобию, опираясь на рекомендации других пользователей таких дисков или мастеров. Поскольку шпиндель в моём диске, при подключении к USB гнезду через кабель, начинал вращаться, и головки не бились в судорогах, я сделал для себя вывод, что, скорее всего, смысл в ремонте ещё есть, и стоит попробовать.
Судя по форумам, неисправность была из-за выхода из строя микросхемы-конвертера SATA to USB 3.0. Ремонт заключался в том, что жёсткий диск не полностью утратил свои функции, а значит, он сможет работать, если его подключить напрямую к интерфейсу SATA или к новому конвертеру SATA to USB 2.0/3.0, как следует из этих обсуждений на форуме:
IXBT.
После прочтения вышеуказанного форума и предложенных на нём других сайтов, у меня появилась надежда, за что я премного благодарен авторам статей и комментариев на форумах.
Приведу несколько снимков печатных плат от жёстких дисков по тем ссылкам:

Рис. 1

Рис. 2

Рис. 3
На снимках видно, что к контактным площадкам на плате подпаяны проводники, которые ведут к разъёму SATA. Не трудно догадаться, что контактные площадки на плате, присоединены к цепям интерфейса SATA, а именно подключены до конвертера SATA to USB.
Я открутил от своего HDD плату, и, оказалось, на этой плате схемотехника отличалась от тех, которые были в вышеуказанных сайтах и на выше приведённых снимках, но принцип мне стал ясен, и направление – куда копать я увидел.
Я сразу обратил внимание на микросхемы, которые использовались на моей плате, и основные микросхемы: контроллер SATA и конвертер SATA to USB отличались от приведённых в ссылках. Затем, я также обратил внимание на дорожки (смотрите поз 1. на нижеприведённом рисунке 4), ведущие от очевидного контроллера SATA к конвертеру SATA to USB. Каждая из дорожек на своём пути проходила через контактные площадки с переходными отверстиями на внешнюю сторону платы (поз 2, рис. 4). Эти дорожки подходили к конденсаторам C90, С91, С92, С93 (поз. 3, рис. 4), и затем сигнал, протекающий по дорожкам, проходя через конденсаторы, поступал на микросхему-конвертер SATA to USB, к которой подключен разъём, для подключения шнура USB 3.0.
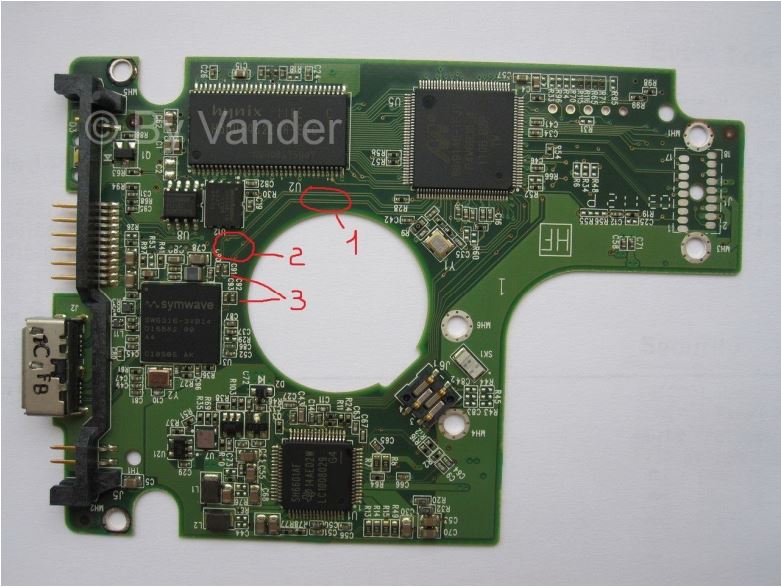
Рис. 4
Теперь необходимо убедиться, что эти дорожки действительно являются интерфейсом SATA, и если это так – выяснить какая полярность и назначение этих дорожек. Для этих целей я стал искать описание применённых микросхем: 88i9146-TFJ2 (контроллер SATA), и SW6316-3VB14 (конвертер SATA to USB 3.0). К моему сожалению, я ничего не смог найти, почему-то эти микросхемы держатся в секретах, или я не там искал, обычно для поисков справочных данных по микросхемам использую сайт www.alldatasheet.com (это не в рекламных целях).
Тогда я начал смотреть ссылки, которые выдал поисковик по запросу на микросхему «88i9146-TFJ2», и нашёл фотографию платы на вот этом сайте: www.storagereview.com/western_digital_caviar_green_3tb_review_wd30ezrsdtl, на которой была применена эта микросхема, и на этой плате имелся разъём для подключения интерфейса SATA:

Рис. 5
По этому снимку, я убедился, что эта микросхема является контроллером SATA и что те дорожки, на которые я сразу обратил внимание на своей плате, являются именно интерфейсом SATA, так как на рисунке 5 видно, что выводы ИМС 88i9146-TFJ2, которые подключены к «необычным» дорожкам на моей плате, ведут к разъёму SATA на рис. 5. После чего, посмотрев цоколёвку разъёма SATA, я определил полярность и назначение дорожек-интерфейса SATA на моей плате, а значит и какие контактные площадки переходных отверстий (рис. 4 поз 2) отвечают за какой канал интерфейса SATA (см. рис. 6).
Теперь стояла задача, аккуратно подпаять к этим дорожкам проводники, которые следовало бы выводить к интерфейсу SATA или новому конвертеру SATA to USB. Для себя я купил бокс для жёсткого диска 2,5ʺ AGE Star с встроенным конвертером SATA to USB 3.0. Поскольку в моём жёстком диске не было прямого интерфейса SATA, а лишь был разъём USB 3.0 типа micro-B, мой жёсткий диск не вмещался в этот бокс. В связи с этим, пришлось отпаять разъём USB 3.0 типа micro-B с платы жёсткого диска, соблюдая все меры предосторожности, в плане недопущения механических нагрузок на плату и температурных перегревов. Разъём USB в плате жёсткого диска был запаян надёжно, и дабы не перегревать плату, я решил его подпилить, а именно отпилить микродрелью, в которую на специальной оси вставлен отрезной диск (вроде «болгарки»), применяющийся в стоматологии. «Болгаркой» по боковым кромкам я подпилил боковые стойки разъёма, после чего разъём стало легче выпаять «по частям». На плате конвертера нового бокса я также отпаял гнездо SATA+питание SATA, которое также помешало бы упаковке моего HDD в бокс.

Рис. 6
Ну и далее дело за малым, необходимо от платы HDD вывести проводники интерфейса SATA, и подпаять проводники с питанием +5 В от платы конвертера нового бокса.
Для начала я отпаял конденсаторы (поз. 3, рис. 4), так как они ведут к микросхеме, которая вышла из строя. Мне не известны узлы микросхемы, вышедшие из строя, и чтобы не рисковать, конденсаторы следовало удалить, т.к. через них в микросхеме SW6316-3VB14 может шунтироваться полезный сигнал интерфейса SATA, если входы этой микросхемы пробиты или каким-либо образом подключены на общий провод.
На плате HDD очень тонкие дорожки и крайне маленькие контактные площадки переходных отверстий, особенно как раз тех отверстий, что мне были нужны для подпаивания (см. рис. 4, поз. 2). На мой взгляд, диаметр этих отверстий с учётом металлизации примерно 0,3 мм, а контактная площадка имеет диаметр, в лучшем случае, 0,6 мм, что по механической прочности очень ненадёжно. Т.е. если я начну подпаивать к этим дорожкам проводники, то одним неверным движением по формовке провода, я запросто могу сорвать эту контактную площадку. Я поступил следующим образом:
1) аккуратно, чтобы не задеть соседние дорожки, зачистил от паяльной маски (покрытие зелёного цвета) с двух сторон контактные площадки переходных отверстий, указанных на рис. 4 поз. 2 и рис. 6;
2) в эти отверстия вставил тонкие медные облуженные проволоки, примерно диаметром 0,2 мм;
3) пропаял с двух сторон эти проволочки, аккуратно, чтобы припой не наплывал на соседние дорожки;
4) откусил бокорезами излишне торчащие концы проволок.
Всё, теперь механическая прочность контактных площадок гораздо более надёжная, и к этим площадкам теперь можно подпаивать монтажный провод.
В качестве монтажного провода, я взял провод МГТФ-0,07, он довольно тонкий по диаметру, имеет достаточно тонкие жилы, что придаёт ему гибкость, и главное имеет термостойкую изоляцию из фторопласта, что очень важно, для того чтобы при пайке изоляция не плавилась и не сползала оголяя проволоки, из-за чего может возникнуть замыкание. Я аккуратно зачистил и облудил концы проводов, и затем припаял их к контактным площадкам, так, чтобы не было лишних наплывов припоя и чтобы капли припоя имели как можно меньшую высоту над платой. Это сделано для того, чтобы капли не упирались в корпус нового бокса, из-за чего можно сорвать контактные площадки с проводами или проткнуть изоляцию крышки бокса (в том случае если крышка металлическая и изолирована плёнкой, как в моём случае, может возникнуть замыкание). Также я вывел для интерфейса 5-й провод GND (условно принятый мной общий провод для интерфейса SATA), и пропустил его вместе с 4-мя проводами интерфейса под хомут из монтажного провода с изоляцией, который я припаял на месте, где ранее было гнездо USB 3.0 micro-B. Хомут можно не паять, но это рекомендуется сделать для более надёжного крепления проводов на плате, чтобы они не оторвались «с корнями». Также рекомендуется на расстоянии около 5 мм от мест пайки шлейф проводов приклеить к плате клеем на основе этилцианакрилата (т.н. Суперклей), который надёжно и быстро закрепит провода на плате.
Провода питания я завёл на плату жёсткого диска на имеющийся на нём, по всей вероятности, сервисный разъём, который выполнен в виде торцевой двухрядной вилки с 12-ю контактами (по типу PLD2-12-R). Контакты питания я определил прозвонкой, сначала на плате подключил щуп мультиметра к общему проводу, а затем на штырьках разъёма нашёл общий провод. Контакт питания +5 В я также определил прозвонкой, но теперь щуп на плате я подключил в место пайки питающего контакта №1 разъёма USB 3.0 micro-B, а вторым щупом нашёл контакт питания на торцевом разъёме. Питающие провода я подпаял прямо к штырькам разъёма и заизолировал ПВХ-трубкой. Всё это можно увидеть на рисунке 7.

Рис. 7
После всех вышеприведённых операций, я наконец подпаял провода к плате-конвертеру SATA to USB 3.0 нового бокса, про которую я здесь рассказывать и описывать не буду, потому что она у каждого может быть разная, в зависимости от того, какой бокс вы приобретёте.
Мой жёсткий диск заработал, никакой информации с него не было утеряно и вся информация читается без проблем, т.е. никакого шифрования «на лету», о чём я читал на разных форумах, в этой модели жёсткого диска производителем не было предусмотрено.
Источник https://miradmin.ru/hdd-repair/
Источник https://ocomp.info/remont-vneshnego-zhestkogo-diska.html
Источник https://habr.com/ru/post/231459/