Что делать, если интернет работает слишком медленно (диагностика + устранение)
Доброго дня!
Интернет сегодня стал популярнее радио-розетки ☝. Однако, в стабильности не прибавил, и даже имея самый высокоскоростной тариф провайдера — иногда, можно часами загружать один фильм.
Почему так может происходить? Вопрос многогранный, причин на самом деле хватает. Собственно, в этой заметке я как раз и решил привести несколько простых способов диагностики (например, они могут помочь выявить программу «сжирающую» весь трафик. ).
Примечание : если вы подключены к тарифу 40 Мбит/с — то макс. скорость загрузки торрентов (например) не превысит 4,5÷5 МБ/с. Почему?
Дело в том, что тот же uTorrent показывает скорость в мегабайтах , а провайдер — в мегабитах (а это разные величины!). Чтобы примерно сориентироваться: разделите обещанную скорость провайдером в 40 Мбит/с на 8 — получится 5 МБ/с (вот это и покажет uTorrent в лучшем случае!). Более подробно об этом тут ->>

Диагностика причин медленной работы интернета
Проверка текущей скорости интернет-соединения
И так, самое первое, что можно посоветовать — это проверить реальную текущую скорость своего интернет-подключения (нередко, она может существенно «прыгать» в течении дня: скажем, утром быть максимальной для вашего тарифа, а вечером в час-пик — падать в 2-3 раза).
Как это сделать?
Лучший вариант — воспользоваться одним из специальных сервисов. Например, весьма неплохой онлайн-тестер — 👉 https://www.speedcheck.org/ru.
Это сервис для быстрой проверки скорости интернет-соединения. Буквально за 1 мин. вы узнаете: скорость загрузки, скачивания, пинг, IP-адрес, и название своего провайдера.
Кстати, сервера у этого тестера подключены на скорости в 40 Гбит/с. Это позволяет тестировать практически любые высокоскоростные подключения.
Важно: перед тестом рекомендую закрыть все торренты, редакторы, игры и пр. тяжеловесные программы. Также не лишним перед тестом узнать какие приложения нагружают сеть (об этом ниже).
Что насчет запуска теста — то здесь все просто. Перейдя на сайт Speedcheck — достаточно нажать одну кнопку «Начать тест» . После увидите табличку, как на моем скрине. Просто и удобно?!

Пинг, скорость загрузки, скачивания / Speedcheck
Кстати, у меня на блоге есть более подробная заметка о проверке текущей скорости интернета (ссылка ниже).
📌 В помощь!
Как узнать реальную скорость интернета на компьютере — [см. инструкцию]
Взятие под контроль всех приложений, использующих сеть
Попутно с первой рекомендацией я также советую установить на ПК спец. утилиту, отслеживающую все программы, соединяющиеся с Интернет. Речь идет о 👉 NetLimiter (она гораздо удобнее и точнее, чем диспетчер задач Windows).
После ее установки и запуска вы сразу же увидите кто и сколько «сжирает» ваш интернет-трафик. Например, в моем случае весьма активно работал uTorrent.
Примечание : DL Rate — программы, скачивающие из сети; UL Rate — программы, передающие в сеть данные.

NetLimiter — как видим, львиную долю трафика ест uTorrent
Чем очень хорош NetLimiter — так это возможностью ограничить скорость любой из найденных программ (даже, которую вы не знаете как удалить). Для ограничения — достаточно поставить соответствующую галочку напротив нее (см. скрин ниже).
📌 В помощь!
Ограничение скорости загрузки и отдачи для любой из программ — [см. инструкцию]

Главное окно программы NetLimiter — ставим ограничение по скорости
Обновление драйвера на сетевую карту
Современные ОС Windows 8/10/11 в процессе их установки обычно автоматически подбирают драйвер на сетевую карту (и в большинстве случаев всё работает). Однако, некоторые сетевые адаптеры «на таком драйвере» не развивают макс. скорость. (особенно это касается ноутбуков! Сталкивался неоднократно на устройствах от Dell, HP).
Поэтому, я бы порекомендовал (на всякий случай) определить точную модель вашего устройства, и загрузить драйвер с официального сайта производителя.
📌Примечание : чтобы посмотреть устройства, для которых нет драйверов в системе — откройте диспетчер устройств и осмотрите вкладки «Сетевые адаптеры» и «Другие устройства». См. скриншот ниже. 👇

2 случая — драйвер установлен, драйвера нет (Ethernet-контроллер)
Кстати, для автоматического обновления драйверов также можно воспользоваться спец. утилитами: Driver Booster, DPS, SDI. У меня на блоге есть отдельная заметка на эту тему.
📌 В помощь!
10 Лучших программ для обновления драйверов (автоматически!) — [см. мою подборку]

Установка драйверов в DPS
Если используете Wi-Fi подключение
Я бы посоветовал в этом случае попробовать отключить авто-поиск сетей (он по умолчанию включен, и может сказываться на пинге и скорости Интернета по Wi-Fi).
Делается это просто:
- сначала нужно открыть 📌командную строку от имени администратора;
- далее использовать команду netsh wlan show interfaces и узнать имя сети (в моем случае это «Wi-Fi» — в вашем случае имя может быть другим!);
- для откл. авто-поиска использовать команду netsh wlan set autoconfig enabled=no interface=»Wi-Fi» (вместо «Wi-Fi» — нужно задать свое имя сети!); 👇
- подробнее по этой теме см. в этой заметке.

Администратор — Power Shell
Справляется ли с нагрузкой роутер/модем, нет ли в нем ограничений
Эта часть статьи актуальна, если у вас в доме установлен Wi-Fi роутер, маршрутизатор.
Во-первых, 📌в настройках роутера (веб-интерфейсе) есть спец. вкладка для контроля пропускной способности сети (например, у Tenda эта вкладка «Bandwidtch control») .
Благодаря этому разделу можно ограничивать скорость загрузки/отдачи. Вообще, подобная опция есть во многих моделях роутеров.
Проверьте, чтобы не было установлено ограничение на скорость загрузки (Download Limit).

Установлены лимиты на скорость — роутер Tenda
Во-вторых, «слабые» бюджетные роутеры могут не справляться с высокой нагрузкой и замедлять скорость доступа к Интернет. Временами, при активной загрузке файлов, можно также заметить, как на 10-20 сек. пропадает интернет — в этот момент роутер уходит на перезагрузку (в основном это относится к Wi-Fi подключению).
Решить подобную проблему можно либо 📌заменой роутера на более мощную модель, либо «точечной» подстройкой параметров Wi-Fi (более подробно по ссылке ниже).
📌 В помощь!
Как увеличить скорость Wi-Fi сети (ускорение передачи данных) — [неск. советов для решения вопроса!]
Не ограничивает ли скорость брандмауэр (антивирус)
Помимо роутера, ограничивать скорость загрузки может брандмауэр (который встроен сейчас в практически каждый современный антивирус). На время диагностики и поиска причин — порекомендовал бы отключить антивирусный комплекс на совсем.

Брандмауэр от 360 Total Security
Как вариант, вместо текущей ОС Windows — можно загрузить 📌LiveCD-диск/флешку. Это позволит не только проверить работу сети без антивируса, но и исключить различные ошибки и сбои в установленной ОС Windows.
Вообще, иметь хотя бы одну LiveCD-флешку очень рекомендовал бы каждому пользователю (пригодится при самых различных проблемах с ПК).
📌 В помощь!
Как создать загрузочный LiveCD/DVD/USB-флешку или диск с операционной системой Windows и сервисными утилитами, не требующие установки на жесткий диск — [см. инструкцию]
Если ничего не помогает: общие рекомендации для ускорения сети
1. Сделать запрос в тех. поддержку Интернет-провайдера
Здесь, наверное, без комментариев — узнать, нет ли проблем у провайдера в любом случае не помешает.
2. Почистить Windows от ошибок и мусора
Тоже весьма полезно. Этот шаг к тому же сделает ОС более отзывчивой, прибавит свободного места на диске и улучшит общее быстродействие компьютера. Лично я для этого использую утилиту 📌Advanced SystemCare (см. пример на скрине ниже). 👇

Найденные проблемы после сканирования в System Care
3. Задействовать режим турбо в браузерах
В некоторых браузерах для увеличения скорости загрузки страниц, картинок, видео и пр. есть спец. режим «Турбо» . Благодаря нему удается в некоторых случаях сделать работу в сети существенно комфортнее (особенно, при нестабильном подключении).
Примечание : режим турбо встроен в Яндекс-браузер и Opera.

Включить режим турбо — Яндекс браузер
4. Сменить сервер
Если вы загружаете файл с какого-то сайта (сервера) — возможно, что низкая скорость скачивания связана не с вашей работой сети, а со скоростью доступа подключения этого севера. Попробуйте найти и скачать файл с другого источника.
Тоже самое относится и к игровым серверам. Не всегда высокий пинг связан с проблемами вашего Интернет-подключения.
5. Отключить обновления Windows
Ну и весьма не лишним будет отключить авто-обновления в Windows 10/11. Впрочем, как вариант, хотя бы отложить их на неделю/другую, пока не решен вопрос с сетью (сделать это можно в параметрах Windows, в разделе «Центр и обновления Windows» , см. скриншот ниже).
4 способа решения проблемы медленной работы интернета на компьютере
Интернет уже прочно осел в каждом доме. Многие не понимаю, как можно было раньше жить без такого виртуального помощника. Многие зарабатывают в сети, но большинство ищет и используют полезную информацию. От скорости соединения зависит решение многих вопросов. Но довольно часто возникает проблема и необходимые страницы открываются долго. Возникает естественный вопрос: почему интернет стал медленно работать на компьютере? Оплата внесена своевременно, отключение невозможно. Но проблема остается.
p, blockquote 1,0,0,0,0 —>

p, blockquote 2,0,0,0,0 —>
Причины плохого интернета
Не всегда справедливо винить провайдеров в том, что не работает интернет на компьютере. Если не так давно скоростью были довольны все, то сегодня даже на безлимитном тарифе, который обязан обеспечивать скоростное соединения, приходится долго ждать открытия странички. Причин может быть несколько. Поэтому не стоит обвинять в этом провайдера.
p, blockquote 3,0,0,0,0 —>
Устарели драйвера сетевой карты
Часто к тому, что медленно работает интернет на компьютере приводят устаревшие драйвера. Для устранения проблемы достаточно делать регулярные обновления. Некоторые операционные системы делают это автоматически. Но лучше провести проверку и обновление в ручном режиме. Даже на современных компьютерах могут быть установлены старые версии. Это не связано с какими-либо аферами. Просто выпускаются обновления достаточно редко.
p, blockquote 4,0,0,0,0 —>
Не всегда это является причиной тормоза работы в интернете. Но проверить их работу не будет лишней, чтобы ускорить очень медленный интернет на ноутбуке или персональном компьютере. Несколько простых рекомендаций помогут справиться с этим самостоятельно:
- нажать на клавиатуре одновременно две клавиши Windows и R;
- в открывшемся окошке ввести DirectX, открыть «экран»;

- появится информация о производителе драйверов;
- зайти на официальную страницу и загрузить обновления;
- перегрузить компьютер.
Более подробную информацию посмотрите в видео в конце статьи.
p, blockquote 7,0,0,0,0 —>
Переполнены файлы cookies
Все виртуальные путешествия в интернете фиксируются компьютером. Хранится информация в файлах cookies. Это удобное приложение, запоминающее пароли, настройки на сайтах и так далее. Но и много лишней информации, которую необходимо регулярно удалять. Это частично объясняет причину того, почему интернет стал медленно работать на компьютере. Почистить куки просто и не занимает много времени. В каждом браузере чистка осуществляется по-разному.
- В хроме нажать значок в виде трех точек в правом верхнем углу. Опуститься ниже, найти вкладку «дополнительные инструменты», удаление данных о просмотренных страницах.

p, blockquote 9,0,1,0,0 —>
И выбираем файлы cookie, удаляем.
p, blockquote 10,0,0,0,0 —>

- В Мазиле — открыть вкладку журнал, удалить историю, все, отметить галочками куки, кэш, журнал, удалить сейчас. Процесс займет несколько секунд, перегрузить компьютер.
- Очистить в опере также несложно. Найти вкладку общие настройки, перейти на расширенные. Выбрать куки, нажать на управление и удалить.
Если такая чистка не решила проблему и по-прежнему тормозит или не работает интернет на компьютере, необходимо искать другое решение проблемы.
p, blockquote 12,0,0,0,0 —>
Ограничение скорости в роутере
Системы, обеспечивающие беспроводное соединение, могут также влиять на скорость и объяснить причину того, почему не работает интернет на компьютере, ноутбуке или в смартфоне. Причин может быть несколько:
- скачки электричества в сети;
- требуется перезагрузка роутера;
- поврежден кабель.
Для того, чтобы перегрузить роутер, достаточно отключить его буквально на 10 секунд и запустить. Если проблема не решена, и не известно почему постоянно отключается интернет на ноутбуке через вай фай, то лучше обратиться к специалистам.
p, blockquote 14,0,0,0,0 —>
Вирусы и вредоносные программы
Многие пользователи знают, что в сети огромное количество различных вирусов. Они не только приводят к тому, что не работает интернет на компьютере. Проблема может вылиться в более глобальную проблему, вплоть до полной поломки. Именно поэтому должны быть установлена надежная, лицензионная программа для защиты от вирусов и других «червяков». Регулярных обновлений они не требуют, осуществляется это в автоматическом режиме. Целесообразно делать полное сканирование системы или установить параметры для автоматических проверок.
p, blockquote 15,0,0,0,0 —>
Тарифный план
Многие пользователи интернета часто интересуются, почему не работает вай фай на компьютере, а интернет есть. Здесь проблема явно в предоставлении услуги провайдером. Вернее, от того, какой тарифный план используется. Наиболее выгодное предложение – безлимитный план. Он дает самое быстрое соединение и выгоден в том случае, когда одну точку доступа используют много пользователей. Иногда достаточно проверить скорость интернета, чтобы знать, выполняет ли провайдер условия договора. Если скорость не соответствует, смело звонить и выяснять причины.
p, blockquote 16,0,0,0,0 —>
Определим скорость соединения с интернетом
Еще одна из причин, объясняющая, почему очень медленно работает интернет на ноутбуке, ПК, смартфоне или планшете, это скорость соединения. Она должна отвечать выбранному тарифному плану. Проверить ее достаточно просто. Современные операционные системы Windows имеют встроенные системы для этой цели. Для того, чтобы определить скорость, необходимо сделать всего несколько шагов:
- щелкнуть мышкой изображение интернет-соединения на нижней панели рабочего стола;
- открыть вкладку управления сетями;
- в открывшемся окне нажать на беспроводное соединение;
- откроется окно, показывающее общие параметры и скорость соединения.
Показатели могут отличаться от реальных. Это зависит от количества открытых страниц, видео или в момент скачивания файлов. Поэтому для реальных показателей лучше зарыть все вкладки и проводить в тот момент, когда компьютер ничего не качает. Существуют сервисы, дающие возможность определить скорость. Наиболее распространенный, который используют пользователи, выясняя почему медленно работает интернет на компьютере – Speedtest.
p, blockquote 18,1,0,0,0 —>
Способы решения проблемы
Проанализированы все параметры, причина того, почему интернет на ноутбуке тормозит найдена, осталось ликвидировать ее. Иногда это можно сделать самостоятельно, не привлекая посторонних лиц. И если это не поможет, становится ясно, что без посторонней помощи не обойтись. Прежде, чем приглашать мастеров и нести дополнительные финансовые нагрузки, можно попытаться предпринять несколько проверенных способов.
p, blockquote 19,0,0,0,0 —>
Настройка сетевого подключения
Настроить сетевое подключение можно самостоятельно. Это важно освоить, так как не всегда, если плохо работает интернет на ноутбуке или ПК, можно обратиться за помощью к специалистам. Достаточно выполнить несколько шагов:
- открыть панель управления;
- в открывшемся окошке нажать на опцию Сеть и Интернет;

- дальше нажать на Центр управления сетями;

- выбрать изменение параметра адаптера;

- подключение по сети (локальной) + свойства;
- возле команды Протокола версия 6 (TCP/IPv6) убрать галочку;
- выбрать 4 (TCP/IPv4) + свойства;
- в открывшемся окне ввести сетевые реквизиты.

p, blockquote 24,0,0,0,0 —>
Все просто, но многие теряются именно при вводе последних данных, не понимая, что они обозначают. Чтобы не напутать, можно созвониться со службой поддержки своего провайдера, и они помогут в телефонном режиме. Тех служба поинтересуется с какой целью, просто объяснить — медленный интернет на компьютере, что делать? Некоторые данные для ввода имеются на бланке договора с провайдером:
- личный IP адрес;
- маска подсети имеет одинаковые показания — 255.255.255.0;
- данные для команды шлюз находятся в договоре;
- DNS сервер одинаковый — 172.20.20.20;
- Альтернативный также одинаковый — 172.30.30.30.
То, что имеет одинаковые показания, можно не изменять и ввести только данные, представленные в договоре. После заполнения всех окон, нажать команду «ОК». обычно изменения вступают в силу без последующей перезагрузки. Проверить работу интернета на скорость. Если по-прежнему не работает интернет на компе, искать причину в другом месте.
p, blockquote 26,0,0,0,0 —>
Проверка компьютера на вирусы
Это опция, которую необходимо выполнять регулярно. Заражение на компьютере может появиться не только после работы в сети. Они переносятся с файлами, загруженными с других носителей. При подключении к сети становится не понятно, почему медленно работает интернет на ноутбуке или ПК. А причина кроется в заражении. Поэтому сканирование на вирусы необходимо проводить регулярно.
p, blockquote 27,0,0,1,0 —>

p, blockquote 28,0,0,0,0 —>
Для этого достаточно активизировать опцию сканирования на вирусы, проверить и удалить все вредоносные или подозрительные файлы. Перезагрузить и опять проверить скорость.
p, blockquote 29,0,0,0,0 —>
Проверка устройств: роутер или кабель
Многие производители гарантируют, что данная модель роутера является наиболее надежной, обеспечивает скоростное соединение, исключает любые проблемы. Но в действительности, ноутбук не видит интернет, со смартфоном та же ситуация в то время, когда идет активная раздача. В этом нет ничего странного, так как практически все роутеры являются слабым звеном на пути подключения к интернету.
p, blockquote 30,0,0,0,0 —>
Если устройства, имеющие проводные соединения работают нормально, а беспроводное соединение отсутствует, можно попытаться перезагрузить роутер. Его просто отключают от питания и запускают через несколько секунд. Обычно проблема того, почему плохо работает интернет на ноутбуке, исчезает. Даже если обратиться в техническую поддержку, то первое, что они скажут сделать, это перезагрузить роутер.
p, blockquote 31,0,0,0,0 —>
Проверка скобельных соединений несложна. В том месте, где шнур подключается к компьютеру или ноутбуку, заметно мигающее свечение. Это говорит о том, что есть контакт и проблем в кабеле нет. Для проверки самого кабеля требуется специальное оборудование, которое имеется в технической службе провайдера.
p, blockquote 32,0,0,0,0 —>
Возможные ограничения провайдера
Часто проблема того, что не работает интернет на компе, может зависеть от самого поставщика услуг:
- технические проблемы, связанные с сервером;
- большая нагрузка, особенно в вечернее время;
- отсутствие света где-то на линии.
Достаточно позвонить провайдеру, чтобы выяснить причину и время ее устранения.
p, blockquote 34,0,0,0,0 —>
Подробное видео об ускорении интернета
p, blockquote 35,0,0,0,0 —>
Что делать если ничего не помогло
Имеется еще ряд характерных причин, которые приводят к тому, что интернет на ноутбуке, компе тормозит или отсутствует:
- нет соединение с определенным сайтом или имеется запрет для его посещения;
- большая загруженность дисков бесполезными программами;
- вирус в компьютере, который не определяет программа защиты;
- пыль, шерсть, даже остатки пищи внутри;
- проблемы с процессором (нажать одновременно Ctrl+Alt +Del).
Заключение
Если интернет на ноутбуке, ПК тормозит, не стоит сразу винить поставщика услуг. Иногда достаточно проанализировать состояние собственного аппарата, чтобы выяснить истинную причину. На сколько бы совершенным не был компьютер, планшет, ноутбук, интернет может тормозить даже из-за места его нахождения. В небольшой поселок, на дачных участках до сих пор нет нормального соединения со всемирной паутиной.
10 причин и решений, если плохо работает интернет на ноутбуке через Wi-Fi
Сегодня Wi-Fi есть почти в любой квартире, поэтому многие люди активно используют эту технологию повседневно. Но скорость беспроводной сети не всегда высокая и стабильная. Именно из-за этого в данной статье мы рассмотрим частые причины медленного Вай-Фая, а также разберем, что делать для решения этих проблем.
Определяем причину
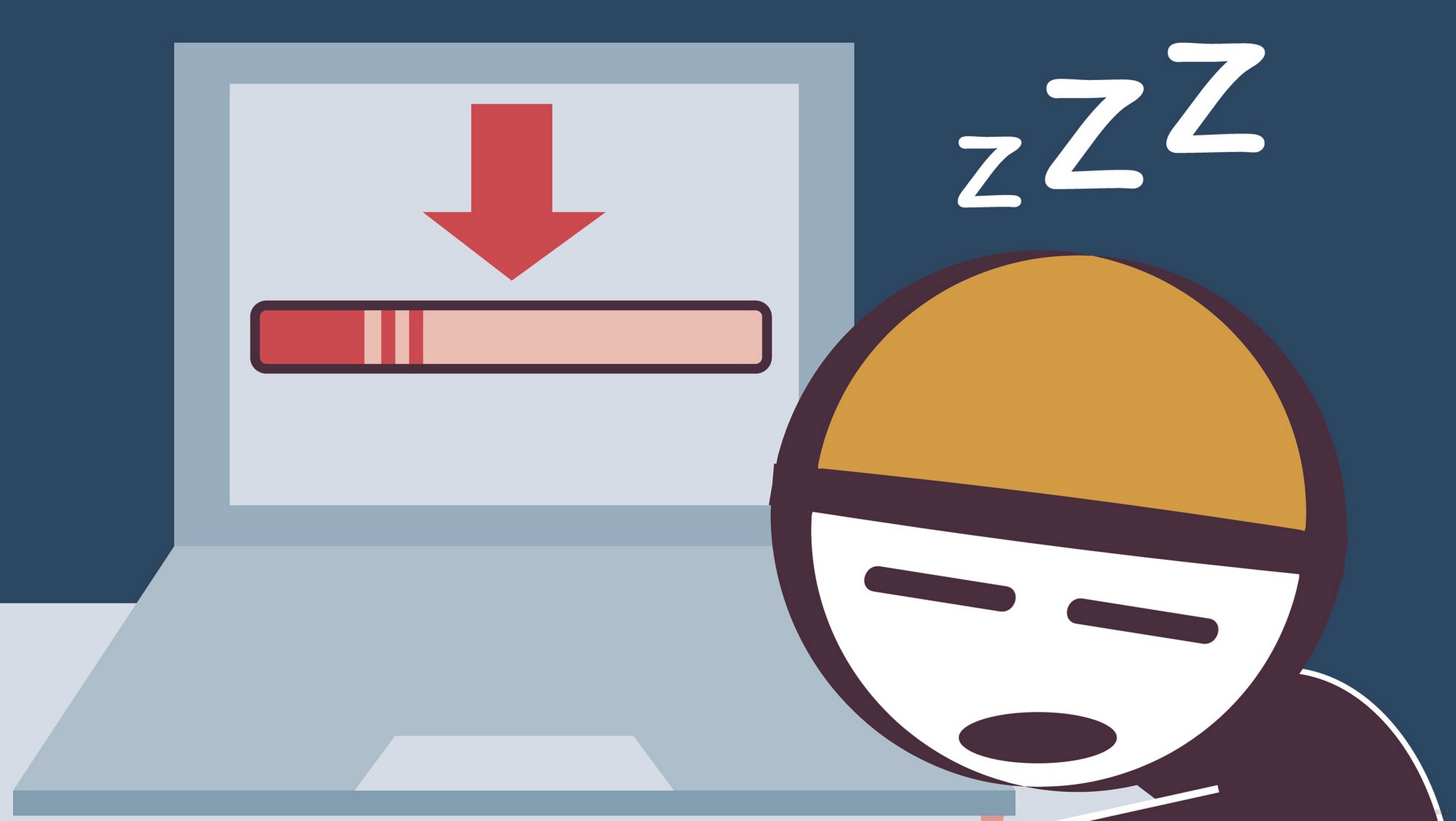
Главные причины медленного интернета на ноутбуке через Wi-Fi:
- Использование старого оборудования и устаревших режимов.
- Использование неактуальных или корявых драйверов для беспроводного модуля.
- Работа через 3G/4G модемы.
- Лимиты и ограничения тарифа.
- Неправильное размещение роутера.
- Влияние стороннего маршрутизатора на беспроводной канал.
- Взлом сети.
- Ширина канала.
- Использование программ, уменьшающих скорость.
- Большая загрузка системы и наличие вирусов.
- Устаревшая прошивка роутера.
Ниже мы постараемся разобраться с каждой из этих проблем, и решим, что делать, если тормозит Вай-Фай.
Все основные инструкции по улучшению скорости передачи данных при хорошем сигнале тут:
Причина 1 – Протоколы Wi-Fi и диапазон частот
Существует много стандартов Wi-Fi (802.11 b/g/n/ac). Наиболее скоростными считаются два последних. Режим 802.11n поддерживают практически все роутеры и ноутбуки в стандартном диапазоне 2.4 ГГц.
Теоретически он передаёт данные со скоростью до 300 Мегабит/сек, если оборудование оснащается двумя антеннами, и до 150 Мегабит/сек если устройство с одной антенной. На практике эти показатели меньше в 3 раза, но даже этой скорости хватает одновременно многим устройствам.
В расширенном диапазоне 5 ГГц можно использовать протокол 802.11ac.
Если у вас старый маршрутизатор и модуль на ноуте, вполне понятно, почему медленный интернет. Сетевое оборудование лучше заменить и выставить скоростные режимы IEEE 802.11n или ac.
Узнать выбранный стандарт Wi-Fi можно в настойках роутера, или просто открыв текущие подключения и свойства активной сети, где в графе «Состояние» отобразится максимальный показатель (в зависимости от режима, вы увидите 54, 150 или 300 Мегабит/сек).
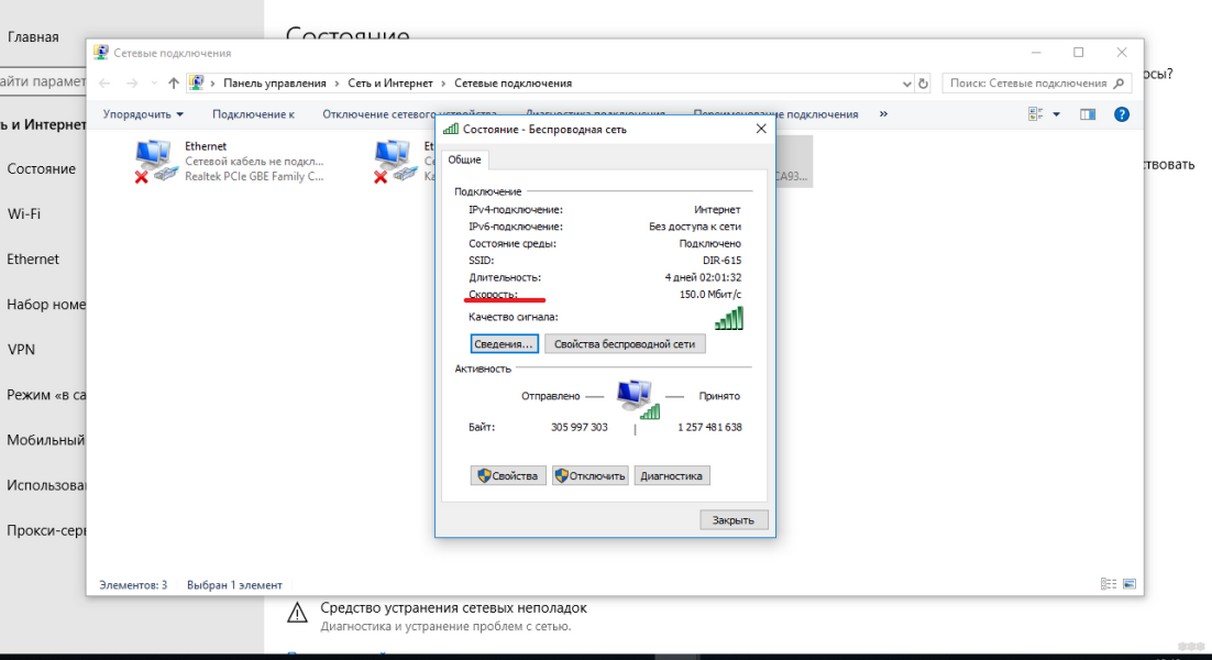
Причина 2 – Драйверы для Wi-Fi модуля
Иногда интернет на ноутбуке плохо работает из-за использования старых или корявых драйверов для беспроводного адаптера. Производители сетевых плат усовершенствуют драйвера, поэтому требуется периодически их обновлять (желательно на сайтах производителей оборудования). Если вы сами скачиваете микропрограммы без стороннего софта, то нужно сопоставлять версии драйверов и дату их выпуска.
Проверьте, не нужно ли обновление для вашего адаптера! Зайдите в «Диспетчер устройств», найдите пункт сетевых адаптеров. Кликните по оборудованию ПКМ и увидите пункт «Обновить драйвер».
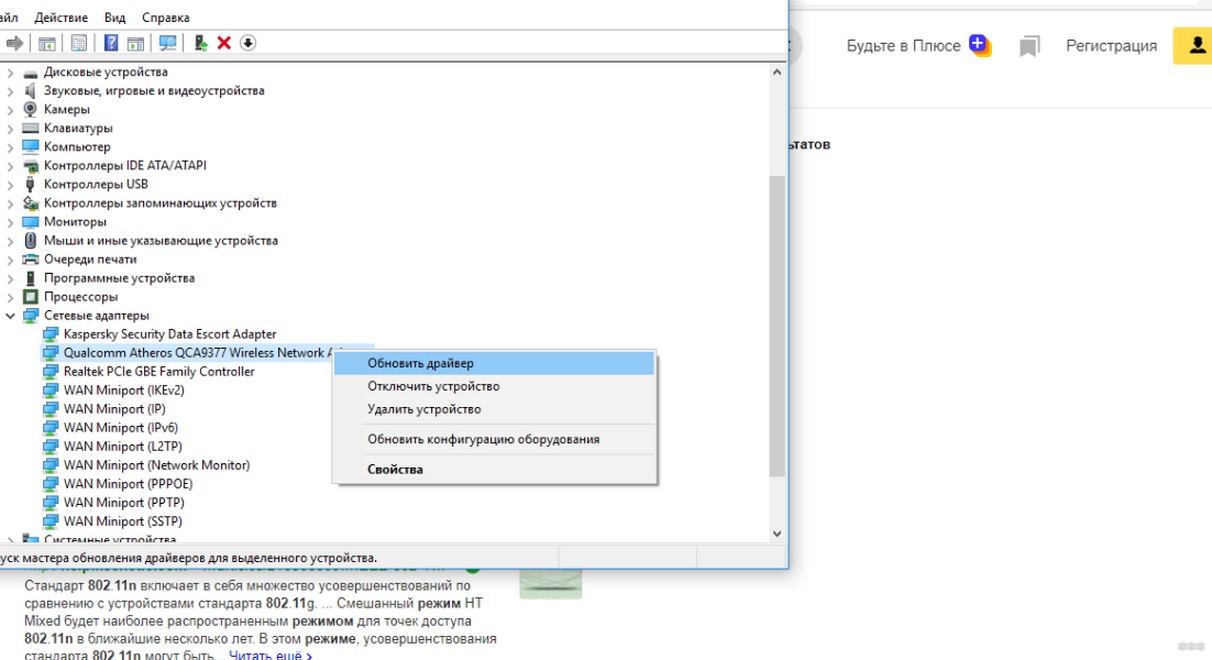
Причина 3- 3G/4G модемы
Некоторые роутеры работают с 3G/4G модемами, в настройках которых по умолчанию стоит автоматический выбор режима сети. Именно из-за этого роутер может выдавать маленькую скорость, а интернет плохо грузит страницы через Wi-Fi. Чтобы это исправить, нужно установить на ноутбук софт модема, запустить его и установить в настройках (приоритет сети) только 3G или только 4G.
Это можно сделать с помощью специальной небольшой программки «Терминал», в которой нужно ввести команду:
- AT SYSCFGEX=”03″,3fffffff,2,4,7fffffffffffffff,, для 4G
- AT SYSCFGEX=”02″,3fffffff,2,4,7fffffffffffffff,, для 3G
После ввода надо нажать Enter . Пример переключения модема в режим 4G приведен на картинке ниже.
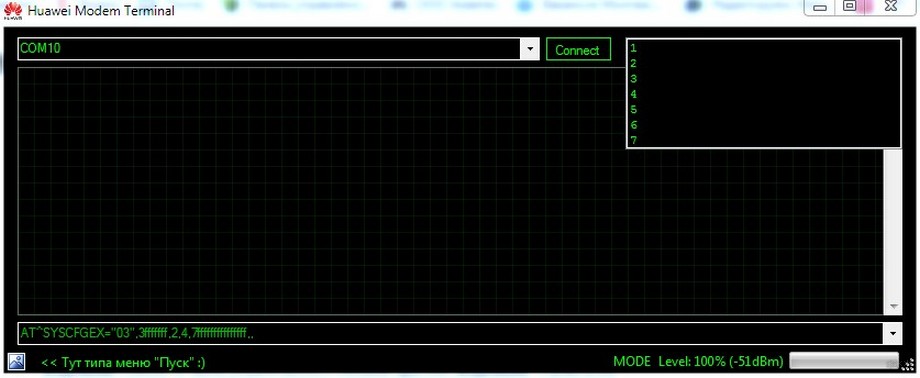
Но прежде чем выбрать тот или иной режим, нужно протестировать на ноутбуке каждый из них. Это позволит определить наиболее скоростной, так как в каждом районе и мобильной сети показатели скорости 3G и 4G могут существенно отличаться. На это также влияет загруженность сети и удаленность базовой станции провайдера.
Причина 4 – Лимиты и ограничения тарифа
Многие интернет-провайдеры устанавливают ограничения на тарифы. К примеру, операторы предлагают по многим тарифам интернет-трафик в виде пакетов 12 – 30 ГБ (без ограничения скорости), после окончания которых скорость падает до установленного по тарифу минимального значения. При этом предусмотрено ограничение на скачивание торрентов. Поэтому все это влияет на скорость передачи данных.
Для обхода ограничения на скачивание торрентов нужно поставить на ноутбук утилиту Vidalia и выставить следующие настройки в торрент-клиенте:


Причина 5 – Неправильное размещение роутера
Как правильно расположить роутер и другие советы смотрите тут:
Часто падение скорости интернета связано с различными препятствиями между роутером и ноутбуком (стены, бытовые электроприборы, мебель и т. д.). Это частая причина, почему медленно работает Вай-Фай на ноутбуке или телефоне. К примеру, микроволновка сильно влияет на качество сигнала. Она работает на одной частоте с роутером, поэтому создает для него большие помехи. Кроме того, если маршрутизатор расположен вне дома, то на сигнал будут влиять работающие автомашины и другая техника.
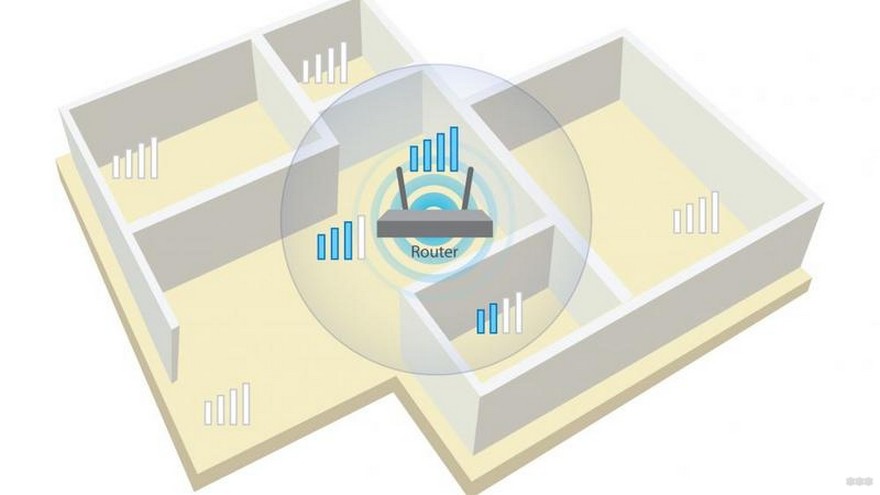
Поэтому размещать роутер нужно на открытом месте, при этом желательно устанавливать его как можно выше примерно посередине квартира или дома. При этом нужно использовать внешние антенны и установить в настройках роутера максимальную мощность сигнала (100%).
Причина 6 – Влияние стороннего маршрутизатора
Роутер, размещенный, к примеру, в соседней квартире, тоже может понижать скорость Wi-Fi. Это происходит из-за того, что оба устройства используются один канал, и Wi-Fi стал работать медленно.
Избавиться от этой проблемы можно с помощью поиска каналов, на которые не влияет соседский роутер. Для этого можно также использовать утилиты Wi-Fi Stumbler или Wi-Fi Analyzer.
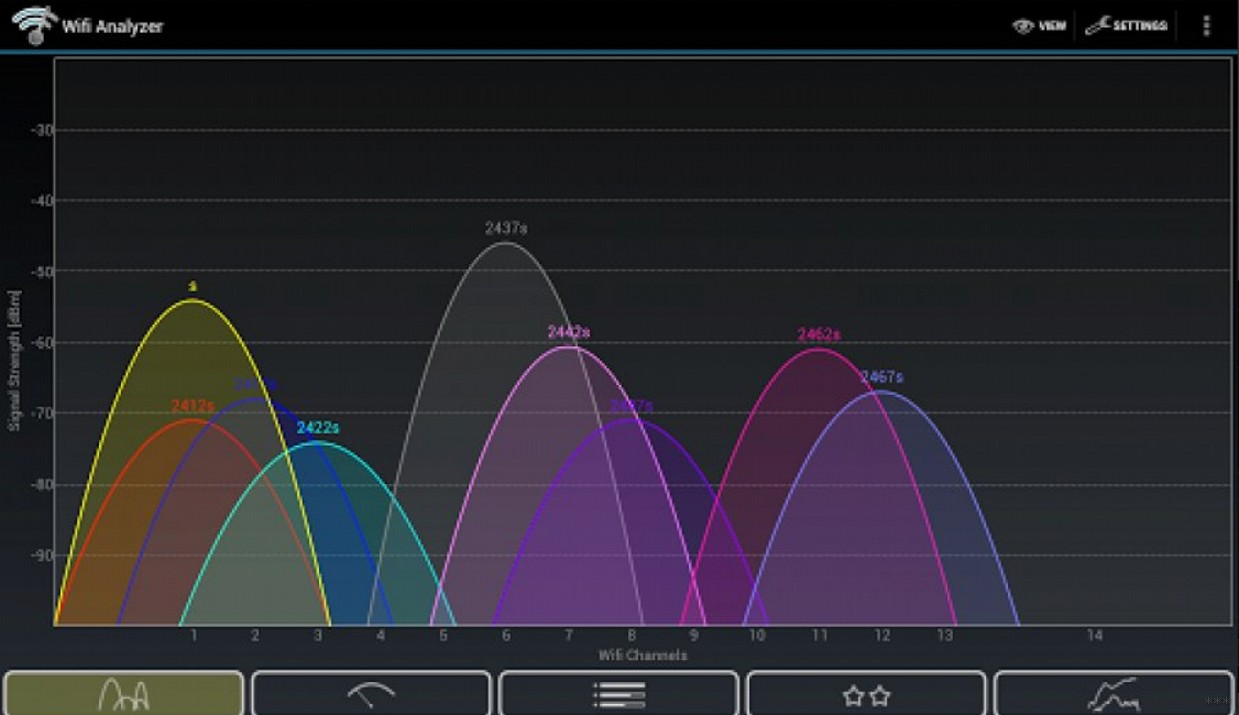
Однако, как показывает практика, лучшим выходом из подобной ситуации будет переход в диапазон 5 ГГц. Он более свободный, чем 2,4. Конечно, при условии, если есть двухдиапазонный роутер.
Причина 7 – Взлом сети
Скорость маршрутизатора может падать из-за взлома беспроводной сети. Пока вы думаете, почему медленный Вай-Фай на ноутбуке, трафик в это время активно используют злоумышленники. Слабозащищенные сети сейчас ломают даже школьники.
Поэтому нужно обезопасить сеть от этой проблемы с помощью выбора наиболее надежного стандарта безопасности WPA2-PSK и установки сложного пароля (из цифр, букв и символов).
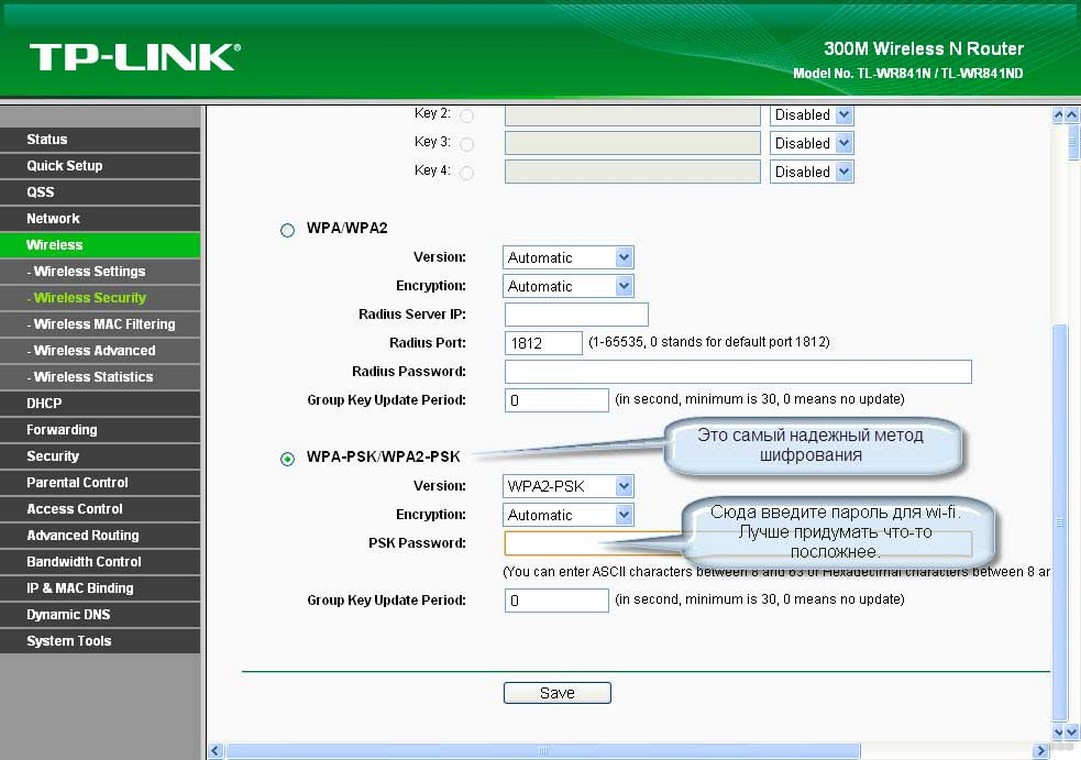
Причина 8 – Ширина канала
Как показывает практика, у многих пользователей тупит, тормозит Wi-Fi на ноутбуке из-за использования ширины радиоканала 20 МГц. Для скоростной сети этого недостаточно. Даже если использовать самую последнюю модель роутера, скорость будет медленной до тех пор, пока не будет установлена в настройках роутера ширина 40 МГц.
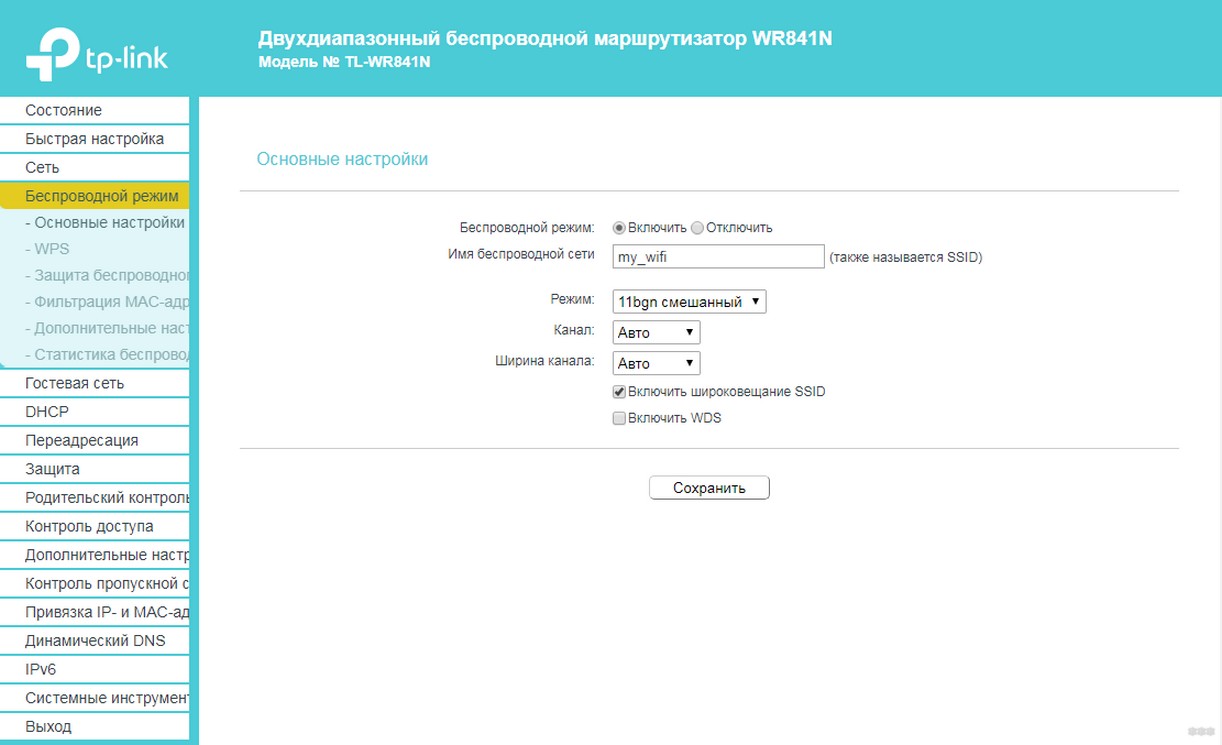
Если маршрутизатор работает в диапазоне 5 ГГц, то нужно устанавливать ширину канала — 80 МГц. При этом необходимо задействовать функцию WMM. Для этого в настройках устройства нужно поставить соответствующую галочку. Потом требуется сохранить выставленные настройки и перезапустить маршрутизатор.
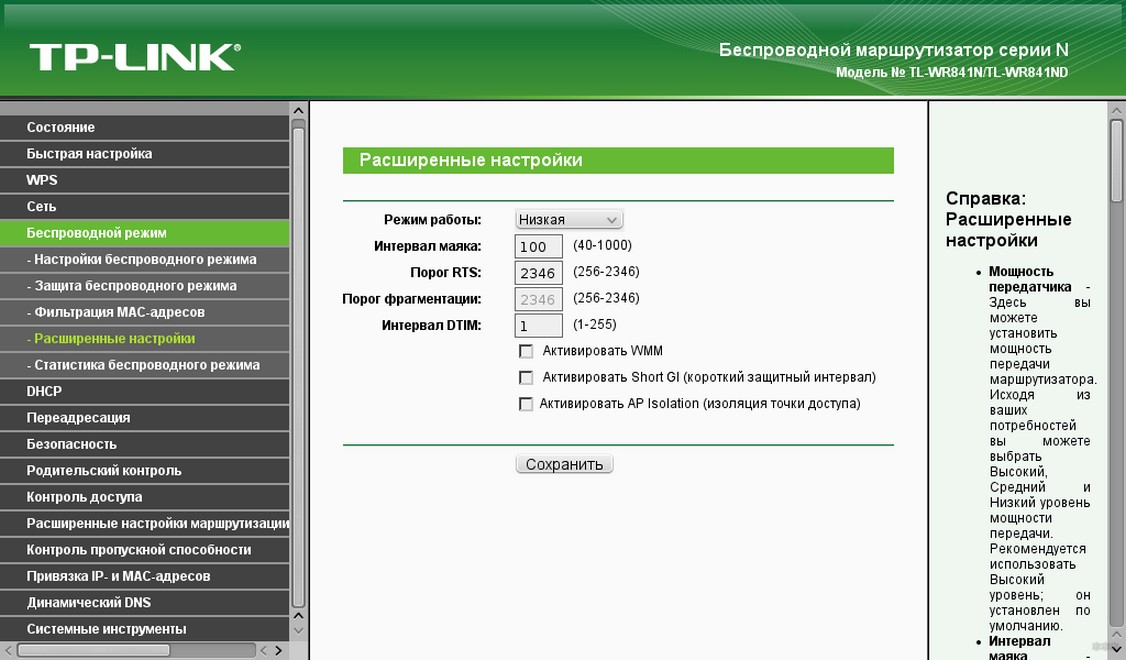
Причина 9 – Использование программ, уменьшающих скорость
Постоянное использование VPN, онлайн-приложений, торрентов и другого софта уменьшает скорость передачи данных. Ноутбук долго грузит интернет-страницы через Вай-Фай, медленно открывает файлы также во время автоматического обновления Windows.
Решить эту проблему можно с помощью удаления из автозагрузки приложений, активно использующих интернет-трафик, и отключения автоматического обновления операционной системы. Также для этого можно воспользоваться QoS, что позволит установить приоритеты над программами.
Причина 10 – Большая загрузка и вирусы

Медленный Wi-Fi на ноутбуке может быть из-за вирусов. Кроме того, операционная система может быть перегружена запущенными программами, поэтому ПК не хватает системных ресурсов (оперативки, мощности процессора и т. д.). Вследствие этого, мощности устройства на передачу и прием сигнала Wi-Fi может быть недостаточно. Решение – нужно использовать антивирусники и утилиты для освобождения системных ресурсов.
Выделю еще одну причину. Медленный интернет на ноутбуках через Wi-Fi может быть из-за старого программного обеспечения маршрутизатора. Нужно скачать с сайта производителя новую прошивку и установить её на роутер.
Дорогие мои! Если вы знаете еще способы, которые помогут «ускорить» скорость передачи данных «по воздуху», обязательно напишите! Давайте поделимся опытом и обсудим эту тему!
Источник https://ocomp.info/internet-rabotaet-medlenno.html
Источник https://zvondozvon.ru/tehnologii/internet/medlenno-rabotaet
Источник https://wifigid.ru/reshenie-problem-i-oshibok/medlennyj-internet-na-noutbuke-cherez-wi-fi