Приемы сборки-разборки ноутбуков для ремонта на примере Toshiba Portege M800
В этом топике я бы хотел поделиться своими соображениями о ремонтной сборке-разборке ноутбуков, благо накопился небольшой и скромный опыт. Речь пойдет о запечатленном и откомментированном процессе сборки ноутбука Toshiba Portege M800. Мысль о запечатлении в фотках пришла опосля после того, как ноут был разобран, поэтому картинками представлена именно сборка. Кроме того, я надеюсь, статья окажется полезной ремонтирующим данный девайс. Основные важные моменты, встречающиеся в топике, собраны вместе в конце.
Осторожно, трафик (24 фото).
Вначале хочу отметить, что любое практическое использование данной статьи — исключительно на свой страх и риск! Помните, что лучше спросить или погуглить (а иногда просто подумать подольше), чем пытаться сделать что-то, чего не понимаешь.
Разобрать ноутбук надо было с целью поиска места плохого контакта в цепи питания. Для этого был извлечен (для изучения, поджима контактов и, если нужно, пайки в проблемном месте) жгут проводов с коннектором для подключения адаптера, идущий на материнскую плату. Трудно назвать компонент, ради извлечения которого пришлось бы разобрать ноутбук более детально:
При данном ремонте нам понадобится отвертка филипс (крестовая) (размер подобрать аккуратно по винтам) и деревянная или пластиковая планочка, которую не жалко периодически затачивать до состояния стамески. Хороший вариант — одноразовая китайская палочка для еды. Это будет практически расходный материал.

При разборке я рекомендую использовать небольшие закрывающиеся емкости для винтов с подписями, которые однозначно позволяют восстановить их назначение и местоположение при сборке. Закрывающиеся, потому что велика вероятность того, что после разборки что-нибудь отвлечет от процесса, и надо будет собрать и упаковать разобранный девайс до лучших времен сборки, а еще чтобы не рассыпать винтики по всей округе при каком-нибудь локальном катаклизме. Подойдет что угодно, что будет под рукой. В этот раз под рукой оказались пластиковые пробирки Эппендорфа (эппендорфы):

Первым делом, устанавливаем разъем в корпус и аккуратно прокладываем жгут проводов как показано на фото. Неправильно вставить сам коннектор практически невозможно — форма у него вполне однозначная. После установки крепим заземление винтом к корпусу с оранжевым проводящим напылением.

Теперь одеваем на место левый динамик и крепим его двумя заботливо сохраненными винтами.
Винты нужно затягивать до разумного момента. Делать черезчур крепко, “на века” не стоит — можно испортить эстетику шлица винта, а также деформировать пластик. Кроме того, это затруднит следующую возможную разборку.

Переходим к правой петле монитора. Аккуратно укладываем провод антены вайфая вглубь справа от правого динамика, ставим на положенные места петли монитора и фиксируем их соответствующими винтами.
Петли обычно довольно тугие, поэтому лучше всего разогнуть их обе сразу и прикручивать вместе, положив корпус монитора в максимально удобное положение.
Виды материнской платы снизу и сверху соответственно:
При работе с печатными платами крайне важно проявлять осторожность со статическим электричеством. Регулярно выравнивать свой потенциал и потенциал земли на плате (касанием металлического корпуса коннектора на боку платы, например). Особенно это актуально при использовании шерстяной одежды и/или сосредоточенного ерзания на стуле, без которого тяжело будет обойтись. В идеале хорошо юзать антистатический браслет.

Устанавливаем материнскую плату на положенное ей место (ее тоже довольно трудно поставить неправильно). Не забываем проявлять аккуратность, когда ее разъемы или другие части упираются в корпус ноутбука. При приложении избыточного усилия контакт этих частей с платой может нарушиться. Не полезна плате и деформация изгиба.

Аккуратно прячем шлейф монитора вглубь справа от левого динамика и подключаем к соответствующему разъему. Стрелочками обозначено, куда подключать шлейф:
С креплением разъемов шлейфов и просто проводов работаем очень осторожно и “чувственно”. Плавно придерживая обе части, медленно прилагаем вставляющее усилие, пока не почувствуется характерное мягкое защелкивание. В зависимости от разъема оно может быть очень мягким и не очень щелкающим, но почувствовать его вполне можно, на мой взгляд. Не нужно прилагать большую силу, это может повредить пайке разъема или еще чему-нибудь похуже.
Разъединять шлейфы удобно нашей самодельной деревянной «стамесочкой». Ее форма — дань вашей изобретательности и любви к комфорту. Обычно удобно, чтобы она была около 5-10 мм в ширину с достаточно острой заточкой, чтобы можно было вставить ее в узкую щель. Также, деревянная палочка не замкнет контакты, когда вы случайно ей прикоснетесь к плате.

Винты, которые надо установить на следующем этапе показаны красными стрелочками. Дальше подключаем шлейфы кнопки Power со светодиодом, а также сетевой карты к материнке:
Эти два шлейфа не имеют пластикового коннектора на конце, вместо этого там присутствует язычок для легкого извлечения. Язычок и шлейф, прижатые друг к другу образуют достаточно жесткую конструкцию, чтобы аккуратно вставить в разъем на материнке. При достаточно медленном и аккуратном приложении силы можно почувствовать, что шлейф вошел до конца. Можно оценить это, приложив перед вставлением конец шлейфа к разъему и прикинув длину, на которую он должен войти. Также, при определенной сноровке можно аккуратно попробовать использовать только язычок для того, чтобы вставить конец шлейфа на положенное место.
Когда мы видим при разборке, что присутствует много отверстий для винтов, и только часть из них занята на данном этапе, лучше не полениться и хотя бы записать или зарисовать, а лучше — сфоткать этот момент. Вспомнить такие вещи бывает непросто. К примеру, на фото вверху видно, что из всех отверстий на данном этапе винтов требуют только два. Остальные отверстия подразумевают сквозное использование вместе с верхней и/или нижней крышкой.

Теперь пришло время подключить платы расширений с другой стороны материнки. Не забываем подключить разъемы проводов питания, платы батареи и антены wi-fi идущей в монитор.
Вставляем вай-фай карточку на положенное место в разъем mini PCI-E. Следим перед этим за чистотой контактов. Пальцами металлические пластины контакта не трогаем. Карточка фиксируется двумя винтами.

То же самое проделываем с модемом. Его разъем вертикальный. Аккуратно нажмите на него до характерного плавного щелчка. Лучше всего это делать медленно, чтобы почувствовать, что разъем полностью встал на место. Также фиксируем соответствующим винтом из нашей “кассы”:

Теперь ставим на место оптический привод. Его форма также не оставляет сомнений в правильности/неправильности постановки на место. Вставляем разъем так же, как мы делали с сетевой карточкой, не касаясь контактов. Привод в разъем следует задвигать по направлению справа налево, если смотреть на открытый ноутбук естественным способом. Крепим его винтом со стороны задней крышки.

Следующим этапом сборки будет подключение и крепление верхней крышки:
Хочется сразу обратить внимание, что операция снятия этой крышки, на мой взгляд, самая потенциально опасная как для поломки, так и для порчи внешнего вида девайса. При разборке следует помнить две вещи.
Во первых — после того, как вы открутили все мыслимые и немыслимые винты, удерживающие, по вашему мнению, крышку, нужно найти, где находятся пластиковые защелки, которые могут (и, скорее всего, будут) удерживать ее помимо винтов. Поломки тут может быть две — либо неаккуратное поддевание крышки чем-нибудь твердым и плоским, оставляющее неприятные следы “вскрытия” пациента в областях стыковки нижней и верхней крышек, либо можно отломить защелку, что может привести к тому, что стык будет неплотным, в нем образуются щели. Поэтому, я рекомендую для поддевания исопользовать плоский инструмент из материала заведомо более мягкого, чем материал крышек. Это может быть одноразовая китайская палочка, обструганная ножом с широкого конца до состояния стамески, либо аналогичная деталь из мягкого пластика. Такой “инструмент” я советую делать вручную, так как по причине мягкости хватает его ненадолго, после чего надо перезатачивать. Однако, это плата за эстетическое удовольствие от стыка в корпусе после сборки (если таковое изначально имело место быть). После того, как осталась одна сторона крышки, которая держится только на защелках, полезно покачать крышку вверх-вниз, тем самым аккуратно освободив ее от их захвата. В этот момент главное — не спешить, потому что он один из самых “травмоопасных” для починяемого.
Во вторых — от крышки к материнской плате, как правило, идут шлейфы, разъемы которых могут располагаться примерно по центру материнской платы. Довольно легко их повредить в самых разных частях. Поэтому, после того, как крышка поддалась, аккуратно загляните под нее, выясните, чем и как она подсоединена к материнской плате, чтобы аккуратно отключить, не доводя шлейфы до критической деформации при подъеме крышки.

В данном случае шлейфы к материнской платы вполне доступны без подъема крышки.
Кстати, Тошиба заботливо указала маркировку винтов для удобства. Наличие такой маркировки (F номер) у пустой резьбы, также указывает на то, что на этом слое сборки нужно закрутить винт.

Среди крепления шлейфов встречаются разъемы с откидной зажимной пластиковой планочкой:
Откидываем ее для установки, устанавливаем конец шлейфа четко в неглубокую выемку для него (фиксируем в поперечном направлении), а затем всовываем примерно по ямочки на шлейфе от предыдущего зажима. Закрываем планочку. Правильно зажатый шлейф должен довольно крепко держаться. Если он вынимается, то нужно еще раз внимательно и правильно расположить шлейф в выемку для него и углубить в разъем до конца перед защелкиванием. Терпение и аккуратность при присоединении шлейфов окупятся, когда не надо будет снова разбирать полностью собранный девайс, потому что часть оборудования на борту не будет работать (в данном случае тачпад или лампочки на корпусе, или кнопки для плеера над клавой, например).

Клавиатуру удобно положить, откинув на себя. Тогда шлейф подключить будет просто. Его разъем тоже снабжен откидывающейся планкой:

Клавиатура очень часто крепится защелками по бокам. В нашем случае они снизу и сверху (нижние отмечены стрелочками). Сверху еще есть два винта (над междукнопочьями F1-F2 и END-INS). Место над клавой закрывается белой пластиковой планочкой, которая просто защелкивается.
После защелкивания пластиковой планочки над клавиатурой, верх корпуса готов.

Теперь вернемся к нижней крышке. Устанавливаем винты как на фото:

Ставим жесткий диск на место. Как всегда, бережно и нежно (а главное — до конца) совмещаем разъемы. Винты фиксации корпуса диска вворачивать пока не нужно.

Очередь оставшихся винтов задней крышки. Винты крышки отсека жесткого диска фиксируют в теле ноутбука и сам диск. Напоследок закрываем и завинчиваем три винта центрального отсека памяти, модема и сетевой карты.

Остается установить батарею снимать бинты и проверять работоспособность!
После того, как все успешно загрузится и не будет никаких видимых проблем, хорошо залезть в диспетчер устройств в Windows или в lspci и иже с ним в Linux или в информацию о системе в Mac, чтобы убедиться, что периферия успешно распозналась и работает. После успешного прохождения проверки можно, наконец, выдохнуть, расслабиться и насладиться цельностью девайса, который был только что распределен ровным слоем по столу и коробочкам, а теперь дышит жизнью.
Как проверить шлейф клавиатуры на ноутбуке

Здравствуйте.
Клавиатура ноутбука перестает работать так же часто, как и клавиатура обычного стационарного компьютера. Правда, если клавиатуру обычного ПК легко и быстро можно отсоединить и подключить новую (хотя бы для проверки), то с ноутбуком несколько сложнее…
Вообще, причин, по которым не работает клавиатура на ноутбуке достаточно много. В этой небольшой статье я хочу разобрать самые распространенные.
1. Установка неисправности…
Если клавиатура перестала работать внезапно, без каких либо серьезных причин (например, падение устройства) — то первое, что я рекомендую сделать — это проверить, «полностью ли она не работает» или только в Windows?
Дело в том, что некоторые вирусы и особенно драйвера (например, на Bluetooth) при сбое могут привести к отключению тачпада и клавиатуры. Самый быстрый способ это проверить — зайти в BIOS.
Если вы вошли в BIOS и клавиши там работают — то скорее всего причина неисправности в Windows. В этом случае можно попробовать загрузиться в безопасном режиме (или с помощью LiveCD) и проверить, работает ли клавиатура. Если работает — причина в Windows 99,99%! В этом случае, одним из самых простых вариантов решения проблемы — это переустановка Windows (либо поиск сбойного драйвера, можно узнать в диспетчере устройств ).

Диспетчер Устройств: отсутствуют драйвера.
Если в BIOS вы не вошли — клавиатура не работает полностью и дело тут не в драйверах или сбое Windows. В этом случае рекомендую попробовать подключить к USB порту мышку и клавиатуру и посмотреть на их работоспособность. Если они так же не будут работать — проблема может быть в сгоревшем чипе на мат. плате (без сервисного центра уже не обойтись).
2. Проблема с драйверами.
Как уже сказал выше — очень популярная причина отказа клавиатуры. Возникает в большинстве случаев из-за драйверов на USB и Bluetooth. Чтобы решить ее: можно откатить систему (восстановить), если есть контрольные точки восстановления; удалить сбойные драйвера; переустановить Windows.
1. Восстановление системы
Переходите в панель управления и запускаете восстановление (в Windows 8/7: Панель управленияВсе элементы панели управленияВосстановление ).
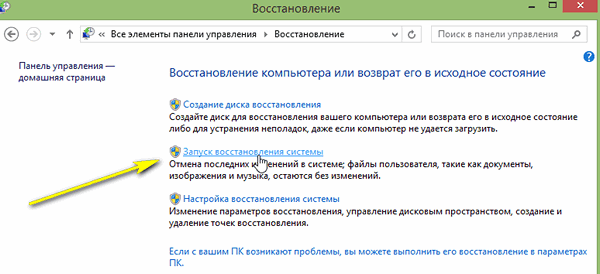
Так же можно запустить восстановление через загрузочную флешку (о восстановлении более подробно: https://pcpro100.info/kak-vosstanovit-windows-7/).
2. Удаление/установка драйверов
Об этом у меня на блоге есть несколько неплохих статей. Приведу здесь ссылки на них. В общем случае нужно: удалить полностью сбойные драйвера, а затем скачать драйвера с официального сайта производителя устройства.
3. Переустановка Windows
3. В порядке ли аккумулятор…
Дело в том, что некоторые модели ноутбуков из-за специфической конструкции, могут не совсем корректно работать с аккумулятором. Т.е. если он подключен к ноутбуку и разряжен (или просто не работает) — то клавиатура может перестать работать. Это легко проверить, если отключить аккумулятор от ноутбука и подключить его к сети.
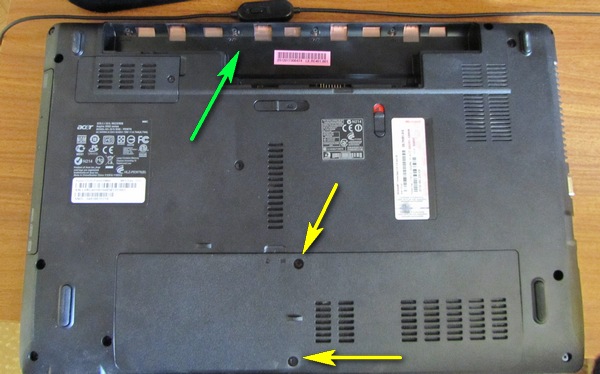
Ноутбук: вид снизу (зеленая стрелка указывает на место под аккумулятор).
4. В порядке ли шлейф…
Если тачпад на ноутбуке работает, подключаемая клавиатура и мышка к USB так же работают — возможно дело в шлейфе: он мог просто отойти (либо из-за не плотного контакта, либо при перемещении устройства). Так же шлейф от клавиатуры мог быть неправильно присоединен, если вы недавно снимали клавиатуру (например, при чистке ноутбука, да и вообще при разборке устройства).
Так же не исключен и перелом (перегиб) шлейфа (это может быть из-за неудачной конструкции ноутбука.

Клавиатура ноутбука: шлейф для подключения к устройству.
Важно! Чтобы снять* клавиатуру с ноутбука, обратите внимание на ее контур: сверху и снизу (иногда и с левой и правой) сторон будут небольшие защелки. Их удобно поддеть обычный отверткой, а затем аккуратно снять клавиатуру. Действовать нужно не торопясь, шлейф в некоторых моделях достаточно тонкий и повредить его — дело очень простое. Если до этого никогда не разбирали свой ноутбук — наверное, стоит обратиться в сервисный центр.
* Кстати, в некоторых моделях ноутбуков — снять клавиатуру не так просто, нужно предварительно открутить дополнительное крепление.
5. Если не работает несколько клавиш
При попадании пыли (или мелких частиц, крошек) под клавиши — они могут перестать срабатывать. Довольно частая причина неработоспособности отдельных клавиш на клавиатуре. Борьба с этой напастью простая: производить чистку от пыли и не брать устройство на кухню (как многие это любят делать…).
6. Залитая клавиатура
Если на поверхность клавиатуры пролить жидкость содержащую сахар или соль (например чай или лимонад, сок) — то начнется процесс коррозии. Кстати, из-за этого может выйти из строя не только клавиатура, но и материнская плата и др. устройства ноутбука.
Действия при залитии:
- Отключить от питания полностью и как можно быстрее (вынуть аккумулятор из корпуса устройства, отключить блок питания);
- Перевернуть устройство: чтобы жидкость вся вытекла;
- Не включать устройство до полной просушки (обычно 1-2 суток).
- Желательно показать устройство в сервисном центре. Дело в том, что если даже устройство и будет работать после включения, не исключен процесс коррозии, который мог начаться. И в скором времени, ноутбук может выйти из строя (тем более, если были пролиты «агрессивные» жидкости: кофе или чай с сахаром, кока-колы, пепси, соки и т.д.).
6. Временные меры
На мой взгляд есть 2 действенных способа временного решения проблемы.
1) Подключение дополнительной клавиатуры к USB порту (если, конечно, они работают).
2) Включение экранной клавиатуры (особенно выручит, если у вас не работает 1-2 клавиши, которые время от времени нужно нажимать).
Как включить экранную клавиатуру? Перейдите в « Панель управленияСпециальные возможностиСпециальные возможности «, затем включите ее.
Поломка компьютерной клавиатуры кажется не такой уж и большой проблемой. Достаточно просто заменить «клаву» на новую и проблема решена. Но другое дело, если на ноуте не работает клавиатура. Ведь этот компонент является неотъемлемой частью ноутбука, которая входит в целостную конструкцию с остальными деталями. Здесь важно знать о причинах возникновения неисправности клавиатуры. Полезной будет информация о вариантах исправления ситуации в домашних условиях.

Причины выхода из строя клавиатуры на ноутбуке
Если есть уверенность, что ноутбук работает нормально, и нет сбоев в системе, тогда нужно искать причину отсутствия реакции при нажатии кнопок.
Причин бывает несколько. Важно рассмотреть все варианты для принятия решения начинать ли ремонт или покупать новый ноутбук. Ведь от того, на каком основании произошла поломка, зависит и путь решения проблемы.
Опрокинули жидкость на клавиатуру
Эта информация скорее на будущее, поскольку если такое произойдёт, то искать информацию и сидеть читать о том, что нужно делать – будет поздно, да и не на чём. Поэтому запомните несколько советов.

Опрокинутая чашка с жидкость в виде кофе, чая, сока и др. – ваши действия:
- ноутбук обесточивается, выключается блок питания, достаётся батарея;
- молниеносно слить жидкость в перевёрнутом виде;
- снимается клавиатура (как это сделать читайте ниже) для непосредственного промывания под краном;
- если жидкость попадёт на материнскую плату, то нужно попытаться промокнуть её тампоном из ваты и дать просохнуть;
- после водных процедур просушивается в течение ночи;
- сухая клавиатура вставляется в такое же сухое место;
- проверяется возможность выполнения ею своих функциональных способностей.
Такой способ реанимации поможет в большинстве случаев, но при условии, что жидкость не будет содержать много соли или сахара. Например, пролитая кола – практически стопроцентный невозвратимый ущерб для ноута.
Для большей уверенности, что ноутбук заработает нормально, можно сделать профилактику коррозии материнки, исключить короткое замыкание при включении, что может привести к сгоранию чипов. А они стоят не дешево. Это можно сделать в специализированных сервисных центрах.
Непрофессиональная чистка от пыли
После простой манипуляции с чисткой ноутбука от пыли может возникнуть проблема с клавиатурой. Причина этому очень простая – при установке деталей на место была допущена ошибка. Человек без опыта может установить шлейф криво.

Бывают случаи, когда шлейф устанавливается просто наоборот. Из-за неопытности можно ненароком повредить контакт. И поэтому на ноутах не работает клавиатура. Просто переустановив шлейф правильно можно продолжать спокойно пользоваться ноутбуком.
Ошибка в работе операционной системы
Иногда не работает клавиатура в ноутбуке и по причине программного сбоя. Чтобы убедиться, что это и есть причина поломки, можно провести такие действия:
- Ноутбук поставить в режим перезагрузки, удерживая клавишу Delete (в некоторых ноутах для такой операции привлекаются и кнопки F1, F2 – читайте инструкцию) – это нужно для выхода в BIOS.
- При условии, что клавиатура реагирует – нужно загрузить Windows в безопасном режиме (удерживая клавишу F8 для Windows XP, Виста, 7). В меню выбираем загрузку в безопасном режиме без драйверов.
- Проводится тестирование работы клавишной панели без драйверов и без участия большинства системных служб.
- После тестирования тем же путём возвращаем обычный режим работы ноутбука.
Результаты тестирования могут показать следующее:
- в безопасном режиме клавиши работают – проблема в драйверах, их нужно переустановить или обновить;
- не работает, но в BIOS ввести данные можно, – проблема может быть с операционной системой.
Окисление шлейфа клавиатуры
Иногда бывает так, что не работает клавиша на ноутбуках, которую используют для игры или чаще всего нажимают во время набора текста. Это может быть связано с тем, что там окислился контакт – жирные или мокрые руки при нажатии очень даже могут к этому привести.

Для исправления ситуации проведите такие манипуляции:
- в соответствии с инструкцией конкретной модели ноута нужно разобрать ноутбук и достать шлейф;
- провести осмотр для выявления участков с повреждением, замыканием или окисленными местами;
- исправить поломку, а если визуально всё нормально, то достаточно протереть шлейф спиртом или ластиком;
- после полного просыхания шлейф устанавливается на место;
- провести тестирование кнопок.
Поломка клавиатуры в результате нанесения удара или падения ноута
Ноутбук очень мобильно устройство. Поэтому такая причина поломки клавиатуры довольно распространённая. При физическом повреждении, скорее всего, придётся поменять всю «клаву». Если опыт проведения такого ремонта есть, то можете приступать. Приобрести можно или же новый шлейф, или всю клавишную панель. Это зависит от ситуации и уровня повреждения.
Пыль и грязь – злейшие враги «клавы»
Чаще всего именно по этой причине клавиши приходят в неисправное состояние. Нужно более аккуратно пользоваться таким устройством, чтобы не допускать засорения клавиатуры. Старайтесь не кушать рядом с ноутом, малейшие крошки со временем накапливаются и превращаются в «гору мусора» под клавишей. Про значение чистых рук и говорить не стоит. Жирные пальцы могут нанести больше вреда, чем стакан воды. А потом мы думаем, почему не работают клавиши на ноутбуке?

Элементарно – потому что нужно регулярно наводить порядок на рабочем столе и следить за гигиеной. Сложно даже представить, сколько микробов может накапливаться на клавишах ноута.
Проблема с клавиатурой из-за материнской платы
Признаком неисправности клавиш по такой причине может быть проблема в работе USB-порта, Wi-Fi и др.
В этом случае лучше не рисковать и не испытывать все перечисленные выше варианты. Если повезёт, мастер отремонтирует ваш ноут. В худшем случае – придётся покупать новый.
Изношенность резинового амортизатора
При нажатии каждой клавиши на ноутбуке срабатывает специальный амортизирующий компонент. Если он износился или под клавишу попал посторонний предмет в виде крошки, то клавиатура может работать неполноценно. Здесь два варианта выхода из ситуации – или же почистить шлейф, или же полностью менять «клаву». Всё зависит от сложности повреждения.
Банальные причины проблем с клавиатурой
Часто бывает так, что клавиатура не работает из непонятных причин. Но потом, как выясняется, они очень банальны и от этого неожиданны.

- некоторые клавиши не реагируют (например, циферблат справа) – проверьте, включена ли кнопка Num Lock;
- не работают некоторые клавиши, когда используются во время игры, а в остальных случаях работают нормально – нужно изменить настройки игры в меню и сохранить их.
Несколько советов, как снять клавиатуру на ноуте
Перед началом такого действия, важно изучить порядок разборки ноутбука вашей модели. Такую информацию можно найти на сайте производителя. Имея в виду советы сайта, начинайте снимать клавиатуру в такой последовательности:

- Полностью отключите ноутбук (не забудьте вынуть батарею).
- Отвинтите на задней крышке винтики, которые удерживают клавиатуру на корпусе.
- На лицевой стороне ноутбука могут быть пластмассовые защёлки, откройте их.
- Раскройте ноут максимально широко.
- Подденьте «клаву» с одной стороны маленькой часовой отвёрткой или иголочкой, аккуратно придерживая, извлеките её из гнёзд.
- Под клавиатурой будет шлейф, который тоже придётся осторожно снять, для этого нужно повернуть чёрную рамку.
- Проведите необходимую манипуляцию.
- Установите клавиатуру на коннектор в обратном порядке.
- Внимательно устанавливайте каждую часть клавиатуры, чтобы всё встало на свои места. Иначе клавиатура не будет работать.
Клавиатура основывается на алюминиевой подложке. К ней крепятся клавиши. Они состоят из площадки, лифта, амортизирующего элемента. Также там есть полиэтиленовая плата из трёх слоёв, на которой нарисованы дорожки.
Эти самые дорожки могут быть испорчены. Но их можно восстановить. Для этого потребуется токопроводящая краска, лак, клей, средство для проведения ремонта нитей обогрева стекла на задней части автомобиля. Для проведения подрисовки придётся растопить клей, который крепит слои платы. Прорисовывать лучше после тестирования специальным прибором всех участков платы, чтобы убедится, что ничего не пропустили.
После просыхания клея, нужно собрать клавиатуру и проверить её работу. Если для проведения такой практически ювелирной работы у вас не хватает опыта, лучше обратиться к специалисту.
Альтернативный вариант ввода текста на ноуте без клавиатуры
Что же делать, если требуется срочно набрать текст, а клавишная панель не работает? Существует несколько способов для решения этой задачи:
Виртуальная клавишная панель на ноутбуке
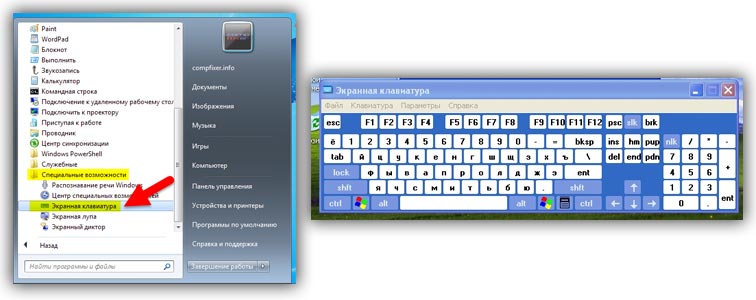
В операционной системе Windows предусмотрена эмулирующая физическая клавиатура или экранная клавиатура. Найти её очень просто – через «Пуск» заходим в «Специальные возможности» нажимаем «Экранная клавиатура» . Пользуясь мышкой можно вводить любые символы, параметры приложения можно настроить.
Сенсорные клавиши
В более поздней операционной системе встроена функция – «Экранная клавиатура» другого формата. Работает она на планшетах и ноутбуках с сенсорным экраном. Для набора текста используется всплывающее окно с сенсорными клавишами для работы пальцем. Вызвать окно можно через путь «Панель задач» – «Свойства» . Войдя в меню «Свойства панели задач» , необходимо поставить галочку напротив опции «Сенсорная клавиатура» . Далее по накатанной – «Применить» , «Ок» . Внизу экрана появится специальный ярлык, войдя в который можно совершать набор текста.
Использование компьютерных клавиш
Если у вас есть хороший сосед или друг живёт недалеко, можно воспользоваться клавиатурой, которая подключается к ноуту, как к компьютеру через порт USB. Такая находка найдётся в любом магазине техники за углом вашего дома. Стоит не так дорого, как срочный ремонт ноутбука. Также можно использовать блютуз для подключения через модуль, который есть практически в каждом ноутбуке.
Одна из самых популярных проблем владельцев лэптопов – не работает клавиатура на ноутбуке.
Причин тому может быть масса – как аппаратных, так и программных. И часто исправить проблему вы можете самостоятельно.
Как включить клавиатуру на ноутбуке, если она не работает? Предлагаем вам 9 способов починить ноутбук, а также временные решения, которые помогут обойтись без встроенной клавиатуры.

Эти советы универсальны и относятся к любому ноутбуку – Асус, Леново, или другого производителя лэптопов. Инструкция предполагает работу в операционной системе Windows . При этом не важно, какая именно версия ОС у вас установлена – Windows 10, Windows 7, Vista или Windows 8.
Как включить клавиатуру на ноутбуке: инструкция
1. Достаньте аккумулятор ноутбука.
Это звучит странно, но часто помогает. Если клавиатура ноутбука перестала работать, отключите питание полностью.
Выдерните шнур из сети, закройте крышку, переверните ноутбук, и достаньте аккумуляторную батарею. Проверьте, не вздулась ли она. Если это так, пользоваться ей запрещено, работайте от сети.
Если с батареей все в порядке, установите ее на место, и включите ноутбук.
2. Обновите драйвер клавиатуры.

Не тратьте время на то, чтобы выяснить, может ли быть проблема в драйвере. Просто обновите его.
Это распространенный способ решить проблему с неработающей клавиатурой на ноутбуке. Также он эффективен, если не работают отдельные клавиши, а не клавиатура целиком.
Нажмите правой кнопкой мыши на Пуск и выберите Диспетчер устройств. Перейдите в раздел Клавиатуры и кликните правой кнопкой мыши на доступную клавиатуру. Выберите пункт Обновить драйвер. Далее – Автоматический поиск обновленных драйверов. Если дело не в драйвере, Windows 10 сообщит, что на устройстве установлена последняя версия драйвера.
Чтобы быть на 100% уверенными в том, что проблема не с устаревшим программным обеспечением ноутбука и не с конфликтом в работе отдельных компонентов, предлагаем зайти на сайт производителя и обновить ПО вручную.
Для этого в подвале или в меню официального сайта производителя найдите раздел Драйверы и поддержка (Драйверы и утилиты). Введите модель или серийный номер устройства, и обновите все предложенное ПО.
3. Настройка питания ноутбука.

Если клавиатура в Windows иногда не работает, но после перезапуска системы снова начинает работу, попробуйте следующий способ.
Нажмите правой кнопкой мыши на Пуск, выберите Управление электропитанием. В правом меню найдите Дополнительные параметры питания.
В левом меню открывшегося окна выберите пункт Действие кнопок питания. Уберите галочку с пункта Изменение параметров, которые сейчас недоступны.
Уберите галочку с пункта Включить быстрый запуск. Сохраните настройки и перезагрузите ноутбук.
4. Создание новой задачи.

Если не работает клавиатура после входа в учетную запись , через диспетчер задач найти процесс ctfmon.exe.
Если его нет, запустить вручную через Файл-Запустить новую задачу.
Если помогло, то добавить процесс в автозагрузку через Реестр. Для этого нажмите сочетание клавиш Win+R. В открывшемся окне наберите regedit и нажмите Ok. Далее перейдите в папку по следующему пути: HKEY_LOCAL_MACHINE – SOFTWARE — Microsoft – Windows — CurrentVersion – Run.
Далее выберите меню Правка – Создать – Строковый параметр. Название — ctfmon, значение — %systemroot%system32ctfmon.exe. Перезагрузите ноутбук.
5. Проверка на вредоносное ПО.
Следующим шагом будет проверка на вирусы и иное нежелательное ПО, установленное на ноутбуке. Для этого скачайте утилиту Malwarebytes с официального сайта разработчика (бесплатная загрузка), и запустите полное сканирование.
Если у вас установлен бесплатный антивирус типа Avira, 360 Total Security или Avast, отключите его. После очистки системы от вредоносных программ перезагрузите ноутбук.
6. Очистка от системного мусора и чистка реестра.
Это также может стать причиной того, что клавиатура ноутбука перестала работать. Для того, чтобы привести систему Windows в порядок, установите бесплатную версию программы CCleaner с официального сайта.
Проведите очистку операционной системы и восстановите целостность реестра в соответствии с нашей инструкцией. После этого перезагрузите ноутбук.
7. Проверьте режим залипания клавиш.

Введите в строке Поиск Параметры специальных возможностей клавиатуры.
Проверьте, активна ли кнопка Использовать залипание клавиш.
Если да, отключите ее.
Чтобы избежать случайного включения в дальнейшем, уберите галочку с пункта Разрешить включение залипания клавиш с помощью сочетания клавиш.
8. Обновление Windows.

К сожалению, частая причина неработающей клавиатуры ноутбука – установленное обновление Windows 10 .
Если вы обнаружили проблемы с клавиатурой после очередного апдейта, удалите обновления.
Для этого перейдите в настройки системы и выберите пункт Обновление и безопасность. Далее – Просмотр журнала обновлений. Вы увидите недавно установленные обновления, после которых и произошел сбой в работе клавиатуры ноутбука. Нажмите Удалить обновления и перезагрузите ноутбук.
9. Проверка шлейфа.
Не выполняйте этот этап, если не чувствуете себя уверенно с отверткой в руке. Нам потребуется разобрать часть корпуса ноутбука и проверить, почему не работает клавиатура. Одна из возможных причин – шлейф, соединяющий клавиатуру с материнской платой.
Откройте на YouTube видео с разборкой именно вашей модели ноутбука. Обязательно отключите его от сети и вытащите аккумулятор перед началом работ. Наденьте резиновые перчатки для исключения появления статического электричества. Фотографируйте каждый этап разборки, чтобы не возникло проблем со сборкой ноутбука.
Приподняв верхнюю часть корпуса с клавиатурой, проверьте, подключен ли шлейф. Крепление короткое и хорошо фиксируется, но иногда выпадает (как правило, после непрофессионального ремонта).
Аккуратно отключите шлейф (потянув белую защелку вправо-влево). Проверьте, нет ли на нем следов окисления или разрывов. Если со шлейфом все в порядке, вероятнее всего проблемы с микроконтроллером.
Клавиатура на ноутбуке не работает после всего описанного, что делать?
Если не помог ни один из перечисленных способов, обратитесь в компьютерный сервис. Причина аппаратная , и без специальных знаний и оборудования вы ее не исправите.
Сразу уточните стоимость работ. Если точную цену вам назвать не могут, просите сообщить диапазон цен, и при проведении каких работ будет такая цена.
Обязательно получите акт выполненных работ или бланк строгой отчетности, где будут указаны все оказанные услуги.
Чем заменить клавиатуру: временное решение
Пока не работает клавиатура ноутбука, используйте временные решения:
- экранная клавиатура,
- сторонняя клавиатура с USB-подключением.

Для того, чтобы использовать встроенную в Windows клавиатуру, наберите в Поиске Экранная клавиатура (или перейдите так: Настройки – Специальные возможности – Клавиатура – Экранная клавиатура). Вы можете написать текст и закрыть окно, или закрепить клавиатуру в Панели задач.
Более удобной заменой неработающей клавиатуры ноутбука будет внешняя (полноценная) клавиатура. Подключите ее через USB-порт. Если драйвер не установился автоматически, вбейте в поисковик модель клавиатуры, и установите драйвер вручную.
Если у вас остались вопросы по работе клавиатуры ноутбука, пишите в нашу группу Telegram.
Впервые приступая к ремонту ноутбука
Если Вы впервые совершаете разборку или ремонт, вам необходимо обратить внимание на базовые меры предосторожности. В этой статье так же будут указаны необходимые инструменты для разборки ноутбуков, планшетов, телефонов, игровых приставок.
Меры предосторожности
Обратите внимание: Перед выполнение какого либо процесса разборки и ремонта, соблюдайте следующие инструкции.
1. Убедитесь что устройство которое вы разбираете отключено а так же отсоединена батарея.

2. Снимите с рук все кольца, браслеты, часы и любые другие металлические предметы.

3. Для защиты разбираемого устройства от статического разряда рекомендуется использовать заземляющий ремень на руке или антистатические перчатки.

Необходимые инструменты для разборки ноутбука
На рисунках ниже указаны необходимые инструменты для процесса разборки устройства. Все перечисленные инструменты можно купить в нашем интернет магазине кликая по картинкам.
Для разборки ноутбука в большинстве случаях достаточно одной отвертки типа PH1.

Но, многие производители ноутбуков, иногда, используют не стандартные винты (часто такие встречаются на HP ProBook, HP EliteBook) и для этих случаев рекомендуется иметь набор отверток. Такой набор предусматривает все возможные типы болтов и подходит не только к ряду ноутбуков, но так же для разборки любых планшетов или смартфонов.

Используйте пару пинцетов для снятия или вставки гибких кабелей.


Используйте пластиковые спанджеры или медиаторы что бы раскрывать корпус ноутбука или планшета. Если у вас нет возможности использовать спанджер, можете использовать к примеру пластиковую карту или аналогичный пластиковый, или деревянный предмет. Не рекомендуется использовать железные предметы если вы производите разборку в первый раз.
Если Вы будите производить чистку ноутбука, в таком случае вам понадобится термопаста. Существует большое количество видов термопаст, но мы предпочитаем использовать термопасту Arctic Cooling MX-4 , Noctua NT-H1 или GD900. Что бы разобраться какая лучшая термопаста в соотношении цена / качество, смотрите статью выбираем лучшую термопасту.

Полезные заметки
При разборке у вас будет большое количество винтов, и они, как бывает в большинстве случаях, все разные. При сборке ноутбука очень важно их вкручивать на свои места как это рассчитано производителем, поэтому храните винты в специально отведенных контейнерах как это изображено на картинке ниже. Такие контейнеры вы можете сделать из пластиковых / бумажных стаканчиков.
Примечание: При использовании винта неправильной длины в неправильном месте, вы можете повредить корпус ноутбука или спровоцировать короткое замыкание, что приведет к серьезным поломкам материнской платы.

Для того что бы облегчиться себе процесс сборки, вы можете нарисовать схему нижней части своего ноутбука, как это указано на картинке ниже. Таким образом, вы сможете разложить удаленные болтики по схеме, это существенно облегчит вам процесс.

Рекомендации по разборке ноутбуков
Клавиатурный модуль
У многих ноутбуков используются защелки, которые придерживаются клавиатуру, как это изображено ниже на картинке. Что бы снять клавиатуру, необходимо открыть защелки на клавиатурном модуле, для этого можете использовать пинцет.

Как отключить шлейф клавиатуры в ноутбуке.
1. Используя пинцет, осторожно, от щелкните вверх ушки разъема, чтобы разблокировать разъем шлейфа на обоих концах.
2. Осторожно вытащите кабель клавиатуры.

Как снять процессор в ноутбуке.
Поверните стопорный винт, как показано на рисунке ниже, на 180 градусов против часовой стрелки, в положение «unlock».

Как правильно чистить вентилятор и наносить термопасту в ноутбуке.
1. Необходимо почистить вентилятор от скопившейся пыли.

2. Убрать скопившуюся пыль — это основная причина перегрева ноутбука.


3. Уберите старую термопасту на процессоре и радиаторе.

4. Нанесите тонким ровным слоем новую термопасту.

Похожие статьи

Выбираем лучшую термопасту для ноутбука
Узнайте какая лучшая термопаста для ноутбука и компьютерного процессора, проводим тест сравнивая с термопастами Noctua NT-H1, Arctic MX-4, GD900, HY810, HY880, Zalman ZM-STG2, HY510, HY710, HY610.

Все что нужно знать про оперативную память для ноутбука
Отвечаем на самые популярные вопросы касающиеся оперативной памяти. Поможем разобраться в типах памяти DDR3, DDR3L, DDR4 и как их отличать.

Перенос системы на SSD
Как на ноутбуке перенести Windows на SSD. Рассмотрим 3 бесплатные программы переноса системы с hdd на ssd
Источник https://habr.com/ru/post/138016/
Источник https://hd01.ru/info/kak-proverit-shlejf-klaviatury-na-noutbuke/
Источник https://www.how-fixit.in.ua/stati/vpervye-pristupaya-k-remontu-noutbuka.html