Как подключить ноутбук к ноутбуку?
Рассмотрим распространённые способы соединения двух ноутбуков под управлением разных версий Windows. Подключив одно устройство к другому, вы сможете быстро и комфортно обмениваться файлами, исключив необходимость подключать флешки либо съёмные жёсткие диски. Пользователи сети могут совместно работать над проектами в различном софте, текстовых и графических редакторах, а также играть в любимые игры в режиме мультиплеер.
Существует два основных способа соединять компьютерную технику — посредством проводной и беспроводной связи. Первый вариант является более надёжным, второй — обеспечивает большую мобильность. Чтобы воспользоваться одним из методов, потребуется выполнить несколько несложных настроек. Разберём подробно каждый способ.
Единственный метод, который мы решили не рассматривать — проводное подключение по HDMI кабелю. Эти цифровые разъёмы на лэптопах не предназначены для полноценного обмена данными, а лишь могут передавать видео и аудио на внешние устройства, например: мониторы и телевизоры.
Простой способ подключения ноутбуков по Wi Fi на Виндовс XP — 7
Перед тем, как приступать к реализации задачи, следует убедиться, что на обоих ноутбуках включен сетевой адаптер. На скриншотах ниже приведены примеры, как выглядит встроенный в корпус переключатель и аппаратная кнопка на клавиатуре. Расположение функциональной клавиши зависит от модели ноутбука.
В операционных системах Microsoft до «семёрки» возможен следующий метод создания беспроводной сети:
- Зайдите в «Панель управления»;
- В открывшемся окне поменяйте отображение с категорий на мелкие значки;
- Выберите «Центр управления сетями и общим доступом»;
- Откройте пункт «Управление беспроводными сетями» (находится слева);
- Нажмите клавишу «Добавить»;
- Следуйте указаниям мастера по созданию соединения «Компьютер к компьютеру»;
- Введите имя сети (SSID), затем укажите тип шифрования и пароль;
- Не забудьте поставить галочку возле строки с сохранением заданных конфигураций, после чего останется кликнуть «Далее» и «Готово».
Перед тем, как включать общий доступ в интернет, нужно настроить и выставить несколько разрешений, чтобы другой пользователь мог открывать, просматривать и копировать содержимое в папках на вашем ПК.
- Для начала, требуется снова попасть в «Центр управления сетями. » и нажать «Изменить дополнительные параметры общего доступа»;
- Смотрим окно под названием «Сетевое обнаружение», посредством установки флажков выбираем «Включить» напротив всех пунктов;
- Кликните «Сохранить изменения»;
- Теперь возможность передачи файлов между оборудованием открыта. Кроме того, можно задействовать одну точку доступа для выхода в интернет сеть.
Как соединить компьютеры под управлением Windows 8 и 10?
К сожалению, для владельцев большинства сборок Виндовс 8, 8.1 и 10 вышеописанный метод недоступен. Видимо таким образом, разработчики из компании Майкрософт решили «обезопасить» ОС. Расскажем, как подключить компьютеры в таком случае:
- Открываем меню «Пуск» и вводим в поисковую строку CMD;
- Щёлкнув правой кнопкой мыши по классической утилите, нажимаем «Запустить от имени администратора»;
- В командной строке наберите netsh wlan show drivers (можете скопировать команду отсюда) и жмите Enter;
- Внизу появится уведомление о поддержке беспроводного дисплея. Если этого сообщения нет, придётся скачать или обновить специальный драйвер для устройства Вай Фай. Большинство лэптопов оснащены необходимыми драйверами под модуль WiFi и проблем возникнуть не должно;
- Дальше следует ввести в консоль команду netsh wlan set hostednetwork mode=allow ssid=название сети key=защитный код (можно придумать любое название для сетевого подключения, ключ безопасности должен состоять минимум из восьми символов);
- Теперь пишите команду netsh wlan start hostednetwork, завершите действие кликнув Enter.
Что нужно сделать для исправной работы всех подключаемых компьютеров и ноутбуков?
- Заходим в «Центр управления сетями и общим доступом» (нажатие правой клавиши мышки по иконке веб-соединения в трее либо вход через панель управления);
- Кликаем вкладку «Изменение параметров адаптера»;
- Ищем нужную нам сеть, жмём по ней правой кнопкой мыши и выбираем «Свойства»;
- Далее требуется выбрать «Протокол Интернета версии 4 (TCP IPv4)»;
- Поставьте автоматическое получение IP адреса и DNS сервера и сохраните конфигурации;
- В нижнем углу панели задач отобразятся разные варианты беспроводного соединения;
- Выбираем нужное имя сети, подтверждаем функцию автоподключения и набираем пароль.
Примечательно, что данный метод превращает основной ноут в Wi-Fi роутер, а значит интернет можно раздавать на другие лэптопы, планшеты, смартфоны и прочие мобильные девайсы. Разумеется, с вашего разрешения!
Как подключаться, используя LAN-кабель?
Как и в случае стационарных компьютеров, нам понадобится специальный кабель LAN (витая пара с одинаковыми штекерами).
Приобрести такой можно в любом компьютерном магазине. Подсоедините в разъёмы сетевых карт лэптопов данные кроссоверы и следуйте дальнейшим рекомендациям:
- Жмём комбинацию клавиш Win + R и прописываем ncpa.cpl;
- Находим своё подключение по локальной сети, кликаем по нему правой кнопкой мыши и выбираем «Свойства»;
- Перейдите во вкладку «IP версии 4 (TCP/IPv4)»;
- Для первого ноутбука необходимо вручную прописать IP-адрес 192.168.1.1 и маску подсети 255.255.255.0 ( основной шлюз не трогаем) ;
- Для второго компьютера следует зайти в аналогичный раздел и задать ИП 192.168.1.2, маска остаётся без изменений;
- Когда подтвердите действие, состоится подсоединение обоих ПК, теперь можно приступать к работе.
Соединение обоих устройств по сети Bluetooth
Если два лэптопа имеют встроенные модули удалённой связи Bluetooth, сделайте следующее:
- Находим в системном трее значок Блютуза и правым щелчком мыши вызываем контекстное меню;
- Выбираем пункт «Показать Bluetooth-устройства»;
- Не забудьте о запуске Bluetooth-модуля на втором ноуте;
- Когда процедура поиска будет завершена, вы увидите список доступных гаджетов, выберите нужный и нажмите «Связать»;
- В появившемся диалоговом окне отобразится код парольной защиты, его необходимо ввести на другом ноутбуке для синхронизации данных.
Если у вас отсутствует интегрированный Блютуз, можно купить внешний, он похож на стандартную USB-флешку и настраивается подобно вышеприведенной инструкции.
Как подключить ноутбук к ноутбуку по USB кабелю?
Для такого вида подключения необходим специальный USB-шнур с адаптером Windows Easy Transfer (показано на скриншоте).
В комплекте с кабелем поставляется программное обеспечение, после инсталляции которого на оба лэптопа, можно соединять оборудование и приступать к настройкам, следуя указаниям пошагового мастера.
Основные ошибки при подключении двух компьютеров и методы их устранения
Если вы смогли установить соединение, но у вас не получается открыть общую папку с одного из устройств, рекомендуем убедиться в корректности настроек доступа:
- Открываем проводник и кликаем правой клавишей мышки по требуемой папке;
- Выбираем «Свойства», переходим ко вкладке «Доступ» и жмём «Расширенная настройка»;
- Активируйте галочку напротив соответствующего пункта и сохраните изменения.
При обнаружении неполадок с сетью не станет лишним проверить актуальность драйверов:
- Откройте «Диспетчер устройств»;
- Разверните вкладку «Сетевые адаптеры»;
- Неправильно работающие контроллеры будут подсвечиваться жёлтым цветом, вы можете обновить драйвера для них и избавиться от сбоев.
Не стоит исключать блокировку доступа из-за отключения некоторых пунктов гостевой политики:
- Зажмите клавиши Win+R и наберите secpol.msc;
- Найдите раздел «Локальные политики» и войдите в подраздел «Параметры безопасности»;
- Далее можете включать параметры, связанные с гостевым режимом.
Будучи подключенными через LAN-кабель, проверьте, правильный ли шнур используется и подсоединён ли он в подходящие разъёмы.
Как передать данные с ноутбука на ноутбук (с ПК на ПК): все самые простые способы
Здравствуйте.
С одной стороны сегодняшний вопрос — пустяковый; с другой — когда срочно нужно перекинуть файлы с первого ноутбука на второй, а под-рукой нет ни флешки, ни диска, да и еще что-то не работает — это целая напасть, теряешь всякую рассудительность .
Собственно, в этой заметке я решил объединить все наиболее популярные способы (которые я так или иначе рассматривал ранее на блоге) для передачи данных с одного ноутбука на другой (или с ПК на ПК). Думаю, что в такой вот неординарный момент, когда всё пойдет «не по плану» — что-то сможете для себя выбрать.
Примечание : наиболее простые способы помечены спец. образом в меню. Рекомендую начать с них.

Способы передачи данных
Без сети
Вариант 1: флешка, внешний диск
Наиболее очевидный и простой вариант — воспользоваться любым USB-накопителем: флешкой, внешним диском, SD-картой и т.д. После подключения к USB-порту — нужно просто выделить те папки и файлы, которые нужны, и кликнув правой кнопкой по ним — отправить на съемный накопитель (см. скриншоты ниже).


Отправить на съемный накопитель — флешку
Способ достаточно удобный и быстрый, позволяет передать большинство типов информации.
Пожалуй, проблема может возникнуть лишь в том случае, если вам нужно передать >100-200 ГБ информации. Во-первых, не у каждого есть внешний диск для такого объема (а значит придется «дробить» данные и туда-сюда переставлять накопитель). А, во-вторых, на это всё может потребоваться достаточно много времени.
Вариант 2: по Bluetooth
Этот вариант больше актуален для ноутбуков, чем ПК (т.к. на любом современном ноутбуке уже есть встроенный модуль Bluetooth и его ненужно докупать отдельно).
Способ годен для относительно небольшого объема информации: например, 10-ток фоток, несколько рабочих документов Word, и т.д. и т.п.
Преимущества : информация передается «без проводов» и на расстоянии. К тому же, один раз настроив сопряжении — весь обмен данными сводится к отправке/принятию файла.
Как это работает:
- сначала необходимо включить Bluetooth на обоих устройствах (в трее должен быть спец. значок, как на скрине ниже; если его нет — см. вот эту заметку);
- далее на одном из ноутбуков нужно начать процедуру сопряжения: кликнуть по значку в трее ЛКМ и выбрать «Добавление устройства «;

Добавление устройства Bluetooth — см. трей

Устройство готово к использованию

Windows 10 — принять файл по Bluetooth
Вариант 3: установив жесткий диск из одного ноутбука в другой
Если вам нужно передать большой объем данных, например, 1000-2000 ГБ — то копирование/вставка отнимет весь день и вряд ли поможет до конца решить вопрос.
В этом случае весьма не плохим вариантом может стать следующее: вынуть жесткий диск с нужной информации из одного ноутбука и подключить его к другому (ноутбуку/ПК). Причем, с помощью спец. переходника диск можно подключить даже к USB-порту! Т.е. второй ноутбук разбирать и устанавливать в него диск — не требуется.

Переходник с SATA на USB
По Интернету
Кстати, если у вашего ноутбука нет интернет-подключения, когда нужно срочно передать файлы — вспомните про телефон! С помощью режима модема (есть такая функция в Андроид) — можно поделиться интернетом, и передать все необходимые файлы с ноутбука.
Вариант 1: электронная почта
Если устройство подключено к сети Интернет — то это один из самых универсальных и подручных способов. Во-первых, годится для разного рода данных (даже для достаточно большого объема — например, у Yahoo дают 1 ТБ под файлы!).
Во-вторых, почту можно прочитать с любого устройства — хоть ноутбук, хоть телефон. В-третьих, файлы можно отправить и принять в любое время суток (т.е. совсем не обязательно, быть вдвоем в онлайне).
О том, где завести ящик, и как пользоваться — см. статью, ссылка на которую ниже. В общем случае нужно зайти в свою почту, и кликнуть по написанию нового сообщения.

Далее указать адрес e-mail (кому вы пишите его), тему сообщения, и прикрепить нужные файлы (как это выглядит в Яндекс-почте см. на скриншоте ниже).

Прикрепление к письму документов
Обратите внимание, что на разных сервисах по работе с e-mail — могут быть свои «фишки». Например, у Yahoo огромный размер почтового ящика (1 ТБ), Rambler очень неплохо фильтрует спам, Яндекс позволяет в качестве адреса указать свой номер телефона и пр.
Кстати!
Где создать почту: сервисы для регистрации почтового ящика. Найди красивый и короткий E-mail! — https://ocomp.info/gde-sozdat-pochtu-top-servisyi.html
Вариант 2: облачные диски
Очень популярны в последнее время. Если у вас нужные файлы уже хранятся на облачном диске — передать их можно, просто скопировав ссылку на них, и скинув ее другому пользователю. Ну а про объем и говорить нечего — за небольшую плату современные облачные сервисы готовы предоставить до нескольких терабайт свободного пространства.
Для тех, кто не пользовался еще облачными дисками — порекомендовал бы начать знакомство с Яндекс-диском и Облаком-mail.ru. Они полностью на русском языке (с русской поддержкой), и их интерфейс максимально приближен к проводнику.
Т.е. после установки спец. ПО с сайта разработчиков — диском пользоваться не сложнее, чем обычном проводником, копируя и перемещая файлы из одного каталога в другой.

Скопировать ссылку / Яндекс-диск
Кстати, облачные диски дают еще два неоспоримых преимущества:
- их можно связать с телефоном: все фото и видео автоматически будут синхронизироваться — т.е. на телефоне можно экономить память (свободное место) , а в случае его утери или поломки — всегда будет бэкап под-рукой!
- на облачный диск можно в авто-режиме делать бэкап своих документов в Windows (для этого нужно всего-то один раз настроить систему). В случае выхода из строя жесткого диска (или переустановки системы) — ничего не потеряется!
Как это все настроить — см. ссылку ниже.
В помощь!
Яндекс Диск: как им пользоваться, загружать и скачивать файлы, фото. Как настроить авто-создание копии моих документов — https://ocomp.info/yandeks-disk-kak-polzovatsya.html
Вариант 3: uTorrent и Strong DC++
При помощи такой программы как uTorrent (и ее аналогов) можно не только скачивать информацию с торрент-трекеров, но и передавать ее со своего одного компьютера на другой (многие, кстати, этого не знают. ) .
👉 Особенности способа : можно передавать даже очень большие файлы и папки по интернету. В случае обрыва связи при загрузке — в последствии информация продолжит загружаться с момента обрыва.
Единственный минус : при процессе передачи — оба компьютера должны быть включены и соединены с сетью Интернет.
Вся суть сводится к следующему:
- сначала нужно запустить uTorrent на обоих ноутбуках/ПК;
- после, на одном из них кликнуть по меню «Файл/создать торрент» ;
- далее выбрать папку и поставить галочку «Начать раздачу» ;
- дать описание торренту;
- и нажать на кнопку «Создать» .

Затем у вас появится небольшой файл в 1-2 Кб с расширением «.torrent» (такой же как при скачивании с торрент-трекеров) . Этот файл нужно передать на другой компьютер (любым способом) и открыть его в uTorrent. Если все сделали правильно — начнется загрузка файла(-ов).

Передаем файл в 1-2 Кб на загрузку торрента
Впрочем, у uTorrent есть и альтернатива — программа Strong DC++. Кардинальное ее отличие в том, что сначала нужно будет подключиться к одному из хабу (с обоих ПК), затем на одном компьютере расшарить нужные файлы и папки, а на другом их загрузить.
Более подробно о настройке Strong DC++ (и как им пользоваться) приведено в статье по ссылке ниже.
👉 В помощь!
Замена торрентам (Strong DC++) или что можно использовать вместо uTorrent, MediaGet и пр. — https://ocomp.info/zamena-torrentam.html
Вариант 4: соц. сети и мессенджеры
Ну и весьма очевидный вариант, подходящий для не очень больших объемов данных — воспользоваться популярными мессенджерами (Skype, Viber и др.) и соц. сетями (Вконтакте, Одноклассники и др.).

Skype — передать файл
Кстати, лично на мой взгляд способ этот не очень «надежный», и, если передаете какие-то документы — лучше запаковать в архив, защищенный паролем. Если вы не знаете, как это сделать — см. вот эту заметку.
Через локальное подключение (по Wi-Fi или напрямую LAN-кабелем)
Если ваши ноутбуки (ПК) стоят не так далеко друг от друга и вам часто нужно обмениваться большими объемами информации (а может и сделать общие диски) — возможно стоит объединить их в локальную сеть.
Благодаря этому появится возможность работать с файлами, даже не скачивая их с другого устройства, играть в сетевые игры, создавать видео- и аудио-трансляции и пр.
Вообще, если речь идет о объедении 2-х домашних ПК (ноутбуков), то обычно поступают следующим образом:
- либо приобретают такое устройство, как роутер («коробочка», которая подключается к сети Интернет и расшаривает его на все устройства. Кроме этого, все компьютеры, подключенные к роутеру, будут в одной общей локальной сети) ;
- либо при помощи LAN-кабеля подключают один компьютер к другому. Такой кабель можно приобрести в любом компьютерном магазине (кстати, обратите внимание, что они могут быть разными: нужен именно тот, который для подключения ПК к ПК — так называемый кроссированный вариант) .
Два ноутбука соединенных кабелем
Далее, вне зависимости от способа соединения устройств, переходят к расшариванию папки/диска. Для этого достаточно открыть свойства нужного диска (например), во вкладке доступ открыть расширенные настройки и разрешить общий доступ . См. пример ниже.

После, с любого ПК в локальной сети можно войти в эту расшаренную папку — достаточно открыть «Проводник» и раскрыть вкладку «Сеть» (в меню слева). См. скриншот ниже.

Как посмотреть, какие папки расшарены
Более подробные сведения о подключении и настройки локальной сети — см. в моих предыдущих записях. Ссылки ниже.
Способы подключения ноутбука к ноутбуку
Существуют несколько вариантов соединения двух ноутбуков с целью обмена между ними данными. Разработчиками специально для этого предусмотрены протоколы LAN и WLAN. Кроме того, принимать/передавать файлы можно по Bluetooth. Об этих и других способах подключения читайте далее.

Подключение через HDMI
Подключать ноутбук к ноутбуку через HDMI-кабель не стоит. Такое соединение грозит непредсказуемыми последствиями. В лучшем случае одно устройство просто не увидит другое, в худшем — сгорит контроллер интерфейса или видеокарта.
Дело в том, что HDMI-порт в ноутбуках, как и в подавляющем большинстве других цифровых устройств, является выходным. Он передаёт видео/аудио данные на телевизор, монитор или ресивер, но принимать их не умеет.
Одним словом соединять ноутбуки по HDMI не только бессмысленно, но и опасно.
Как подключить по Wi-Fi?
Одним из быстрых, эффективных и относительно простых способов объединения двух ноутбуков в сеть является их синхронизация по Wi-Fi. В операционной системе Widows 7 это реализуется следующим образом:
-
Зайдите в «Панель управления». Попасть в неё можно через меню «Пуск».
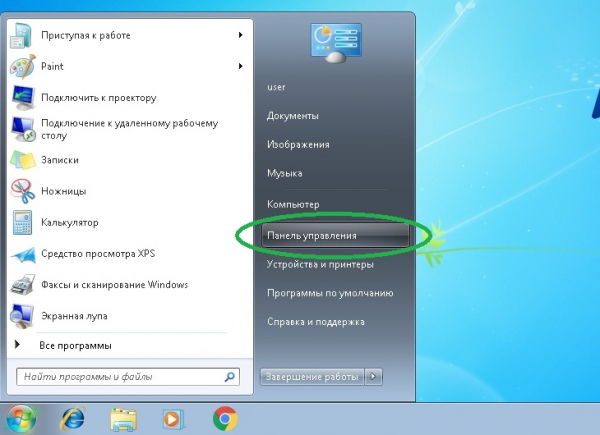
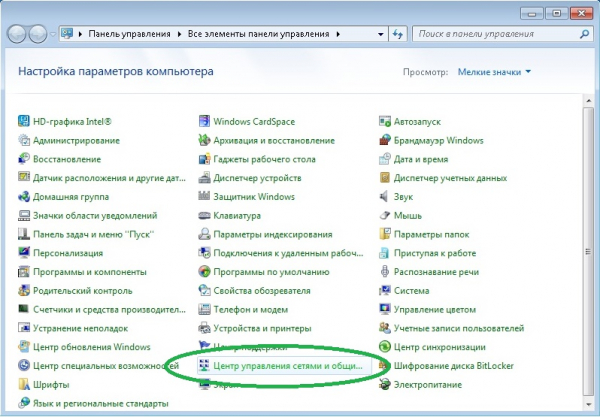
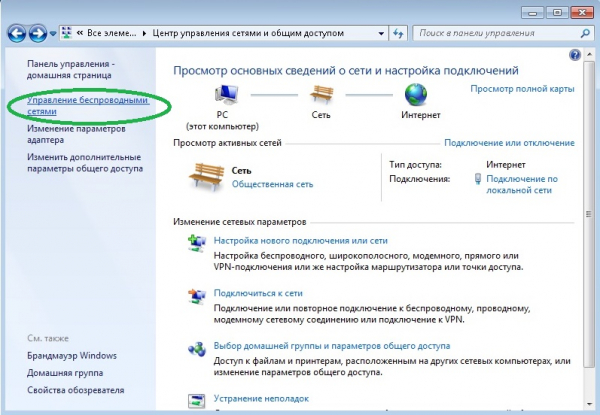
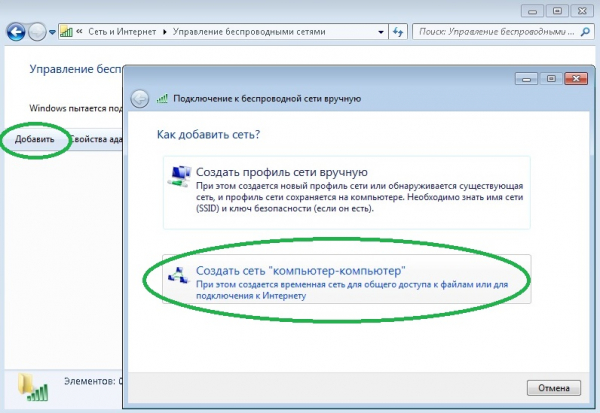
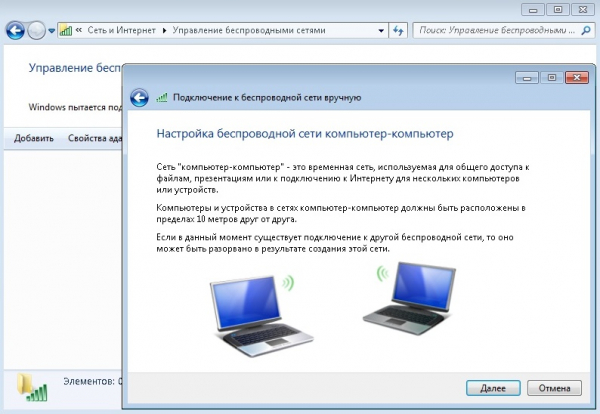
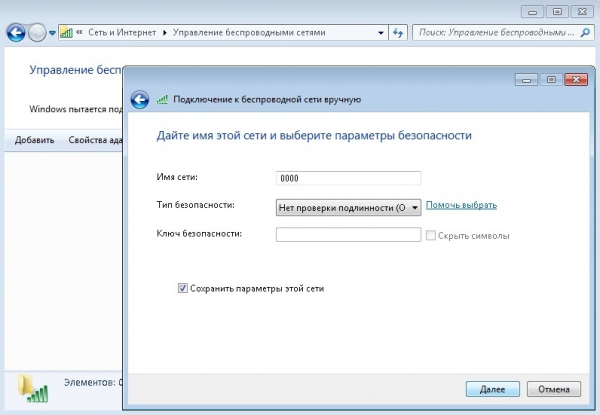
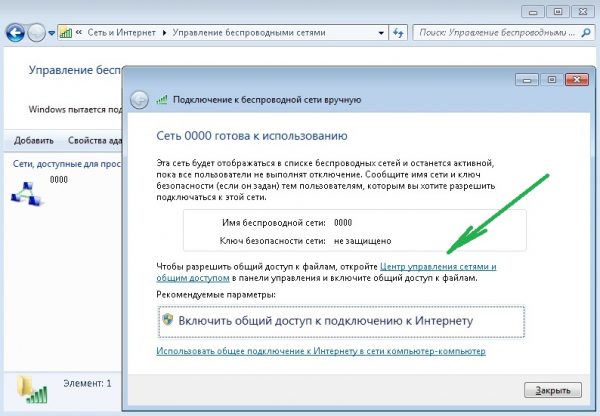
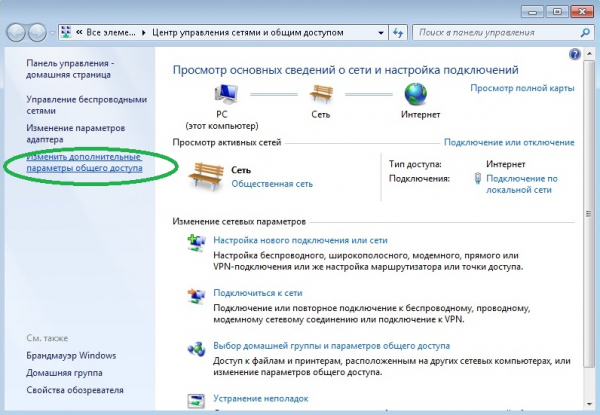
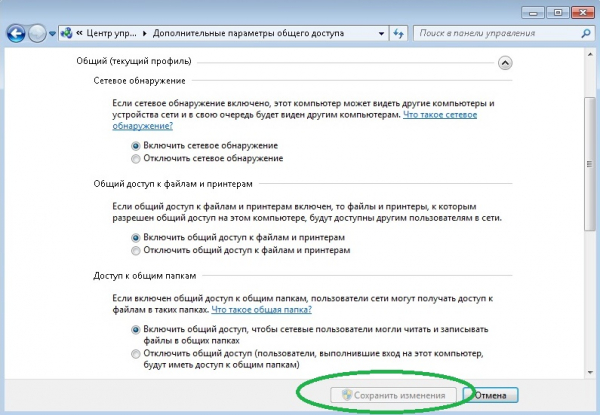
-
Активируйте консоль с правами администратора, щёлкнув правой кнопкой мыши по иконке «Пуск» и выбрав соответствующий пункт.
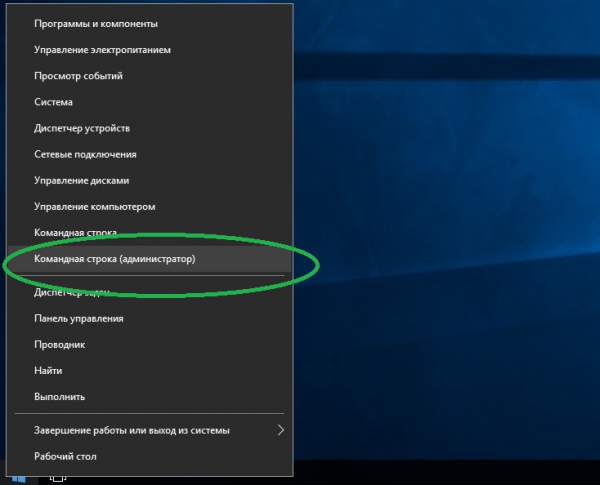
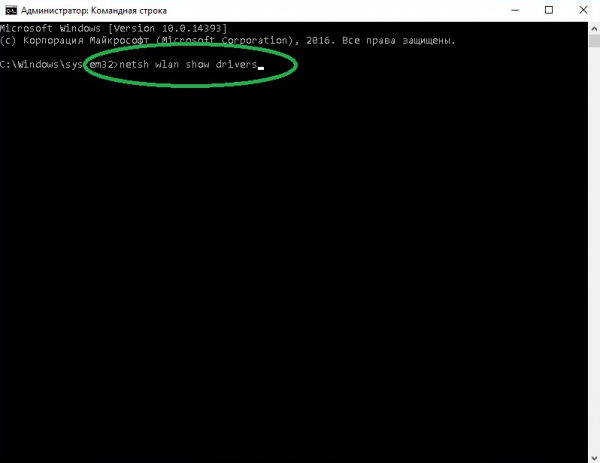
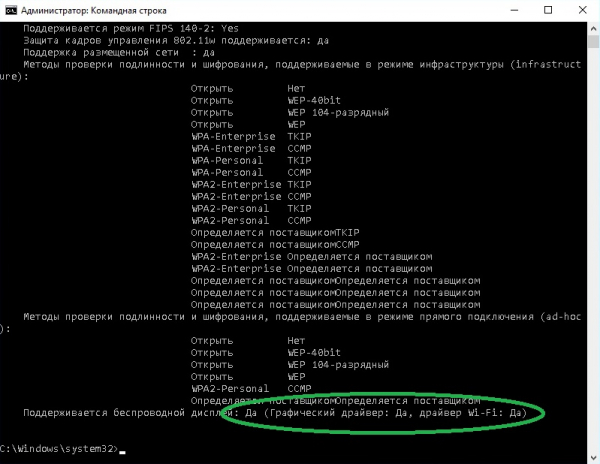
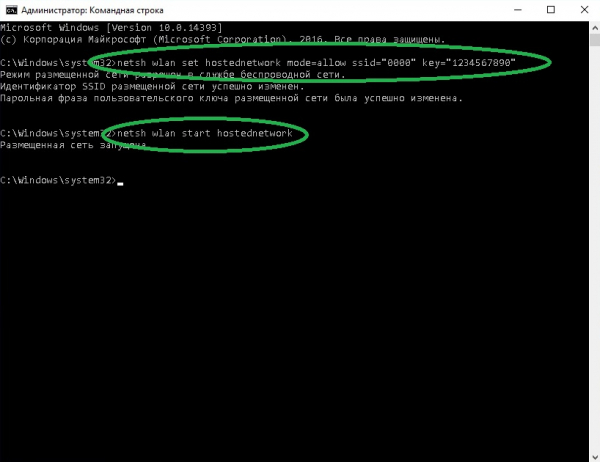
Сетевое подключение по Wi-Fi позволяет принимать и передавать файлы с одного ноутбука на другой, использовать совместно интернет (при условии предоставления общего доступа), выполнять другие задачи.
Используем LAN-порты
Чтобы подключить один ноутбук к другому по LAN, понадобится специальный (кроссоверный) кабель. Внешне последний ничем не отличается от обычного патч-корда, которым соединяют ПК с роутером, поэтому тип кабеля стоит уточнить у продавца в магазине компьютерной техники при покупке.
Для реализации сетевого соединения по LAN сделайте следующее:
-
Присоедините кабель к обоим ноутбукам. На одном из них нажмите сочетание клавиш Win+R и введите ncpa.cpl
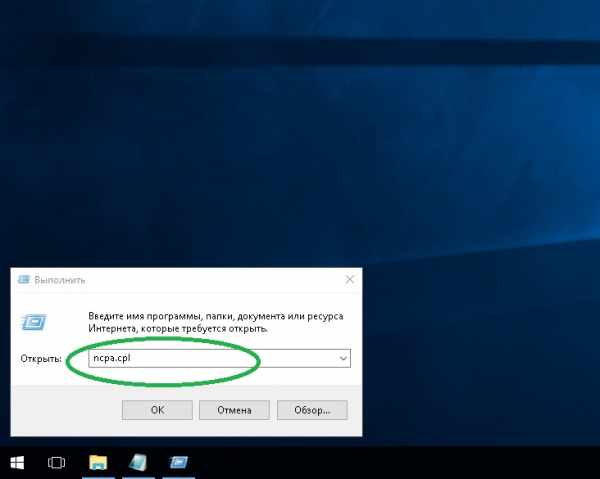
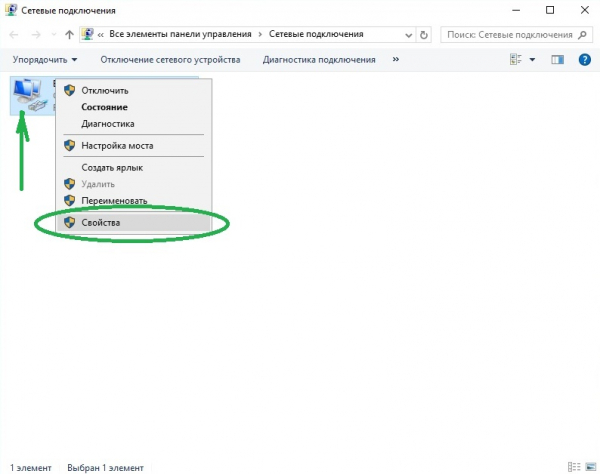
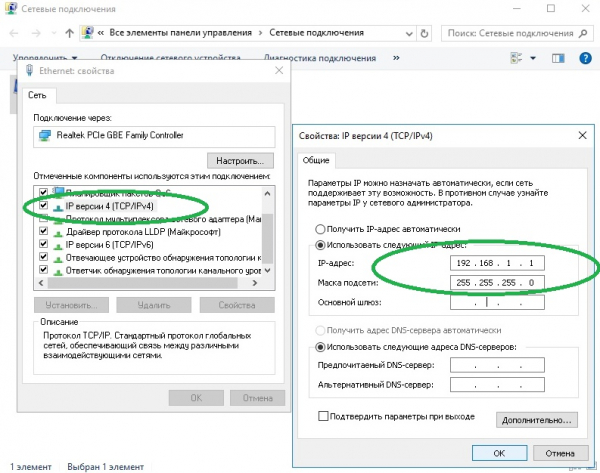
Теперь объединённые в единую сеть ноутбуки могут обмениваться между собой информацией, использовать общее подключение к интернету и т. д.
Как подключить ноутбуки по Bluetooth?
Встроенная карта Bluetooth имеется в большинстве моделей ноутбуков. Данная опция позволяет передавать небольшие по объёму файлы с одного девайса на другой и управлять одним из них удалённо при наличии специальной программной среды.
Без инсталляции дополнительных программных средств Bluetooth-сеть можно организовать следующим образом:
-
Щёлкните мышкой по значку в системном трее. Выберите «Показать устройства Bluetooth».
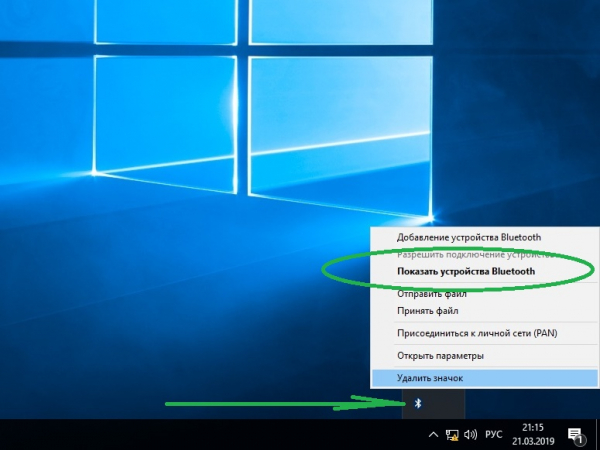
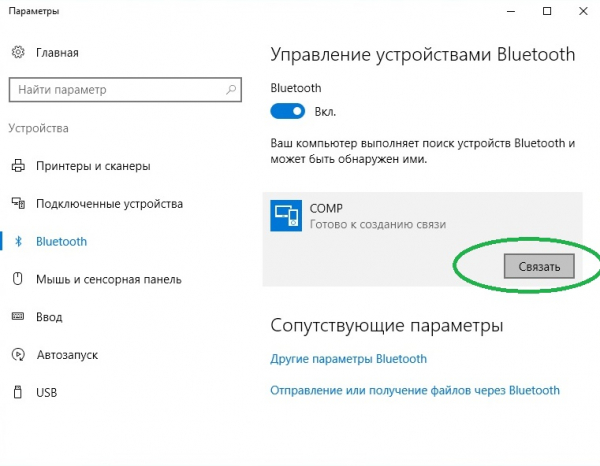
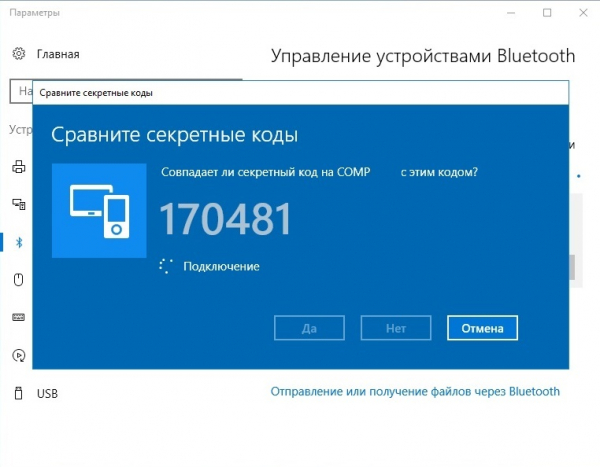
Как соединить устройства через USB?
Стоит сразу сказать, что соединение ноутбуков посредством стандартного кабеля USB напрямую не даст результата. Для реализации соединения потребуется специальный провод с адаптером, который называется Windows Easy Transfer. Его можно найти в компьютерных магазинах.
Данный кабель позволяет переносить файлы с одного ноутбука на другой с использованием программы Windows Easy Transfer. При этом производителями гарантируется совместимость разных версий Windows.
Перед использованием кабеля следует установить с прилагаемого к нему диска программное обеспечение, запустить утилиту и следовать сопроводительным инструкциям.
Возможные неполадки и их решение
Чаще всего причины отсутствия соединения связаны с настройками доступа. Отсюда возможное решение проблемы:
- Необходимо открыть проводник, щёлкнуть правой кнопкой мыши по папке с доступом и выбрать на вкладке свойств пункт «Расширенная настройка».
- Затем нужно поставить галочку в строке «Открыть общий доступ к данной папке» и нажать «Применить».
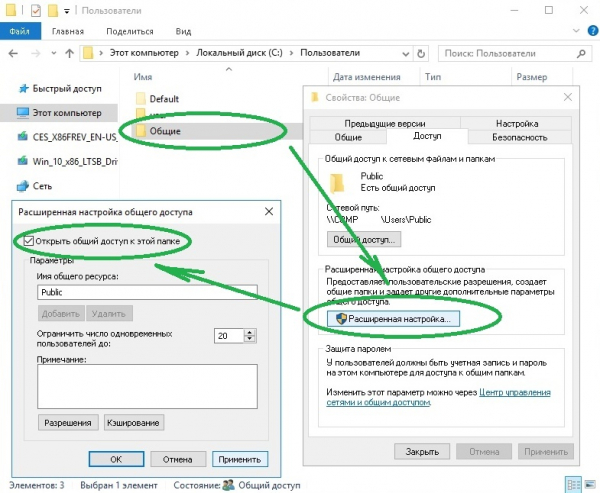
В заключение стоит сказать, что каждый из описанных способов имеет свои плюсы и минусы. Кабельная сеть — простой, надёжный, но крайне ограниченный в плане мобильности вариант. Беспроводное соединение даёт больше возможностей пользователям, но сложнее в настройке. Вы можете воспользоваться любым из описанных в статье решений.
Источник https://softcatalog.info/ru/article/kak-podklyuchit-noutbuk-k-noutbuku
Источник https://ocomp.info/dannyie-s-noutbuka-na-noutbuk.html
Источник https://masterservis24.ru/294-kak-podklyuchit-noutbuk-k-noutbuku.html