Как подобрать оперативную память для ноутбука?

Если ваш ноутбук стал работать медленнее и плохо тянуть современные программы и игры, то его можно слегка «прокачать». Однако для лэптопов способы «прокачки» ограничены. В большинстве случаев заменить можно только постоянную память (жёсткий диск) и оперативную. Рассмотрим, как подобрать оперативную память для ноутбука, чтобы получить максимальный результат без переплат.
Существует ряд критериев, на которые надо смотреть при покупке планок. Перечислим самые важные из них.
Возможность апгрейда
Для начала вам стоит узнать, а можно ли увеличить оперативную память на ноутбуке в принципе. Это не праздный вопрос: существуют модели с неразборным корпусом, а также такие, где память изначально впаяна в материнскую плату и имеет фиксированный объём. Как правило, это ультрабуки, в которых мощность принесена в жертву компактности и дизайну.
Узнать это можно в официальном описании модели, а также обзорах на специализированных сайтах.
Это первый пункт, на который стоит смотреть. Если планка ОЗУ не совместима с вашей материнской платой, то использовать её невозможно. На 2018 год актуальны следующие типы:
- DDR3 — продолжает активно использоваться.
- DDR4 — является новым форматом и лучше ориентироваться на него при выборе ноутбука.
Материнские платы ноутбуков обычно поддерживают какой-то один из этих типов, в отличие от десктопных моделей, в которых могут быть слоты разных стандартов. Поэтому уточните, какой именно тип поддерживает ваш лэптоп, и покупайте планку именно этого стандарта.
Типоразмер
Проще говоря, физический стандарт модуля памяти. Он должен быть совместимым с современными лэптопами. Практически все модели на 2018 год поддерживают стандарт SO-DIMM, созданный специально для портативных компактных моделей. По размеру такие модули меньше тех, что предназначены для настольных компьютеров. Короче говоря, берите SO-DIMM – не ошибётесь.

Объём
С точки зрения простого пользователя, это главная характеристика. Мы и не спорим: 8 ГБ лучше, чем 4 ГБ, а 16 – лучше, чем 8. Лишних гигабайт здесь не бывает.
Однако, прежде чем брать самый объёмный из доступных в продаже модулей, поинтересуйтесь спецификациями материнской платы вашего лэптопа. А конкретно – максимальным поддерживаемым объёмом. Если он упирается в потолок 8 ГБ, то нет смысла брать планки на 16.
Ещё один важный параметр – количество слотов для памяти. Оно может варьироваться:
- Один слот со сменной планкой
- Два слота со сменными планками
- Впаянная память плюс слот
Во всех этих случаях стремитесь при апгрейде достичь максимума, но не выходить за его рамки. Даже если вы ограничиваетесь офисной работой с не самыми прожорливыми программами, помните: много памяти не бывает!
Напомним, как узнать, сколько оперативной памяти на ноутбуке. Если вы пользуетесь Windows 10, то нажмите правой кнопкой мыши или тачпада на меню «Пуск» и выберите строку «Система». В открывшемся окне будут показаны основные параметры вашего компьютера, в том числе объём ОЗУ. В более старых версиях раздел «Система» можно найти в Панели управления.

Ещё один важный фактор: две планки в параллельном режиме работают лучше, чем одна такого же объёма. Поэтому, если ваш ноутбук поддерживает до 16 ГБ ОЗУ и оснащён двумя слотами, то целесообразнее купить два модуля по 8 ГБ, чем один на 16 ГБ. Конечно, при одном свободном слоте такого выбора у вас нет.
Рабочая частота
Казалось бы, чем выше частота и чем быстрее работает память, тем лучше. Однако не стоит вслепую гнаться за частотами и считать, что 3200 МГц всегда лучше, чем 2400.
На самом деле рабочие частоты памяти ограничены материнской платой. Если она не поддерживает частоты выше, к примеру, 2666 МГц, то покупка более быстрой памяти нерациональна. До штатных 3200 МГц разогнать её не удастся, если поддерживаемые частоты материнской платы меньше.
Добавим, что для офисной работы вы смело можете покупать модули с минимальной частотой. На работе Office или браузеров это не скажется. А вот для работы с видео, аудио, графикой или для игр есть смысл брать наиболее «шуструю» память.
Тайминг
Под этим словом скрываются промежутки между отдельными операциями. Казалось бы, чем они меньше, тем «оперативнее» будет память (простите за каламбур). Так и есть. В первую очередь смотреть надо на параметр latency (по-русски его называют «латентность» или «задержка»).
Как ни странно, у более современной DDR4 латентность выше, чем у старой доброй DDR3: 15-16 миллисекунд против 9-11. Это искупается её другими достоинствами.
Как и в случае с частотой, гнаться за максимальными поддерживаемыми значениями есть смысл, только если вы занимаетесь на своём лэптопе ресурсоёмкой работой.
Производитель
Когда-то в моде были «холивары» на тему того, у какого производителя оперативная память надёжнее. Время расставило всё по местам. Сегодня практически любой известный вендор может дать гарантию на свои модули, и они честно отработают положенный срок и даже больше. Вероятность брака крайне мала, и обмен по гарантии чаще всего работает.
Поэтому выбирать стоит не столько по рекомендациям, сколько по наличию официального сервисного центра, работающего по гарантии в вашем городе.
Отметим, что модули широко известных производителей (Samsung, Kingston, Transcend) подделывают заметно чаще, чем Corsair, Goodram и другие марки, известные в основном среди энтузиастов. Поэтому покупать надо в проверенных магазинах, дающих гарантию ещё и со своей стороны.
Это основное, что надо знать перед тем, как выбрать оперативную память для ноутбука. Остальное – вопрос вашего вкуса и бюджета.
Подробный гайд по выбору ноутбучной оперативки
Привет, GT! Пагубная тенденция делать ноутбуки всё тоньше и тоньше уже лишила нас апгрейдов и россыпи портов. В лучшем случае производитель даёт заменить накопитель, в худшем — предлагает докупить уродливую и неприлично дорогую док-станцию с дополнительными разъёмами.

К счастью, профессиональные и игровые лэптопы пока остаются верны старой концепции персонального компьютера, в котором вы вольны апгрейдить железо. О апгрейде подсистемы памяти сегодня и поговорим.
Частотный потенциал и память с нестандартными характеристиками
Старушка DDR3 до сих пор активно присутствует на рынке — даже «флагманские» макбуки до сих пор используют её, а не новый стандарт: благо, процессоры Intel Core поколений Skylake и Kaby Lake умеют работать с обоими типами памяти, правда, с некоторыми ограничениями. Так как контроллер памяти у CPU один, а нормальными для «новой» памяти являются напряжения 1.2-1.35 Вольт, то и DDR3 должна быть с припиской L (low voltage) на конце и пониженным до 1.35 рабочим напряжением. Впрочем, в наше время на мобильных платформах только такая память и присутствует, а современные технологии производства позволяют сделать память, работающую как на напряжении 1.35 вольт, так и на 1.5, и любая мобильная DDR3 от Kingston подойдёт как лэптопу, так и компактной системе с «настольным» процессором.
По спецификациям последние два поколения процессоров i3/i5/i7 в ноутбуках поддерживают DDR4-2400 МГц, DDR3L-2133 МГц и DDR3L-1600 МГц: на первый взгляд выбор не велик. Впрочем, те же ограничения формально существуют на десктопных процессорах и успешно обходятся через BIOS материнской платы. В подтверждение вышесказанного можно привести примеры ноутбуков с установленными с завода модулями DDR4-2800 МГц и те же Макбуки с их 2133 МГц DDR3L.
Разгон на ноутбуке
Так как жадные менеджеры Intel заблокировали возможность разгона для простых смертных, требуя доплаты за «теперь-не-такие-уж-и-бесплатные» мегагерцы, разгон оперативки на ноутбуках доступен в двух случаях: у вас флагманская модель и процессор с индексом HK (i7-7820HK, i7-6820HK) или на тематических форумах существуют модифицированные (или «утёкшие» от производителя) BIOS для вашей модели с разблокированной вкладкой продвинутых настроек.
Для обеспечения комфортных условий в монструозном ASUS ROG GX800V используется гибридная система охлаждения + внешний док с «водянкой»
DDR3L
ASUS, MSI и Lenovo ещё в прошлом поколении перевели свои флагманские игровые лэптопы на передовой стандарт памяти, но кто сказал, что ноутбуку с условным i7-4960HQ пора на пенсию? Да, видеокарты трёхлетней давности в современных играх работаю так себе, а уж мобильные видеокарты — и того хуже, ведь производительность графики в «большом брате» и мобильном ПК сравнялась лишь в этом поколении, но на «средних»-то играть можно? А условным фотошопам, иллюстраторам и прочим три-дэ-максам вообще наплевать на модные технологии: OpenGL поддерживается, 1-2 ГБ видеопамяти есть — и хорошо. А остальное и в быструю оперативку можно положить, если что.

Таблица совместимости
Для упрощения апгрейда старых систем мы составили небольшую табличку, которая поможет вам не ошибиться с выбором оперативной памяти для вашего железного друга.
| Core 2000M-series | Core 3000M-series | Core 4000M-series | Core 5000H-series | Core 6000H-series | Core 7000H-series | |
| Макс. объём RAM, общий | 32 Гб | 32 Гб | 32 Гб | 32 Гб | 64 Гб | 64 Гб |
| Макс. ёмкость одного модуля | 8 Гб | 8 Гб | 16 Гб | 16 Гб | 16 Гб | 16 Гб |
| Поддерживаемые напряжение частоты | DDR3 от 1.3 до 1.5 вольт, 1333 и 1600 МГц | DDR3 от 1.3 до 1.5 вольт, 1333 и 1600 МГц | DDR3L до 1.35 вольт, 1333 и 1600 МГц | DDR3L до 1.35 вольт, 1600 и 1866 МГц | DDR3L до 1.35 вольт, 1600 и 1866 МГц | DDR3L до 1.35 вольт, 1600 и 1866 МГц |
| Рекомендуемая модель | KVR1333D3S9/8G | KVR16S11/8 | KVR16LS11/8 | KVR16LS11/8 HX318LS11IB/8 HX318LS11IBK2/16 (парный комплект) |
Если ваш ноутбук работает на встроенной в процессор графике и обходится «медленной» заводской памятью — при апгрейде стоит заменить старый модуль на пару максимально быстрых, подобрав совместимые с вашей системой.
iGPU не имеет собственных запасов памяти (кроме скромных по объёму кеша и кадрового буфера), и эксплуатирует системную оперативку для хранения моделей, текстур и результатов промежуточных вычислений, и медленная подсистема памяти — бутылочное горлышко для сравнительно мощных вариантов IntelHD (530 и выше, и, само собой, неплохая графика класса Iris и IrisPro). Подробности об ускорении работы встроенного в процессор видеоядра заменой оперативки можно почитать в нашей предыдущей статье.
С памятью DDR4 всё несколько проще: её поддерживают только два поколения мобильных систем, на базе Intel Core 5000 и 6000 серий, и в игровых ноутбуках (а также некоторых моноблоках и ультракомпактных ПК) обычно с завода стоит достаточное количество оперативки. Из обоих поколений есть исключения — флагманские i7 «мобильной» серии с поддержкой разгона — их контроллер памяти обеспечивает работу высокоскоростных модулей и поддерживает разгон.

| Core 6000H-series | i7-6820HK | Core 7000H-series | i7-7820HK | |
| Макс. объём RAM, общий | 64 Гб | 64 Гб | 64 Гб | 64 Гб |
| Макс. ёмкость одного модуля | 16 Гб | 16 Гб | 16 Гб | 16 Гб |
| Поддерживаемые напряжение частоты | DDR4 до 1.25 вольт, 2133 МГц | DDR4 до 1.25 вольт, 2666 МГц | DDR4 до 1.25 вольт, 2400 МГц | DDR4 до 1.25 вольт, 2800 МГц |
| Рекомендуемая модель | KVR21S15D8/16 | HX426S15IB2K2/32 (парный комплект) |
KVR24S17D8/16 HX424S14IB2/16 HX424S14IBK2/32 (парный комплект) |
HX426S15IB2K2/32 (парный комплект) |
К сожалению, широкую поддержку высокоскоростной памяти SO-DIMM DDR4 с частотой 2800 МГц Intel реализовала только в одном процессором на рынке (и тот обитает в неприлично дорогих системах), а AMD до сих пор не показало мобильные Ryzen’ы: Kingston просто не занимался непопулярным направлением, да и в ноутбуках с i7-7820HK крайне редко не установлен максимальный объём (64 Гб) из коробки.
Муки выбора и подводные камни
Для большинства активных пользователей GT апгрейд вряд ли является нештатной ситуацией, и чёткое понимание необходимых объёмов памяти дополнено неплохим знанием железной части, вот только Geektimes стал настолько популярен, что статьи с него регулярно расходятся по соцсетям и бессовестно передираются на другие ресурсы даже без ссылки на первоисточник, поэтому оставить без внимания некоторые очевидные моменты мы не можем.
Как узнать текущий объём памяти и её характеристики?
Легче всего живётся пользователям Windows 10. Открываем диспетчер задач (Shift+CTRL+Esc), в нём вкладку «Производительность» и переходим в раздел памяти:
Где посмотреть конкретную модель процессора?
Всё там же, но в разделе «Центральный процессор»:
Что делать, если у меня Windows 8 / Windows 7?
Можно воспользоваться бесплатной утилитой CPU-Z — она покажет исчерпывающую информацию и о процессоре, и о наборе установленных модулей памяти.
Какие могут быть подводные камни?
В большинстве случаев — никаких, однако некоторые ноутбуки с младшими процессорами intel отказываются воспринимать 16-гиговые модули памяти стандарта DDR3L, для них максимальный объём ограничен 8 Гб на слот, так что единственный доступный вариант — 2 плашки по 8 ГБ. Так как речь идёт о младших процессорах (i3, pentium, celeron) и их «энергосберегающих» версиях — вряд ли найдётся задача, которая поставит ноутбук с такой начинкой в неудобное положение по памяти (при максимальных 16 Гб), а не по вычислительной мощности.
Система говорит, что у меня есть ещё 2 разъёма памяти, я открыл ноутбук — а единственные доступные слоты заняты, что делать?
Тут вариантов не много: либо производитель решил сэкономить пару баксов и не распаял два дополнительных разъёма, а BIOS один на всю линейку ноутбуков, либо они находятся с другой стороны материнской платы.
В первом случае место под слоты оперативной памяти могут быть обнаружены рядом с имеющимися двумя — в каком-нибудь сервисе вполне могут распаять недостающие элементы, но тут стоит десять раз изучить вопрос, посмотреть смежные модели и проштудировать форумы: возможно, не установлены не только контактные площадки, но и их обвязка.
Необычное расположение слотов оперативки на ноутбуке Lenovo ThinkPad.
Во втором же посмотрите гайды по разборке вашего ноутбука в сети — либо под клавиатурой обнаружится лючок с доступом к двум разъёмам, либо придётся снимать саму материнскую плату.
А что с совместимостью уже установленной памяти с новой?
Если вы купили модуль с теми же частотами, что и уже имеющийся — проблем не будет. Оперативка для ноутбуков крайне редко имеет нестандартные тайминги, а прошитые профили JEDEC имеют конкретные значения задержек для каждой рабочей частоты. Работать с «оверклокерской» памятью может только два процессора (те самые 6820 и 7820HK), а в ноутбуках с таким железом обычно из коробки стоит 32 или 64 ГБ — вряд ли вам потребуется апгрейд в ближайшее время.
Всё это слишком сложно, я не запомню
Что ж, в таком случае из DDR3 с крайне высокой долей вероятности подойдёт KVR16LS11/8, а для систем поновее, с DDR4 на борту — KVR21S15D8/16. Для полной уверенности можно воспользоваться нашим мастером по подбору совместимого железа.
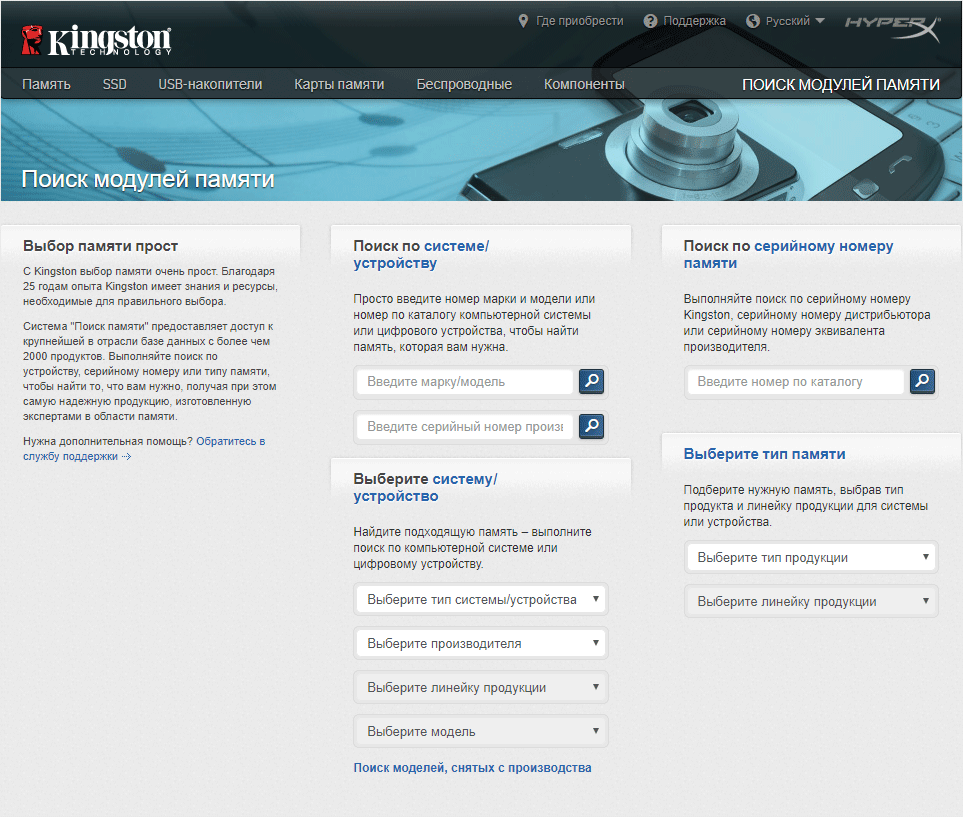
Лето — время для апгрейда
Как обычно, мы дарим нашим читателям промо-коды — и если курс доллара вас не радует, то пусть эта маленькая скидка сделает холодное лето капельку теплее.
Как вы помните, памяти много не бывает, а уж мобильной — тем более. Поэтому, если хотите разжиться Kingston SO-DIMM (а у нас ее много полезной и разной) — это можно сделать здесь.
Кстати, вы наверняка слышали, что у памяти Kingston пожизненная гарантия. Почему это так и как вообще развивалась история памяти нашей компании можете посмотреть в ролике ниже.
В нашем контент-плане наметилось несколько горячих тем, так что подписывайтесь на наш блог и ничего не пропустите.
Какую оперативную память лучше ставить в ноутбук
Информация о материале Автор: Максим Матвеев Категория: Статьи Опубликовано: 02 апреля 2019 Просмотров: 10065

Объем и частота оперативной памяти – одни из важнейших параметров компьютера, которые влияют на многие аспекты его работы. Многие игры и программы и вовсе не запустятся, если данные показатели вашего ПК слишком низкие. Оперативная память компьютера – эта та деталь, от которой зависит скорость операций. Существует огромное разнообразие ОЗУ: технические характеристики, фирмы – производители. Как видно из названия этого важного элемента системы, он служит в качестве временного хранилища файлов. Но данное понятие имеет широкие границы. Мы попытаемся дать четкие ответы на этот вопрос, чтобы сформировать правильное представление об ОЗУ.
Сам объем оперативной памяти прямо не влияет на скорость компьютера. На скорость больше влияют: мощность процессора, видеокарты, замена жесткого диска на SSD накопитель. А объема оперативной памяти просто должно хватать этим компонентам. И если у Вас установлен слабый процессор, то увеличение объема ОЗУ вряд ли повлияет на скорость работы ноутбука. С другой стороны, если в ноутбуке установлен хороший процессор (например – Intel Core i5 или i7 не старше 3-4 лет), а объем оперативной памяти для него маловат (например – 4 ГБ), то увеличение объема ОЗУ может дать заметное ускорение работы ноутбука. Определить максимальный объём памяти, поддерживаемый вашей моделью ноутбука, можно с помощью программы AIDA64. Она имеет 30-дневную бесплатную ограниченную версию, но для наших целей этого достаточно. В AIDA64 необходимо выбрать вкладку «Системная плата», а затем строку SPD — из нее вы получите полную информацию о количестве и типе имеющихся модулей. Все поддерживаемые частоты и максимально возможный для установки объем подскажет вкладка «Чипсет».
Характеристики и выбор
Объем памяти. Это главная характеристика для большинства обывателей. Важно понимать: если компьютер нужен для работы, то хватит 4 Гб, для развлечений придется повысить объемы оперативной памяти, как минимум, до 8 Гб. Материнская плата конкретного ноутбука определяет максимальный предел, который может быть установлен в системе. Восемь гигабайт это стандартный объем для комфортной работы и развлечений на данный момент. Именно такая цифра позволит, не задумываясь, нажимать Alt+Tab прямо из какой-нибудь не слишком тяжелой игры в окно YouTube с гайдом по её прохождению. И не наблюдать при этом слайд-шоу в полноэкранном режиме. Таблицы на сотни строк и формул перестанут подтормаживать, а количество открытых вкладок в Chrome будет о себе напоминать гораздо реже. При выборе ОЗУ проверьте ее на совместимость с процессором. Материнская плата — не единственный компонент ноутбука, предъявляющий требования к характеристикам ОЗУ, свои ограничения накладывает и процессор. А значит, не будет лишним уточнить и его спецификацию. Сделать это несложно: переходим на официальный сайт Intel или AMD, находим свою модель процессора в списке и сверяемся со строкой Memory Specification и узнаем поддерживает ли ваш процессор данный тип памяти. Не повредит и просмотр списка рекомендованных вариантов на сайте производителя ноутбука. Владельцам ноутбуков с ОЗУ предпоследнего поколения нужно обратить внимание на отличия DDR3 от DDR3L: из-за разницы в энергопотреблении эти стандарты могут оказаться несовместимы, несмотря на внешнее сходство и одинаковый разъём подключения.
Поколения(стандарт) оперативной памяти
Оперативная память, помимо форм-фактора (размера), различается по поколениям и стандартам :
- DDR4 (появилась в 2014 году) – самый современный тип оперативной памяти, устанавливается во все современные ноутбуки; работает на частоте от 1600 МГц до 3200 МГц (самые популярные и часто встречающиеся модули – на 2133 и 2666 МГц).
- DDR3 (появилась в 2007 году) – более старое поколение, не устанавливается в новые ноутбуки, но довольно часто встречается в б/у лэптопах, имеет полностью совместимую разновидность – DDR3L (с уменьшенным энергопотреблением); работает на частоте от 800 МГц до 2133 МГц (самые популярные и часто встречающиеся модули – на 1600 МГц).
- DDR2 (появилась в 2003 году) – это совсем древний тип ОЗУ, приобретать б/у ноутбуки с такой памятью я не советую, т.к. ноутбуки с DDR2 – это очень старая и медленная техника, да и сколько они ещё прослужат – неизвестно; работает на частоте от 400 МГц до 1066 МГц (самые популярные и часто встречающиеся модули – на 800 МГц).
Каждое новое поколение быстрее прошлого, а также потребляет меньше энергии, что положительно сказывается на времени работы ноутбука от батареи (не значительно). Все эти поколения не совместимы друг с другом, то есть, если в вашем ноутбуке установлена память DDR3, то установить DDR4 или DDR2 в него не получится
Разница в производительности между одно- и двухканальным режимом работы особенно явно заметна на примере процессоров со встроенной графикой. Прирост составит порядка 10% в играх и большинстве повседневных задач. А в отдельных сценариях (например, при видеомонтаже) можно получить ускорение на 20% и более — особенно при расчёте сложных проектов, требующих максимальной пропускной способности всех «железных» компонентов.
Тип оперативной памяти
Оперативная память для домашних компьютеров и ноутбуков бывает двух форм-факторов (грубо говоря – размеров):
- DIMM – для стационарных компьютеров;
- SO-DIMM – для ноутбуков (также используется в моноблоках).
Приобретать память желательно той частоты, на которой работает уже установленная в ноутбуке (если Вы собираетесь оставить старую планку памяти и к ней в пару докупить новую). Дело в том, что если в ноутбук установить планки памяти с разной частотой, то работать они будут на частоте самой медленной планки. То есть, например, в вашем ноутбуке был установлен модуль DDR3 1333 МГц, а Вы купили и установили в пару к нему модуль DDR3 1600 МГц, в таком случае оба модуля будут работать на частоте 1333 МГц. Поэтому переплачивать за более высокую частоту смысла нет (хотя они бывают и, практически, по одной цене). А если, например, у Вас был установлен модуль на 1600 МГц, то покупать дополнительный более медленный модуль на 1333 МГц тем более не стоит, поскольку тогда и «родной» модуль на 1600 МГц начнёт работать на частоте 1333 МГц. В ноутбуках может быть от 1-го до 4-х слотов (слотов для установки) оперативной памяти. К тому же в некоторых ноутбуках бывает встроенная ОЗУ, то есть распаянная прямо на материнской плате без возможности самостоятельной замены. В паре к распаянной (встроенной) ОЗУ производитель, как правило, добавляет всего 1 слот, да и то не всегда.
Установка оперативной памяти в ноутбук
Установка оперативной памяти, т.е. увеличение ее объема, это самый простой способ повышения производительности. Но к процедуре надо подготовиться, т.е. грамотно подобрать память, иначе установка оперативной памяти в ноутбук не даст желаемого результата. Что касается самого процесса установки оперативной памяти, для большинства ноутбуков все выглядит довольно просто: необходимо открыть специальный отсек, расположенный на нижней крышке ноутбука и вставить модуль памяти в слот. Если же специализированного отсека нет то придется снимать нижнюю крышку причем крепится она как правило не только на винтах но и на защелках. В большинстве случаев оба слота под память находятся на одной стороне матплаты и установка оперативной памяти занимает 5 минут, в редких случаях один слот может располагаться под клавиатурой, тогда придется немного повозиться со сборкой-разборкой ноутбука. Начать установку стоит с очевидного — ноутбук необходимо выключить и отключить от сети питания. Затем требуется отсоединить аккумулятор. В большинстве случаев проблем эта процедура не вызовет, но если попалась модель, аккумулятор которой расположен внутри корпуса и соединен с материнской платой при помощи коннектора. Теперь пришло время обратить внимание на слоты оперативной памяти в виде специальных разъёмов с боковыми защелками. В зависимости от модели, понадобится снять небольшую крышку на нижней части корпуса или всю нижнюю крышку целиком. Обнаружив слот с установленной планкой, оттягиваем боковые защелки в стороны и аккуратно извлекаем модуль из разъема. Последний этап — установка новых планок и сборка ноутбука.
Советы по приобретению
Зная основные характеристики памяти, вы сможете выбрать ее правильно. Не забывайте, что важно проверить возможности материнской платы: сколько памяти на ОЗУ она сможет «вытянуть». Если вы хотите огромные объемы оперативной памяти, то следует приобрести соответствующую материнскую плату. Затраты окупятся. Важный момент: современные модули, отличающиеся колоссальными размерами скорости, имеют особенности строения. Поэтому важно, чтобы данные значимые части компьютера подходили в разъемы материнской платы. Самостоятельно перепаивать и изменять детали компьютера не рекомендуется. Это может привести к летальному для компьютера исходу. Доверяйте только специалистам. Но даже при таком подходе лучше не рисковать: приобретите новые детали.
Источник https://alexzsoft.ru/kak-podobrat-operativnuyu-pamyat-dlya-noutbuka.html
Источник https://habr.com/ru/company/kingston_technology/blog/370561/
Источник https://notebookblog.ru/stati/4591-operativnaya-pamyat-vazhnejshij-komponent-noutbuka.html
