Как добавить русский язык Windows 10 в одноязычной версии?
Здравствуйте, друзья! Сегодня принесли ноутбук на настройку. Малыш — Dell Inspiron 11 3000 серии для работы в поездках, довольно быстрый. У человека вдруг отказал скайп и заодно все остальные программы.
Причина оказалась банальна- на ноутбуках этой серии вместо стандартных жестких дисков стоит накопитель размером всего 32 Гб. Что то среднее между планшетом и обычным ноутбуком. Но? зато сенсорный экран и полноценная клавиатура. Шустрый, мне понравился.
Оказалось, что ноутбук этот приехал из Америки. Дети давно проживают там, а родители здесь. Общаются ежедневно по Skype, а тут такая незадача.
Как добавить русский язык в windows 10 для одного языка?
Интересно, ноутбуки произведенные не для России могут содержать отличия по кодировке ? Вторая причина отсутствия русского — сборка Windows 10 для одного языка в которой был только один язык — английский. Но в любой момент можно добавить самому любой язык — хоть китайский. Читаем далее!
Если Вам попался в руки «иностранный» ноутбук в первозданном состоянии, то первое что нужно сделать — это купить в магазине наклейки на клавиши с кириллицей и наклеить каждую букву на подобающее ей место. Выбирайте поконтрастней, чтобы буквы на клавиатуре были хорошо видны ! Ура ! Язык добавлен! 🙂 🙂 🙂

Теперь приступим. Действовать будем через «Панель управления». Чтобы не лазить по меню я создал на рабочем столе ярлык и в свойствах его прописал слово control

Мы добавили ярлык «панели управления». Там мы проделаем все остальные действия. Жмем на ярлык и выбираем Clock, Language, Region (часы,язык и регион).

Добавляем еще один язык интерфейса в Windows 10 пошагово
Сначала сменим местонахождение (это небоходимо для правильного формата дат, времени и т.д) Переходим в «Location» (Местоположение):

Выбираем нужную нам страну…

На этом этапе компьтер попросит перезапуска. Если так случилось — перезапускаем. Снова идем в Control — (Часы, язык и регион). Добавляем новый язык

Находим «Русский». Он спрятан, не сразу находится иногда можно искать по алфавиту либо в поисковом окне сверху «Search Language»)…:

Жмем «Add» (Добавить):
Система предложит скачать языковой пакет (нужно подключение к интернету) в виде обновления:


После скачивания и установки нужно выбрать «Сделать этот язык основным»:

Система потребует перезапуска и в следующем заходе вы увидите меню и рабочий стол на русском.

Осталось добавить русский язык в раскладку, чтобы вводить русский текст и переключаться на английский, когда надо.
Добавляем язык ввода в раскладку клавиатуры Windows 10
Добавляем метод ввода:

Здесь же переключим выбранный язык вверх — система при загрузке будет выбирать нужный язык.
Как русифицировать Windows 10
Привет, друзья. В Windows 10, обновлённой до версии 1803, появились изменения касательно внедрения языковых пакетов и смены системного языка. Об этом я вкратце упоминал в общем обзоре April 2018 Update . Microsoft полностью убрала языковые настройки из панели управления, и теперь единственным местом, где можно изменить язык интерфейса операционной системы, является приложение «Параметры». Но и в нём произошла небольшая переорганизация. В этой статье предлагаю подробно разобраться в теме и пошагово пройти процесс русификации англоязычного дистрибутива «Десятки». Поехали…
↑ Как русифицировать Windows 10
Итак, друзья, до Windows 10 April 2018 Update поменять системный язык можно было двумя способами. Первым – с помощью настроек панели управления, так, как мы это делали при русификации Windows 10 LTSB. Вторым – с помощью настроек в приложении «Параметры». Второй способ ранее не был реализован полноценно: в приложении «Параметры» можно было загрузить нужный языковой пакет, переназначить системный язык, однако нам всё равно приходилось обращаться к настройкам панели управления для смены языка на экране блокировки и для сторонних программ, не поддерживающих юникод. Поэтому, например, лично я при русификации англоязычных сборок Windows 10 (в частности, той же LTSB) прибегал к первому, классическому способу. Он же был хорош ещё и тем, что являлся универсальным и для Windows 10, и для Windows 8.1.
↑ Новые языковые настройки в April 2018 Update
Но, как я уже упомянул, в Windows 10 April 2018 Update языковые настройки в панели управления упразднены, и приложение «Параметры» — это теперь единственный способ добавления языков ввода, раскладок и смены системного языка. Это первая новость. Новость вторая – языковые пакеты больше не будут мучительно долго скачиваться с Центра обновления, теперь они поставляются через магазин Microsoft Store, при этом скачивание осуществляется гораздо быстрее.
Языковые настройки в приложении «Параметры» находятся в разделе «Время и язык», в подразделе «Регион и язык». Здесь, как и ранее, можем добавить новый язык и по ходу этого процесса сделать его главным в системе. В связи с упразднением языковых настроек в панели управления в параметрах April 2018 Update увидим ещё две новые опции.
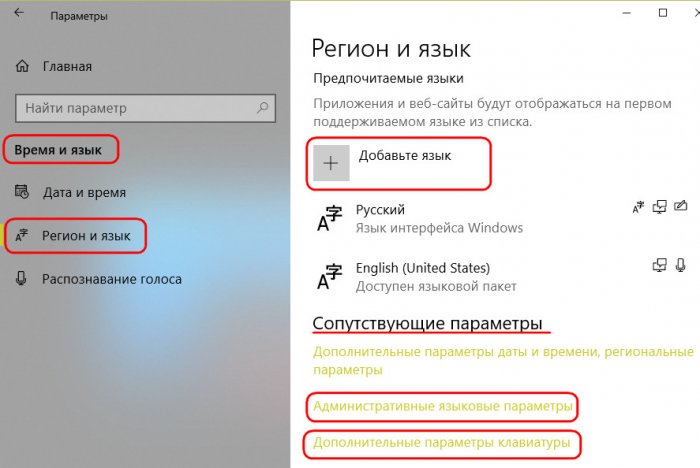
• «Административные языковые параметры» — упомянутые выше настройки смены языка на экране блокировки и для сторонних программ, не поддерживающих юникод;
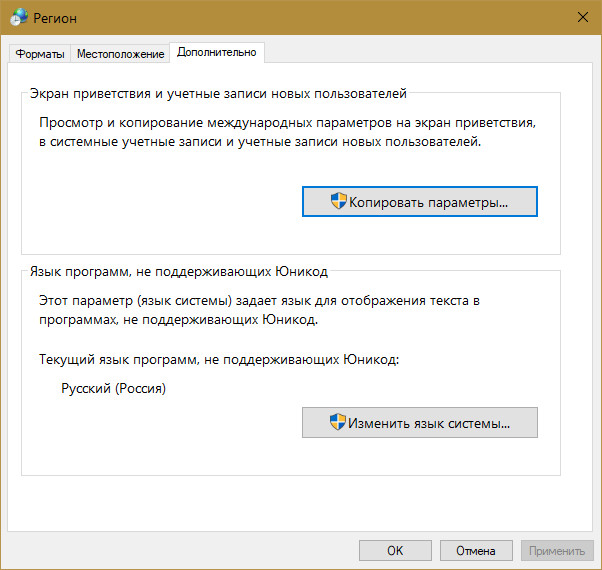
• «Дополнительные параметры клавиатуры» — смена очерёдности языков и раскладок клавиатуры, а также настройка отображения языковой панели в системном трее.
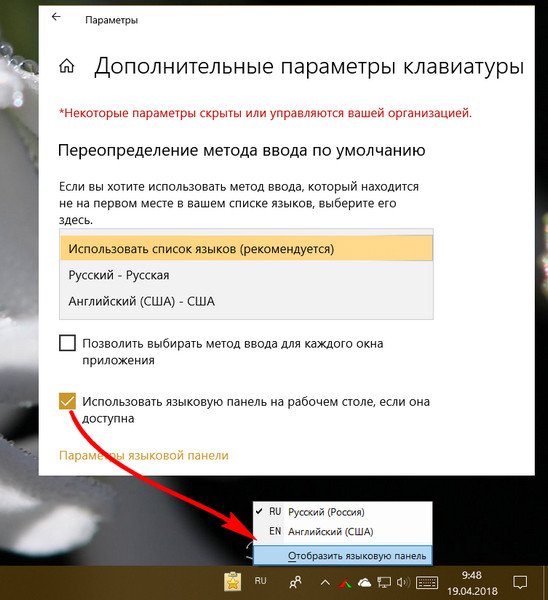
Ну а теперь, друзья, давайте посмотрим, как проходит процесс смены системного языка Windows 10 на деле – русифицируем англоязычный дистрибутив системы.
↑ Как русифицировать Windows 10 начиная с версии 1803
Нам нужно попасть в раздел языковых настроек приложения «Параметры». Проще всего это сделать, кликнув на отображение текущего языка в системном трее. Здесь есть прямая ссылка, ведущая в нужный подраздел системных параметров.
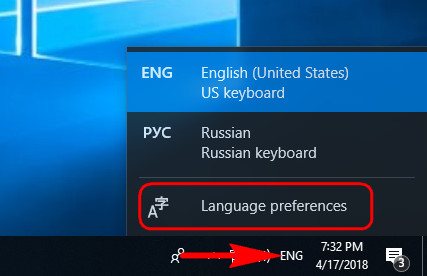
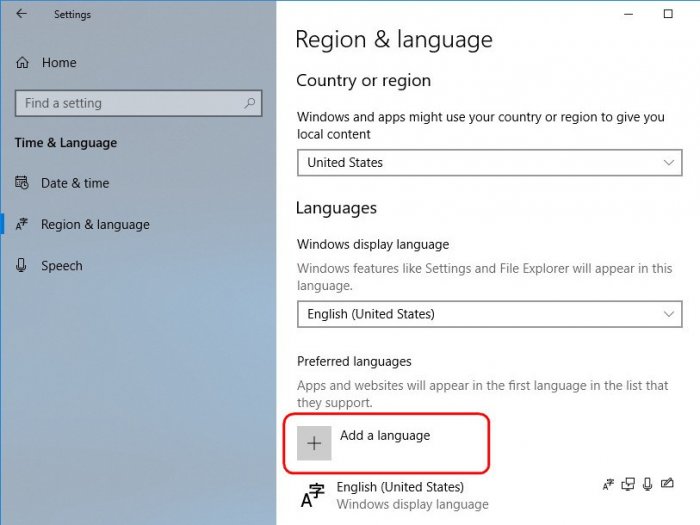
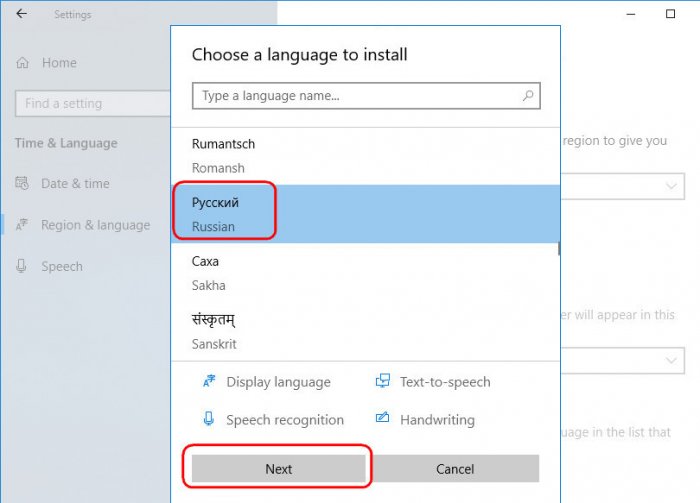
В новом окошке увидим дополнительные компоненты, доступные для нашего языка – голосовой и рукописный ввод. Они выбраны по умолчанию для поставки вместе с языковым пакетом. Опция выше – «Set as my Windows display language» — это опция назначения добавляемого языка как качестве системного. В нашем случае эта опция, естественно, нужна, но если бы шла речь просто о добавлении дополнительного языка, на который систему переводить не нужно, а необходимо просто добавить его по типу раскладки клавиатуры, то, соответственно, эту галочку снять нужно было бы. Идём далее – жмём «Install».
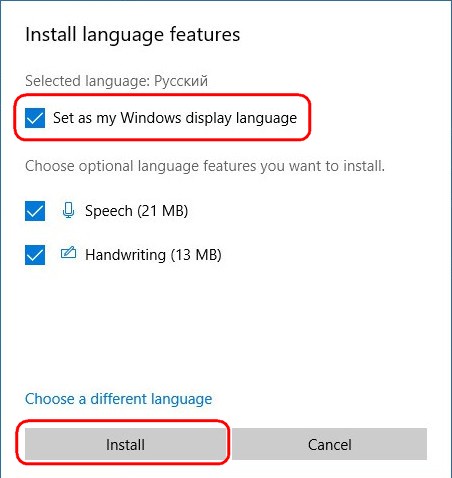
Ждём, пока языковой пакет загрузится с Microsoft Store. Система нас, кстати, предупреждает, что нужно чуток подождать.
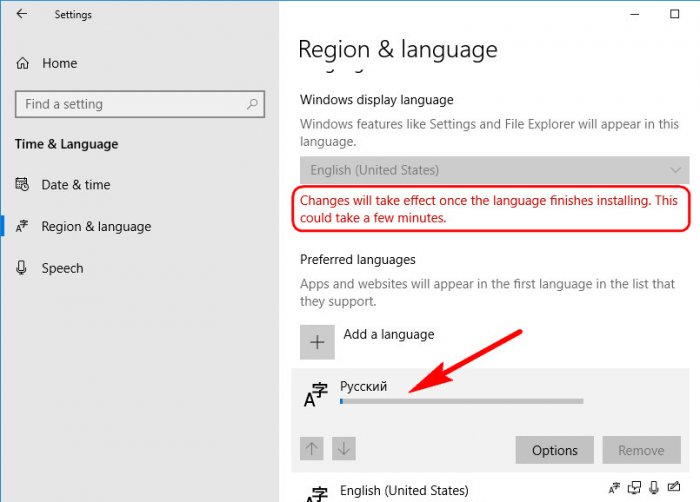
Когда языковой пакет загрузится, увидим под ним сообщение «Will be display language after next sign-in», и по-нашенски это означает, что с русским языком система станет работать после перезахода в неё. Но выходить из системы ещё рано, нам же нужно русифицировать экран блокировки и программы без поддержи юникода. Жмём опцию «Administrative language settings».
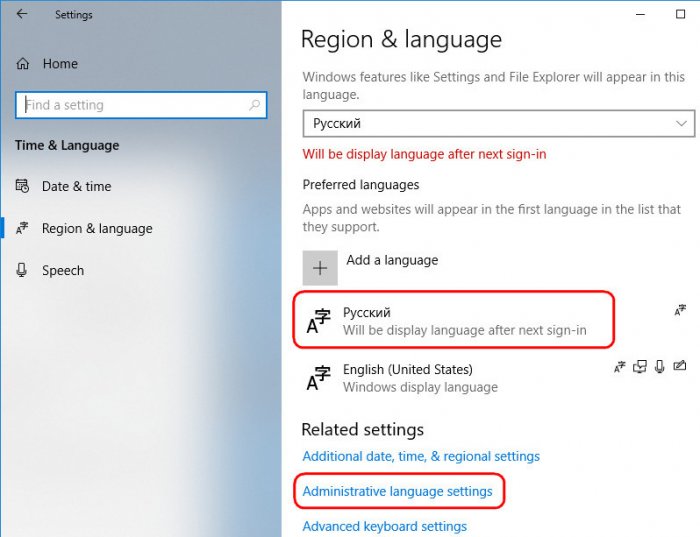
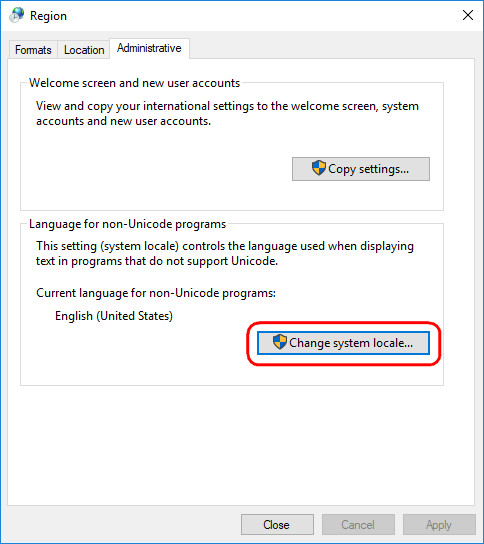
В выпадающем списке выбираем русский язык. Ставим галочку использования юникода UTF-8. Жмём «Ок». Это, друзья, нужно, чтобы в интерфейсе отдельных программ от сторонних разработчиков мы не видели вместо символов кириллицы разную белиберду.
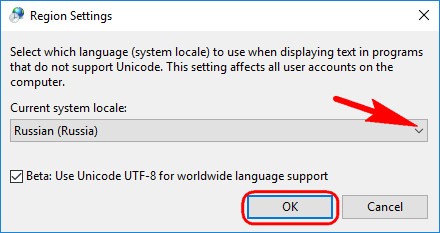
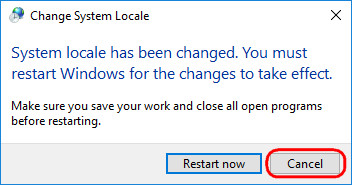
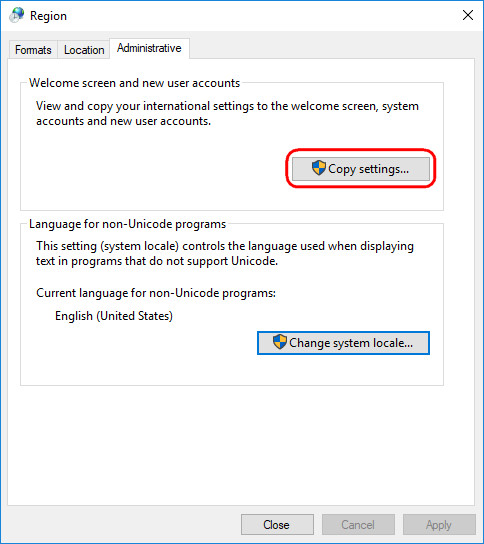
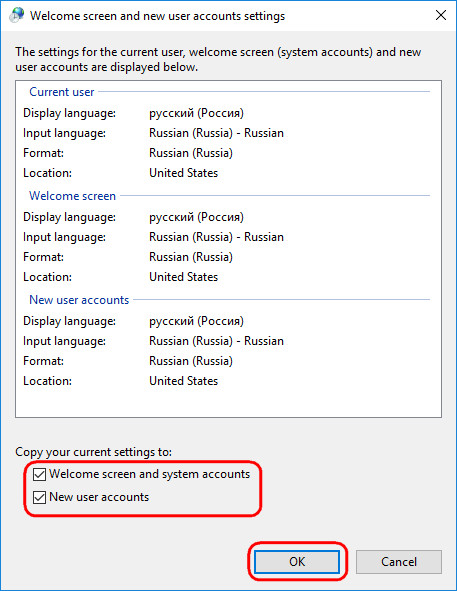
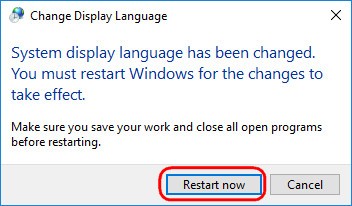
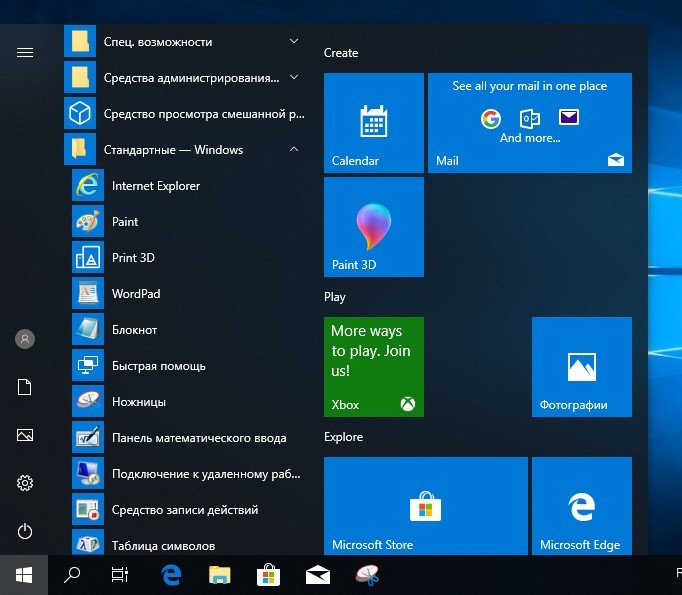
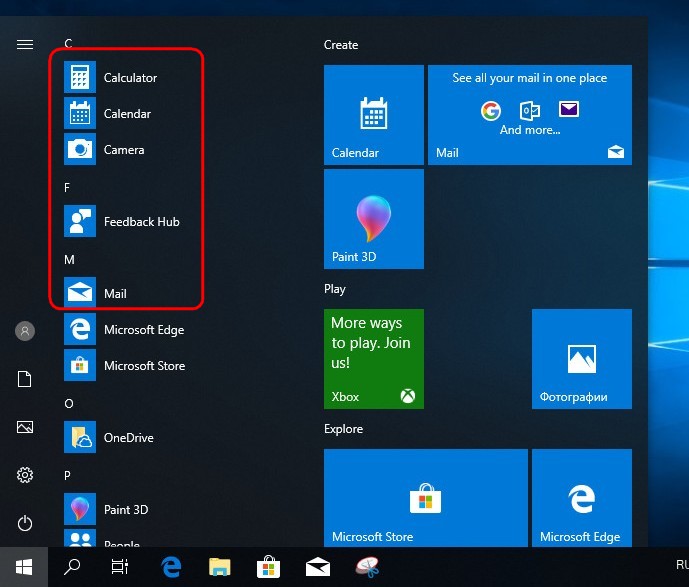
Но это, друзья, дело поправимое. Через какое-то время Windows 10 будет полностью русифицирована. Просто UWP-приложениям нужно обновиться в магазине Microsoft Store. Кстати, прогресс этого процесса можем отслеживать в магазине, в разделе «Загрузки и обновления».
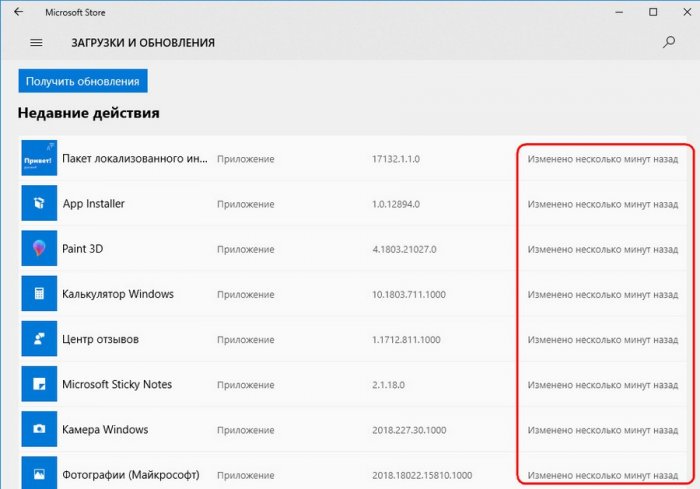
↑ Как добавить новую раскладку клавиатуры в приложении «Параметры»
Добавить новую раскладку клавиатуры, если этого не было сделано в процессе установки Windows 10, теперь же, соответственно, можно только в приложении «Параметры». Друзья, если вы ранее добавляли раскладки клавиатуры с помощью панели управления, отныне сделать это вы можете в разделе языковых настроек приложения «Параметры». Здесь необходимо нажать кнопку «Параметры» для нужного языка.
Как русифицировать Windows ХР, 7, 8.1 и 10
Русификация операционной системы Windows может понадобиться в отдельных случаях, когда компьютерное устройство приобретено за границей, например, в англоязычной стране. Кроме того, без русскоязычного интерфейса поставляются ознакомительные версии Windows Enterprise 8.1 и 10 с трехмесячной бесплатной активацией на сайте TechNet Evaluation Center компании Microsoft. Как в таких случаях русифицировать операционную систему? Рассмотрим этот процесс для каждой отдельной версии Windows – ХР, 7, 8.1 и 10.
Русификация Windows ХР
Для внедрения в ХР русскоязычного пакета локализации компания Microsoft в свое время выпустила специальную утилиту Multi User Interface for WindowsXP . После ее запуска вы увидите небольшое окошко, где необходимо выбрать инсталляцию русского языка и выставить опции в нижней части окна.
После нажатия «Ок» система попросит перезагрузку. Соглашаемся, нажав «Yes».

Перезагрузившись, отправляемся в панель управления системы – выбираем в меню «Пуск» «Control Panel».

В последней открываем раздел «Regional and Language Options» и на средней вкладке для установки языков системы в выпадающем перечне внизу окна выбираем, соответственно, русский. Жмем «Apply» для применения настроек.

Последний шаг – это выход из системы и снова вход.

После входа в систему заново вы обнаружите смену языка интерфейса Windows.
Русификация Windows 7
В англоязычной версии Windows 7 пакет русскоязычной локализации присутствует в числе необязательных обновлений системы. Отправляемся в Центр обновления Windows, прописав ключевой запрос «update» в поисковом поле меню «Пуск».

В окне Центра обновления жмем опцию «Check updates» для проверки всех доступных обновлений системы. Затем раскрываем список необязательных обновлений, как указано на скриншоте.

В разделе пакетов обновлений «Language Packs» найдите русскоязычный пакет локализации. Выставите на нем галочку и нажмите внизу «Ок».

Вернувшись в главное окно Центра обновления Windows 7, нажмите кнопку установки обновлений.

После того, как русскоязычный пакет будет установлен, в поисковом поле меню «Пуск» пропишите ключевой запрос «language» и в результатах поиска выберите настройки смены языка системы – раздел «Change display language».

Откроется окно настроек «Region and Language», где в средней вкладке можно выбрать русский язык для применения его в качестве языка системы. Жмем «Apply».

После перезагрузки «семерка» запустится уже на русском языке.
Русификация Windows 8.1 и 10
Процесс русификации Windows для версий 8.1 и 10 идентичен. Жмем клавиши Win+Q для вызова системного поиска и в поле прописываем ключевой запрос «language».


В результатах поиска выбираем «Add a language».
Откроется раздел панели управления системы для настройки языков, здесь необходимо добавить русский язык. Жмем опцию «Add a language».
Из перечня возможных для добавления языков выбираем русский и добавляем его кнопкой внизу «Add».

После чего открываем его опции – «Options».

В окне опций запускаем установку в систему русскоязычного пакета локализации.

По окончании процесса инсталляции возвращаемся в окно настроек языков системы и переходим в раздел «Advanced settings».

Устанавливаем русский в качестве языка системы, как указано на скриншоте. Жмем «Save».
Источник https://fast-wolker.ru/kak-dobavit-russkij-yazyk-windows-10-v-odnoyazychnoj-versii.html
Источник https://remontcompa.ru/windows/windows-10/1580-kak-izmenit-sistemnyy-yazyk-v-windows-10-spring-creators-update.html
Источник https://windowstips.ru/kak-rusificirovat-windows-xr-7-8-1-i-10