Эффективный способ увеличения оперативной памяти на ноутбуке и альтернативные методы
При равной производительности лэптопы в разы меньше самого компактного системного блока и тонкого монитора. При этом портативные компьютеры не подлежат апгрейду: новый процессор и видеоадаптер такого устройства в большинстве случаев останутся прежними. Но у пользователей все равно остается шанс повысить производительность за счет увеличения оперативной памяти на ноутбуке. Решить эту задачу получится даже в домашних условиях.
Увеличиваем объём оперативной памяти на ноутбуках
Для начала хотелось бы начать с азов. Если у Вас совсем старенький ноутбук и в нём лишь 1-2 ГБ ОЗУ, но по техническим характеристикам он поддерживает целых четыре гигабайта, Вы должны знать один нюанс. Свыше 3,5 ГБ ОЗУ нужно ставить 64-ехбитную операционную систему. Также следует упомянуть о том, что существуют разные типы памяти. На момент написания статьи их насчитывается четыре штуки – DDR1 – DDR5. Друг от друга они отличаются различной частотой и, соответственно, скоростью работы.
Также оперативная память может быть одно-, двух-, трёх- и четырёхканальной. То есть, совместно работают один, два, три или четыре слота. Чем больше потоков, тем выше конечная вычислительная скорость. Особенно сильно виден прирост производительности в играх, графических редакторах и браузерах (в случае, если открыто большое количество вкладок).

Тип охлаждения планок памяти
Если вы приобретаете модуль оперативной памяти для мощного игрового компьютера, то следует обратить внимание на тип ее охлаждения. При интенсивной работе или «разгоне» уменьшением таймингов они могут нагреваться, поэтому работы внутрикорпусных вентиляторов для их охлаждения может не хватить.
На простых планках охлаждения нет вообще — вы увидите открытые припаянные чипы микросхем. На более дорогих моделях устанавливается самый распространенный тип охлаждения — металлический радиатор.

Для самых же заядлых игроманов придумали даже такую штуку, как водяное охлаждение — такие модули вместе с системой могут значительно превышать по стоимости и материнку, и процессор вместе взятые.
Как узнать, какой тип ОЗУ стоит в моём ноутбуке
Здесь есть два варианта – раскрутить ноутбук, снять крышку и посмотреть на наклейке на оперативной памяти её тип – там будет указана и частота, на которой она работает, и вид. Второй вариант более простой – программный, достаточно скачать бесплатную утилиту под названием CPU-Z. Решать Вам. Если Вы хотите расширить объём оперативного запоминающего устройства, Вам всё равно придётся откручивать крышку и вынимать оттуда память. Давайте рассмотрим программный метод:
-
Переходите на официальный сайт программы CPU-Z;




Какую память нужно купить
Как уже о нужно подбирать так, чтобы оборудование подходило под параметры компьютера. Иногда есть возможность модернизировать аппаратную часть — например, инсталлировать вместо планок с частотой 1,3 миллиарда флопсов устройство посовременнее — до 1,8, а то и до 2,4 миллиардов флопсов.
Самый простой способ узнать предельные возможности вашего лэптопа — посмотреть документацию к нему. Соответствующие данные вы сможете найти и в Интернете — просто введите при поиске точное наименование модели. Отнеситесь к выбору как можно более ответственно: «несовпадающие» планки просто не будут работать, и вам понадобится в спешном порядке приобретать другие, поскромнее.
Добавление оперативной памяти в ноутбук должно происходить попарно: если вы хотите заменить плашку в 4 гигабайте, устанавливайте в качестве второй такую же. Если же планируете увеличить объём сразу до 16 гигабайтов, ставьте две по 8 — при таком подходе система будет работать стабильнее. Впрочем, лэптоп может функционировать и с разными плашками — например, объёмами 2 и 1 гигабайта. В таком случае имеет смысл не добавлять новые планки, а сразу сменить обе планки на более мощные — иначе, с учётом требований современных приложений и игр, произведённые вами модификации будут почти незаметны.
И самое главное: не забывайте о разнице между ОЗУ для ПК и ноутбуков! Главное различие — в разъёмах: несложно догадаться, что плашки для лэптопа характеризуются меньшими размерами. Если приобретаете «память» не в стационарном, а в онлайн-магазине, обязательно учитывайте эту особенность. В большинстве случаев такие устройства маркируются SO-DIMM — а выглядят так, как показано на изображении ниже.




Определяем количество слотов ОЗУ на ноутбуке
Теперь нам нужно определить количество слотов в ноутбуке. Потому что как расширять объём ОЗУ, если у Вас всего один слот? В таком случае нам придётся просто ставить планку с большим объёмом памяти вместо стоящей в данный момент. Чтобы определить количеством слотов, нужно:
- Обратиться к уже хорошо знакомой нам программе – CPU-Z;
- Переходим ко вкладке SPD;

Осталось самое интересное – поставить вторую планку. По техническим характеристикам данного ноутбука поддерживается до 6-ти гигабайт оперативной памяти. Иными словами, мы можем поставить планку ещё на два гигабайта и ноутбук станет работать более “резво”.











Увеличение памяти ноутбука с помощью флешки
Значительно более простой и всё ещё неплохо работающий способ увеличения памяти предполагает использование флеш-накопителя. Разумеется, вам не придётся вставлять карту памяти в корпус — все манипуляции проводятся наружно. Аналогичный метод существует и для стационарных компьютеров — главное, чтобы на устройстве была установлена ОС не ниже «Семёрки».
Преимущества такого подхода очевидны:
- Вам не придётся тратиться на приобретение новых комплектующих. Всё, что нужно, — простая флешка, которая, скорее всего, у вас и так уже есть.
- Вы получите результат, даже если не можете получить доступ внутрь корпуса лэптопа — на современных моделях такое встречается, к сожалению, нередко.
- Вам нужно быстро расширить объём ОЗУ, а затем вернуть параметры к исходному состоянию.
Чтобы достичь цели, следуйте простой иллюстрированной схеме:
- Откройте список устройств «Компьютер» и выберите подключённую флеш-память.
- Перейдите в «Свойства», а потом, обращая внимание на заголовки вверху окна, — на вкладку ReadyBoost.

- Выберите, на какой объём желали бы увеличить ОЗУ, и запустите утилиту.
Для других ОС программу придётся скачивать и устанавливать отдельно; ничего сложного в этом нет. В результате вы сможете добавить к основной плашке:
- До 4 гигабайтов на старых ОС.
- До 32 гигабайтов на 32-битной «Семёрке».
- До 256 гигабайтов на 64-битной операционке.
В любом случае желательно не устанавливать размер «подкачки», превышающий объём основного модуля более чем в 2–2,5 раза. Так, если в ноутбуке стоит 4 гигабайта операционки, вы можете добавить за счёт съёмного носителя до 10 гигабайтов.
Стоит также отметить, что вариант по большей части подходит для работы с некрупными файлами. Если планируется открывать, просматривать или изменять большие, существенной разницы заметить не получится.
Как поставить оперативную память на ноутбук
В зависимости от производителя и конкретной модели ноутбука объём ОЗУ увеличивается по-разному, вернее, где-то тяжелее подобраться к слотам с памятью, а где-то легче.
Например, что касается ноутбуков ASUS, то Вам будет нужно полностью снять заднюю крышку, а потом и клавиатуру, после чего можно будет вставить планку рядом с первой.
На некоторых стареньких ноутбуках всё значительно проще, есть отдельная секция, где стоит ОЗУ:
-
Вы лишь откручиваете пару болтиков, снимаете небольшую крышку и заменяете (или вставляете ещё одну) планку “оперативки”;

Как видите, с наличием хорошей инструкции можно с лёгкостью справиться с такой нетривиальной задачей, как увеличение объёма оперативной памяти на ноутбуке.
Увеличение физической памяти
Если возникла острая необходимость увеличить физическую память, то вам нужно первым делом понять, какая планка ОЗУ совместима с вашей материнской платой. Делается это так:
- Запустите утилиту мониторинга типа CPU-Z или HWMonitor.
- Посмотрите модель материнской платы.

В спецификации будет примерно такая картина:

Из указанной информации мы можем вынести, что материнская плата поддерживает стандарт памяти DDR3, двухканальный режим. Доступный максимальный объем –16 Гб, частота – от 800 до 1800 МГц. Следующий шаг – вскрыть системный блок и посмотреть, сколько есть свободных слотов.
Помните, что DDR, DDR2 и DDR3 – это три разных, несовместимых друг с другом формата. Поэтому если ваша материнская плата поддерживает стандарт DDR2, не нужно покупать DDR3 – модуль не встанет в слот.
На конец 2015 года анонсируется выход стандарта DDR4 – с его приобретением тоже лучше не торопиться, так как технология еще не обкатана. Что касается DDR5, сообщения о котором можно встретить на форумах, то такого стандарта вовсе не существует. Есть видеопамять GDDR5, но к ОЗУ она имеет мало отношения.

Если материнская плата имеет двухканальный режим, ставьте две планки меньшего размера, а не одну большего. Две планки по 4 Гб будут примерно на 15% производительнее, чем один модуль на 8 Гб. Приобретая модули, старайтесь выбирать максимально близкие по характеристикам планки. Если планируете купить сразу пару, лучше выбрать KIT-набор, состоящий из двух полностью идентичных модулей.
Если вы доведете объем ОЗУ до 8 Гб, то не забудьте установить 64-битную систему, потому как Windows x32 не умеет работать с памятью, размер которой превышает 4 Гб.
Важными параметрами (кроме объема и стандарта) являются частота и тайминг. Чем выше частота, тем быстрее оперативная память будет передавать данные на процессор для обработки и проведения вычислений. Чем ниже тайминг, тем быстрее контроллер ОЗУ будет реагировать на команды системы. Из этого делаем вывод:
- Частоту подбираем максимальную, которую поддерживает материнская плата и процессор (его частоту тоже можно узнать с помощью утилиты HWMonitor).
- Тайминг (задержка перед выполнением запроса) смотрим минимальный.
Если разброс в цене значительный, то лучше взять планку с высокой частотой и большим таймингом. Задержка не так сильно влияет на производительность, поэтому можно пожертвовать этим параметром.
Как добавить оперативной памяти компьютеру с Windows 10

Вы недавно приобрели компьютер с 4 ГБ ОЗУ и Windows 10, но после нескольких месяцев использования вы поняли, что более тяжелые программы испытывают трудности с запуском, замедляя выполнение другого программного обеспечения или полностью блокируя всю операционную систему.
Если снижение нагрузки компьютера приложениями не дало ожидаемых результатов, скорее всего, «виновником» нежелательного поведения является оперативная память, слишком маленькая для программ, которые вы собираетесь открывать на своем ПК. Вы уже думаете о смене компьютера? Подождите, вы можете потратить намного меньше, чем вы думаете, установив дополнительную оперативную память на вашем компьютере!
Остановитесь на секунду и прочитайте руководство, которое я сделал специально для вас: ниже, я дам вам все советы о том, как увеличить объем оперативной памяти вашего ПК с Windows 10, – применимо, даже если вы никогда ранее не делали обновления аппаратных компонентов на вашем ПК.
Файл подкачки Windows 10: оптимальный размер
Вообще-то, ваша «виндовс» сама решает, какой объем файла подкачки ей нужен, и стандартного объема хватает в большинстве случаев. Кроме того, на компьютерах с большим количеством RAM он вообще довольно редко используется.
Но можно высчитать, сколько составляет оптимальный объем файла подкачки в Windows 10 и самостоятельно. Расскажем, как сделать это правильно.
Не рекомендуется поднимать и повышать размер файла подкачки более чем в три раза от актуального объема ОЗУ.
Настройка файла подкачки в Windows 10: как увеличить, изменить, отключить?
Файл подкачки в Windows служит для расширения оперативной памяти в том случае, если ее не хватает. Написали для вас шпаргалку по манипуляциям с подкачкой: как ей управлять?

Файл подкачки, или виртуальная память — это системный файл на жестком диске компьютера, который Windows использует, чтобы компенсировать нехватку оперативной памяти, если приложениям ее не хватает. Что это за файл, как он работает, что о нем нужно знать, как увеличить файл подкачки в Windows 10, или, наоборот — как отключить файл подкачки в Windows 10, читайте в нашей шпаргалке.
Файл подкачки в Windows: зачем он нужен и как работает?
Всем известно, что запущенные приложения на компьютере выполняются в оперативной памяти (ОЗУ, RAM). Выражаясь образно, при запуске приложения считываются с жесткого диска и временно «переписываются» в оперативную память. Вся информация в приложениях тоже хранится в оперативной памяти до тех пор, пока вы их не закроете.

Когда количество оперативной памяти заполняется, в дело вступает так называемый «файл подкачки». Это скрытый системный файл на жестком диске, который может выполнять функции ОЗУ. Вместо того, чтобы закрыть приложение, которому не хватает RAM, Windows скидывает его в файл подкачки и при необходимости возвращает обратно.
Какие приложения отправлять в файл подкачки, система решает сама. К примеру, приложение, которое долго находится в свернутом состоянии, может быть помечено системой как неактуальное. При нехватке RAM оно отправится в файл на жестком диске, чтобы немного почистить память.
В современных компьютерах устанавливается достаточно много ОЗУ, поэтому файл подкачки используется редко. Но если вы замечаете, что приложение при открытии немного «подлагивает», а индикатор жесткого диска на ПК мигает, значит, Windows возвратила его в RAM из файла подкачки. Если это происходит часто, стоит задуматься о том, чтобы докупить немного памяти.
Файл подкачки в Windows 10: что такое pagefile.sys и swapfile.sys?
В Windows 10, в отличии от более старых версий Windows, используются два файла подкачки: pagefile.sys и swapfile.sys. Они хранятся в корне диске C: и найти их можно, если включить на своем компьютере отображение скрытых и системных файлов.

В файл pagefile.sys при нехватке памяти отправляются обычные приложения, которые вы устанавливаете из разных источников — браузер, графический редактор, мессенджеры и так далее. А в файл swapfile.sys — встроенные приложения Windows 10 и приложения, установленные из Магазина Windows.
Swapfile и Pagefile всегда работают в паре. Объем swapfile.sys не превышает пары десятков мегабайт, а вот pagefile.sys в процессе работы может «раздуваться» до нескольких гигабайт. Из-за этого некоторые ищут способ, как отключить файл подкачки в Windows 10, чтобы освободить место на диске. Но если сделать это, отключится и swapfile.sys — а без него многие встроенные приложения Windows 10 просто перестанут запускаться.
Как увеличить ОЗУ на ноутбуке
Ноутбуки снискали большую популярность у пользователей благодаря компактности и мобильности. Однако, эти преимущества имеют обратную сторону. Производитель часто выпускает на рынок не самую сбалансированную конфигурацию, нередко экономя в первую очередь на оперативной памяти. Увеличить ее объем можно самостоятельно, если знать, как правильно это сделать.

Что нужно знать при увеличении памяти на ноутбуке
Прежде, чем увеличить объем памяти, необходимо выяснить, возможно ли это сделать вообще. Например, некоторые новые модели ноутбуков бюджетных серий выпускаются с материнской платой, которая имеет только один слот под оперативную память. Соответственно, объем ОЗУ нельзя увеличить, просто добавив еще одну планку памяти. Можно только заменить уже установленный модуль на другой, большего объема.
В большинстве случаев, в ноутбуке два слота под оперативную память. Причем производитель может комплектовать изделие двумя одинаковыми модулями памяти, установленными в оба разъема. В этом случае, придется пожертвовать одной из планок памяти, чтобы вместе нее установить другую, большего объема.

Также следует принять во внимание разрядность операционной системы. 32-х разрядная Windows не определяет объем памяти более 3,5 Гб. Еще одна проблема может возникнуть, если владелец захочет расширить память на ноутбуке, который еще находится на гарантийном обслуживании. Так как для увеличения объема памяти ноутбук нужно вскрывать, это может повлечь отказ в гарантийном обслуживании. Поэтому в этом случае лучше обратиться в авторизованный сервисный центр производителя для решения этого вопроса.

Нужно иметь в виду, что современные модели ноутбуком зачастую требуют практически полного разбора, чтобы получить доступ к слотам оперативной памяти. Также следует иметь в виду, что бывает, что материнская плата ноутбука поддерживает только память, работающую при пониженном напряжении питания. Она маркируется буквой L в названии. Может обозначаться, например DDR3L.
Основные характеристики ОЗУ
Перед покупкой модуля памяти, сначала нужно выяснить, какой тип используется в вашем ноутбуке. Самые распространенные типы:
- DDR2, рабочие частоты 133, 166 и 200МГц;
- DDR3, рабочие частоты от 400 до 1066 МГц;
- DDR4, рабочие частоты от 1600 до 3200Мг.

На заметку! Модуль DDR уже практически вышли из употребления и их можно встретить в совсем древних ноутбуках. Новых планок такого типа уже давно не выпускается, поэтому, если требуется память именно DDR, придется покупать такие детали с рук, через объявления и интернет-барахолки.
Другим важным параметром являются тайминги, которые следует учитывать при выборе модуля. Не следует забывать, что формат памяти для ноутбуков имеет индекс SO. То есть, в интернет-магазинах нужно искать изделия с маркировкой SO-DIMM.
Как определить тип памяти, установленной в ноутбуке
Чтобы узнать, какая точно память используется в аппарате можно использовать несколько способов.
Внешний осмотр
Самый простой и надежный способ – разобрать ноутбук, вытащить установленный модуль памяти и прочитать маркировку, которая имеется на нем. С одной стороны, придется разбирать ноутбук, с другой – все равно рано или поздно это придется делать, чтобы установить дополнительный модуль.
Такой способ также точно дают информацию о количестве слотов под «оперативку», которые имеются на материнской плате.
Программные средства операционной системы
В операционных системах Windows 8 и 10 можно получить основную информацию о конфигурации оборудования через «Диспетчер задач».
В нем нужно выбрать вкладку «Производительность» и далее параметр «Память». Отобразится следующая информация:
- Общий объем памяти, установленной в ноутбуке.
- Тип памяти — DDR2, DDR3 или DDR4.
- Частота.
- Объем, который используется системой в настоящий момент.
- Количество слотов и их использование.

Использование специальных утилит
Наиболее полную информацию можно получить с помощью специальных диагностических и тестовых утилит, которые дают пользователю самую полную информацию об установленном оборудовании. Среди таких программ обычно используют:
Рассмотрим подробно работу с программой CPU-Z.
Использование CPU-Z
Эту удобную утилиту можно скачать с официального сайта разработчика. Программа полностью бесплатна. После установки запускаем программу с правами администратора.

Отображается основное рабочее окно. В нем нужно выбрать вкладку SPD. Здесь отображается самая полная информацию об оперативной памяти – ее тип, объем, частота, тайминги и другие параметры. Эти данные предоставляются отдельно для каждого модуля ОЗУ, который установлен. Вкладка «Slot» позволяет выбирать модули памяти, установленные в конкретный разъем на плате ноутбука и отображать информацию по каждому из них. Полезной может оказаться вкладка «Mainboard». Здесь отображается информация о материнской плате, чипсете. На основе этой информации можно в дальнейшем определить, память какого максимального объема и частоты поддерживает ваш ноутбук.
Как установить модуль памяти в ноутбук
Чтобы правильно выполнить процедуры установки памяти в ваше устройство следует придерживаться следующего алгоритма:
- Завершить работу ноутбука и отключить его от адаптера питания, достать аккумулятор.
- Аккуратно открутить винты от крышки отсека, где установлена оперативная память, вскрыть крышку.
- Установить модуль памяти в свободные слот, при этом он должен полностью войти в разъем, до фиксации его защелками.
- Поставить на место заднюю крышку.
- Включить ноутбук и проверить объем оперативной памяти сначала в BIOS, затем в операционной системе.

Если все сделано правильно, пользователь увидит новый, увеличенный объем ОЗУ. Зачастую результат такого апгрейда можно будет увидеть, запустив новую игрушку или ресурсоемкую программу.
Увеличение объема оперативной памяти ноутбука зачастую ведет к значительному приросту производительности системы. Однако перед проведением такой модернизации следует правильно выбрать тип памяти. Также нужно иметь в виду, что предстоят операции по разборке ноутбука. Такие действия неопытным пользователям лучше доверять специалистам или посмотреть несколько обучающих роликов.
Видео — Как увеличить оперативную память ноутбука
Видео — Как увеличить оперативную память при помощи флешки
Как увеличить оперативную память RAM ноутбука
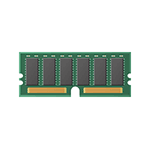
Немногое в ноутбуках подвергается апгрейду (или, во всяком случае, он затруднен), но увеличить объем RAM во многих случаях достаточно легко. Эта пошаговая инструкция о том, как увеличить оперативную память ноутбука и направлена в первую очередь на начинающих пользователей. Также может быть полезным: можно ли ставить разную оперативную память на ноутбук или компьютер.
Некоторые ноутбуки прошлых лет могут иметь не вполне сбалансированные по сегодняшним меркам конфигурации, например — Core i7 и 4 Гб оперативной памяти, хотя ее вполне можно увеличить до 8, 16 или даже 32 гигабайт для некоторых ноутбуков, что для ряда применений, игр, работы с видео и графикой может ускорить работу и относительно недорого. Стоит учитывать, что для работы с большим объемом оперативной памяти, на ноутбуке потребуется установить 64-разрядную Windows (при условии, что сейчас используется 32-бит), подробнее: Windows не видит оперативную память.
Какая оперативная память нужна для ноутбука
Прежде чем покупать планки памяти (модули RAM), чтобы увеличить оперативную память на ноутбуке, неплохо бы узнать, сколько слотов для оперативной памяти в нём и сколько из них заняты, а также какой тип памяти нужен. Если у вас установлена Windows 10, то сделать это можно очень просто: запустите диспетчер задач (можно из меню, появляющегося по правому клику на кнопке Пуск), если диспетчер задач представлен в компактном виде, нажмите кнопку «Подробнее» внизу, затем перейдите на вкладку «Производительность» и выберите пункт «Память».
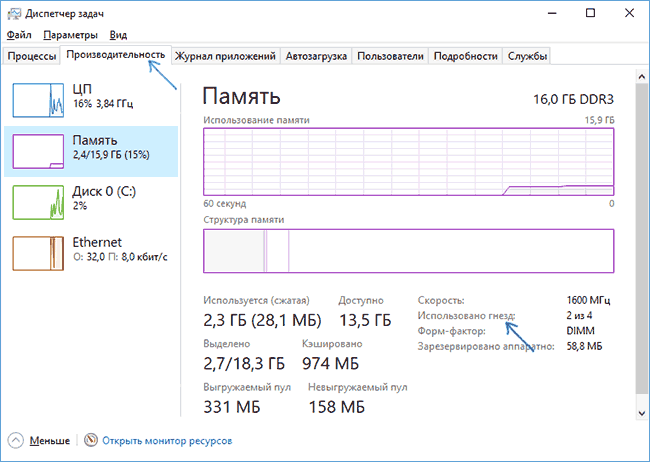
Справа внизу вы увидите информацию о том, сколько гнезд памяти использовано и сколько их в наличии, а также данные о частоте памяти в пункте «Скорость» (из этой информации можно узнать, память DDR3 или DDR4 используется на ноутбуке, также тип памяти указан вверху спава). К сожалению, эти данные не всегда бывают точными (иногда отображается наличие 4 слотов или гнезд для оперативной памяти, хотя по факту их 2).
В Windows 7 и 8 такой информации в диспетчере задач нет, но тут нам поможет бесплатная программа CPU-Z, подробно показывающая информацию о компьютере или ноутбуке. Скачать программу можно с официального сайта разработчика на странице https://www.cpuid.com/softwares/cpu-z.html (рекомендую загрузить ZIP архив, чтобы запускать CPU-Z без установки на компьютер, находится в колонке Download слева).
После загрузки, запустите программу и обратите внимание на следующие вкладки, которые помогут нам в задаче по увеличению оперативной памяти ноутбука:
- На вкладке SPD вы можете увидеть количество слотов памяти, ее тип, объем и производителя.
- Если при выборе одного из слотов все поля оказались пустые, это означает, что слот, скорее всего, пустой (однажды сталкивался с тем, что это было не так).
- На вкладке Memory можно увидеть подробности о типе, общем объеме памяти, таймингах.
- На вкладке Mainboard можно посмотреть подробную информацию о материнской плате ноутбука, что позволяет найти в Интернете спецификации данной материнской платы и чипсета и точно узнать, какая память и в каких объемах поддерживается.
- Вообще, в большинстве случаев достаточно взгляда только на вкладку SPD, вся необходимая информация по типу, частоте и количеству слотов там есть и из нее можно вывести ответ на вопрос, можно ли увеличить память ноутбука и что для этого нужно.
Примечание: в некоторых случаях CPU-Z может показывать 4 слота памяти для ноутбуков, в которых их по факту всего 2. Учитывайте это, а также то, что почти на всех ноутбуках именно 2 слота (кроме некоторых игровых и профессиональных моделей).
Например, из скриншотов, приведенных выше, можно сделать выводы:
- На ноутбуке два слота для оперативной памяти.
- Один занят модулем 4 Гб DDR3 PC3-12800.
- Используемый чипсет — HM77, поддерживаемый максимальный объем оперативной памяти — 16 Гб (это ищется в Интернете по чипсету, модели ноутбука или материнской платы).
Таким образом, я могу:
- Купить еще один модуль 4 Гб RAM SO-DIMM (память для ноутбуков) DDR3 PC12800 и увеличить память ноутбука до 8 Гб.
- Купить два модуля, но по 8 Гб (4 придется убрать) и увеличить оперативную память до 16 Гб.

Оперативная память для ноутбука
Для работы в двухканальном режиме (а это предпочтительно, так память работает быстрее, с удвоенной частотой) требуется два одинаковых по объему модуля (производитель может быть разным, если, например, мы используем первый вариант) в двух слотах. Также учитывайте, что максимальный объем поддерживаемой памяти дается в расчете на все разъемы: например, максимум памяти — 16 Гб и есть два слота, это означает, что вы можете установить 8+8 Гб, но не один модуль памяти на 16 Гб.
Помимо указанных методов определить, какая память нужна, сколько есть свободных слотов и на сколько максимально её можно увеличить, можно использовать следующие способы:
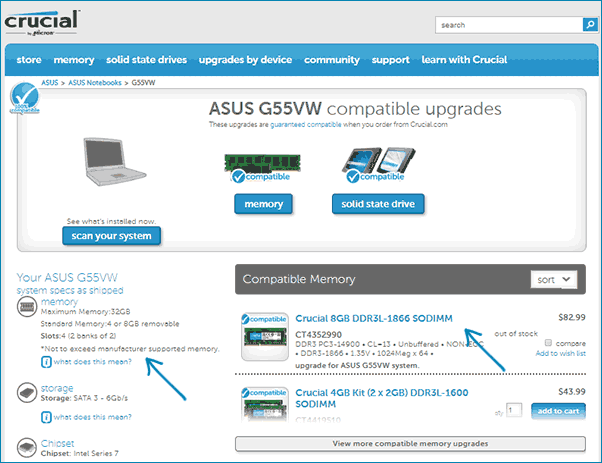
- Поискать информацию о максимальном объеме оперативной памяти конкретно для вашего ноутбука в Интернете. К сожалению, не всегда такие данные есть на официальных сайтах, но часто есть на сторонних. К примеру, если в Google ввести запрос «модель_ноутбука max ram» — обычно, один из первых результатов — это сайт от производителя памяти Crucial, на котором всегда точные данные по количеству слотов, максимальному объему и типу памяти, которую можно использовать (пример информации на скриншоте ниже).
- Если для вас это не сложно — посмотреть визуально, какая память уже установлена в ноутбуке, есть ли свободный разъем (иногда, особенно на дешевых ноутбуках, свободного разъема может и вовсе не быть, а имеющаяся планка памяти припаяна к материнской плате).
Как установить оперативную память в ноутбук
В данном примере будем рассматривать вариант установки RAM в ноутбуке, когда это было прямо предусмотрено производителем — в этом случае, доступ к слотам памяти облегчен, как правило, есть отдельная крышка для этого. Раньше это было почти стандартом для ноутбуков, сейчас, в погоне ли за компактностью или по другим причинам, отдельные технологические крышки для замены комплектующих (исключающие необходимость снимать всю нижнюю часть) встречаются лишь на некоторых устройствах корпоративного сегмента, рабочих станциях и других ноутбуках, выходящих за рамки потребительского сегмента.
Т.е. в ультрабуках и компактных ноутбуках ничего подобного нет: нужно откручивать и аккуратно снимать всю нижнюю панель, а схема разборки может отличаться от модели к модели. Более того, для некоторых ноутбуков такой апгрейд означает лишение гарантии, учитывайте это.
Примечание: если вы не знаете как установить память в вашем ноутбуке, рекомендую зайти на YouTube и поискать по ключевой фразе «модель_ноутбука ram upgrade» — с большой вероятностью вы найдете видео, где весь процесс, включая правильное снятие крышки, будет демонстрироваться наглядно. Привожу именно англоязычный запрос по той причине, что на русском языке редко удается найти разборку конкретного ноутбука и установку памяти.
- Выключите ноутбук, в том числе из розетки. Желательно также снять аккумулятор (если его нельзя отключить, не вскрывая ноутбук, то отключите аккумулятор в первую очередь после вскрытия).
- С помощью отвертки откройте крышку, вы увидите модули памяти, установленные в слотах. Если нужно снимать не отдельную крышку, а всю заднюю панель, постарайтесь найти инструкции, как это сделать правильно, так как есть риск повредить корпус.
- Модули оперативной памяти RAM можно извлечь, или добавить новые. При извлечении, обращайте внимание, что как правило модули памяти фиксируются сбоку защелками, которые нужно отогнуть.
- Когда вставляете память — делайте это плотно, до того момента, когда защелкнутся защелки (на большинстве моделей). Все это сравнительно не сложно, ошибиться здесь не получится.

По завершении, верните крышку на место, установите аккумулятор, если необходимо — подключитесь к электросети, включите ноутбук и проверьте, «видит» ли БИОС и Windows установленную оперативную память.
Источник https://dns-magazin.ru/cifra/kak-rasshirit-pamyat-na-noutbuke.html
Источник https://pc-consultant.ru/zhelezo/kak-uvelichit-ozu-na-noutbuke/
Источник https://remontka.pro/laptop-ram/