Как узнать серийный номер материнской платы
Серийный номер присваивается каждой произведённой единице продукта для того, чтобы была возможность однозначно идентифицировать каждый выпущенный экземпляр. Этот номер может содержать только цифры или цифры в комбинации с латинскими символами.
Наличие достоверного серийного номера является обязательным условием, необходимым для гарантийного обслуживания практически любой техники. Это касается и материнских плат. Зная серийный номер, можно удостовериться, что приобретённый вами продукт не подделка.
Как узнать серийный номер материнской платы?
В этой статье представлены три способа узнать серийный номер материнской платы. Это визуальные осмотры коробки и матплаты и программный способ, основанный на обращении к SMBIOS материнской платы.
Способ 1. Визуальный осмотр коробки
Первый и самый простой способ узнать серийный номер материнской платы — осмотреть упаковку приобретённой материнской платы. На коробке практически всегда расположена наклейка, содержащая серийный номер изделия. Серийный номер может обозначаться как Serial No или S/N.

Этот способ подойдёт только тем, у кого сохранилась коробка или документация. В ином случае следует прибегнуть к визуальному осмотру самой материнской платы.
Способ 2. Визуальный осмотр материнской платы
Если коробка не сохранилась или вы приобрели плату без неё (как составную часть готового компьютера), отыскать серийный номер можно на самой материнской плате. Наклейка, дублирующая аналогичную наклейку на коробке, расположена чаще всего около панели разъёмов (там, где находятся порты USB, разъём Ethernet (8P8C) и аудиоразъёмы) или около разъёма, к которому подключается 20-ти или 24-х пиновый разъём блока питания.
Изображение ниже содержит две части, разделённые косой линией. На изображении слева наклейка находится на одном из радиаторов зоны VRM, а на изображении справа — рядом с 20-ти или 24-х пиновым разъёмом.

Также серийный номер может располагаться на корпусе разъёма Ethernet (8P8C):

Если по каким-то причинам этих наклеек нет или символы на них нечитаемы, можно воспользоваться программным способом узнать серийный номер материнской платы.
Способ 3. Командная строка и WMIC
С помощью сочетания клавиш Win+R запустите приложение Выполнить. С помощью него выполните команду cmd, запустив тем самым приложение Командная строка:
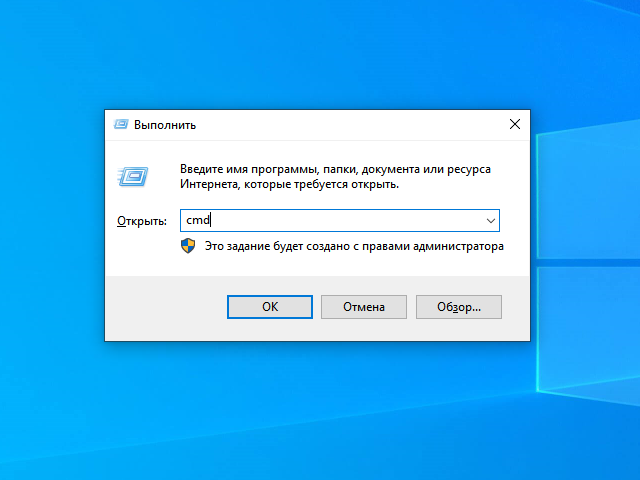
В окне приложения Командная строка выполните команду:
wmic baseboard get serialnumber
В данном случае с помощью инструментария WMIC выполняется запрос серийного номера, вшитого в SMBIOS материнской платы. Именно в SMBIOS содержится информация о самой плате и о подключённых к ней устройствах (процессоре, видеокарте, USB-интерфейсах, накопителях и т.д.).
Результат выполнения команды:
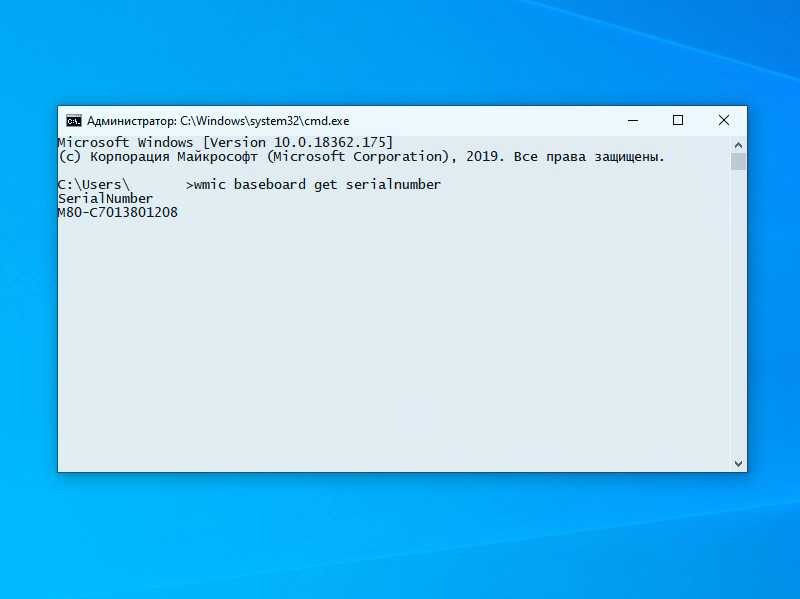
Тем не менее, важно учесть, что полученный таким способом результат может и не соответствовать действительному серийному номеру материнской платы. Производитель мог просто не указать действительный серийный номер платы в SMBIOS. Получить бесплатную поддержку в сервисном центре производителя, предоставив такой результат запроса с помощью инструментария WMIC не получится.
Выводы
В подавляющем большинстве случаев серийный номер материнской платы требуется при обращении в авторизованный сервисный центр для осуществления бесплатного обслуживания (ремонта, замены, возврата). Без действительного серийного номера вам просто откажут в обслуживании.
В этой статье были рассмотрены три способа узнать номер материнской платы. Однако, стоит учесть, что способ с использованием инструментария WMIC может ввести вас в заблуждение, выдав некорректную информацию о плате. Если есть возможность хранить коробку и документацию, делайте это хотя бы до окончания гарантии на приобретённый товар. Самый точный и верный способ — сохранить серийный номер, указанный на наклейке.
Узнаём номер материнской платы на ноутбуке

Если пользователь пожелает улучшить характеристики ноутбука или совершить замену непригодного для использования компонента, ему необходимо будет узнать, какая «материнка» установлена на устройстве. Статья даст несколько ответов на вопрос «как узнать материнскую плату на ноутбуке?».
Как узнать номер материнской платы на ноутбуке?
Самый легкий путь
Если устройство сломалось, до того, как его нести в ремонт, необходимо узнать какая модель у слота. Для этого существуют два способа. Первый – инструкция, которая поставляется в комплекте. В ней указана вся информация. Второй вариант сложнее, и подходит для опытных пользователей – увидеть собственными глазами номер на «материнке». Для этого необходимо открутить винты и снять заднюю панель ноутбука.
Службами ОС
Если электронное устройство работает, воспользуйтесь специальными командами. Для этого необходимо:
Intel – удобства для пользователей В том случае, если всяческие обстоятельства помешали осуществить предыдущий способ, для того, как узнать модель материнской платы на ноутбуке нужно зайти на сайт фирмы Intel.
Краткая инструкция:
Использование программ для диагностики ноутбука
Различные приложения, позволяющие производить диагностику, отобразят информацию не только о модели «материнки», но и о каждом из параметров характеристик системы. Нами для этого используется приложение AIDA64.
Как узнать модель материнской платы компьютера, ноутбука
Приветствую всех!
При решении некоторых проблем с компьютером (или ноутбуком) необходимо знать модель материнской платы (например, для поиска и обновления драйверов, или для того, чтобы определить, как и что поддерживает устройство). Часто такая необходимость появляется после переустановки Windows, когда нужно скачать драйвера на чипсет и звук.
Хорошо, если у вас остались документы, которые шли вместе с покупкой компьютера (но как показывает практика — в большинстве случаев, либо их не найти, либо их уже вообще нет 😢). В этой статье я приведу несколько простых и быстрых способов определения модели материнской платы (по англ. — motherboard, mainboard).
5 способов узнать модель материнской платы
❶ Использование специальных утилит
На мой взгляд — это один из самых простых и быстрых способов узнать о компьютере все его характеристики (и не только материнской платы). Таких утилит довольно много, я порекомендую несколько из них.
Ремарка! Лучшие утилиты для просмотра характеристик компьютера см. в этой статье: https://ocomp.info/harakteristiki-kompyutera.html
AIDA64
Простая и незаменимая утилита при работе за компьютером. Позволяет в мгновение ока узнать всю подноготную: процессор, ОС, мат. плату, температуру компонентов, жесткие диски и т.д.
В нашем случае достаточно открыть раздел «Компьютер/суммарная информация» (см. скриншот ниже) . Кстати, программу не обязательно устанавливать — у нее есть портативная версия (например, можно записать на флешку и с нее запускать).

AIDA64 — информация о компьютере (ЦП, системная плата и пр.)
CPU-Z
Еще одна популярная утилита для просмотра характеристик компьютера. В ней достаточно открыть вкладку «Mainboard», и затем программа покажет всю информацию о вашей плате (прим.: Mainboard — это материнская плата в переводе с английского) .

Mainboard — модель материнской платы (CPU-Z)
❷ Просмотр в свойствах Windows
Посмотреть модель материнской платы — можно и в самой Windows. Правда, иногда, Windows кажет информацию напротив данного пункта «Недоступно» . Поэтому, если узнать этим способом у вас не получится — переходите к следующему.
Сначала нажмите сочетание кнопок WIN+R и введите команду msinfo32 . Нажмите Enter (см. скриншот ниже).

msinfo32 — просмотр сведений о компьютере
Далее, в открывшемся окне просмотрите все свойства о вашей системе. В списке должна быть информация о многих устройствах: версии BIOS, имени системы, сведения о ОС Windows, модели системной платы, процессоре, системных папок, и т.д.

msinfo32 — Модель мат. платы
Кроме команды msinfo32 можно использовать dxdiag (так же вызвав меню » Выполнить «, см. пример выше). Обратите внимание, что в этом случае вы сможете узнать изготовителя и модели вашего устройства (что, кстати, хватает с лихвой, когда имеете дело с ноутбуком) .

DxDiag — модель и изготовитель компьютера
❸ Просмотр в командной строке
Этот способ хорош своей универсальностью (дабы командная строка работает даже в самых убитых Windows) и безотказностью: почти всегда он срабатывает.
Как запустить командную строку:
- можно найти ссылку в меню ПУСК ;
- в Windows 10 — можно щелкнуть правой кнопкой мышки по значку » ПУСК » и во всплывшем списке выбрать запуск командной строки ;
- можно нажать сочетание кнопок Win+R , далее ввести команду cmd и нажать Enter (это универсальный вариант!).
В помощь! Как открыть командную строку в Windows 7-10 (в т.ч. с правами администратора) — https://ocomp.info/kak-otkryit-komandnuyu-stroku.html

Как запустить командную строку — универсальный способ для Windows 7, 8, 10
Примечание! Помимо командной строки так можно запускать многие другие приложения в Windows — https://ocomp.info/spisok-komand-vyipolnit.html
Какие команды вводить:
- чтобы узнать кто производитель материнской платы — wmic baseboard get Manufacturer
- модель материнской платы — wmic baseboard get product

Производитель и модель мат. платы (Пример работы в командной строке)
❹ Узнаем модель мат. платы в BIOS
В BIOS можно не только менять настройки загрузки, времени, даты, настраивать оборудования и пр., но еще и получить информацию по любой железке ( прим. : кол-во информации о железе зависит от вашей версии BIOS) .
Чтобы не повторяться, приведу здесь сразу ссылки:
- как войти в BIOS — https://ocomp.info/kak-voyti-v-bios.html
- горячие клавиши для входа в BIOS — https://ocomp.info/goryachie-klavishi-dlya-vh-bios-boot-menu.html
Например, если вы вошли в BIOS мат. платы Gigabyte: достаточно нажать клавишу F9 — и появиться подробная информация о ней.

BIOS — информация о материнской плате
Так же рекомендую заострить внимание на первом экране, который появляется после включения компьютера — на нем так же нередко показывается информация о мат. плате.
❺ Визуальный осмотр самой мат. платы
Один из самых достоверных способов узнать модель материнской платы — это посмотреть ее маркировку. Правда, этот способ имеет свои минусы: это дольше, чем остальные способы; труднее (особенно, если дело касается ноутбука, ибо разобрать его намного сложнее, чем открыть крышку системного блока у ПК).
Поэтому, лично я бы рекомендовал этот способ, если имеете дело с ПК, или остальные способы почему-то не подошли.
Практически на каждой системной плате имеется маркировка модели: обычно она расположена где-нибудь по краям или центру. На заметить ее просто невозможно!
Примечание! Все что написано выше — относится к брендовым производителям: Asus, Gigabyte и др. Если дело касается дешевого китайского барахла — может быть все, что угодно.
Источник https://te4h.ru/kak-uznat-serijnyj-nomer-materinskoj-platy
Источник http://www.atmir.ru/sovety/394-uznat-materinskuyu-platu-na-noutbuke.html
Источник https://ocomp.info/kak-uznat-materinskuyu-platu.html