Типы оперативной памяти для ноутбука и как ее правильно выбрать
Рассмотрим, какие типы оперативной памяти для ноутбуков существуют, расскажем об их типах (DIMM и SODIMM) в соответствии с размером. Также о стандартах ОЗУ, таких как DDR3 и DDR4 и DDR5.
Для этого мы начнем с определения самого базового и объяснения того, что такое RAM и для чего она предназначена. Также расскажем Вам, как выбрать тот тип оперативной памяти, который лучше всего подойдет для вашего ноутбука.
Что такое оперативная память и для чего она предназначена?
Оперативная память — это память устройства, где временно хранятся данные программ, которые вы используете в настоящее время. Она называется Random Access Memory (RAM) на английском языке. Оперативная память имеет две основные характеристики. Во-первых, это огромная скорость, а во-вторых — это то, что данные хранятся в ней временно. Это означает, что при перезагрузке или выключении компьютера сохраненные в ней данные теряются.
Ваш компьютер или ноутбук выполняют задачи, используя не только жесткий диск. Если бы это было так, их выполнение заняло бы слишком много времени. Именно поэтому для хранения инструкций процессора и данных, которые нужны для работы приложений, используется более быстрый тип памяти. Эти данные остаются там до тех пор, пока компьютер не будет выключен или пока они не будут заменены новыми.
Оперативная память может использоваться приложениями по-разному. Например, если Вы используете браузер, все данные с посещаемых вами веб-сайтов находятся в оперативной памяти. Поэтому работа становится более быстрой, ведь страницы не должны загружаться снова. Именно почему браузеры обычно используют много оперативной памяти.
Открытые приложения хранятся в оперативной памяти, поэтому Вы можете быстро использовать их без необходимости непрерывной записи жесткого диска. Поэтому чем больше у Вас оперативной памяти, тем больше приложений вы можете использовать одновременно. Это напрямую влияет на многофункциональность вашего устройства. Чем больше объём ОЗУ, тем больше приложений Вы можете использовать одновременно. Если памяти недостаточно, то компьютер будет работать медленно.
То, что мы называем оперативной памятью, когда говорим о ней, как о физическом компоненте — это карты, которые подключены непосредственно к материнской плате вашего компьютера. Эти карты имеют различные встроенные модули памяти, которые соединены друг с другом. А в компьютерах есть слоты, на которые можно подключить несколько таких карт.
Виды оперативной памяти DIMM и SODIMM для ноутбука
Оперативная память может быть двух типов в зависимости от ее размера. Они называются DIMM и SODIMM. Первые — это модули линейной памяти, которые используются, в основном, в настольных компьютерах. А вторые — это модули линейной оперативной памяти для ноутбуков.

Память DIMM имеет прямоугольную форму с отверстиями с обеих сторон для разъема. Они являются преемниками старого типа памяти SIMM с 1996 года. Именно этот модулю мы привыкли видеть в качестве оперативной памяти. Ее размер зависит от поколения DDR, к которому она принадлежит.
Оперативная память SODIMM используется обычно в ноутбуках, принтерах и других портативных устройствах. Она имеет меньший размер, чем память DIMM, с более короткими и чуть более широкими модулями.
Размер напрямую влияет на еще одно его отличие, а именно — на количество контактов, которые подключаются к материнской плате. ОЗУ DIMM имеют больше контактов: 240 с модулем DDR3 и 288 с DDR4. Между тем, SODIMM DDR3 имеет 204 контакта, а DDR4 — 260.
Различия между DDR3, DDR4 и DDR5
Существуют два типа оперативной памяти. Первая — DDR (Double Data Rate). Она характеризуется возможностью выполнять две операции в каждом тактовом цикле, в отличие от памяти типа SDR (Single Data Rate), которые выполняют только операцию чтения или записи. Чтобы это было возможно, чипы DDR активируются дважды в каждом цикле тактового сигнала.
Такой способ работы используется в стандартах DDR3, DDR4 и DDR5. Однако, чем более современный стандарт Вы используете, тем быстрее он будет работать. Это означает, что DDR4 со скоростью передачи данных 3,2 ГБ/с и максимальной скоростью передачи 25,6 ГБ/с не то же самое, что DDR5 с 6,4 ГБ/с и 51,2 ГБ/с соответственно.
Вот краткое описание скоростей трех основных стандартов, двух наиболее часто используемых сегодня:
- DDR3: Скорость передачи данных до 2133 МБ/с и максимальная скорость передачи данных 17 ГБ/с.
- DDR4: Скорость передачи данных до 3,2 ГБ/с и максимальная скорость передачи 25,6 ГБ/с.
- DDR5: Скорость передачи данных до 6,4 ГБ/с и максимальная скорость передачи 51,2 ГБ/с.
Новые поколения оперативной памяти имеют более высокую производительность, чем предыдущие, а также большую масштабируемость и энергоэффективность. Следовательно, если Вы хотите повысить производительность, осуществлена всего обновить ОЗУ. Поэтому на вопрос «Какой тип оперативной памяти лучше для вашего ноутбука» можно ответить коротко: самый новый.
Однако стандарт оперативной памяти, который Вы можете использовать, определяется материнской платой вашего устройства.
Например, если у вас старый компьютер, который поставлялся с оперативной памятью DDR3, вполне возможно, что слоты на его материнской плате предназначены только для этого стандарта. У разных материнских плат могут быть разные разъемы. Поэтому иногда, если Вы хотите использовать более продвинутую оперативную память, Вам понадобится другая материнская плата.
Как узнать какая оперативная память нужна вашему компьютеру
Чтобы узнать, какая оперативная память нужна на вашем компьютере, сначала нужно определить ее размер, а также ее стандарт. Для этого проще всего открыть компьютер, чтобы увидеть память, которую Вы используете в настоящее время. Понять DIMM это или SODIMM, довольно просто — достаточно посмотреть на ее размер.
Чтобы сказать, что это за стандарт, нужно посмотреть на контакты, которые подключаются к материнской плате. В памяти DDR4 используются 288 контактов, в то время как в памяти DDR3 только 240.
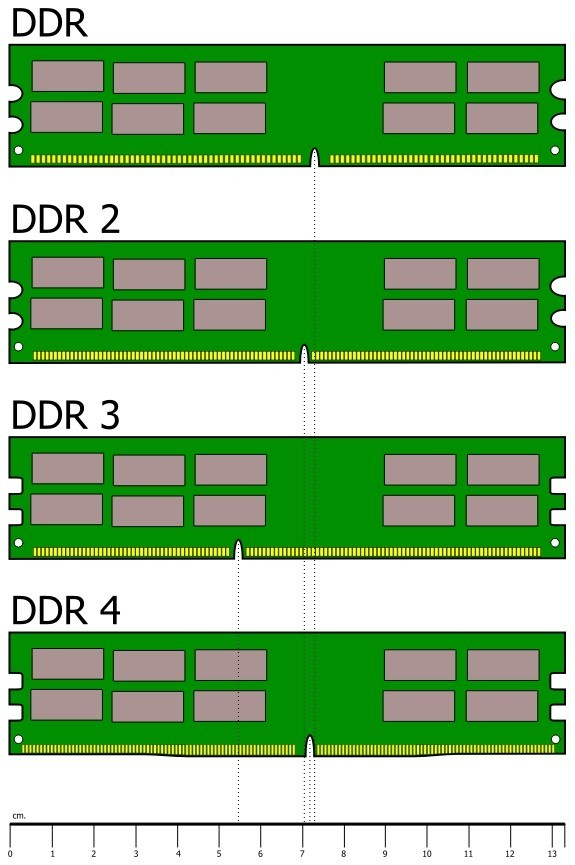
Вы также можете отличить их по положению выемки — зазору, который всегда находится между двумя рядами контактов. Выемка памяти DDR3 расположена ближе к одному краю, в то время как в памяти DDR4 она находится по центру.
И, наконец, тип оперативной памяти можно определить по высоте модулей. Так DDR4 обычно на миллиметр выше DDR3. Ширина обычно одинаковая у всех типов, хотя все эти параметры также могут варьироваться в зависимости от некоторых моделей.
Подробный гайд по выбору ноутбучной оперативки
Привет, GT! Пагубная тенденция делать ноутбуки всё тоньше и тоньше уже лишила нас апгрейдов и россыпи портов. В лучшем случае производитель даёт заменить накопитель, в худшем — предлагает докупить уродливую и неприлично дорогую док-станцию с дополнительными разъёмами.

К счастью, профессиональные и игровые лэптопы пока остаются верны старой концепции персонального компьютера, в котором вы вольны апгрейдить железо. О апгрейде подсистемы памяти сегодня и поговорим.
Частотный потенциал и память с нестандартными характеристиками
Старушка DDR3 до сих пор активно присутствует на рынке — даже «флагманские» макбуки до сих пор используют её, а не новый стандарт: благо, процессоры Intel Core поколений Skylake и Kaby Lake умеют работать с обоими типами памяти, правда, с некоторыми ограничениями. Так как контроллер памяти у CPU один, а нормальными для «новой» памяти являются напряжения 1.2-1.35 Вольт, то и DDR3 должна быть с припиской L (low voltage) на конце и пониженным до 1.35 рабочим напряжением. Впрочем, в наше время на мобильных платформах только такая память и присутствует, а современные технологии производства позволяют сделать память, работающую как на напряжении 1.35 вольт, так и на 1.5, и любая мобильная DDR3 от Kingston подойдёт как лэптопу, так и компактной системе с «настольным» процессором.
По спецификациям последние два поколения процессоров i3/i5/i7 в ноутбуках поддерживают DDR4-2400 МГц, DDR3L-2133 МГц и DDR3L-1600 МГц: на первый взгляд выбор не велик. Впрочем, те же ограничения формально существуют на десктопных процессорах и успешно обходятся через BIOS материнской платы. В подтверждение вышесказанного можно привести примеры ноутбуков с установленными с завода модулями DDR4-2800 МГц и те же Макбуки с их 2133 МГц DDR3L.
Разгон на ноутбуке
Так как жадные менеджеры Intel заблокировали возможность разгона для простых смертных, требуя доплаты за «теперь-не-такие-уж-и-бесплатные» мегагерцы, разгон оперативки на ноутбуках доступен в двух случаях: у вас флагманская модель и процессор с индексом HK (i7-7820HK, i7-6820HK) или на тематических форумах существуют модифицированные (или «утёкшие» от производителя) BIOS для вашей модели с разблокированной вкладкой продвинутых настроек.
Для обеспечения комфортных условий в монструозном ASUS ROG GX800V используется гибридная система охлаждения + внешний док с «водянкой»
DDR3L
ASUS, MSI и Lenovo ещё в прошлом поколении перевели свои флагманские игровые лэптопы на передовой стандарт памяти, но кто сказал, что ноутбуку с условным i7-4960HQ пора на пенсию? Да, видеокарты трёхлетней давности в современных играх работаю так себе, а уж мобильные видеокарты — и того хуже, ведь производительность графики в «большом брате» и мобильном ПК сравнялась лишь в этом поколении, но на «средних»-то играть можно? А условным фотошопам, иллюстраторам и прочим три-дэ-максам вообще наплевать на модные технологии: OpenGL поддерживается, 1-2 ГБ видеопамяти есть — и хорошо. А остальное и в быструю оперативку можно положить, если что.

Таблица совместимости
Для упрощения апгрейда старых систем мы составили небольшую табличку, которая поможет вам не ошибиться с выбором оперативной памяти для вашего железного друга.
| Core 2000M-series | Core 3000M-series | Core 4000M-series | Core 5000H-series | Core 6000H-series | Core 7000H-series | |
| Макс. объём RAM, общий | 32 Гб | 32 Гб | 32 Гб | 32 Гб | 64 Гб | 64 Гб |
| Макс. ёмкость одного модуля | 8 Гб | 8 Гб | 16 Гб | 16 Гб | 16 Гб | 16 Гб |
| Поддерживаемые напряжение частоты | DDR3 от 1.3 до 1.5 вольт, 1333 и 1600 МГц | DDR3 от 1.3 до 1.5 вольт, 1333 и 1600 МГц | DDR3L до 1.35 вольт, 1333 и 1600 МГц | DDR3L до 1.35 вольт, 1600 и 1866 МГц | DDR3L до 1.35 вольт, 1600 и 1866 МГц | DDR3L до 1.35 вольт, 1600 и 1866 МГц |
| Рекомендуемая модель | KVR1333D3S9/8G | KVR16S11/8 | KVR16LS11/8 | KVR16LS11/8 HX318LS11IB/8 HX318LS11IBK2/16 (парный комплект) |
Если ваш ноутбук работает на встроенной в процессор графике и обходится «медленной» заводской памятью — при апгрейде стоит заменить старый модуль на пару максимально быстрых, подобрав совместимые с вашей системой.
iGPU не имеет собственных запасов памяти (кроме скромных по объёму кеша и кадрового буфера), и эксплуатирует системную оперативку для хранения моделей, текстур и результатов промежуточных вычислений, и медленная подсистема памяти — бутылочное горлышко для сравнительно мощных вариантов IntelHD (530 и выше, и, само собой, неплохая графика класса Iris и IrisPro). Подробности об ускорении работы встроенного в процессор видеоядра заменой оперативки можно почитать в нашей предыдущей статье.
С памятью DDR4 всё несколько проще: её поддерживают только два поколения мобильных систем, на базе Intel Core 5000 и 6000 серий, и в игровых ноутбуках (а также некоторых моноблоках и ультракомпактных ПК) обычно с завода стоит достаточное количество оперативки. Из обоих поколений есть исключения — флагманские i7 «мобильной» серии с поддержкой разгона — их контроллер памяти обеспечивает работу высокоскоростных модулей и поддерживает разгон.

| Core 6000H-series | i7-6820HK | Core 7000H-series | i7-7820HK | |
| Макс. объём RAM, общий | 64 Гб | 64 Гб | 64 Гб | 64 Гб |
| Макс. ёмкость одного модуля | 16 Гб | 16 Гб | 16 Гб | 16 Гб |
| Поддерживаемые напряжение частоты | DDR4 до 1.25 вольт, 2133 МГц | DDR4 до 1.25 вольт, 2666 МГц | DDR4 до 1.25 вольт, 2400 МГц | DDR4 до 1.25 вольт, 2800 МГц |
| Рекомендуемая модель | KVR21S15D8/16 | HX426S15IB2K2/32 (парный комплект) |
KVR24S17D8/16 HX424S14IB2/16 HX424S14IBK2/32 (парный комплект) |
HX426S15IB2K2/32 (парный комплект) |
К сожалению, широкую поддержку высокоскоростной памяти SO-DIMM DDR4 с частотой 2800 МГц Intel реализовала только в одном процессором на рынке (и тот обитает в неприлично дорогих системах), а AMD до сих пор не показало мобильные Ryzen’ы: Kingston просто не занимался непопулярным направлением, да и в ноутбуках с i7-7820HK крайне редко не установлен максимальный объём (64 Гб) из коробки.
Муки выбора и подводные камни
Для большинства активных пользователей GT апгрейд вряд ли является нештатной ситуацией, и чёткое понимание необходимых объёмов памяти дополнено неплохим знанием железной части, вот только Geektimes стал настолько популярен, что статьи с него регулярно расходятся по соцсетям и бессовестно передираются на другие ресурсы даже без ссылки на первоисточник, поэтому оставить без внимания некоторые очевидные моменты мы не можем.
Как узнать текущий объём памяти и её характеристики?
Легче всего живётся пользователям Windows 10. Открываем диспетчер задач (Shift+CTRL+Esc), в нём вкладку «Производительность» и переходим в раздел памяти:
Где посмотреть конкретную модель процессора?
Всё там же, но в разделе «Центральный процессор»:
Что делать, если у меня Windows 8 / Windows 7?
Можно воспользоваться бесплатной утилитой CPU-Z — она покажет исчерпывающую информацию и о процессоре, и о наборе установленных модулей памяти.
Какие могут быть подводные камни?
В большинстве случаев — никаких, однако некоторые ноутбуки с младшими процессорами intel отказываются воспринимать 16-гиговые модули памяти стандарта DDR3L, для них максимальный объём ограничен 8 Гб на слот, так что единственный доступный вариант — 2 плашки по 8 ГБ. Так как речь идёт о младших процессорах (i3, pentium, celeron) и их «энергосберегающих» версиях — вряд ли найдётся задача, которая поставит ноутбук с такой начинкой в неудобное положение по памяти (при максимальных 16 Гб), а не по вычислительной мощности.
Система говорит, что у меня есть ещё 2 разъёма памяти, я открыл ноутбук — а единственные доступные слоты заняты, что делать?
Тут вариантов не много: либо производитель решил сэкономить пару баксов и не распаял два дополнительных разъёма, а BIOS один на всю линейку ноутбуков, либо они находятся с другой стороны материнской платы.
В первом случае место под слоты оперативной памяти могут быть обнаружены рядом с имеющимися двумя — в каком-нибудь сервисе вполне могут распаять недостающие элементы, но тут стоит десять раз изучить вопрос, посмотреть смежные модели и проштудировать форумы: возможно, не установлены не только контактные площадки, но и их обвязка.
Необычное расположение слотов оперативки на ноутбуке Lenovo ThinkPad.
Во втором же посмотрите гайды по разборке вашего ноутбука в сети — либо под клавиатурой обнаружится лючок с доступом к двум разъёмам, либо придётся снимать саму материнскую плату.
А что с совместимостью уже установленной памяти с новой?
Если вы купили модуль с теми же частотами, что и уже имеющийся — проблем не будет. Оперативка для ноутбуков крайне редко имеет нестандартные тайминги, а прошитые профили JEDEC имеют конкретные значения задержек для каждой рабочей частоты. Работать с «оверклокерской» памятью может только два процессора (те самые 6820 и 7820HK), а в ноутбуках с таким железом обычно из коробки стоит 32 или 64 ГБ — вряд ли вам потребуется апгрейд в ближайшее время.
Всё это слишком сложно, я не запомню
Что ж, в таком случае из DDR3 с крайне высокой долей вероятности подойдёт KVR16LS11/8, а для систем поновее, с DDR4 на борту — KVR21S15D8/16. Для полной уверенности можно воспользоваться нашим мастером по подбору совместимого железа.
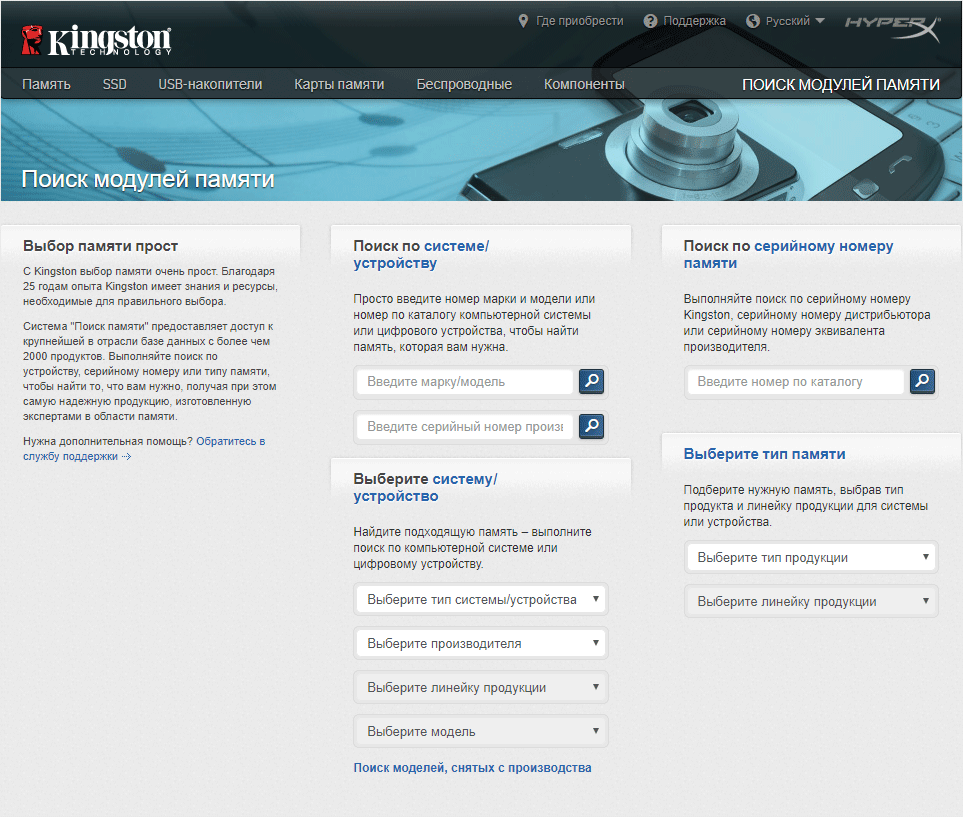
Лето — время для апгрейда
Как обычно, мы дарим нашим читателям промо-коды — и если курс доллара вас не радует, то пусть эта маленькая скидка сделает холодное лето капельку теплее.
Как вы помните, памяти много не бывает, а уж мобильной — тем более. Поэтому, если хотите разжиться Kingston SO-DIMM (а у нас ее много полезной и разной) — это можно сделать здесь.
Кстати, вы наверняка слышали, что у памяти Kingston пожизненная гарантия. Почему это так и как вообще развивалась история памяти нашей компании можете посмотреть в ролике ниже.
В нашем контент-плане наметилось несколько горячих тем, так что подписывайтесь на наш блог и ничего не пропустите.
Оперативка для ноутбука — как выбирать оперативную память
Объемы оперативной памяти, которые еще недавно казались гигантскими, в наши дни выглядят просто смешными. Ежедневно выходят новые, более современные игры и программы, которые требуют все больше и больше системных ресурсов. И каждый, кто активно пользуется компьютером, рано или поздно вынужден докупать оперативку. И если с настольным ПК все более или менее понятно, то вопрос, как выбрать ОЗУ для ноутбука, способен поставить многих пользователей в тупик.
Базовая вводная
Правильный выбор оперативки — залог успешного разгона ноутбука, и позволяет в дальнейшем обойтись без лишних затрат на более новую «железку», поскольку хорошая оперативка довольно долгое время поддерживает компьютер в «бодром» расположении духа за счет разгонного потенциала, заложенного производителем.
Первое, что нужно знать перед покупкой модуля — это то, что он тесно взаимосвязан с ЦПУ и материнской платой, поэтому следует обязательно ознакомиться с характеристиками двух последних. Приобретение оперативки, которая не поддерживается материнской платой или несовместима с процессором — это пустая трата денег.
Чтобы узнать, какой модуль памяти подойдет для материнки, необходимо:
- Выяснить модель материнки (для этого есть специальные программы — например, Everest).
- Перейти к сайту производителя материнки и найти свою модель.
- Внимательно изучить список поддерживаемых процессоров и модулей памяти, которые гарантированно совместимы с платой.

Помимо прочего, нужно знать, что у всех новых процессоров AMD и Intel Core (i3, i5, i7) имеется встроенный контроллер оперативки. Это значит, что модули управляются именно процессором (тогда как ранее эту функцию выполнял северный мост материнки), и крайне важно знать, какую частоту ОЗУ он поддерживает.
- Процессоры Intel Core i3, i5 или i7 совместимы с частотами 1066, 1333 и 1600 MHz, и именно на них будет работать оперативка, даже если в паспорте материнки значится, что она совместима с модулями более высокой частоты. Исключение составляют только процессоры с разблокированным множителем — распознать их можно по букве К, указанной в конце названия. В ноутбук с таким процессором можно поставить модуль самой высокой частоты. Если установить в процессор с неразблокированным множителем неподходящую по частоте ОЗУ, ноутбук с высокой долей вероятности перестанет загружаться.
- Новые процессоры AMD работают с оперативкой частотой 1333 MHz.
Как выбрать оперативную память для ноутбука
Во всех ноутбуках используются модули памяти SODIMM — они почти вдвое меньше тех, что устанавливаются в стационарные ПК. На данный момент в большинстве ноутбуков установлены модули double-data-rate третьего поколения (DDR3) — они имеют повышенные частоты и низкое энергопотребление. Однако и сейчас можно встретить в устройствах устаревшую оперативку стандарта DDR1 и DDR2, а изредка встречается и более современная DDR4. Все эти типы абсолютно несовместимы как по физическим, так и по электрическим параметрам.
Тип памяти
Главное, что вам нужно сделать перед покупкой оперативки — выяснить, какой именно ее тип стоит в ноуте. Узнать это можно двумя способами:
- Посмотрев на специальную наклейку, где указан тип процессора, видеокарты, оперативки и жесткого диска. Такие наклейки имеются на большинстве ноутбуков.
- Воспользовавшись специальной программой (Sandra, Everest, CPU-Z). Любая из этих утилит предоставит вам полную информацию о комплектующих ноутбука.
Можно сделать еще проще — извлечь планку оперативки из ноутбука, а затем показать ее консультанту специализированного магазина как образец. Сделать это несложно: необходимо выключить ноутбук и извлечь батарею, после чего открутить винт на крышке отсека памяти и вытащить модуль, отогнув SODIMM-защелки по бокам. Обратите внимание: если ноутбук еще на гарантии, и винт заклеен гарантийной наклейкой, лучше проводить операцию по извлечению оперативки в сервисном центре.
При покупке новой памяти установку производят в обратном порядке: сперва ставят модуль на контакты, а затем раздвигают защелки и слегка надавливают на оперативку, чтобы зафиксировать ее. Перед установкой внимательно взгляните на разрез на модуле, чтобы не поставить его обратной стороной. Завершив манипуляции, закройте крышку, поставьте на место батарею и включите ноутбук. Установленная оперативка определится компьютером автоматически.

Объем памяти
Один из важнейших параметров, о котором говорят, что чем больше, тем лучше — это объем оперативки. Это существенная характеристика, которая важна для увеличения производительности, поэтому, если вы имеете такую возможность, а материнка поддерживает большие объемы памяти, лучше покупать модули от 6 Гб и больше. Тем более, как показывает практика, новые операционные системы, программы и игры начинают потреблять все больше ОЗУ.
Тайминги
Тайминги — это временные задержки оперативной памяти, от которых во многом зависит общее быстродействие системы и пропускная способность тандема «процессор-память». Чем меньше величина временных задержек, тем выше быстродействие. Значения могут колебаться от 2 до 9, и измеряются в наносекундах.
Кроме того, чем выше частота оперативки, тем меньше ее тайминги, и тем дороже она вам обойдется. Поэтому выбирайте оптимальное соотношение этих параметров, исходя из собственных финансовых возможностей. Если же вы хотите добавить новую планку к уже установленной, их тайминги должны совпадать — в противном случае ноутбук может отказаться загружаться вообще.

Производитель
При покупке любой вещи, в том числе и оперативки, нужно внимательно посмотреть на производителя, поскольку дешевые модули непонятного происхождения вряд ли порадуют вас в процессе эксплуатации. Лучшими производителями оперативной памяти считаются фирмы Kingston, Corsair и OCZ. При этом каждый производитель дает детали внутреннюю маркировку — так называемый part number, или P/N. У каждой фирмы он выглядит по-разному, к примеру, так: Kingston KHX 1600C9D3X2K28GX.
Данная маркировка означает следующее:
- KHX 1600 — частота процессора составляет 1600 MHz.
- C9 — тайминги 9−9−9.
- D3 — тип оперативки — DDR3.
- 8GX — объем памяти составляет 8 Гб.
Чтобы правильно расшифровать P/N модуля, проще всего набрать его в поисковике — таким образом вы получите самую подробную информацию об оперативке.
Охлаждение
Большинство элементов компьютера довольно сильно греются при активной эксплуатации. Поэтому в некоторых случаях производители оснащают планки памяти специальными охлаждающими пластинами, кожухами и радиаторами, а иногда доходит и до отдельной полноценной системы охлаждения. И если вы планируете в будущем «разгонять» систему и сильно нагружать оперативку, приобретайте планки с хорошей системой охлаждения.
Существуют также модули с маркировкой ECC, имеющие встроенный контроллер исправления ошибок в работе памяти. В теории, это должно увеличивать стабильность модуля, однако по факту разница между обычной памятью и планками ECC практически незаметна, и специально покупать такую оперативку бессмысленно. Кроме того, быстродействие модуля ECC обычно на 2−10% ниже, чем у обыкновенной оперативки.
Исходя из вышеизложенной информации, вы сможете правильно подобрать подходящий модуль, который поможет ноутбуку долго не ронять высокую планку производительности.
Видео
В нашем видео вы найдете полезные советы по выбору оперативной памяти.
Поставь лайк, это важно для наших авторов, подпишись на наш канал в Яндекс.Дзен и вступай в группу Вконтакте
Источник https://prokomputer.ru/tipy-operativnoj-pamyati-v-noutbuke-kak-opredelit-i-vybrat-pravilnyj/
Источник https://habr.com/ru/company/kingston_technology/blog/370561/
Источник https://liveposts.ru/articles/hi-tech-at/noutbuki-i-planshety/operativka-dlya-noutbuka-kak-vybirat-operativnuyu-pamyat