Возможности планшетов Wacom и их настройка для комфортной работы
Для людей, так или иначе связанных с компьютерной графикой, уже давно не секрет, что графический планшеты помогают ускорить работу и улучшить ее качество. Более того, некоторые вещи без планшета сделать просто невозможно. Перья у всех планшетов Wacom без проводов и батареек – а значит они максимально близки по форме и весу к привычным человеку ручке, карандашу или кисти. Если пойти еще дальше, то можно взять любое перо от планшета для профессионалов Intuos3: в комплекте к нему помимо стандартного наконечника идут 2 дополнительных — Stroke и Felt, которые создают тактильные ощущения работы кистью и фломастером соответственно. Ну и покрытие рабочей области Intuos3 позволяет с комфортом работать как на обычном листе бумаги. И еще вся рабочая поверхность любого планшета по умолчанию соответствует всему экрану — можно быстро перемещаться по нему и не только рисовать, но и полностью управлять интерфейсом программ и операционной системы.
В этом уроке мы начнем с самых азов – как настроить планшет и кисти под свои нужды в программах Adobe Photoshop и Corel Painter. Полезную информацию, возможно, найдут для себя даже профессионалы, давно работающие с планшетами.
Установка драйвера планшета
В первую очередь обратим ваше внимание на то, что после подключения планшета надо установить драйвер для своей модели. Иначе без установленного драйвера вы не сможете использовать все возможности планшета Wacom. Можно использовать драйвер, идущий на компакт-диске в комплекте с вашим планшетом, но лучше всего скачать с сайта www.wacom.ru (раздел Поддержка —> Драйверы) самую свежую версию драйвера. В последних версиях драйверов могут содержаться расширенные функции по сравнению с более старой версией, исправлены возможные ошибки, а также все свежие версии драйверов имеют русскоязычную локализацию. Также не забудьте правило, что перед установкой нового драйвера надо обязательно корректно удалить предыдущую версию.
Настройка планшета и кистей для работы в Photoshop
1. Настройка планшета
В данном уроке рассматривается версия из пакета Adobe Creative Suite CS 2 под Windows, хотя всё описанное можно применять и в любой другой версии Photoshop, включая последнюю CS 3, также на компьютерах Mac настройки описываемых программ и панели управления планшетом ничем не отличаются.
После запуска Photoshop сразу же параллельно откройте панель управления планшета (Пуск —> Настройка —> Панель управления —> Планшет).
Начнем с регулировки чувствительности к уровню давления на перо. Конечно, некоторым подойдут и настройки планшета по умолчанию, но все-таки стоит потратить совсем немного времени, чтобы найти самые оптимальные настройки под себя.
Пользователям профессиональных планшетов серии Intuos3 или Cintiq сразу же рекомендуем делать все настройки отдельно для приложения Photoshop. Для этого в панели управления планшета надо нажать на значок «+» в строке Приложения и выбрать из списка запущенных программ Photoshop. Теперь все произведенные настройки будут работать только для Фотошопа. Под другие программы можно создать свой набор настроек:
Пользователи же младших моделей планшетов (Volito, Graphire, Bamboo) будут иметь возможность настроить чувствительность к давлению только один раз – для всех программ.
Создайте новый рисунок. В панели инструментов в разделе Brush выберите кисть с четкими границами и установите ей довольно большой диаметр (40-60).
Теперь, касаясь рабочей поверхности планшета с разным давлением на перо, проведите несколько линий: вы довольно быстро определите, с какой силой вам удобнее всего нажимать на перо, чтобы получить линию максимальной толщины, при этом имея возможность провести линию и с довольно малой толщиной.
Рисуйте подобные «пиявки» и регулируйте параметр «чувствительность пера» до тех пор, пока не добьетесь максимального для себя комфорта.
2. Настройки кистей
Ну что же, теперь приступим к самому интересному.
Открываем Brush Engine (выберем мышкой Brushes или нажмем F5) и выбираем там пункт Brush Tip Shape.
Самыми важными настройками для нас тут будут 1) форма кисти: параметры Angle и Roundness, которые можно либо задавать значениями, либо просто изменяя визуально пример кисти на правой от этих значений картинке. Таким образом, можно создать вытянутую и наклонную кисть.
Следующий по важности параметр – Spacing (2). От него зависит непрерывность кисти.
Чем меньше значение, тем более «гладкая» будет ваша кисть при рисовании.
В нижнем окне сразу же можно наблюдать результат изменения всех параметров.
Перейдем к следующему пункту: Shape Dynamics.
Открыв выпадающий список в любом разделе, мы увидим несколько важных контролируемых параметров:
Pen Pressure
Выбрав Pen Pressure, вы сможете контролировать выбранный параметр, изменяя давление на кончик пера при рисовании.
Pen Tilt
Наклон пера. Поддерживается только профессиональными планшетами серии Intuos или Cintiq.
Stylus Wheel
Положение колесика на пере Airbrush (дополнительный аксессуар к Intuos3 или Cintiq).
Поскольку колесико имеет ограниченный ход и выдает 1024 значения своего положения, им удобно регулировать не только диаметр кисти или струи аэрографа, но и, например, очень точно контролировать поворот инструмента (хотя далее мы рассмотрим и более естественный способ для этого). В общем, функциональность колесика зависит от ваших потребностей и вашей фантазии.
Rotation
Угол поворота каллиграфического пера Art Pen (дополнительный аксессуар к Intuos3 или Cintiq). Самый логичный вариант, к чему можно его привязать – это угол поворота кисти (Angle Jitter).
На приведенном ниже рисунке можно увидеть пример использования данного пера c овальной кистью:
Напоследок рассмотрим последний интересующий нас пункт из раздела Brushes: Other Dynamics.
Установив значение Pen Pressure для Opacity Jitter, будем иметь возможность менять прозрачность кисти в зависимости от давления на перо:
3. Остальные инструменты
Осталось добавить, что не только кисти, но и другие инструменты Photoshop, такие как Clone Stamp Tool, ластик, Healing Brush и др. можно настроить на чувствительность к нажиму пера. Всё это делается через тот же Brush Engine – после выбора соответствующего инструмента. Например, для Clone Stamp Tool имеет смысл устанавливать чувствительность к давлению на параметр Opacity Jitter. То же самое с ластиком.
Этим основные настройки инструментов заканчиваются.
Можно начать заниматься рисованием или обработкой изображений/фотографий.
Дополнительные полезные настройка планшетов Intuos3 или Cintiq
Владельцы планшетов Intuos3 или интерактивных перьевых дисплеев часто пользуются не всеми возможностями, предоставляемыми этими моделями. А между тем клавиши Express Keys и сенсорные полоски Touch Strip позволяют почти полностью отказаться от использования клавиатуры, притом, что одним касанием можно вызывать нажатие не одной клавиши, а сочетания клавиш или даже целых макросов. Некоторые возразят, что им на клавиатуре работать привычнее, но поверьте – к хорошему привыкаешь очень быстро. Поэтому в данном уроке будет рассказано, как для Adobe Photoshop можно настроить планшет Wacom наиболее оптимальным образом – чтобы ускорить работу и думать только о творчестве, не отвлекаясь на запоминание и воспроизведение громоздких сочетаний клавиш воспроизведение творчестве, не отвлекаясь на запоминание громоздких е — к .
Настройка клавиш ExpressKeys
Клавиши ExpressKeys расположены справа и слева от рабочей области планшета. По умолчанию на них назначены клавиши Ctrl, Shift, Alt, Пробел (CMD, Shift, OPT, Пробел на Макинтош).
Но с настройками по умолчанию правый и левый блок клавиш дублируется и это, пожалуй, большое расточительство, учитывая что их можно программировать раздельно.
Откроем панель управления планшета (Пуск —> Настройка —> Панель управления —> Свойства Wacom Tablet).
Выбираем Функции, далее надо нажать на значок «+» в строке Приложения и выбрать из списка запущенных программ Photoshop, или, если он не запущен, указать расположение файла Photoshop.exe (или аналогично исполняемый файл Adobe Photoshop на Макинтош). Таким образом, мы настраиваем клавиши ExpressKeys только под Photoshop – при переключении в другие программы функции клавиш ExpressKeys автоматически поменяются. Т.е. вы можете делать индивидуальные настройки под каждую программу. Для владельцев младших моделей планшетов (Graphire, Volito) такие возможности, к сожалению, недоступны.
Следующим шагом щелкаем на закладке ExpressKeys и напротив нужной нам клавиши выбираем пункт выпадающего меню «Нажатие клавиши. ». Например, повесим клавишу Esc на левую крайнюю клавишу планшета:
Задаем клавишу, сочетание клавиш или даже последовательность клавиш.
Даем имя этому сочетанию после нажатия Ок в первом окошке.
Готово! Теперь в Photoshop у нас на эту клавишу будет срабатывать команда Esc, а в операционной системе и других программах (если мы на них не задали отдельные настройки) – будет стандартная клавиша Ctrl.
Таким же образом можно запрограммировать все остальные клавиши, из стандартных по вкусу оставив себе, например, Alt и Пробел. Не забывайте, что клавиши ExpressKeys можно использовать и в сочетаниях друг с другом.
Помимо нажатий клавиш, на ExpressKeys можно повесить вызов часто используемых программ.
Настройка сенсорных полосок Touch Strip
Полоски Touch Strip также можно и нужно программировать: совершенно незачем держать на них функцию Zoom/Scroll, этого достаточно и для одной полоски. Вторая при этом может нести другую полезную нагрузку. Например, в Photoshop (и не только в нем) удобно навесить функцию Undo / Redo на одну из полос.
Для этого сначала зададим в самом Photoshop сочетания клавиш для этих действий. Функция Undo отменяет только последнее действие, поэтому надо использовать для наших целей Step Forward и Step Backward. Откроем раздел Edit —> Keyboard Shortcuts и зададим новые сочетания клавиш так, как показано на картинке:
После этого в панели управления планшетом зайдем в раздел Touch Strip:
Опять же, предварительно выберем в списке приложений Photoshop – ведь мы программируем сенсорные полоски только под него!
На реакцию сенсорной полосы вверх выберем «Нажатие клавиш» и зададим сочетание клавиш, выполняющее функцию Step Backward:
Имя функции: undo
Аналогичным образом запрограммируем движение по полоске вниз – на функцию Step Forward.
Теперь проверим наши настройки: набросаем десяток раздельных мазков пером. Затем проведем пальцем по Touch Strip. В случае правильной настройки линии будут исчезать по мере продвижения пальца по полоске 😉
Аналогично на Touch Strip можно запрограммировать размер пера (клавиши «[» и «]»).
Настройка Pop-up Menu
Если вам не хватает клавиш ExpressKeys для множества функций программы, можно создать всплывающее меню (Pop-up Menu) с остальным нужным набором команд.
Самое логичное, на что его потом повесить – это верхняя клавиша пера. Нижняя при этом по-прежнему будет вызывать контекстное меню программы (правый щелчок мыши):
Настройка работы с несколькими мониторами, изменение рабочей зоны
Ну и последнее, о чем стоит упомянуть – профессиональные планшеты можно гибко настроить для работы на нескольких мониторах.
Если у вас в системе 2 монитора, то по умолчанию планшет делится пополам – каждая половина планшета соответствует своему монитору. Понятно, что это не всегда удобно, к тому же о соответствии пропорций тут говорить вообще не приходится. Поэтому если монитора 2, а планшет один – можно сделать так, что планшет будет отображаться только на один монитор (надо вызвать выпадающее меню «Область экрана»). Кстати, все перья для Intuos3 / Cintiq имеют уникальный номер (Tool ID), благодаря чему можно настроить так, что даже если у вас 2 одинаковых пера Grip Pen, одно из них будет работать на одном экране, а второе – на другом. Причем без лишних манипуляций: как только вы поднесете соответствующее перо к планшету!
Здесь же можно отключить часть рабочей зоны планшета. Например, для правильного соответствия пропорциям экрана или если вы просто устали за день махать рукой над планшетом большого формата:)
Настройки Corel Painter X
В список серьезных программ для рисования и обработки фото заслуженно входит Corel Painter, который сегодня дорос уже до десятой версии. Corel Painter поддерживает абсолютно все возможности графических планшетов Wacom. И, пожалуй, не случайно. Ведь только пером в руке можно провести уверенную и четкую линию при рисовании, обвести контур на картинке или фотографии.
Все перья у планшетов Wacom чувствительны к давлению: чем сильнее надавливать на кончик пера, тем больше будет воздействие выбранного инструмента в Corel Painter. Например, штрих будет жирнее, изменится интенсивность цвета и т.д. Все инструменты можно гибко настраивать: достаточно в меню Window —> Brush Control открыть пункт Show General — и пройтись по настройкам
У основных параметров текущего инструмента (Opacity, Size и др.) есть строчка Expression. Здесь значение Pressure — как раз и есть зависимость текущего параметра от давления на перо.
Для примера давайте возьмем в руки перо Wacom, выберем инструмент Oils —> Bristle Oils 20 и проведем несколько штрихов с различным давлением: сразу же видна разница между ними:
Поддерживается также и наклон и вращение перьев профессиональных планшетов. При различном наклоне пера результат работы многих кистей даже без предварительной настройки будет зависеть от угла наклона инструмента:
Ну, а дальше пройдемся по настройкам:
1.Настроим свой персональный штрих
Перед самым началом работы настройте реакцию на работу пера на планшете под свой индивидуальный стиль работы. Это займет буквально пару минут, но впоследствии вы получите более ожидаемый результат при рисовании. В меню Edit —> Preferences выберите пункт Brush Tracking и проведите пером в появившемся окошке несколько штрихов таким образом, как вы обычно работаете и нажмите «Ок».
2. Создание персональной кисти
Если пойти дальше — вас, например, не устраивают стандартные инструменты и хочется отредактировать существующие или вообще сделать что-то своё: добро пожаловать в панель Brush Creator (вызывается через меню Windows —> Show Brush Creator или по Ctrl+B). Аналогов такой мощного средства по редактированию практически любых параметров инструмента вы вряд ли найдете в других редакторах. Пользуйтесь на здоровье!
3. Сделаем жизнь проще и удобнее
Владельцы Intuos3 оценят и возможность запрограммировать под свои часто используемые в Painter команды клавиши ExpressKeys, а полоски Touch Strip можно настроить не только на изменение масштаба картинки, но и на изменение размера пера, или, например, на функции Undo / Redo (Ctrl+Z & Ctrl+Y).
Теперь можно рисовать от души, а можно и создавать рисунки из фотографии. Достаточно открыть фотографию, сделать через меню ее Quick Clone, создать новый слой и подобрать нужный инструмент из довольно большого списка Cloners. Вы будете рисовать выбранным инструментом, при этом цвет будет меняться в зависимости от цвета основы под курсором:
В заключение остается только резюмировать — раскрыть все возможности графических программ и ваши собственные таланты получится с удобным и простым инструментом — графическим планшетом от мирового лидера — компании Wacom.
Обзор графических планшетов Wacom: плюсы и минусы
Большинство дизайнерских и художественных работ, будь то рисунки, проектирование или графика, выполняются на специальных графических планшетах. И самый популярный вариант — это графический планшет Wacom.
Международная компания Wacom была основана в 1983 году, быстро став лидером в своей отрасли. Продукция Уаком насчитывает 22 устройства, каждое из которых относится к созданию рисунков и/или текстовых документов.

В число этих девайсов входят не только модели графических планшетов Wacom. Также есть полноценные графические модули, перьевые дисплеи, стилусы и умные блокноты.
Комплектация планшета Wacom
При покупке подобного гаджета, очень важно знать о его комплектации, чтобы потом не пришлось докупать все нужные приспособления. То, что идет в комплекте, зависит в первую очередь от модели девайса, а также от региона покупки.
Совет: самые “сочные” комплектации обычно для двух регионов — Северная Америка и Европа. Поэтому рекомендую заказывать планшеты для рисования именно оттуда.

Два самых популярных варианта графического устройства — графический планшет Wacom Intuos Pro и Wacom Intuos. Pro версия предназначена для профессионалов, а обычная модель очень проста в использовании. Оба варианта продаются в разных размерах.
Комплектация Intuos Pro:
- сам гаджет;
- стилус Pro Pen 2;
- подставка для пера;
- 6 стандартных наконечников для стилуса;
- 4 войлочных наконечника для пера;
- двухметровый USB-кабель;
- руководство по эксплуатации.
В наборе есть почти всё, что нужно. Не хватает лишь защитного чехла и гибких наконечников.

Wacom Intuos S
А вот что в комплекте стандартной модели (на примере Wacom Intuos S):
- само устройство;
- цифровой стилус Wacom Pen 4K;
- кабель-USB с чехлом для него же;
- пинцет для удобной замены наконечника в стилусе;
- 5 стандартных наконечника для пера;
- 3 дополнительных стандартных наконечника, которые уже находятся в стилусе;
- 5 наконечников-фломастеров для пера;
- 5 гибких наконечников для стилуса;
- одно сменное перо;
- руководство для начинающих, документ аппарата и информация о продукте.
Несмотря на то, что данная модель считается полупрофессиональной, ее комплектация заметно богаче, чем у Про версии. Особенно это касается сменных наконечников для стилуса.
Новое перо Wacom Pro Pen 2
Новое перо Pro Pen 2 идет в комплекте со всеми девайсами из линейки Pro, в том числе и с Wacom Intuos Pro Large. Это устройство ввода удовлетворит потребности любого профессионала, так как характеристики у гаджета великолепные.

В частности это 8192 уровня нажатия, чувствительность к углу наклона, регистрация штрихов даже при малейшем касании. Как и все стилусы от Уаком, данный девайс работает без батарейки и постоянного подключения кабеля.
Помимо самого пера, к нему также поставляется стильный футляр Pen Case и подставка.
Удобная подставка для пера
Подставка для стилуса — важная деталь, которая делает регулярную работу с графическим планшетом намного удобней.

Подставка представляет собой небольшую “чашечку”, куда вертикально вставляется перо. Также большинство подставок от Wacom имеют маленькие отверстия в корпусе, предназначенные для хранения наконечников.
Защитный чехол
С помощью защитного чехла можно брать устройство для рисования с собой, а также хранить его дома. У Уаком существует только 3 разновидности защитных чехлов, которые отличаются друг от друга лишь размерами.
Самый маленький вариант Soft Case Small, имеет размеры 24 см на 2 см на 21.2 см. Подойдет для моделей Intuos (CTL490, CTH490) и Intuos S (CTL-4100K, CTL-4100WLK, CTL-4100WLE).

Чехол средних размеров Soft Case Medium имеет стопроцентное водостойкое покрытие, а прокладка состоит исключительно из хлопка. Некоторые детали выполнены из натуральной кожи.
[info-box type=»info»]Подойдет для графического планшета Wacom Intuos Pro M Bluetooth, Cintiq Pro 13, MobileStudio Pro 13 и Cintiq 13.[/info-box]
Последняя разновидность — Soft Case Large, для больших моделей. Поверхность чехла имеет 100% защиту от воды, а также несколько вставок из натуральной кожи. Данный чехол предназначен для следующих моделей: Intuos Pro L, Cintiq Pro 16, MobileStudio Pro 16, Cintiq 16.
Вне зависимости от размера, все чехлы доступны лишь в одном цвете — светло-сером.
Что умеет планшет Wacom
Возможности графического планшета зависят от модели, но каждое устройство как минимум подходит для рисования, каллиграфии и редактирования медиафайлов (документов в том числе).
Рисование
Основное назначение подобного девайса — создание рисунков, анимации, моделей и прочего. Всё это можно объединить одним словом — рисование.
[info-box type=»fact»]Рисовать на графическом гаджете намного удобней, чем на бумаге или мышкой.[/info-box]
Бумага не позволяет исправлять ошибки, отменять совершенные действия и не способна воссоздать такие визуальные эффекты, как на технологичном устройстве.
Ну а создавать картины мышкой попросту бред. Планшет буквально стал новой интерпретацией холста для большинства современных художников.
На гаджетах от Уаком можно использовать такие реалистичные функции, как сила нажатия на стилус и наклон пера. Также стилус может быть как кистью, так и фломастером, карандашом, ручкой и прочее. Существуют даже модели, которые позволяют рисовать прямо на бумаге, а затем редактировать нарисованное уже на аппарате.
Редактирование фото и видео
Редактирование фото и видео, намного удобней с помощью пера и графического девайса, нежели с использованием компьютерной мышки. У вас буквально есть все возможности того же Фотошопа, только теперь работать с редактированием значительно комфортней и быстрей.
Выделение участков на изображении, переключение между слоями, работа с цветокоррекцией и многое другое — всё это легко можно сделать на графическом планшете.
Почти все специалисты, профессионально связанные с обработкой фотографий и видео, используют такие гаджеты.
Дополнение: также на графических аппаратах, например, на Wacom One, редактируют документы и занимаются каллиграфией.
Интерфейсы

В этих гаджетах бывает только два типа интерфейса: USB и Bluetooth. На старых и полупрофессиональных моделях есть только USB разъем, без поддержки блютуза. Современные разновидности графического аппарата имеют как разъем для подключения через USB, так и Bluetooth-модуль.
Подключение и настройка пера
Графические гаджеты Wacom можно подключить к устройствам, работающим на операционной системе Windows, MacOS и Android. После и во время подключения, производится настройка стилуса и его проверка.
[info-box type=»info»]Но перед тем, как подсоединить девайс к любому устройству, нужно установить драйвера.[/info-box]
Установить драйвера можно либо с диска, который был в комплекте с гаджетом, либо загрузить с интернета. Так как эра дисковых носителей подходит к концу, чаще всего компания предлагает скачать программное обеспечение через интернет.
Страничка официального сайта с драйверами — здесь.
[info-box type=»info»]Обратите внимание, что ПО делится не только по операционной системе, но и по линейке устройств. Для графических планшетов One by Wacom, Bamboo и Intuos, разные драйвера.[/info-box]
Подключение и настройка стилуса на Windows:
- Подсоедините девайс к ПК с помощью USB-кабеля или подключитесь к соответствующему Bluetooth сигналу.
- Откройте программу “Wacom”, дважды кликнув на ярлык на Рабочем столе или в меню Пуск.
- Отобразится окно с несколькими разделами и вкладками, предназначенными для настройки. Зайдите в раздел “Ориентация” и выберите, какой рукой вы будете рисовать.
- Нажмите на вкладку “Перо” и выберите “Режим пера”, чтобы все действия со стилусом регистрировались не просто как клики мышкой. Здесь же в меню “Чувствительность” можно выбрать, насколько перо будет восприимчиво к нажатию и взаимодействию с рабочей областью.
- Перейдите в параметры “Отображение…”, где нужно убрать галочку напротив пункта “Используйте рукописный ввод Windows” и установить галочку напротив пункта “Пропорциональное”.
- Откройте раздел “Сенсорные опции” и отключите их.
Подключение к компьютерам под управлением других операционных систем, происходит по такому же принципу.
Обзор моделей Wacom Intuos
Линейка аппаратов для рисования, проектирования и работы с графикой под названием Intuos, насчитывает 3 основные модели. Каждая из них делится еще на несколько устройств, как правило, по размеру (а иногда и по наличию модуля блютуз).
Первая серия устройств — Intuos

Делится на 3 разновидности: S, S с блютузом и M c блютузом. Буквы означают размер: S — маленький (рабочая поверхность 152 мм на 95 мм, вес 240 г), M — средний (рабочая зона 216 мм на 135 мм, вес 410 г).
Другие технические параметры: разрешение — 2540 линий на дюйм, 4 экспресс клавиши, 4096 степеней нажатия, 133 скорость чтения. Отличный выбор для новичков, любителей и профессионалов, работающих с небольшими изображениями.
Вторая линейка — Intuos Pro

Состоит из трех устройств: Pro S (рабочая площадь 157 мм на 97 мм, 6 кнопок), Pro M (рабочая зона 224 мм на 148 мм, 8 клавиш) и Pro L (рабочая поверхность 311 мм на 216 мм, 8 кнопок). Все модели обладают чувствительностью к наклону, а уровней нажима 8192. Lpi — 5080.
Третья серия — Paper Edition

Состоит из моделей среднего и большого размера. Все технические характеристики такие же, как в линейке Pro. Разница лишь в том, что Paper Edition позволяет рисовать на бумаге, одновременно синхронизируя картинку на ПК или телефон.
Выбор графического планшета – на что обратить внимание начинающему и опытному художнику
Графический планшет – периферийное устройство, которое позволяет художественной душе найти общий язык с компьютером. Может иметь множество применений, как в компьютерной графике, так в фотографии или дизайне.
Что такое графический планшет и для чего нужен
Графический планшет является очень универсальным устройством. Может использоваться для рисования, дизайна, проектирования или пост-продакшн в фотографии. Графический планшет подключается к компьютеру как проводное устройство, с помощью кабеля USB или по беспроводной сети.

Некоторые модели выглядят как мультимедийные планшеты: имеют экран, на котором можно рисовать. Другие планшеты имеют рабочую поверхность, на которой вы работаете, а результат ваших действий вы увидите на экране компьютера.
Для рисования надо использовать перья, оснащенные сменными картриджами, похожие немного на обычные карандаши или ручки.
Это устройство для тех, кому рисовать мышью очень сложно, или если вы просто хотите расширить свои навыки в области компьютерной графики. Также подходит для облегчения обработки фотографий. Удобно выделять пером небольшие предметы неправильной формы. Если Вы часто меняете, например, фон вокруг предметов, графический планшет может значительно ускорить вашу работу и облегчить её.
Графический планшет в дуэте с соответствующим программным обеспечением с успехом заменит художественную мастерскую – бумагу, карандаши, краски, фломастеры, резинки для стирания.
Большим облегчением является то, что в случае рисования с помощью графического планшета Вам не нужно беспокоиться о смешении цветов – определить яркость элементов и бликов можно даже в конце – и всё еще будет иметь те цвета, которые имели вначале.

Типы графических планшетов
Бренд Wacom – ведущий производитель графических планшетов. В своем предложении имеет два вида устройств:
Традиционный графический планшет
Это модели, которые обычно состоят из двух частей: рабочей поверхности и пера (стилуса), похожего на шариковую ручку.
Рабочую поверхность подключают к компьютеру. Поверхности имеют различную величину, в зависимости от области применения. Многое зависит от ваших предпочтений и того, что вы хотите делать с помощью планшета.
Хорошо, однако, если они отражает размер монитора, точнее его пропорции. Благодаря этому работа с планшетом будет значительно проще.
Традиционные планшеты доступны в версии Pen, которой можно управлять только пером и Pen&Touch с функцией реакции на касания.
Графический планшет с ЖК-дисплеем
Эта модель имеет экран на поверхности которого можно рисовать с помощью стилуса. Работа на ЖК-модели ещё больше похожа на рисование на листе бумаги. Главная разница, однако, заключается в том, что планшет дает почти бесконечную возможность внесения исправлений и редактирования вашего произведения.
Более продвинутые графические планшеты оснащены встроенными система и встроенным программным обеспечением. Это более самостоятельные и мобильные устройства, не требующие подключения к компьютеру.
Стилус для графического планшета выглядит так же, как и ручка. В графических планшетах Wacom применяется перо, не требующее батареек, благодаря своей запатентованной технологии магнитного резонанса.
Некоторые модели стилусов с одной стороны имеют конец, который похож на гриф карандаша, а с другой – программируемую кнопку. Вы можете назначить различные функции, наиболее предпочтительным, однако, является функция ластика для стирания.
Программное обеспечение графических планшетов
Это очень важный вопрос, особенно, если вы используете традиционный графический планшет. Вам потребуется приложение на компьютере, которое будет реагировать на силу нажима пера и «переводить» его в байты, чтобы результат ваших действий был виден на экране компьютера.
Если вам интересно, какой графический планшет стоит выбрать, подумайте о модели с входящим в комплект стартовым программным обеспечением. Отличным выбором будет один из планшетов Wacom, к которым добавляются необходимые приложения. Все программы представляют значительную ценность – это профессиональные платные программы, которые вместе с планшетом Вы получаете бесплатно. Конечно, планшеты будут работать также с другими графическими программами.
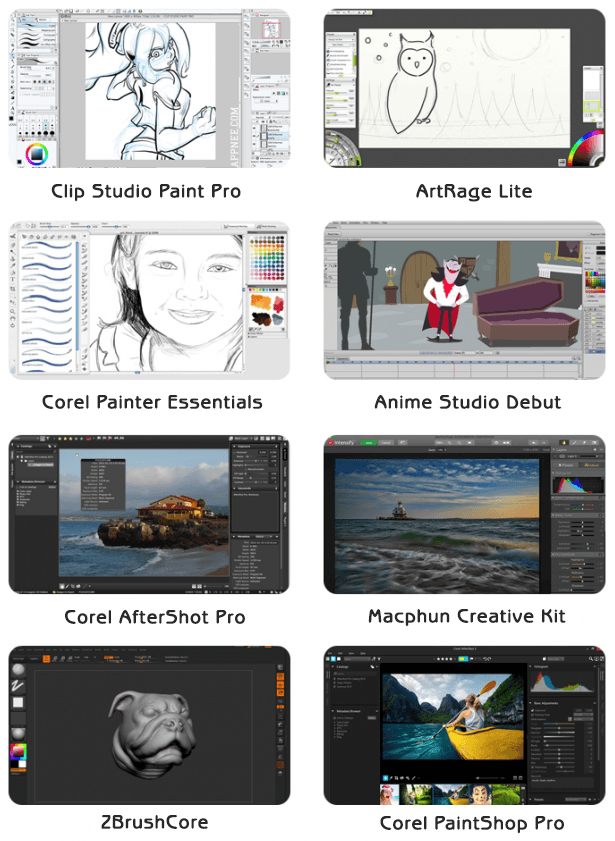
Приложение ArtRage Lite
Программа позволяет рисовать и писать на компьютере. Среди доступных инструментов у Вас есть в распоряжении отличные цифровые аналоги разных типов кистей, красок или маркеров – точно такие же, которые есть в полной версии – ArtRage 4.
Программа является легкой и быстрой, несмотря на свою квалификацию. Позволяет создавать красивые изображения и графики.
Благодаря сотрудничеству с Wacom, который добавляет эту программу к своим графическим планшетам серии Wacom Draw, появились также обучающие видео, которые помогут начинающим художникам в понимании работы программы, а также узнать базовые правила создания композиций изображения.
Приложение Clip Studio Paint Pro
Одно из лучших приложений, с помощью которой вы создадите мангу, комиксы и иллюстрации. Вы можете рисовать от руки с помощью стилуса или создавая векторные изображения в векторных слоях.
На выбор у вас также есть широкий выбор разнообразных конструкций и моделей для использования – это линии, звезды, ленты.
Приложение Anime Studio Debut
Программа для создания 2D анимации. Просто импортируйте изображения из других программ или создайте самостоятельно.
Вы также можете обогатить фильмы звуком. Готовые фильмы можно сохранять и экспортировать во многих популярных форматах, и даже делиться ими на YouTube.
Приложение Corel Painter Essentials
Очень интересный вариант программы Corel Painter, которая, как и оригинал, используется, прежде всего, для создания живописи. Поэтому она оснащена богатым набором цифровых кистей и других инструментов, а также интересными текстурами, выглядящими, как различные виды бумаги.
Кроме того, с помощью этой программы можно обработать фотографию или рисунок, чтобы они выглядели как нарисованные.
Приложение Macphun Creative Kit
Набор из 4 фото приложений для операционной системы macOS: Tonality Pro, Intensify Pro, Snapheal Pro и Noiseless Pro.
Воспользуйтесь 500 необычными инструментами и совершенно новым способом редактирования фотографий. С помощью этих приложений вы можете усилить насыщенность цветов, придать тональность всей фотографии, стереть нежелательные объекты или оттачивать изображения и удалять шум.
Приложение Corel AfterShot Pro
Продвинутая графическая программа для редактирования изображений. Позволяет выполнять точную обработку фотографий и их каталогизации.
Вы можете вносить изменения очень свободным, нелинейным способом, а благодаря использованию слоев – легко отменять. Программа мультиплатформенная: работает с Windows, macOS и Linux.
Приложение Corel PaintShop Pro
Программа для обработки, каталогизации и обмена фотографиями в Интернете.
Усовершенствованная обработка, точное удаление выбранных объектов из кадра, а также быстрая обработка масс-функций в Express Lab – все это только часть возможностей Corel Paintshop. С его помощью вы создадите профессиональный фотоальбом и впечатляющие слайд-шоу.
Приложение ZBrushCore
Используется профессиональными кинематографистами и дизайнерами игр совместно с 3D программой для цифровой скульптуры и живописи. Создание цифровой 3D-печати и анимация героев. ZBrushCore работает как на компьютерах с Windows, так и macOS.
Популярные модели графических планшетов
Выбрав одну из перечисленных ниже моделей Wacom, Вы сможете насладиться бесконечной свободой творчества.
Wacom Intuos Draw
Отличный графический планшет для начинающих. Вы можете легко найти свой стиль, имея в распоряжении широкий спектр инструментов. Программное обеспечение доступное для скачивания после регистрации планшета: ArtRage Lite.
Wacom Intuos Comic
Графический планшет для рисования комиксов, манги, а также для живописи или дизайна. Как следует из названия, чрезвычайно интуитивно понятный и простой в использовании.
Благодаря функции мультитача, можно легко увеличивать и уменьшать изображение. Программное обеспечение доступное для скачивания после регистрации планшета: Clip Studio Paint Pro и Anime Studio Debut.
Wacom Intuos Art
Точный планшет с поддержкой мультисенсорной технологии. Перо ведет себя так, как традиционные инструменты – карандаши, кисти, маркеры. Доступен в двух размерах: S и M. Программное обеспечение доступное для скачивания после регистрации планшета: Corel Painter Essentials.
Wacom Intuos Photo
С помощью этого планшета ваши фотографии станут необычными. Вы легко проведете ретуширование, улучшите и обогатите композицию. Функция мультитач позволяет удобно приближать и отдалять интересующие детали. Программное обеспечение доступное для скачивания после регистрации планшета:
- для операционной системы macOS – Macphun Creative Kit (Tonality Pro, Intensify Pro, Snapheal Pro, Noiseless Pro) и Corel AfterShot Pro
- для Windows – Corel PaintShop Pro и Corel AfterShot Pro.
Wacom Intuos 3D
Создавайте в трёх измерениях. С помощью этого планшета можно лепить и конструировать 3D-объекты, которые затем печать на принтере или использовать для анимации. Оснащен функцией мультитач. Программное обеспечение доступное для скачивания после регистрации планшета: ZBrushCore.
Ваш графический планшет уже ждет Вас. Стоит его получить, потому что это устройство дает намного больше возможностей, чем лист бумаги. Что Вы выбираете? Что вы собираетесь создавать с его помощью? Расскажите нам об этом в комментариях.
Источник https://render.ru/ru/a.misharin/post/11122
Источник https://plansheta.ru/graficheskie/planshet-wacom
Источник https://webznam.ru/blog/vybor_graficheskogo_plansheta/2017-12-26-508