Вход по отпечатку пальца в Windows 10 — настройка, добавление отпечатков, решение проблем

Многие современные ноутбуки имеют встроенный сканер отпечатков пальцев, а Windows 10, в свою очередь — встроенную поддержку входа в систему по отпечатку. Обычно, первоначальная настройка осуществляется после первого входа в систему на новом устройстве, но, если вы переустановили Windows, вход по отпечатку перестал работать после обновления или вам потребовалось добавить дополнительные отпечатки, сделать это можно в соответствующих параметрах системы.
В этой простой инструкции подробно о том, как настроить вход по отпечатку пальца, добавить отпечатки и о возможных проблемах, с которыми можно столкнуться в процессе.
Настройка входа по отпечатку пальца в Windows 10
Внимание: далее предполагается, что сканер отпечатков пальцев исправно работает, а в Windows 10 уже настроен ПИН-код (настраивается в Параметры — Учетные записи — Варианты входа), он необходим для использования входа с помощью биометрических датчиков в Windows 10.
Если ранее вы не настраивали вход с использованием отпечатка пальца, то выполнить первоначальную настройку (при условии, что сканер работает), можно с помощью следующих шагов:
- Зайдите в «Параметры» (можно нажать клавиши Win+I) и откройте пункт «Учетные записи».
- В параметрах учетных записей откройте пункт «Варианты входа».
- Нажмите по пункту «Распознавание отпечатков пальцев Windows Hello», а затем — по кнопке «Настройка».
- Откроется мастер настройки Windows Hello, в котором следует нажать «Начать», затем ввести ПИН-код для входа в Windows 10, а далее следовать указанием мастера настройки отпечатков пальцев — касаясь его, пока процесс не будет завершен.
- По завершении вы увидите окно, сообщающее о возможности использования отпечатка пальца для разблокировки компьютера в дальнейшем, и предлагающее добавить еще один палец (это можно сделать и позже).
Готово, теперь, если всё работает исправно, при входе в систему вы можете просто приложить палец (для которого выполнялась настройка) к соответствующему сканеру на ноутбуке.
Как добавить отпечаток пальца Windows 10
Добавление альтернативных отпечатков предлагается выполнить сразу после первоначальной настройки их распознавания, но сделать это можно и позже:
Перестал работать вход по отпечатку или сканер отпечатка пальца в Windows 10
Как и при использовании других функций Windows 10, при входе по отпечатку могут возникать проблемы, по порядку рассмотрим наиболее распространенные:
- Сканер отпечатков пальцев работает (в диспетчере устройств отображается без ошибок), но вход не происходит: никакой реакции на прикладывание пальца. Случается после обновлений Windows Если попробовать добавить отпечатки снова, сообщается, что они очень похожи на уже имеющиеся и зарегистрированные. Решение: в Параметры — Учетные записи — Варианты входа в разделе настройки отпечатков пальцев нажать кнопку «Удалить», а затем снова добавить нужные отпечатки. Если этот вариант не подошел, обратите внимание на дополнительное решение, которое будет описано в конце статьи.
- Аналогично тому, что вы можете наблюдать на смартфонах, влажные руки или загрязнение сканера могут быть причиной того, что сканер отпечатков пальцев ноутбука не срабатывает.
- Если при попытке настроить отпечаток пальца вы видите сообщение «Не удалось найти сканер отпечатков пальцев, совместимый с функцией Распознавание отпечатков пальцев Windows Hello», причина чаще всего в драйверах сканера (не установлены или установлены не те), решение — скачать и установить их вручную с сайта производителя ноутбука для вашей модели (ищем драйвер для Fingerprint Sensor или аналогичный). В некоторых случаях для старых ноутбуков (изначально выпускавшихся на Windows 7 или 8) может оказаться, что датчик действительно не совместим с Windows Hello. В диспетчере устройств сканер отпечатков пальцев находится в разделе «Биометрические устройства».
- Для работы функции должна работать «Биометрическая служба Windows», проверить её статус можно в Win+R — services.msc, тип запуска по умолчанию — «Автоматически».
Дополнительный вариант, на случай если есть подозрение на неправильную работу функций входа с использованием биометрии, в том числе по отпечатку пальца (перед этим желательно создать точку восстановления системы и знать свои пароль и ПИН-код для Windows 10):
- В services.msc остановите и отключите биометрическую службу Windows.
- Перенесите файлы из папки C:WindowsSystem32WinBioDatabase в другое расположение (откуда их при необходимости можно будет восстановить), там чтобы их не осталось в указанной папке.
- Запустите и включите тип запуска «Автоматически» для биометрической службы Windows.
- Добавьте отпечатки пальца для входа через Параметры Windows
Надеюсь, инструкция поможет разобраться, а при наличии каких-либо проблем оперативно решить их.
Включаем ноутбук по отпечатку пальца: пароли в прошлом

В телефонах сканеры отпечатков пальцев уже не в новинку, а вот в ноутбуках это уже относительно свежий инструмент. Какой функционал у этого сканера и как его настроить? Возможно ли, что в ваш ноутбук уж встроен подобный датчик?
Сканер отпечатка на ноутбуке — что позволяет делать
Сканер отпечатков пальцев — это инструмент, с помощью которого можно войти в систему, то есть это один из способов авторизации. Теперь он доступен и на ноутбуках. ОС запоминает отпечаток пальца своего владельца. При последующих авторизациях компьютер сравнивает текущий отпечаток с тем, что был сохранён ранее.
В «Виндовс» 10 есть такая опция Windows Hello, которая позволяет входить в систему через идентификацию отпечатка пальца, лица или радужной оболочки глаза (за счёт 3D-камеры). Но эта функция будет работать при наличии соответствующего аппаратного обеспечения, то есть нужен сканер, к которому вы будете прикладывать палец. Сканер может быть уже встроен в «лэптоп». В ином случае вам нужно будет приобретать его отдельно.
Ноутбуки, на которых изначально есть сканер
В современные ноутбуки уже начали встраивать сканеры. При этом они могут быть не только в дорогих устройствах, но и в «ноутах» из средней ценовой категории. В каких моделях, например, можно встретить датчик:
- Lenovo IdeaPad 520s 14.
- HP ProBook G5.
- Lenovo ThinkPad L470.
- Acer SWIFT 3.
- Lenovo ThinkPad 13 Ultrabook.
- Acer ASPIRE 7.
- Xiaomi Mi Notebook Air 2017.
- Lenovo Yoga 720.
- Dell XPS 13 (2017).
- Asus Zenbook 3.
Посмотреть, есть ли на вашем «ноуте» датчик, можно в его технических характеристиках.

Встроенный сканер обычно располагается на панели под клавиатурой справа от тачпада
Можно ли поставить сканер на ноутбук, если его нет
Если оказалось, что ваш «лэптоп» без встроенного датчика, приобретите специальное маленькое устройство — в виде адаптера USB. Это будет съёмный сканер. Одни из первых таких датчиков — устройства VeriMark Fingerprint Key и PQI My Lockey.

Съёмный сканер имеет вид миниатюрной флешки
У двух девайсов угол распознавания 360 о . Они способны отличить настоящий палец от фальшивого накладного отпечатка. Их используют не только для авторизации в системе «Виндовс» 10, но и для входа в сторонние сервисы — для проведения онлайновых платежей, для авторизации в сервисах с двухфакторной аутентификацией, в том числе в «Гугл», Dropbox, GitHub, Evernote, WordPress и т. д.
Когда сканер на месте, можно настроить вход в «Виндовс» 10 по отпечатку:
- Перейдите в параметры — зажмите «Виндовс» и I. Откройте раздел с аккаунтами.
- Перейдите в блок «Параметры входа».
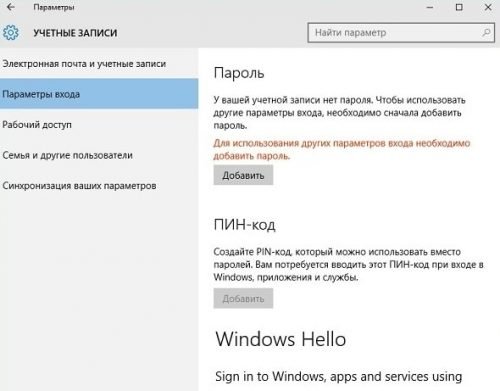
Зайдите в раздел для учётных записей
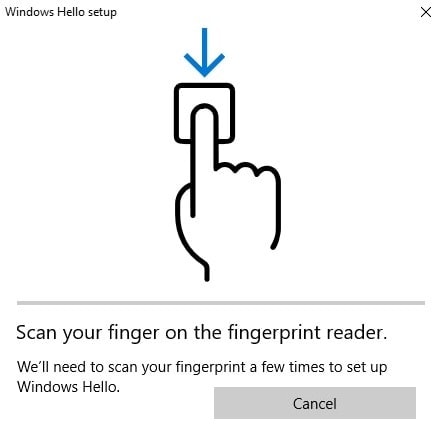
Сделайте скан отпечатка нескольких пальцев
Волна сканеров отпечатков докатилась и до ноутбуков. Теперь вы можете использовать свои пальцы для авторизации в системе «Виндовс» и на сторонних сервисах. Даже если в ваш «лэптоп» не встроили датчик, вы можете его купить отдельно — в виде маленького адаптера с разъёмом USB, который не будет закрывать другие выходы.
Как поставить отпечаток пальца на ноутбуке acer
Вход по отпечатку пальца в Windows 10 — настройка, добавление отпечатков, решение проблем

Многие современные ноутбуки имеют встроенный сканер отпечатков пальцев, а Windows 10, в свою очередь — встроенную поддержку входа в систему по отпечатку. Обычно, первоначальная настройка осуществляется после первого входа в систему на новом устройстве, но, если вы переустановили Windows, вход по отпечатку перестал работать после обновления или вам потребовалось добавить дополнительные отпечатки, сделать это можно в соответствующих параметрах системы.
В этой простой инструкции подробно о том, как настроить вход по отпечатку пальца, добавить отпечатки и о возможных проблемах, с которыми можно столкнуться в процессе.
Настройка входа по отпечатку пальца в Windows 10
Внимание: далее предполагается, что сканер отпечатков пальцев исправно работает, а в Windows 10 уже настроен ПИН-код (настраивается в Параметры — Учетные записи — Варианты входа), он необходим для использования входа с помощью биометрических датчиков в Windows 10.
Если ранее вы не настраивали вход с использованием отпечатка пальца, то выполнить первоначальную настройку (при условии, что сканер работает), можно с помощью следующих шагов:
- Зайдите в «Параметры» (можно нажать клавиши Win+I) и откройте пункт «Учетные записи».
- В параметрах учетных записей откройте пункт «Варианты входа».
- Нажмите по пункту «Распознавание отпечатков пальцев Windows Hello», а затем — по кнопке «Настройка».
- Откроется мастер настройки Windows Hello, в котором следует нажать «Начать», затем ввести ПИН-код для входа в Windows 10, а далее следовать указанием мастера настройки отпечатков пальцев — касаясь его, пока процесс не будет завершен.
- По завершении вы увидите окно, сообщающее о возможности использования отпечатка пальца для разблокировки компьютера в дальнейшем, и предлагающее добавить еще один палец (это можно сделать и позже).
Готово, теперь, если всё работает исправно, при входе в систему вы можете просто приложить палец (для которого выполнялась настройка) к соответствующему сканеру на ноутбуке.
Как добавить отпечаток пальца Windows 10
Добавление альтернативных отпечатков предлагается выполнить сразу после первоначальной настройки их распознавания, но сделать это можно и позже:
Перестал работать вход по отпечатку или сканер отпечатка пальца в Windows 10
Как и при использовании других функций Windows 10, при входе по отпечатку могут возникать проблемы, по порядку рассмотрим наиболее распространенные:
- Сканер отпечатков пальцев работает (в диспетчере устройств отображается без ошибок), но вход не происходит: никакой реакции на прикладывание пальца. Случается после обновлений Windows Если попробовать добавить отпечатки снова, сообщается, что они очень похожи на уже имеющиеся и зарегистрированные. Решение: в Параметры — Учетные записи — Варианты входа в разделе настройки отпечатков пальцев нажать кнопку «Удалить», а затем снова добавить нужные отпечатки. Если этот вариант не подошел, обратите внимание на дополнительное решение, которое будет описано в конце статьи.
- Аналогично тому, что вы можете наблюдать на смартфонах, влажные руки или загрязнение сканера могут быть причиной того, что сканер отпечатков пальцев ноутбука не срабатывает.
- Если при попытке настроить отпечаток пальца вы видите сообщение «Не удалось найти сканер отпечатков пальцев, совместимый с функцией Распознавание отпечатков пальцев Windows Hello», причина чаще всего в драйверах сканера (не установлены или установлены не те), решение — скачать и установить их вручную с сайта производителя ноутбука для вашей модели (ищем драйвер для Fingerprint Sensor или аналогичный). В некоторых случаях для старых ноутбуков (изначально выпускавшихся на Windows 7 или 8) может оказаться, что датчик действительно не совместим с Windows Hello. В диспетчере устройств сканер отпечатков пальцев находится в разделе «Биометрические устройства».
- Для работы функции должна работать «Биометрическая служба Windows», проверить её статус можно в Win+R — services.msc, тип запуска по умолчанию — «Автоматически».
Дополнительный вариант, на случай если есть подозрение на неправильную работу функций входа с использованием биометрии, в том числе по отпечатку пальца (перед этим желательно создать точку восстановления системы и знать свои пароль и ПИН-код для Windows 10):
- В services.msc остановите и отключите биометрическую службу Windows.
- Перенесите файлы из папки C:WindowsSystem32WinBioDatabase в другое расположение (откуда их при необходимости можно будет восстановить), там чтобы их не осталось в указанной папке.
- Запустите и включите тип запуска «Автоматически» для биометрической службы Windows.
- Добавьте отпечатки пальца для входа через Параметры Windows
Надеюсь, инструкция поможет разобраться, а при наличии каких-либо проблем оперативно решить их.
Включаем ноутбук по отпечатку пальца: пароли в прошлом

В телефонах сканеры отпечатков пальцев уже не в новинку, а вот в ноутбуках это уже относительно свежий инструмент. Какой функционал у этого сканера и как его настроить? Возможно ли, что в ваш ноутбук уж встроен подобный датчик?
Сканер отпечатка на ноутбуке — что позволяет делать
Сканер отпечатков пальцев — это инструмент, с помощью которого можно войти в систему, то есть это один из способов авторизации. Теперь он доступен и на ноутбуках. ОС запоминает отпечаток пальца своего владельца. При последующих авторизациях компьютер сравнивает текущий отпечаток с тем, что был сохранён ранее.
В «Виндовс» 10 есть такая опция Windows Hello, которая позволяет входить в систему через идентификацию отпечатка пальца, лица или радужной оболочки глаза (за счёт 3D-камеры). Но эта функция будет работать при наличии соответствующего аппаратного обеспечения, то есть нужен сканер, к которому вы будете прикладывать палец. Сканер может быть уже встроен в «лэптоп». В ином случае вам нужно будет приобретать его отдельно.
Ноутбуки, на которых изначально есть сканер
В современные ноутбуки уже начали встраивать сканеры. При этом они могут быть не только в дорогих устройствах, но и в «ноутах» из средней ценовой категории. В каких моделях, например, можно встретить датчик:
- Lenovo IdeaPad 520s 14.
- HP ProBook G5.
- Lenovo ThinkPad L470.
- Acer SWIFT 3.
- Lenovo ThinkPad 13 Ultrabook.
- Acer ASPIRE 7.
- Xiaomi Mi Notebook Air 2017.
- Lenovo Yoga 720.
- Dell XPS 13 (2017).
- Asus Zenbook 3.
Посмотреть, есть ли на вашем «ноуте» датчик, можно в его технических характеристиках.

Встроенный сканер обычно располагается на панели под клавиатурой справа от тачпада
Можно ли поставить сканер на ноутбук, если его нет
Если оказалось, что ваш «лэптоп» без встроенного датчика, приобретите специальное маленькое устройство — в виде адаптера USB. Это будет съёмный сканер. Одни из первых таких датчиков — устройства VeriMark Fingerprint Key и PQI My Lockey.

Съёмный сканер имеет вид миниатюрной флешки
У двух девайсов угол распознавания 360 о . Они способны отличить настоящий палец от фальшивого накладного отпечатка. Их используют не только для авторизации в системе «Виндовс» 10, но и для входа в сторонние сервисы — для проведения онлайновых платежей, для авторизации в сервисах с двухфакторной аутентификацией, в том числе в «Гугл», Dropbox, GitHub, Evernote, WordPress и т. д.
Когда сканер на месте, можно настроить вход в «Виндовс» 10 по отпечатку:
- Перейдите в параметры — зажмите «Виндовс» и I. Откройте раздел с аккаунтами.
- Перейдите в блок «Параметры входа».
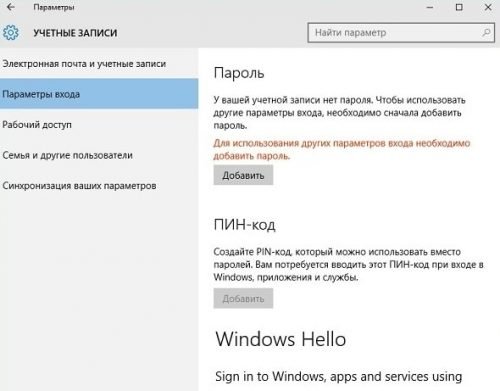
Зайдите в раздел для учётных записей
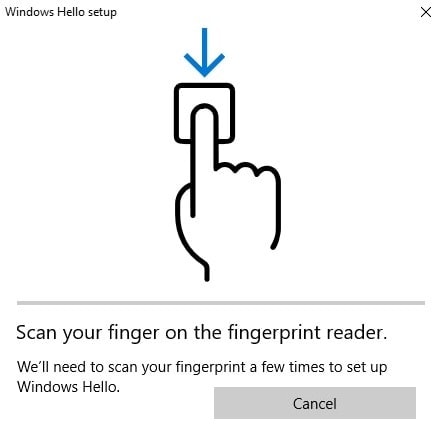
Сделайте скан отпечатка нескольких пальцев
Волна сканеров отпечатков докатилась и до ноутбуков. Теперь вы можете использовать свои пальцы для авторизации в системе «Виндовс» и на сторонних сервисах. Даже если в ваш «лэптоп» не встроили датчик, вы можете его купить отдельно — в виде маленького адаптера с разъёмом USB, который не будет закрывать другие выходы.
Порядок использования сканера отпечатков пальцев Aspire Acer Aspire A715-71G
Помимо использования пароля учетной записи или PIN-кода для
входа в приложения или в службы Windows, вы можете также
использовать сканер отпечатков пальцев для входа в ноутбук
Acer и его разблокировки.
Для использования сканера отпечатков пальцев вам нужно
сначала настроить его параметры, чтобы он распознавал ваш
отпечаток пальца для подтверждения вашей личности.
Порядок использования сканера отпечатков
1. Нажмите кнопку [Start] (Пуск) и затем выберите [Settings]
(Параметры) > [Accounts] (Учетные записи) > [Sign-in
options] (Параметры входа), чтобы настроить окно Windows
Hello.
Источник https://remontka.pro/fingerprint-login-windows-10/
Источник https://kompkimi.ru/interesnoe/mozhno-li-stavit-skaner-otpechatka-na-noutbuk
Источник https://programka.com.ua/dokument/tehnika/kak-postavit-otpechatok-palca-na-noutbuke-acer