Все особенности интерфейса USB – подключение без путаницы
Сегодня практически ни одно устройство не может обойтись без USB. Порты этого стандарта присутствуют не только на компьютерах, но и на мультимедийном оборудовании, аудиовизуальном оборудовании и даже бытовой технике. Они используются для быстрой передачи данных из внешней памяти, а также для питания и зарядки.
Универсальная последовательная шина
USB (Universal Serial Bus) в настоящее время, пожалуй, самый популярный способ подключения компьютерного оборудования.
Интерфейс разработан для стандартизации взаимодействия периферийных устройств с компьютером. Все предположения были реализованы, и USB успешно заменил традиционные последовательные и параллельные порты, разъёмы PS/2 (здесь вы также можете использовать адаптер USB-PS/2) или даже более старый DIN.
USB также обычно используется для зарядки или питания различных портативных устройств, от телефонов до планшетов, плееров и сетевых устройств, для освещения и даже нагревателей, вентиляторов и мини-пылесосов. За прошедшие годы стандарт USB претерпел изменения, обновления и улучшения для удовлетворения растущих требований к скорости передачи данных и эффективности энергопотребления.

Однако, не объединяйте стандарт с используемыми разъёмами. Форма штекера не указывает на USB. Это две совершенно разные проблемы. Разъемы менялись независимо.
Развитие USB
До эры USB практически каждое внешнее устройство должно было быть подключено к ПК с помощью своего собственного кабеля. Каждый раз приходилось устанавливать другие драйверы и перезагружать систему много раз в течение этого процесса. Всё это вызывало проблемы, требовало почти секретных знаний и ограничивало широкое использование компьютеров среди домашних пользователей.
Работа над новым интерфейсом началась в начале 90-х годов, когда инженер Intel Аджай Бхатт решил, что использование компьютерной периферии должно быть намного проще. Ему удалось убедить работодателя, коллег и другие компании принять его точку зрения, а через несколько лет определить параметры и возможности стандарта и представить первые устройства.
Во время своей работы у него была одна мысль: «Вы берете устройство, подключаете его к компьютеру, и оно работает». Помимо Intel, в разработке стандарта также участвовали такие компании, как Compaq, DEC, IBM, Microsoft, NEC и Nortel.
Начало эры USB
Cтандарт USB был определен в конце 1995 года, и с 1996 года стали появляться компьютеры с новыми портами. Microsoft добавила поддержку USB в Windows 95 OSR2.1, но система требовала специального обновления. Первый большой показ рабочих устройств состоялся на выставке Comdex в Лас-Вегасе в 1998 году.
Apple не участвовала в работе над стандартом, но именно эта компания впервые представила компьютер, оснащенный только USB-портами в том же году. Всё стало быстро меняться, когда появилась Windows 98. Рынок был «наводнен» различными устройствами нового стандарта.
Интерфейс USB предлагал возможность самоконфигурации, это означало, что пользователю не нужно корректировать настройки, такие как прерывания или адреса памяти (до эры USB это было проклятием пользователей).
Более того, стандарт даже не предоставляет интерфейс. Стандартизованные разъемы гарантируют удобное подключение, а устройства, использующие стандарт, можно включать и выключать без перезагрузки компьютера. USB также позволяет избавиться от некоторых шнуров питания. Кроме того, благодаря необходимой сертификацией, пользователю гарантируется, что оборудование с логотипом USB будет работать так, как заявлено производителем.
Преимущество USB
Дополнительным преимуществом USB является возможность подключения нескольких внешних устройств к одному разъему. Один контроллер USB может обрабатывать 127 подключений. Чтобы сделать возможным подключение такого количества кабелей вообще, используются специальные концентраторы со многими выходами. Концентраторы могут быть каскадированы до пяти уровней. Концентратор может быть частью компьютера, отдельным устройством или внешним оборудованием – монитором или клавиатурой.
Максимальная длина USB-кабеля для стандартов USB 1.x и 2.x ограничена 5 метрами. Для версии 3.x стандарт ничего не говорит о длине, но определяет электрические требования, которым должно соответствовать соединение. Используя медные провода, на практике получается примерно 3 метра.
По прошествии более двадцати лет мы пришли к третьей версии стандарта USB, а готовится четвертая. Скорость передачи данных с использованием этого интерфейса за это время увеличилась в несколько тысяч раз, а разъёмы, использованные за эти годы, несколько раз меняли свой внешний вид.
USB – быстро, быстрее, ещё быстрее
Первая версия стандарта USB имела две скорости передачи данных. USB 1.0 позволил достичь скорости 12 Мбит/с (Full Speed) и 1,5 Мбит/с в режиме низкой скорости. Как отмечает Аджай Бхатт, переход в более медленный режим, вероятно, «спас» USB от сбоев. Первоначально он не был предусмотрен и был добавлен только по просьбе разработчиков программного обеспечения Microsoft.
Планируя поддержку мыши в Windows, они пришли к выводу, что 12 Мбит/с – это «слишком быстро». Они предсказали, что более быстрый режим работы может потребовать экранирования кабелей, а это означает, что кабели компьютерных мышей станут слишком жесткими для комфортной работы, а затраты на их производство будут слишком высокими.
Они решили, что если стандарт не будет использовать более низкие скорости, они не смогут реализовать его в системе. После обновления стандарта до версии 1.1 в 1998 году электрические параметры разъёма были улучшены, что облегчило передачу сигналов на большие расстояния.
В 2000 году была опубликована спецификация USB 2.0. Так называемый режим Hi Speed был добавлен к двум предыдущим режимам. Это позволило передавать данные со скоростью 480 Мбит/с. В дополнение к более высокой производительности были введены новые разъемы и усовершенствованы стандарты электропитания.
В новой версии точно определен способ загрузки. Максимальный ток, который мог протекать через разъем, составлял 500 мА. В то же время два устройства могут быть подключены друг к другу без использования хоста.
USB 2.0 правил на рынке компьютерных разъёмов в течение следующих 10 лет.
С 2010 года пользователи могут использовать третий вариант USB. За прошедшее время было выделено несколько поколений этого стандарта, а названия были изменены несколько раз. В базовой версии 3.0 появился режим Super Speed, позволяющий передавать данные со скоростью 5 Гбит/с. С 2013 года данные могут передаваться со скоростью 10 Гбит/с. Это, так называемый, режим Super Speed+, известный по USB 3.1. Спецификация варианта USB 3.2, опубликованная в 2017 году, увеличила скорость передачи в режиме Super Speed+ до 20 Гбит/с.
В конечном итоге, USB 3.0 получил название USB 3.2 Gen1, USB 3.1 – USB 3.2 Gen2, а USB 3.2 – USB 3.2 Gen2x2. В соответствии с рекомендациями организации по стандартизации USB, производители устройств должны помечать розетки и вилки Super Speed синим цветом и логотип SS.
Сила USB
Силу тока в разъёмах типа A и B стандарта USB 3.2 увеличили до 900 мА (1,5 A для разъемов питания). Разъём C, который заменяет все другие более ранние разъемы, однако, допускает максимальный ток 3А при стандартном напряжении 5В. Розетки питания USB в этой версии имеют напряжение 20В и максимальный ток 5А. В результате вы можете получить до 100 Вт мощности. Этого достаточно, например, для питания ноутбука.
Постоянно возрастающие требования к эффективности передачи данных привели к потребности в разработке нового стандарта. Спецификация USB 4 была опубликована в 2019 году, а первые устройства должны появиться во второй половине этого года. Максимальная производительность разъёма составляет 40 Гбит/с. USB 4 основан на протоколе Thunderbolt 3 и полностью совместим с ним.
Путаница с розетками USB
В первой версии USB предусмотрены только два типа разъемов стандартного размера – штекеры плоского сечения, обозначенные как тип A, и вилка квадратной формы, обозначенная как тип B.
Беспорядок пришёл с USB 2.0. К стандартному размеру присоединились мини- и микро-. Мини-размер имел три варианта – A, B и AB, а микро-размер два – A и B. Мини-вариант был создан для работы мобильных устройств. Однако, он был очень «урезан» производителями, поэтому необходимо было снова адаптировать розетки и вилки. Тогда был представлен микро-разъём с толщиной около половины мини.
Начиная с версии USB 3.0, используются только традиционные, стандартные вилки и розетки A и B. Сокеты Micro B всё ещё встречаются, но исчезнут с популяризацией стандарта 3.2, то есть, в соответствии с текущим наименованием, – 3.2 Gen2x2.
Здесь царит разъем USB-C и будет единственным в случае стандарта USB 4.0
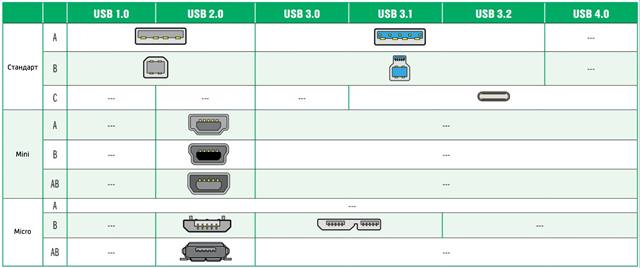
Разъёмы и вилки USB 2.0 и 3.0 A совместимы друг с другом. Порты USB 3.0 типа B немного крупнее, чем в версии 2.0, и позволяют подключать более крупные разъемы 3.0 B и меньшие 2.0 B. Однако, разъемы 3.0 B не соответствуют входу 2.0. Разъемы B на микро версии идентичны для USB 2.0 и для USB 3.0. USB-C больше не совместим со своими предшественниками. Как видите, очень легко потеряться среди типов USB-разъемов.
Тот, кто ожидает разумных и недвусмысленных меток в этих джунглях, будет разочарован. Спецификация USB не предоставляет, например, цветового кода отдельных разъёмов. Мы уже писали, что единственное обозначение, которое оно предлагает производителям (но не требует), – это синий цвет суперскоростных портов, т.е. начиная с версии 3.0 и выше. Другие цвета розеток и вилок, которые иногда встречаются в разных устройствах, обычно являются маркировкой, принятой отдельными производителями.
Подводя итог, можно сказать, что черный разъем и черный штекер – это USB 2.0, а синий порт – вариант 3.x, тогда как фиолетовый или зеленый могут, хотя и не обязательно, означать разъём для быстрой зарядки с более высоким током. Оранжевый или красный цвета часто являются портами, которые позволяют заряжать устройство, в то время как компьютер или ноутбук, оборудованный этой розеткой, находится в спящем состоянии (так называемые, спящие и зарядные порты). Однако, чтобы всё не казалось таким простым, оранжевый иногда означает порты быстрой зарядки Qualcomm Quick Charge (QQC), стандарт для зарядки мобильных устройств с более высокой производительностью, чем указано в спецификации USB.
USB и Thunderbolt
Thunderbolt – это конкурирующая технология для подключения устройств и передачи данных. Первоначально разработанный отдельно, начиная с версии 3, он частично подключается к USB 3.x. Пока только общий доступ к тому же разъему USB-C. У Thunderbolt лучшие параметры по сравнению с USB 3.2 Gen2x2. Максимальная скорость передачи, которой достигает Thunderbolt 3, составляет 40 Гбит/с. Протокол позволяет подключить два 4K-монитора и отправить на них картинку с частотой 60 Гц, питание устройств напрямую из порта. Вы даже можете использовать его для подключения внешних видеокарт.
USB 3.2 даёт только половину указанной скорости передачи данных, возможность подключения только одного 4K-монитора и отсутствие подключения цепочки устройств. Thunderbolt 3 имеет те же возможности, что и USB 3.2, но USB 3.2 не может делать то, что делает Thunderbolt. Если Thunderbolt 3 не может, например, идентифицировать устройство как аппаратное обеспечение Thunderbolt, он попытается подключиться к нему по протоколу USB.
USB 4 будет полным эквивалентом Thunderbolt 3. Оба стандарта будут полностью интегрированы друг с другом и будут иметь практически одинаковые возможности. Весьма вероятно, что Thunderbolt 3 исчезнет с рынка. Тем не менее, нет точной и достоверной информации о том, какие изменения планирует Intel в отношении стандарта Thunderbolt 4.
В планшете что такое юисби
Лекция по анатомии мобильных устройств. Чт о такое USB OTG в смартфоне и планшете?
Многие читатели портала СмартПульс.Ру, встречая в обзорах фразу «USB OTG работает» или наоборот, «USB OTG не работает», интересуются, что такое USB OTG, как им пользоваться и какая вообще от него польза?
Спецификация USB OTG была создана с целью соединения электронных устройств между собой для передачи данных через порт USB, минуя компьютер. OTG расшифровывается как “On-the-Go” («На ходу»).
Эта спецификация имеет свой логотип:
Порт USB OTG используется не только в смартфонах и планшетах. Он используется также и в некоторых других устройствах, например, в плеерах, автомагнитолах, телевизорах, принтерах. К устройствам, оснащенным USB OTG, можно напрямую подключать USB- носители с мультимедийным контентом и слушать музыку, смотреть фильмы, или (в принтерах) распечатать изображения и документы. Принтеры с такой возможностью обычно именуются как «принтеры с прямой печатью».
В качестве п одключаемых к портам USB OTG носителей могут выступать как обычные «флешки», так и более сложные устройства, например, фотоаппараты.
В этих устройствах (кроме смартфонов и планшетов) порт – «однонаправленный», то есть порт в устройстве выступает только для подключения пассивных USB-накопителей. А для соединения с компьютером используется другой USB порт (если он есть; но его может и не быть, если устройство – сетевое или вообще не предназначено для соединения с компьютером).
В то же время в смартфонах и планшетах с портом USB OTG этот порт – «двунаправленный», то есть может использоваться как для подключения пассивных устройств, так и для соединения с компьютером (в этом случае смартфон или планшет сами выступают в роли пассивного устройства).
В соответствии с принятой терминологией, активное USB устройство именуется USB-хостом. И именно таковыми становятся смартфоны и планшеты, когда к ним через USB OTG подключаются «флешки» и другие устройства.
Теперь следующий вопрос: каким образом при соединении с каким-то другим устройством через USB OTG смартфон (планшет) «догадается», как ему работать – как USB-хост или как пассивное устройство?
Для этого в порту USB OTG выделен специальный контакт, отвечающий за режим работы этого порта.
Рассмотрим переключение в режим хоста на примере стандартного кабеля-переходника USB OTG для разъема micro-USB. Кстати, из-за наличия дополнительного контакта этот USB-разъём имеет не 4, а 5 контактов. Посмотрите на схему этого переходника:
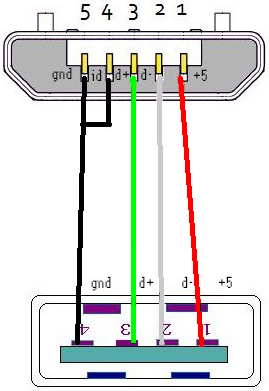
На схеме в верхнем разъеме ( micro-USB) за режим OTG отвечает контакт номер 4.
При соединении контактов 4 и 5 в смартфоне (планшете) активизируется режим хоста, и он может управлять подключенными устройствами. Одновременно смартфон (планшет) подает на контакт 1 питание +5 Вольт, которым запитывается подключаемое устройство (если оно не имеет собственного источника питания). Соответственно, подключение устройства повышает нагрузку на систему питания смартфона; и это повышение может быть значительным, если подключается, например, портативный внешний жесткий диск.
Это соединение контактов 4 и 5 осуществлено «жестко» в кабеле-переходнике USB OTG — они просто «намертво» спаяны между собой.
В «древности» народные умельцы «потрошили» кабели и удлинители с разъемами USB, и путем пайки превращали их в переходники для USB OTG:

(фотография взята отсюда: http://r-nedo.livejournal.com/6598.html )
Но теперь в таком «шаманстве» нет необходимости: кабели-переходники USB OTG можно найти во многих магазинах и стоят они не дорого.
Выглядит типовой кабель-переходник USB OTG для разъема micro-USB вот так:

(кликнуть для увеличения)
Но в последнее время стали появляться смартфоны и планшеты не с разъемом micro-USB, а с разъемом USB Type-C. Для таких разъемов тоже существуют кабели-переходники USB OTG, но по причине новизны найти их в магазинах намного сложнее.
А выглядят они так:

(кликнуть для увеличения)
Теперь, когда мы разобрались с теорией, перейдем к практике.
Все ли смартфоны и планшеты поддерживают USB OTG?
Нет, не все. Как правило, дорогие устройства поддерживают USB OTG, а дешевые (бюджетные) – могут поддерживать, а могут и не поддерживать. Обычно это указывается в технических характеристиках устройства, но не всегда. В таком случае помогает чтение форумов и обзоров; на крайний случай – собственноручная проверка. Внимание! Во всех обзорах на портале SmartPuls.ru тестируемые устройства проверяются на функционирование USB OTG!
Особняком стоят планшеты на полноценной операционной системе Windows. Как правило, в них имеется не порт USB OTG, а настоящий полноценный и полноразмерный порт USB 2.0 или 3.0; а то и несколько таких портов. В этом случае необходимости в USB OTG просто нет.
Бывают и в Windows-планшетах особенности, когда все-таки в них нет полноразмерных USB-портов. Тогда в них обязательно должен быть порт micro-USB или USB Type-C. И вот в этих случаях даже для Windows-планшета может потребоваться кабель-переходник USB OTG!
Какие устройства можно подключать к смартфонам и планшетам через USB OTG?
Начнем с простого случая: Windows-планшет. К нему можно подключать всё, на что существуют драйвера, включая принтеры, веб-камеры и десятки других типов устройств. Только следите, чтобы планшет по питанию не перегрузился.
Теперь – к более сложному: смартфонам и планшетам на Android.
Если порт USB OTG на устройстве функционирует, то гарантированно он будет работать только с тремя видами устройств: мышкой, клавиатурой и «флешками» объемом до 32 Гб включительно. Поддержка других устройств определяется особенностями прошивки смартфона/планшета (т.е. добросовестностью производителя).
После подключения флешки к смартфону (планшету) она появляется как «Съемный накопитель» в разделе «Хранилище и USB- накопители» (в Android 6) или в разделе «Память» (более ранние версии):
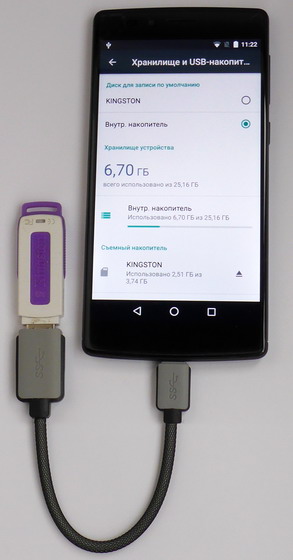
(кликнуть для увеличения)
Соответственно, открывается доступ и через файловые менеджеры.
Продолжаем рассматривать далее возможности подключения разных устройств к USB OTG.
Наиболее вероятно (но уже не на 100%), что будут работать «флешки» на 64 Гб и более, карт-ридеры и портативные плееры.
Далее (по степени уменьшения вероятности) идут фотоаппараты.
Затем – портативные жесткие диски. С ними ситуация усугубляется тем, что от смартфона (планшета) требуются «двойные усилия»: надо одновременно и «осилить» его по питанию; и к тому же распознать его файловую систему (чаще всего – NTFS).
И, наконец, самые бесперспективные случаи – сканеры, принтеры, и даже свои «собратья» — другие смартфоны и планшеты на Android-е. Да, уважаемые читатели, «себе подобных» Android-устройства при подключении через USB OTG очень не любят.
Еще интересный вопрос: существуют ли устройства, которые можно подключить к смартфону/планшету напрямую, без кабеля-переходника?
Да, существуют в природе «флешки» с двухстандартными соединителями: «обычный» USB в качестве первого и micro-USB или USB Type-C в качестве второго. Выглядят они примерно так:

Но распространены «двухстандартные» флешки довольно мало, и лучше на них не ориентироваться.
Сфера применения USB OTG.
Как уже упоминалось выше, если в смартфоне или планшете есть функционирующий порт USB OTG, то с ним без проблем будут работать мышки и клавиатура. Но такой вариант применения USB OTG не получил распространения. Тем более, что, например, настройка переключения языков ввода комбинацией клавиш на физической клавиатуре — это тот еще процесс. 🙂
Наибольшее распространение получил порт USB OTG для подключения внешних накопителей с теми файлами, которые не обязательно должны постоянно присутствовать в смартфоне (планшете). Если, например, файлы с оффлайн-картами местности должны постоянно находиться в смартфоне (во внутренней памяти или на micro-SD карте); то коллекция фильмов или фотоальбомов может храниться на флешке и подключаться по мере необходимости.
Также довольно удобно подключение фотоаппарата. Можно, например, скачать с него порцию свежих фотографий, просмотреть на относительно крупном экране; а затем выбранные отправить друзьям или выложить в Интернет.
Еще одно, в некоторой степени «нестандартное» применение мобильных устройств c USB OTG — подзарядка других устройств (использование в качестве Power Bank).
Как уже отмечалось выше, при активации порта USB OTG в кабель-переходник подается напряжение +5 Вольт.
Соответственно, если к переходнику подключить другое устройство, то оно будет заряжать свой аккумулятор от «основного» смартфона (планшета)!
Но надо помнить о разумных ограничениях при использовании такой возможности. Главное правило состоит в том, что устройство с «большим» аккумулятором должно подпитывать устройство с «маленьким»; а не наоборот. Иначе Вы легко можете «посадить» устройство с «маленьким» аккумулятором, толком не зарядив устройство с «большим».
Ваш Доктор.
14.01.2017
Другие статьи цикла «Как устроен смартфон»:
В комментариях запрещены, как обычно, флуд, флейм и оффтопик.
Также запрещено нарушать общепринятые нормы и правила поведения, в том числе размещать экстремистские призывы, оскорбления, клевету, нецензурные выражения, пропагандировать или одобрять противозаконные действия. Соблюдение законов — в Ваших же интересах!

Доктора! (Администрация сайта — контакты и информация)
Группа SmartPuls.Ru Контакте — анонсы обзоров, актуальные события и мысли о них
Как подключить флешку к планшету с ОС Android по USB OTG



Нельзя сказать, что пользователей планшетов больше, нежели владельцев смартфонов. Но это весьма популярные гаджеты, обладающие промежуточными возможностями и характеристиками между смартфоном и портативным компьютером (ноутбуком).
Многие модели планшетов можно использовать как телефон, если в устройстве предусмотрен слот для SIM-карты. Это преимущественно крупные дисплеи диагональю от 7 дюймов и больше. Самые распространённые версии предлагают диагональ в 10 дюймов.
Работая на обычном ПК или ноутбуке, проблем с подключением USB-флешки не возникает. Просто вставил её в соответствующий слот, и готово. С планшетом так не получится, за редким исключением. Поэтому пользователей закономерно интересуют действенные способы подключить к своему гаджету флешку.
Порты и входы в планшетах
На большинстве планшетных компьютеров нет разъема для подключения флешки, есть лишь возможность записать данные на микроSD карту, которая вставляется либо в отдельный слот, либо вместо одной из SIM-карт.

Источник фото: otzovik.com
В основном на этих устройствах встречаются следующие разъемы:
- micro-USB разъем, USB-C или mini-USB для зарядки;
- microSD для карт памяти;
- 5 mm Jack для наушников;
- слот для SIM-карты.
Подключение через USB разъем
Если у вашего планшета есть USB-разъем, то вам крупно повезло, особенно если устройство работает на ОС Windows. В этом случае вы просто вставляете флешку и открываете нужные файлы через проводник. С Android все обстоит немного сложнее. Начнем с того, что присоединение внешних устройств поддерживают только устройства с версией выше 3.1. Для них необходимо установить на свое устройство любой файловый менеджер, например ES проводник. Затем вам потребуется зайти в приложение и нажать на иконку SD-карты. Перед вами появится перечень папок. Чтобы найти среди них флешку, пройдите путь mnt — sda — sda1. В результате перед вами должно появиться содержимое флешки.
Способы подключения флешки к планшету
При вопросе о том, можно ли подключить флешку к планшету, ответ может быть довольно разнообразным, так как существует несколько способов для подключения стандартного внешнего накопителя с портом USB.
OTG переходник

OTG кабель
Самый универсальный вариант — использование адаптера USB-OTG. Для этого его надо купить и следовать инструкции:
- Вставить один конец переходника (который входит) в порт microUSB на мобильном устройстве.
- К другому концу должна быть подсоединена карта памяти, так как это просто стандартное гнездо ЮСБ.
После этого девайс воспримет вставленный накопитель как внутреннюю карту памяти. После этого проблема, как перенести фотографии и прочие файлы, будет решена.
Важно! Подобное подключение доступно на Android-устройствах с версией 3.1 и выше. Если на гаджете вместо микроЮСБ порта используется другой, это не проблема, так как существуют ОТГ-переходники для всех популярных разъемов.
Двухголовый кабель
Двухголовый кабель тоже поможет решить проблему с тем, как открыть файлы с флешки на планшете. Это такой же OTG-адаптер, но в отличие от стандартного варианта у него есть 2 входа для USB.

В таком случае аппарат воспримет обе подключенные карты памяти одновременно, отображая 2 внешних накопителя. Как и в случае с предыдущим вариантом, есть кабели не только с microUSB портом.
Флешка C-Type c разъемом
В продаже существуют карты с C-Type или micro-USB разъемом. Подсоединять их легче всего, потому что нужно лишь вставить такой накопитель в гаджет.
Он в свою очередь воспринимает их как внешний накопитель, отображая в проводнике на Android в корневом разделе с внутренней памятью.

Более того, такой накопитель можно подсоединять с компьютером, так как на противоположной стороне от C-Type или micro-USB есть обычный ЮСБ вход. Конечно, одновременно подключать не следует.
Беспроводные накопители
Проблема с планшетом и комплектующими не возникает при использовании беспроводных накопителей. Они появились не так давно, а внешне похожи на жесткие диски.
Подключение к гаджету в этом случае происходит либо через беспроводную сеть Wi-Fi, либо посредством Bluetooth. В основном способ применяется на iPad-ах.
Кастомные адаптеры
Кастомными переходниками называются адаптеры по типу OTG, но поставляются они либо в комплекте с устройством, либо в фирменных магазинах соответствующего производителя.
Принцип работы и подключения такой же, как в OTG. Разница лишь в том, что здесь может возникнуть проблема когда девайс не видит флешку через USB. Это обосновано разными типами файловых систем: FAT32 или NTFS.
Важно, чтобы файловые системы были идентичными.





Способ для устройств, которые не будут монтировать USB-накопители
Некоторые устройства могут поддерживать USB OTG, но по некоторым причинам не поддерживают подключение USB-накопителя (обычно это устройства под управлением более старой версии Android). В этих случаях вам нужно будет рутировать свой телефон и использовать приложение под названием StickMount для чтения вашей флешки. Если у вас нет версии Android с новым встроенным проводником файлов, вам также понадобится приложение для просмотра файлов, такое как ES File Explorer .
Мы протестировали этот процесс на нашем старом Nexus 7 с 4.1 Jelly Bean, но нет гарантии, что он будет одинаковым на всех устройствах. Чем старше ваше устройство, тем больше вероятность того, что вы столкнетесь с драйверами и другими проблемами. Так что ваш пробег может отличаться.
После того, как эти два приложения установлены, подключите один конец USB OTG-кабеля к нему и подключите USB-накопитель к другому концу кабеля. Вы увидите приглашение StickMount, когда диск подключен. Нажмите OK, и StickMount сделает файлы на устройстве USB доступными.

Вам необходимо предоставить root-доступ для StickMount. Процесс здесь не удастся, если вы не root.

Если вы согласны с обоими диалоговыми окнами и выберите опцию Использовать по умолчанию в первом диалоговом окне, при следующем подключении USB-накопителя вы не увидите никаких диалогов — все это произойдет автоматически.
Вы увидите уведомление о том, что StickMount успешно смонтировал устройство в / sdcard / usbStorage.

Откройте приложение ES File Explorer на своем устройстве и коснитесь папки usbStorge.

Вы увидите как минимум одну папку внутри папки usbStorage. Эти папки представляют различные разделы на ваших подключенных устройствах.

Нажмите на папку, и вы увидите файлы внутри нее. Нажмите или нажмите и удерживайте файлы, чтобы открыть их или управлять ими в обычном режиме.

В этом случае я использовал этот накопитель для просмотра видео на своем планшете, на котором сейчас недостаточно свободного места.

Когда вы закончите, вы можете нажать опцию StickMount на панели уведомлений, чтобы отключить (извлечь) диск и затем отключить его. Это уведомление также сообщает вам, когда StickMount успешно смонтировал диск.

Хотя кабель немного громоздкий, он все же удобен для просмотра видео в самолете или сидя дома. Вы также можете использовать его для перемещения файлов в любых других целях, так же, как если бы вы использовали USB-накопитель на компьютере.
Приложения для корректной работы OTG
Иногда проблема может заключаться не в том, как открыть флешку на планшете, а в том что файлы не перекидываются. Связано это с автоматической блокировкой системы, будь то Андроид или iOs. Обойти блокировку можно, используя специальные приложения.

Существует несколько подобных приложений. Самое лучшее — StickMount.
Инструкция по его использованию:
- Получить рут-права на гаджете.
- Подсоединить устройство.
- Установить софт.
Теперь для внешнего накопителя будет создана отдельная папка с его названием. Туда можно перекидывать файлы. А также с помощью приложения можно разобраться с тем, как отформатировать флешку не через ПК, а через мобильное устройство.



Программные преграды
Если планшет не определяет флешку даже после проведенных манипуляций, тогда необходимо рассмотреть программные преграды. Такой преградой может быть неспособность используемого в аппарате проводника распознавать внешние накопители. Это связано с обычным стечением обстоятельств или с программной блокировкой.
Бесплатное приложение StickMount работает только с устройствами, где предустановлены root-права. Оно в 99% случаев обеспечивает настройку флешки для работы. Дополнительно нужно установить обычный файловый менеджер.
Когда приложение установлено, можно подключить к планшету flash-накопитель, а приложению предоставить доступ к рут-правам. За несколько секунд создастся отдельная папка для использования флешки.
Существуют и платные приложения, заточенные для конкретных моделей гаджетов.
Теперь можно зайти с помощью установленного проводника и получить доступ к тем файлам, которые расположены на накопителе.
Почему планшет не видит носитель

Разобраться в том, почему планшет не видит флешку, можно установив корень проблемы. Есть 3 наиболее встречающихся причины этой неполадки.
Важно! В отличие от ПК, на мобильных устройствах нет функции для безопасного извлечения. Поэтому способов для того, как безопасно извлечь флешку, не существует. Но эта возможность совершенно не требуется.
Проблема с планшетом
Проблема с планшетным компьютером может быть из-за того что питание в разъеме не соответствует нужному уровню для функционирования карты памяти. Такое может быть из-за включенного режима экономии энергии.
Также неисправность может возникнуть из-за того что аппарат не поддерживает объем памяти накопителя. Здесь поможет лишь использование накопителя с меньшим объемом памяти.
Проблемы с ПО
В случае если аппарат видит карту, но перемещать файлы не получается, рекомендуется использовать приложение. Через него можно обойти системную блокировку.
Флешка не работает
Самая банальная причина — внешний накопитель вышел из строя. Это можно проверить, вставив его в ПК.
Программные проблемы
Не стоит думать, что достаточно вставить флешку в гаджет и сразу можно проводить работы. Желательно, чтобы накопитель был отформатирован в FAT32, так как Андроид отличается специфической обработкой данных.
Следует проверить максимально возможные размеры памяти накопителя, которые будут поддерживаться устройством. Этот вопрос решит использование флешки с меньшей емкостью. Еще проблема может быть в низкой версии Андроида, где еще не были предусмотрены модули для подключения внешних устройств.
Достаточно следовать приведенным инструкциям или просмотреть видео предложенное ниже, чтобы решить все вопросы по подключению флешки к планшету.
Как подключить флешку к планшету?
Планшеты с каждым днем все более прочно входят в нашу жизнь. И это неудивительно, ведь они портативны, хорошо подходят для чтения, просмотра фильмов, игр, работы с документами, долго держат заряд аккумулятора. Все необходимое для функционирования планшета можно скачать в интернете, но все-таки часто возникает потребность присоединить к нему внешний источник информации. Мы вам поможем разобраться, как подключить флешку к планшету.
Сохранение приложений на карту памяти для Android 2.2 – 4.2.2
Здесь всё предельно просто и банально:

1. Всё также заходим в меню и ищем там “Настройки” – иконка, как правило, напоминает по своему внешнему виду шестерню – с её поиском проблем быть не должно;
2. Далее ищем подпункт “Память”. В нашем случае он находится между “Экраном” и “Батареей”. Меню может быть другим в зависимости от производителя устройства. На скриншоте – это пример чистой версии Андроид, без оболочек, которые предустанавливаются на заводах-изготовителях;
3. А теперь самое главное – тапните один раз по пункту “SD-карта”, располагающейся ниже надписи: “Диск для записи по умолчанию”. Напротив, неё должен появиться кругляшек или галочка;
4. Профит! Теперь все приложения, скачиваемые через Play Market будут автоматически устанавливаться на внешнюю память.
К слову, если флешка медленная, а бывают и такие, то приложения могут работать некорректно. Поэтому приобретите хорошую SD-карту – не скупитесь.
Как использовать носитель в качестве загрузочного устройства на Windows-планшетах?
Зато в остальных устройствах с Windows на борту, которые таких ограничений не имеют, все гораздо проще.

Достаточно при включении планшета с удержанием в течение пяти секунд клавиши увеличения громкости вызвать параметры UEFI, отключить безопасную загрузку (Secure Boot), деактивировать модуль TPM, разрешить загрузку с USB-носителей и выставить подключенный накопитель первым в списке, что позволит и загрузиться с него, и переустановить оригинальную операционную систему, и инсталлировать Android или его модификацию Android x86, разработанную группой энтузиастов (все равно в большинстве случаев используются процессоры ARM или Intel x86/x64).
Через MicroUSB разъём
Пользоваться OTG кабелем неудобно в людном месте или на мероприятии, ведь для подключения пользователю нужно найти флеш-накопитель, достать кабель и подсоединить их к смартфону или планшету. Производители предлагают решение проблемы — двухсторонние накопители с разъёмами USB для ПК и MicroUSB для смартфонов и планшетов. Они выглядят, как обычные флешки и работают с технологией OTG.

Двухстороннюю флешку можно подключать к телефону и компьютеру
Источник https://webznam.ru/blog/osobennosti_interfejsa_usb/2020-07-26-1519
Источник http://smartpuls.ru/other/otg/usb-otg.shtml
Источник https://dns-magazin.ru/routery-i-modemy/podklyuchenie-fleshki-k-planshetu.html