Как очистить кэш на Android (Андроиде). Самый быстрый и простой способ.
Кэш — это место или папка на устройстве, где хранятся временная информация системы. А также информация и файлы браузера, программ. Например в кеше хранятся картинки с сайта который вы недавно посещали. Да в принципе и код с этого сайта тоже может там быть. Также там располагаются части файлов которые были нужны при установке какого нибудь приложения. Одним словом кеш нужен дя ускорения работы. Например при входе на сайт который вы уже посещали некоторые картинки и часть кода сайта грузится не из интернета, а из памяти устройства.
И так, чем дольше вы используете телефон, тем больше собирается кэша и тем больше он занимает места. Кэш телефона состоит из автоматически сохраненной информации, которая берется из приложений, игр и просмотра веб-страниц. Сам по себе кеш весьма нестрашен и в какой то степени даже полезен. Но если его не очищать, то он может спровоцировать некоторые проблемы с производительностью Android. Поэтому вам требуется знать, как очистить кэш на телефоне Android.
Если вы испытываете проблемы из-за низкой производительности телефона Android. Вы можете решить их просто удалив кэш из телефона. Данный процесс очень прост и если выполнять его регулярно, то это позволит вашему телефону оставаться в наиболее оптимальном состоянии. Одним словом производительность устройства будет всегда на высоте.
Если быть точным: Вам НЕ требуется постоянно очищать кэш. Достаточно чистить кеш всего один раз в несколько месяцев. Ладно, не будем лить воду а покажем как очистить кэш на Android.
Как очистить кеш на телефона с системой Android
Система Android предоставляет несколько вариантов очистки кеша. Можно очистить все и сразу, а также можно очистить кеш каждого приложения на телефоне.
- Откройте «Настройки». Чаще всего они имеют ярлык шестеренки.
- Теперь перейдите в «Хранилище» или «Хранилище и память». Также может быть «Оптимизация» (Все зависит от версии android поэтому название может варьироваться).
- Далее нажмите на «Кэшированные данные», это действие покажет размер кэшированных данных.
- У вас должно выскочить всплывающее окно с вопросом: «Очистить кэшированные данные?». Если вы нажмете ОК, то система автоматически удалит весь кеш с телефона.
Если у вас Samsung и есть пункт оптимизация, тогда вам потребуется войти в этот пункт.
- Далее выбрать Память.
- В правом верхнем углу нажать на три точки и выбрать Очистить память
- Пункт ненужные файлы это и есть ваш кеш
Как очистить кэш самого приложения в Android
Как мы писали выше, вы легко можете очистить кеш выбранного приложения. например это может быть игра, одноклассники или инстаграм. Чтоб очистить кеш приложения в Android выполните следующие.
- Откройте «Настройки» на своем смартфоне.
- Прокрутите вниз найдите и нажмите «Приложения«.
- В данном списке выберите приложение, которому вы хотите очистить кэш.
- Далее требуется перейти в «Память«, смело нажимаете.
- На экране память вы увидите кнопку «Очистить кэш«. Если ее нажать то кэш приложения удалится.
Учетные данные такие как логин пароль, затронуты не будут.
Внимание: копка «Очистить данные» удалит логины и пароли из приложения! Не нажимайте ее, так как при следующем входе например в одноклассники, приложение будет как новое и попросит логин и пароль.
Как очистить кеш и файлы cookie на Android
Если вдруг вам потребовалось очистить файлы cookie и соответственно кеш из веб-браузера Google Chrome. Вам требуется сделать следующие:
- ЗапуститьGoogle Chrome
- Справа в верху нажать на три вертикальные точки
- Далее в меню нажмите История >Очистить данные просмотров.
- Если вы хотите удалить всю историю ВСЕ ВРЕМЯ
- Не забудьте пометить пункты «Файлы cookieи данные сайтов» и «Кэшированные изображения и файлы».
- Нажмите ОЧИСТИТЬ, и готово!
Вышеописанные действия полностью очистят кеш браузера Google Chrome, а также удалят все сохраненные куки файлы. Кстати если вдруг у вас появились проблемы с вашим браузером Google Chrome, то это первое с чего стоит начинать.
Заключение
Ну вот и все, я показал вам, как очистить кэш на андроиде.Теперь вы можете освободить свое устройство от ненужного мусора, который скопился за годы его использования.
Если вдруг по какой — то причине у вас что — то не получилось или не сработало, то пожалуйста, напишите в комментарии, мы обязательно рассмотрим и дадим вам полезные советы.
Как, почему и когда надо чистить кэш на Android
Кэш приложений может быть спорной темой на Android. Многие люди постоянно чистят кэш приложений, веря в то, что это позволит смартфону работать быстрей. Другие говорят, что это, в первую очередь, сводит на нет всю цель кэширования и просто увеличивает время запуска приложений и выполняемых действий. Истина, как обычно, где-то посередине. Некоторые приложения могут не использовать кэширование эффективно, из-за чего используются излишне большие объемы памяти. Иногда кэш может вызывать проблемы после выхода обновления и надо его сбрасывать. А еще некоторые приложения могут начинать работать медленнее, когда их кэш становится очень большим. Сказать однозначно, надо ли его удалять, нельзя. Но сейчас рассмотрим эту тему подробнее, чтобы вы понимали, когда это делать и как?

Надо ли чистить кэш телефона?
Что такое кэш на Андройд
Кэширование в компьютерном мире это то, что позволяет приложениям, таким, как браузеры, игры и потоковые сервисы хранить временные файлы, которые считаются актуальными для уменьшения времени загрузки и увеличения скорости работы. YouTube, Карты, музыкальные сервисы и множество других приложений сохраняют информацию в виде данных кэша. Это могут быть миниатюры видео, история поиска или временно сохраненные фрагменты видео. Кэширование может сэкономить много времени, так как качество и скорость Интернета не везде одинаковы. Но по иронии судьбы, когда приложения выгружают много данных на ваш телефон, это в конечном итоге замедляет его работу, особенно, когда остается мало места на встроенной памяти.
Наш Иван Кузнецов не так давно писал о том, что никогда не чистит кэш и считает это не нужным. Многие из вас, возможно, с ним не согласны. Да я и сам переодически провожу эту процедуру. Тем не менее, для полноты картины можете ознакомиться с его мнением.
Очистка кэша и данных на Android
Хотя мы часто упоминаем очистку кэша и данных в одном ключе, на Android это два совершенно разных действия. Например, музыкальные сервисы часто сохраняют в кэш информацию, относящуюся к исполнителям, которых вы слушали, но которые не входят в вашу библиотеку. Когда кэш приложения очищается, все упомянутые данные стираются.

Очистка лишней не будет? Не факт.
Более существенные данные включают в себя пользовательские настройки, базы данных и данные для входа в систему. Когда вы очистите кэш, это все удалится и будет не очень приятно. Если говорить грубо, можно сказать, что очистка кэша придает приложению тот вид, который был сразу после его установки, но у вас останутся данные, которые вы сами осознанно сохранили (загруженные песни, видео в оффлайн, карты и так далее). Если вы удалите и эти данные, то приложение будет вообще нулевым. Если чистите и кэш, и данные, проще тогда и приложение переустановить, чтобы вообще все красиво было.
Как очистить память смартфона. Пять простых шагов.
Когда надо чистить кэш
В чем-то я согласен с Иваном и с его мнением, которое я приводил в начале статьи. Нет смысла чистить кэш часто. После того, как вы его очистили, приложение все равно его создаст заново. Только в это время оно будет работать еще медленнее.
Тут важно найти баланс и понять, действительно ли ваш смартфон тормозит из-за кэша или, например, он просто старый и уже не тянет. Если не вникать в это, то можно посоветовать чистить кэш один раз в 3-6 месяцев, но быть готовым, что первые несколько дней скорость работы будет чуть ниже. В итоге, вы как бы освежите приложение, удалив лишний мусор и заново собрав только то, что нужно.
Google Play рассылает пустые обновления приложений. Что делать?
Как очистить кэш и данные на Android
Точную инструкцию для каждого смартфона дать не получится, так как все зависит от производителя и версии ОС, но общие правила будут следующими.
Шаг 1: Запустите «Настройки» и перейдите в раздел «Хранилище» (или найдите его поиском). Так вы сможете узнать, сколько памяти вашего смартфона занято и чем.
Шаг 2. В разделе «Хранилище» найдите «Приложения» (или «Другие приложения») и выберите его. В нем будут перечислены все приложения, а также то, сколько места каждое из них занимает. В некоторых версиях ОС можно найти сортировку приложений по алфавиту или размеру.
Шаг 3: Зайдите внутрь приложения и удалите кэш или данные. Только надо понимать, что это действие необратимо.
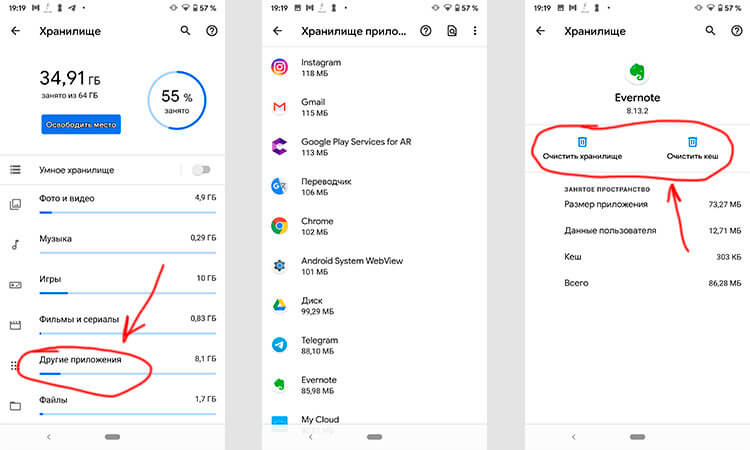
Три простых шага для очистки кэша.
В отношении специальных приложений для очистки я очень категоричен и не рекомендую ими пользоваться. Несмотря на их обещания ускорить систему чуть ли не в разы, в лучшем случае они просто сделают то же, что я только что описал. Так почему бы не сделать это самому без установки сомнительных приложений, которые еще и будут собирать ваши данные? Единственное приложение-оптимизатор, которому я доверяю, это Google Файлы, но работает оно именно с хранилищем и чистит в первую очередь мусор. Хотя, на него тоже нельзя слепо полагаться, но оно сделано Google, а к ней доверия куда больше, чем к каким-то левым разработчикам.
Если вы все еще хотите установить подобное приложение, просто помните о том, что они работают в фоновом режиме и используют системные ресурсы. Даже если они что-то ускорят, то сразу замедлят обратно.
Надо ли чистить кэш Android-приложений
Возможность очистки данных — это действительно полезная функция для решения многих проблем, уникальная для Android. Но как и любой полезной вещью злоупотреблять ей не стоит. Не надо чистить кэш и память каждый день. Делайте это периодически и только по мере надобности. Начал телефон работать медленно — пробегитесь по хранилищу. Если увидели, что какое-то из приложений занимает слишком много места, хотя не должно, очистите кэш.
Еще больше полезных советов и рассуждения в нашем Telegram-канале.
Еще раз: очистка кэша не испортит ваш смартфон, но приложение потеряет часть сохраненных данных и оптимизированных под вас настроек. Некоторое время придется накапливать их заново, зато так можно убрать действительно лишнее. Раньше можно было одной кнопкой очистить кэш всех приложений, теперь только по одному, но, наверное, это к лучшему.
Чего точно не стоит делать с кэшем, так это чистить его каждый день или каждую неделю. Так вы точно не сделаете лучше никому.
Как очистить внутреннюю и оперативную память на планшетах Huawei: инструкция


Из-за файлового мусора и обычного недостатка памяти, планшетный компьютер может начать работать медленно и даже зависать. Чтобы девайс начал работать быстрее и перестал тормозить, нужно знать как почистить планшет от ненужных файлов и от мусора.
Сам процесс того, как почистить планшет чтобы не тормозил, довольно простой и включает в себя несколько способов, но так же важно понимать, из-за чего происходит подобное засорение и как часто нужно очищать планшет. Об этом и дополнительных деталях рассказано далее.
Для начала
Чтобы избавить девайс от зависания, необходимо найти причину появления «тормозов». Проблемы могут быть и в «железе» девайса, и во внутренней памяти, которую необходимо время от времени чистить, чтобы гаджет работал исправно.
Виды памяти
Обычному пользователю достаточно понимать, что есть два вида памяти:
- оперативная — она используется только для временного хранения данных,
- внутренняя, постоянная (энергонезависимая) — своеобразный «жесткий диск», где хранятся все файлы и программы.
Чтобы избежать зависания, нужно постоянно следить за их уровнем заполненности.
Почему планшет тормозит и зависает
Прежде всего проверьте «оперативку» — она забивается, когда слишком много приложений работают в фоновом режиме одновременно. Также подозрения падают на вирусы и трояны. Кроме того, не забудьте проверить свой антивирус: возможно, он ошибочно блокирует безопасные утилиты и не дает нормально работать.
Куда реже, но все же встречаются проблемы со стороны «железа» — то есть неполадки внутри самого устройства. Чтобы устранить их, придется идти в сервисный центр.
Загрузиться в безопасном режиме (Android)
Для самостоятельной диагностики на Андроиде переведите планшет в безопасный режим. В этом режиме девайс работает так, как это заложено заводскими установками: без «фоновых» программ из Google Play, фирменных лаунчеров производителя и других приложений. Подключение к вай-фаю и мобильному трафику будет недоступно.
Чтобы включить безопасный режим:
- Нажмите кнопку выключения и в появившемся меню долго удерживайте кнопку «Перезагрузка» (на некоторых устройствах — «Выключение» или «Отключить питание»).
- Подтвердите действие, и безопасный режим будет активирован.
Теперь пользуйтесь устройством как обычно, чтобы выявить неполадки. Если картина резко изменилась, дело в заполненности «оперативки» или внутреннего хранилища. Если «тормоза» продолжаются, дело либо в прошивке, либо в неисправности «железа». В первом случае устранить проблему можно в домашних условиях, во втором — только в ремонте, или пробуйте перепрошить на свой страх и риск.

Замена безопасному режиму на iOS: Сброс параметров через режим DFU
Способ 2: Встроенные приложения для очистки кэша
В смартфонах со сторонним оформлением, например Xiaomi или Huawei, где используются оболочки MIUI и EMUI, очистка кэша реализована за счет встроенного приложения. Например, в MIUI такое приложение называется «Безопасность». Помимо антивируса и просмотра потребления энергии, приложение содержит пункты «Ускорение» и «Очистка», где выполняется закрытие активных приложений, а так же поиск файлов кэша.

Как очистить память
Чтобы освободить место на планшете и повысить производительность, можно использовать несколько способов. В целом их можно разделить на ручные и автоматические. При чистке вручную, вы сами ищете проблему, в автоматическом режиме — запускаете нужный «чистильщик».
Вручную
Ручная очистка, хоть и муторная, но в ряде случаев оказывается намного эффективней автоматической. Рекомендуем попробовать все варианты, а не только один.
Удалить или перенести файлы
Самая простая идея — уничтожьте ненужные и «тяжёлые» фото, видео, музыку, архивы и так далее. Если файлы все-таки очень нужны, перенесите их на SD-карту. Если нет слота для такой «флешки» или она уже забита — перенесите данные на компьютер или телефон при помощи USB-кабеля.
В некоторых программах (например, файл-менеджеры на Android) есть корзины для временно удалённых файлов. Проверьте, чтобы они были пусты.
Кэш приложений
Каждая программа, которую вы используете, запоминает логины, пароли, тексты сообщений и т. д. Это занимает очень много места.
Чтобы почистить планшет на Android, зайдите в меню «Настройки» → «Приложения» → «Показать все». Появится полный список, который можно отсортировать по размеру через меню в «трёх точках». Затем заходите в свойства каждого, выбирайте пункт «Хранилище» и очищайте кэш.
На айпаде размер приложения и его данных можно посмотреть в меню «Настройки» → «Основные» → «Использование хранилища и iCloud» → «Хранилище: управлять». Программы сразу отсортируются по объему на диске, но удалить их можно только целиком.

Подробно: 5 способов удалить приложение с iPad с любой iOS
«Мусор» в браузере
В кэше браузера сохраняются «куки», логины, пароли, запросы к поисковикам и копии страниц, которые вы загружали. Чтобы их стереть, зайдите в меню браузера и найдите кнопку «Очистить историю»:
- Google Chrome: «три точки» → «История» → «Очистить историю…»,
- Яндекс.Браузер: «три точки» → «Настройки» → блок «Конфиденциальность» → «Очистить данные»,
- Mozilla Firefox: «три точки» → «Параметры» → «Удалить мои данные»,
- Opera: кнопка Opera → «Настройки» → блок «Конфиденциальность» → «Очистить историю посещений…».
- Opera Mini: кнопка Opera → иконка «Настройки» → блок «Общие» → «Очистить историю посещений…»,
- Microsoft Edge: кнопка «Избранное и история» справа → иконка корзины → «Очистить журнал».
Все браузеры предложат выбрать, с какими именно данными расстаться: историей просмотров, куками, загруженными файлами или всем сразу.
Удалить сообщения
Рекомендуем почистить старые смс-сообщения, MMS и переписки в WhatsApp, Viber и Telegram. «Зажмите» один диалог, выберите другие, которые хотите стереть вместе с ним, и нажмите «Удалить» или иконку корзины.
Мессенджеры, как правило, автоматически сохраняют любые пересланные фото, видео и гифки. Папки с ними нужно вручную удалять из галереи (названия «WhatsApp / Viber Images» или аналогичные) — и, если нужно, запретить автозагрузку:
- WhatsApp: «Настройки» → «Данные и хранилище» → блок «Автозагрузка». В пункте «Хранилище» можно стереть медиа из конкретных переписок.
- Viber: «Еще» → «Настройки» → «Данные и мультимедиа» → галочки «Автозагрузка в сети GSM» и «по Wi-Fi». Стереть всё скачанное: пункт «Управление памятью» → «Данные на устройстве» → кнопка «Очистить».
- Telegram: «Настройки» → «Данные и память» → блок «Автозагрузка медиа». Очистить кэш: пункт «Использование памяти» → «Очистить кэш» и «Локальная база данных».
Удалить приложения
С постоянной нехваткой места на устройстве сталкиваются чаще всего любители игр. Изучите, что из скачанного вам больше не нужно или крайне редко используется. Попробуйте стереть или скрыть системные программы Google и производителя планшета.
С помощью программ
На рынке много приложений-«чистильщиков». Их способ работы очень похож — утилита ищет лишние данные и предлагает удалить все файлы или только часть. Обычно они выпускаются в бесплатном и платном варианте — без рекламы и с большим числом возможностей. Надо ли ими воспользоваться — решать вам. Все программы полностью или частично переведены на русский язык.
ВАЖНО! Не пользуйтесь сайтами и утилитами, которые предлагают «онлайн-очистку» — как правило, их выпускают мошенники, гарантированно подхватите вирус.
CCleaner
CCleaner очищает «оперативку», удаляет временные и технические файлы, которые потребляют до 80% заряда. Предлагается несколько способов очистки: простая и глубокая. Отличаются они только временем работы.
Платная версия: без рекламы, с планировщиком очистки. Как очищать: нажмите «Анализировать», дождитесь конца проверки и выберите, что именно удалить.
Clean Master / Clean Master Lite
Этот чистильщик оптимизирует оперативную память, очищает кэш, скрывает выскакивающие рекламные и «мусорные» уведомления. Лайт-версия предназначена для устройств с памятью до гигабайта.
Платная версия: без рекламы, с планировщиком очистки, антивирусом и «подключением к VPN». Как очищать: нажмите «Очистить» (при первом запуске попросит несколько разрешений), дождитесь конца проверки и сотрите нужные файлы
SD Maid
Утилита чистит «хвосты» уже удаленных программ — файлы, которые они использовали, но не стерли сами.
Платная версия: с планировщиком очистки, чисткой кэша установленных программ и дубликатов файлов. Как очищать: нажмите «Сканирование» (при первом запуске попросит несколько разрешений), дождитесь конца проверки, удалите то, что требуется.

GO Speed
Кроме чистки кэша и мусора позволяет отключать ненужные системные утилиты. Судя по отзывам в Google Play, плохо работает с Android 6.0 и новее.
Платная версия: отсутствует. Как очищать: «Ненужные файлы» → дождаться конца анализа.
App Cache Cleaner
Простой и быстрый. Одним касанием вы можете очистить весь кэш и ненужные приложения. Отзывы о программе смешанные: у одних пользователей она не удаляет данные, другие пользуются без особых проблем.
Платная версия: отсутствует. Как очищать: пункт «Быстрая очистка».
All-In-One Toolbox
Все вышеперечисленные функции, но в лаконичном, очень простеньком дизайне. Подойдет для тех, кому сложно разобраться в интерфейсах других «чистильщиков».
Платная версия: без рекламы, с новыми темами оформления и поддержкой трёх устройств. Как очищать: «Очистка» → дождаться конца анализа → выбрать нужное.
Avast Cleanup
Чистильщик, известный по названию своего старшего брата-антивируса «Аваст». Даже в демо-режиме сочетает базовые функции: очищает оперативную память и оптимизирует внутреннюю.
Платная версия: без рекламы, с планировщиком очистки. Как очищать: нажмите «Быстрая очистка» (при первом запуске — «Начать», потребуется несколько разрешений). Дождитесь конца анализа, нажмите «Быстрая очистка» и выберите нужные файлы.

Очистка кэш-памяти на смартфонах и планшетах разных марок
На устройствах, где поверх Андроида установлена фирменная оболочка производителя, функция удаления кэшированных данных иногда реализована нестандартно.
- Для очистки кэша системы на Samsung Galaxy воспользуйтесь опцией Wipe Cache Partition в меню Recovery. Данные приложений Самсунг Галакси удаляются через их свойства, как в инструкции для Андроида без надстроек.
- Чтобы удалить кэшированные данные отдельной программы на Huawei Honor (Хуавей Хонор), запустите утилиту системных параметров, откройте раздел «Приложения и уведомления», а затем «Приложения». Найдите нужную программу и войдите в ее свойства. Перейдите в раздел «Память» и нажмите «Очистить кэш».

- Чистка кэш-памяти программ на Asus ZenFone выполняется примерно так же, как на Honor: войдите в настройки, затем в раздел «Приложения и уведомления» и подраздел «Информация о приложении». Коснитесь строки с именем нужной программы. В свойствах выберите «Хранилище и память» и нажмите «Очистить кеш».
- Удаление системного кэша на Meizu выполняется через раздел «Хранение и резервное копирование» — «Очистка мусора». Или с помощью встроенной утилиты «Безопасность».
- На Lenovo, BQ, Prestigio, Fly, Xiaomi удаление кэшированных данных проводится так же, как на чистом Андроиде.
И, конечно, устройство любой марки и модели можно чистить и оптимизировать с помощью сторонних утилит.



Если есть подозрения на вирус
Отдельно при появлении «тормозов» нужно проверить гаджет антивирусом на появление троянов и т. п. Все антивирусы в нашем «рейтинге» схожи по функциям и фактически отличаются только ценой.
НАПОМИНАЕМ! Не пользуйтесь сайтами и утилитами, которые предлагают «онлайн-проверку на вирусы».
Kaspersky Internet Security
«Касперский» является одной из самых надежных и простых в использовании. В бесплатной версии сканирует память, помогает найти планшет в случае кражи и блокирует опасные ссылки. Платная версия позволяет сканировать технику в фоновом режиме, установить пароль для конкретных программ и защитить от мошенничества на сайтах банков и интернет-магазинов (фишинг).
ESET Mobile Security
Бесплатно сканирует устройство на вредоносные программы и защищает от фишинговых сайтов. Платная версия позволяет поставить антивирус на пяти андроид-устройствах, искать пропавшие девайсы, планировать проверку и сканировать программы сразу после скачивания. Все эти функции можно попробовать в течение 30 дней после скачивания, затем доступ нужно покупать.

Security Master (ранее CM Security)
Создана разработчиками «чистильщика» Clean Master. Кроме стандартных функций позволяет включить вход в приложения только по паролю, очистку файлов, скрытие уведомлений. Платная версия включает планировщик сканирования и защиту от кражи (например, фотографирует злоумышленников, использующих планшет).
360 Security / 360 Security Lite
Сканирует потенциально опасные данные, позволяет блокировать системные утилиты. Лайт-версия предназначена для устройств с памятью меньше 1 ГБ.
Avira
«Авира» называет себя лучшим бесплатным антивирусником. В бесплатном варианте автоматически вычисляет вредоносное ПО и защищает от последствий кражи, в платном — позволяет блокировать микрофон и веб-камеру.
Dr. Web
«Доктор Веб» — хороший, надежный антивирус для планшета. Он очень бережно относится к ОЗУ и энергопотреблению устройств. В лайт-версии сканирует файлы (в том числе в фоновом режиме), может разблокировать планшет, захваченный «троянами», вирусами и баннерами. Платная версия добавляет фильтр звонков, смс, нежелательных страниц, родительский контроль и противокражную защиту.

Способ 5: Сброс настроек до заводского состояния
Сброс настроек позволяет очистить все данные с внутреннего накопителя. Выполнять сброс рекомендуется только в крайней мере, предварительно создав копию важной информации на отдельном носителе. Наиболее актуален сброс, когда внутренняя память переполнена, а все действия пользователя, обрабатываются с заметной задержкой. Детальнее, как выполнить сброс настроек, смотрите в этой теме.

Меню сброса настроек.
Что еще помогает от тормозов
Для ускорения работы можно запустить несколько системных и операционных функций. Делать это придется вручную.
Обновление ПО или перепрошивка
Этот вариант окажется очень трудным для неподготовленного пользователя: обновление ПО или перепрошивка требует строгого соблюдения инструкции. С пошаговым алгоритмом действий рекомендуется ознакомиться на сайте производителя гаджета.
От кастомных прошивок лучше отказаться — их совместимость с очень большим количеством моделей устройств стоит под вопросом, особенно у китайских марок. Самостоятельно установить ПО или перепрошивку можно при помощи уведомления, SD-карты или USB-шнура, подключенного к компьютеру. В случае затруднений лучше доверить такой сложный процесс ремонтнику.
Заблокировать запуск фоновых приложений
Андроид
На Android для начала необходимо включить режим разработчика:
- Android 4.0 и ниже: «Настройки» — «Параметры разработчика»
- Android 5.0 и выше: «Настройки» — «О телефоне» — несколько раз нажать надпись «Номер сборки». После семи нажатий в меню появится пункт «Параметры разработчика».
В открытом разделе выберите пункт «Статистика процессов» или «Работающие приложения» — в нем отобразятся все запущенные процессы. Выбирайте нужные и нажимайте «Остановить».
Чтобы полностью заблокировать фоновые программы на iPad, зайдите в «Настройки» → «Основные» → «Обновление контента». Можно задать параметры для всех приложений — обновлять только при наличии Wi-Fi или не обновлять вовсе, — или отключить конкретные.

Чистка списка автозапуска ненужных служб
На Android: перейдите в настройки → «Приложения» → вкладка «Все». Поочередно нажимайте на каждую ненужную программу и жмите «Остановить».
Отключение автоматических обновлений
Андроид
Открыть Google Play → «Настройки» → «Автообновление» (или «Мои приложения» → «Отключить автообновление»).
iOS / iPadOS
«Настройки» → «iTunes Store и App Store» → блок «Автоматические загрузки» → отключить пункты «Обновления» и «Приложения».

Деактивация GPS
Обычно поиск геопозиции работает постоянно. Свайпните по экрану в меню быстрых настроек. Найдите иконку GPS и кликните по ней один раз — вы запретите передавать данные о своем местоположении. Включается передача геоданных так же — одним тапом.
Отключение анимации и живых обоев
Замените живые обои на обычную jpg-картинку, чтобы графический интерфейс не замедлял загрузку.
Удаление лишних ярлычков и виджетов
Ярлыки и анимированные виджеты на рабочем столе Android тратят много заряда и времени на загрузку. Отключите ненужные, сократите количество элементов на дисплее до минимума или перенесите их на боковые экраны.
Разгон процессора
При наличии root-прав на Андроиде (или джейлбрейка на iPad) и должном количестве навыков вы можете заняться разгоном процессора до больших мощностей. Без специальных знаний в этой области рекомендуется оставить эту затею для профессионалов, потому что есть большой риск привести устройство в нерабочее состояние, и придется восстанавливать кирпич
Применение сторонних драйверов
Если вы уже «взломали» свой планшет рутом или джейлбрейком, вы можете устанавливать практически любые сторонние драйверы. Подойдут те, которые оптимизируют графическую систему планшета.
Способ 3: Сторонние приложения для очистки кэша
Найти и очистить кэш, так же умеют программы сторонних разработчиков. Подробный список лучших чистильщиков, смотрите в этой теме. Программы позволяют детально просмотреть файлы кэша, после чего отметить данные, что требуется удалить. Помимо ненужных файлов, некоторые утилиты предлагают выполнить поиск дубликатов, удалить объемные файлы или деинсталлировать неиспользуемые приложения, что позволит получить ещё больше свободного пространства.

Интерфейс программы SD Maid.
Способ 5: Сброс настроек до заводского состояния
Сброс настроек позволяет очистить все данные с внутреннего накопителя. Выполнять сброс рекомендуется только в крайней мере, предварительно создав копию важной информации на отдельном носителе. Наиболее актуален сброс, когда внутренняя память переполнена, а все действия пользователя, обрабатываются с заметной задержкой. Детальнее, как выполнить сброс настроек, смотрите в этой теме.
Меню сброса настроек.
Способ 2: Встроенные приложения для очистки кэша
В смартфонах со сторонним оформлением, например Xiaomi или Huawei, где используются оболочки MIUI и EMUI, очистка кэша реализована за счет встроенного приложения. Например, в MIUI такое приложение называется «Безопасность». Помимо антивируса и просмотра потребления энергии, приложение содержит пункты «Ускорение» и «Очистка», где выполняется закрытие активных приложений, а так же поиск файлов кэша.
Способ 3: Сторонние приложения для очистки кэша
Найти и очистить кэш, так же умеют программы сторонних разработчиков. Подробный список лучших чистильщиков, смотрите в этой теме. Программы позволяют детально просмотреть файлы кэша, после чего отметить данные, что требуется удалить. Помимо ненужных файлов, некоторые утилиты предлагают выполнить поиск дубликатов, удалить объемные файлы или деинсталлировать неиспользуемые приложения, что позволит получить ещё больше свободного пространства.
Интерфейс программы SD Maid.
Когда надо чистить кэш
В чем-то я согласен с Иваном и с его мнением, которое я приводил в начале статьи. Нет смысла чистить кэш часто. После того, как вы его очистили, приложение все равно его создаст заново. Только в это время оно будет работать еще медленнее.
Тут важно найти баланс и понять, действительно ли ваш смартфон тормозит из-за кэша или, например, он просто старый и уже не тянет. Если не вникать в это, то можно посоветовать чистить кэш один раз в 3-6 месяцев, но быть готовым, что первые несколько дней скорость работы будет чуть ниже. В итоге, вы как бы освежите приложение, удалив лишний мусор и заново собрав только то, что нужно.
Источник https://setiwik.ru/kak-ochistit-kesh-na-android-androide-samyy-bystryy-i-prostoy-sposob/
Источник https://androidinsider.ru/polezno-znat/kak-pochemu-i-kogda-nado-chistit-kesh-na-android.html
Источник https://dns-magazin.ru/cifra/kak-ochistit-kesh-na-planshete.html