Как обычный планшет переделать в графический
Современные художники в качестве инструмента для создания своих шедевров все чаще используют графические планшеты. Естественно, качественный девайс стоит недешево, поэтому многие задаются вопросом, можно ли из планшета сделать графический планшет? Оказывается, можно, причем такое перевоплощение потребует незначительных вложений.
Чем отличается обычный планшет от графического
Основное назначение графического планшета – рисование. За счет точного переноса изображения с сенсора на экран отличий при рисовании на мобильном устройстве и бумаге нет. Однако обычные модели не обладают аналогичной точностью по умолчанию. Но это можно исправить с помощью графических редакторов, которые поддерживают работу с векторной графикой. Они позволят рисовать на обычном планшете, как на графическом. По большому счету, вся процедура трансформации обычного аппарата в графический заключается в установке специального софта.

Итак, чтобы использовать планшет, как графический планшет, потребуются специальные приложения. Сначала рассмотрим технику от компании Apple, так как она достаточно популярна и есть у большого числа пользователей. Чтобы использовать Айпад, как графический планшет, потребуется установить приложение Sketchbook Ink от известного во всем мире разработчика Autodesk. Компания создала массу интересных приложений и не ограничивается только операционной системой Андроид.
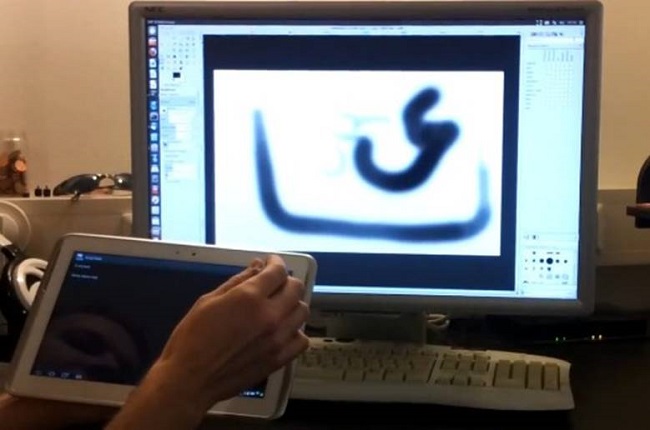
Достоинством программы является отличный функционал и интерфейс. В отзывах можно встретить упоминания о том, что приложение подходит как начинающим художникам, так и профессионалам. Sketchbook Ink работает с векторной графикой и, по мнению специалистов, отлично подходит для работы на электронных устройствах. С ее помощью линии и чертежи максимально точно передаются на экран, что позволяет не потерять в качестве конечного рисунка даже при очень большом увеличении.

В программе содержится огромный выбор инструментов для рисования, а также широкая палитра цветов. Еще один важный плюс – работа со слоями. То есть пользователь может делать свой шедевр на нескольких слоях, независимых друг от друга, а после просто соединить их в один. Для рисования на экране потребуется тонкий стилус, который можно приобрести отдельно. Стоить он будет существенно дешевле, чем графический гаджет. Sketchbook Ink поддерживает ОС Андроид и имеет аналогичный функционал.
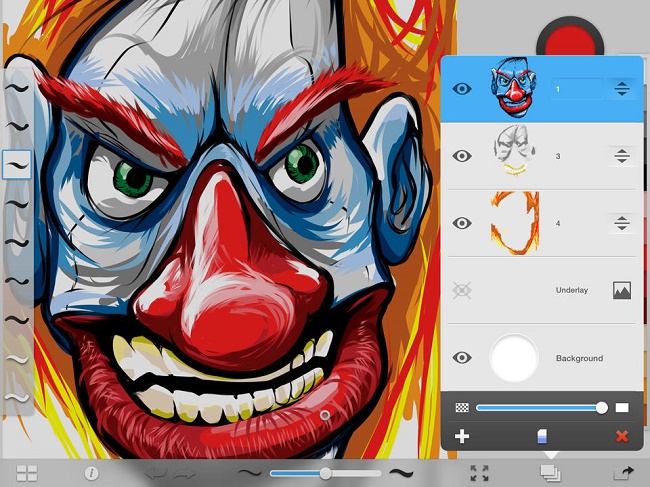
Важно! Минусом использования iPad является невозможность одновременного подключения устройства к ПК, чтобы видеть изображение на большом экране. Для этого пользователю придется переносить полученный рисунок с мобильного гаджета на ноутбук или компьютер.
В качестве альтернативы для iPad можно рассмотреть популярные приложения Inspire и MyBrushes Pro. Оба приложения предлагают большое количество инструментов, работу со слоями, удаление отдельных участков изображения, пользоваться встроенными шаблонами, создавать холсты любого размера.
Android
Операционная система Андроид, в отличие от iOS, имеет открытый исходный код, что расширяет количество возможностей, а также программ. Энтузиастами была разработана утилита XorgTablet, которая позволяет сделать графический планшет из планшета на Андроид и при этом подключать его к ПК, чтобы использовать экран девайса только как полотно, а конечное изображение видеть на большом экране.
После того, как пользователь установит на свой девайс указанное выше приложение и подключит его к ПК, он сможет использовать обычный планшет как графический. На компьютере необходимо установить популярный графический редактор GIMP. В его настройках потребуется установить источником ввода сенсор мобильного устройства. Для рисования потребуется стилус. Функционал получается практически аналогичным настоящему графическом аппарату, единственный минус – большая часть устройств на Андроиде не распознают силу нажатия.

Совет! Чтобы добиться полноценного функционирования, следует купить модель, которая изначально рассчитана на работу с сенсорным пером, например, Galaxy Note от Самсунг.
Приложение XorgTablet имеет встроенный набор необходимых драйверов, позволяет подключить девайс проводом или посредством Wi-Fi, но важно знать, что при работе с этим приложением мышка отключится. Это не всегда удобно.
Еще один вариант из обычного планшета сделать графический, но без подключения к ПК – приложение ArtFlow. У него огромный набор возможностей, а перо для ввода информации можно сделать из мышки, важно, чтобы девайс поддерживал работу с ней. В таком случае пользователь не рисует по экрану гаджета, а использует для этого мышку. Многие отмечают, что такой способ удобнее, чем рисование непосредственно по экрану. Если аппарат не поддерживает мышку, то ничего не мешает купить беспроводную клавиатуру для Андроид с тачпадом и пользоваться им. Минус приложения в том, что оно имеет платную и бесплатную версию, но последняя предлагает более скромный набор возможностей, хотя для начинающих художников хватит и этого. Если приложение понравится, можно купить полноценную версию.
Совет! Если все-таки вы предпочитаете купить специализированный графический планшет, то прочитайте эту статью — она поможет сориентироваться в большом количестве предложений.
Как сделать из планшета графический планшет на Андроид ( Android )

как сделать
Автор anton На чтение 1 мин Просмотров 3.5к. Опубликовано Суббота Апрель 4th, 2020 Обновлено Понедельник Июнь 8th, 2020
Графический планшет — весьма полезный инструмент в работе цифрового дизайнера.
Современные художники и дизайнеры используют в своем творчестве графические планшеты , но их стоимость зачастую бывает довольно высокой .
В этой публикации мы рассмотрим как сделать из обычного Андроид планшета графический планшет с основными функциями , позволяющими работать с редактором изображений GIMP .
Для того чтобы это сделать нам потребуется установить приложение XorgTablet , разработанное командой gimpusers.com , которое даст возможность выбрать ваш Android девайс как устройство ввода для редактора GIMP .
Подробная инструкция как использовать ваш Андроид планшет в качестве графического планшета есть в этом видео :
Скачать приложение XorgTablet вы сможете по ссылке размещенной на сайте 4pda http://4pda.ru/forum/index.php?showtopic=538370
Это приложение позволит подключить планшет к компьютеру и через USB кабель или с помощью WiFi соединения .
CameraTablet — как сделать графический планшет при помощи веб-камеры
Здравствуйте, меня зовут Дмитрий. Здесь я хочу рассказать о том, почему меня не устраивает мышка, и как я пытаюсь ее заменить. Я разрабатываю CAE-программы для инженеров (расчет статики и динамики механических систем), треть рабочего времени я работаю как project manager, а в остальное время я — системный архитектор, разработчик и тестер в своем и в чужих проектах. У меня всегда открыты десять-двадцать окон, между которыми мне приходится постоянно прыгать:
- Visual Studio – собственно, софт, обычно три-четыре разных solution
- SourceSafe – версионирование.
- Outlook
- Skype
- Total Commander – файлы, файлы.
- Internet-Explorer – планирование софта, мониторинг продвижения по проекту, doxygen документация и т.д.
- Word, Excel – список задач, протоколы заседаний, требования к проекту, быстрое построение графиков и т.д.
- PowerPoint – презентации для менеджмента.
- Notepad++ — просмотр промежуточных результатов, конфиги, и т.д.
- CAE soft наш – тестовая и основная версия.
- CAE soft других фирм – для тестов
В итоге весь мой рабочий день – это постоянное метание между мышкой и клавиатурой:
- Мышка: открыть документ, пролистать,
- Клавиатура: написать три-четыре строчки.
- Мышка: нажать на кнопку, переместиться в другую программу, нажать на кнопку
- Клавиатура: в появившемся окне написать 2-3 значения.
- Мышка: отрыть другое окно. Нажать на кнопку. Выбрать пункт меню. Потом пункт в под-меню. Потом в под-под-меню. Клик! Новое окно!
Теперь рука не болит, но проблема с мышкой осталась. Не знаю, как вам, но мне не нравится это постоянные движения слева направо, чтобы схватить мышку, и справа налево, чтобы вернуться обратно к клавиатуре. Мышка в компьютерах 1981 года, прошло уже больше тридцати лет, и с тех пор почти ничего не изменилось.
Ни одна из стандартных альтернатив мышке мне не нравится: PointStick (пипка в центре клавиатуры для ноутбуков), тачпад, графический планшет – у всех либо точность плохая, либо все равно надо дергать руку с клавиатуры.
Есть еще программы и железо для трекинга глаз, вроде Camera Mouse или Tobii Eye Trackers. Честно, тратить сотню баксов на Tobii Eye Tracker не хотелось, а Camera Mouse очень плохо распознавало положение глаз (подозреваю, что виноваты мои очки).
Программа CameraTablet
В итоге я решил писать софт сам, благо веб-камера есть всегда. Идея простая: превратить часть клавиатуру в графический планшет. По шорткату камера начинает отслеживать положение указательного пальца и перемещать мышку в соответствующее место на экране, еще пара шорткатов – эмуляция левой и правой кнопки мыши. Вот видео, как это примерно работает.
Как сделан CameraTablet
Писать программу я решил в Python, якобы на этом языке очень быстро можно разрабатывать прототипы. Самое забавное, что в итоге CameraTablet получилась очень небольшим. Больше всего времени понадобилось, чтобы понять, как opencv распознает образы. Плюс немного пришлось повозиться, чтобы найти нормальный скрипт для эмуляции мыши. В остальном благодаря массе библиотек на Python удалось довольно быстро сделать все, что хотелось. Что мне понадобилось в итоге:
- opencv
- распознавание пальца на видео
- сохранение файла с фотографией пальца
- калибровка камеры
- keyboard – обработка горячих клавиш
- TkInter — пять кнопок для GUI.
Что дальше
В настоящий момент программа работает стабильно. Точности хватает для того, чтобы переключаться между окнами и выбирать пункты меню.
Источник https://tehnika.expert/cifrovaya/planshet/kak-iz-obychnogo-sdelat-graficheskij.html
Источник https://lifetip.ru/kak-sdelat-iz-android-plansheta-graficheskij-planshet/
Источник https://habr.com/ru/post/331288/