Записки IT специалиста
В современных сетях служба DHCP является одной из базовых, обеспечивая автоматическую настройку сетевых параметров у клиентов и от правильности ее работы зависит надежное функционирование всей сети. Поэтому важно иметь хотя бы базовые представления о работе одноименного протокола, что позволит не только грамотно подойти к настройке, но и оперативно устранить возможные проблемы. Тем более что протокол DHCP достаточно прост и разобраться в нем может каждый, достаточно иметь начальные знания о работе сетей.
Научиться настраивать MikroTik с нуля или систематизировать уже имеющиеся знания можно на углубленном курсе по администрированию MikroTik. Автор курса, сертифицированный тренер MikroTik Дмитрий Скоромнов, лично проверяет лабораторные работы и контролирует прогресс каждого своего студента. В три раза больше информации, чем в вендорской программе MTCNA, более 20 часов практики и доступ навсегда.
DHCP — это клиент-серверный протокол, использующий в качестве транспорта UDP, порт сервера — 67, порт клиента — 68. Так как для работы протокола используется широковещание (broadcast), то его действие ограничено текущей подсетью (широковещательным доменом). Для взаимодействия с клиентами расположенными в иных широковещательных доменах могут использоваться агенты ретрансляции (DHCP Relay), о них мы поговорим позже.
Основная задача протокола — получение клиентом IP-адреса, поля для иных сетевых настроек не предусмотрены, дополнительные сетевые параметры передаются протоколом DHCР в виде опций, например: опция 1 — маска сети, опция 3 — адрес маршрутизатора (основной шлюз), опция 6 — адреса серверов имен (DNS).
Получение адреса
Рассмотрим процесс получения IP-адреса, он достаточно прост и состоит из четырех этапов, которые в упрощенном виде показаны на следующей схеме:
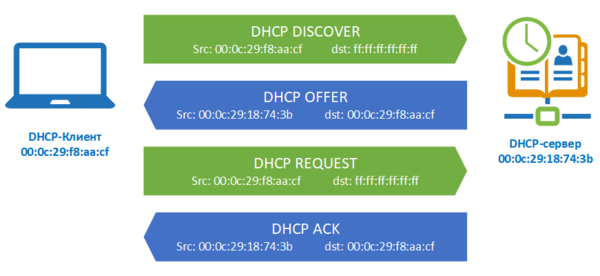
Начинает этот процесс клиент, отправляя широковещательное сообщение Обнаружения DHCP (DHCP DISCOVER), в качестве обязательных полей передается номер транзакции — xid, MAC-адрес устройства — chaddr, также в опциях передается последний присвоенный клиенту IP-адрес, однако данная опция может быть проигнорирована сервером.
Все это можно увидеть, если заглянуть внутрь DHCP-пакета:
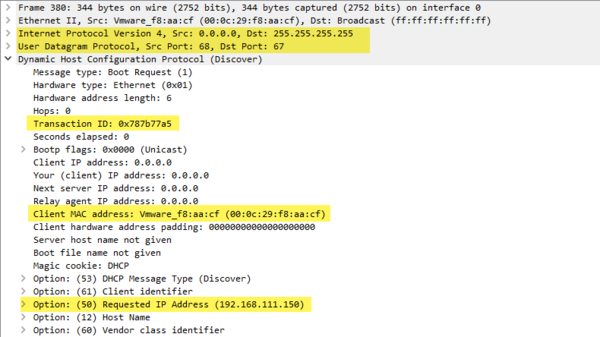
В данном случае это запрос обнаружения (Discover), цветом мы отметили упоминавшиеся выше поля и опции. Вроде бы все просто, но есть некоторые моменты, которые обычно обходятся молчанием, но способны вызвать определенные затруднения от неверного их понимания.
Обратим внимание на опцию 55 (Parameter Request List) — это список опции запрашиваемых клиентом. Именно так, опции всегда запрашиваются клиентом. С непониманием этого момента связаны ситуации, когда администратор добавил на сервере нужные ему опции, но клиенты их «почему-то» не получают. Ниже показан состав данной опции для Linux и Windows клиентов:
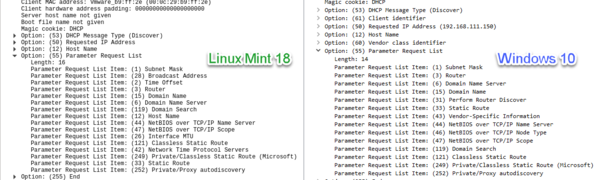
Можно увидеть, что Linux-клиент запрашивает опцию 42 — сервера времени (NTP), а Windows нет, поэтому даже если вы укажете ее на сервере, то Windows-клиенты не будут ее использовать. А что радует, так это что оба клиента запрашивают обе опции для получения маршрутов: предусмотренную стандартом 121 и введенную Microsoft 249.
Запрос обнаружения рассылается для всех узлов сети, но отвечают на него только DHCP-сервера, формируя сообщение Предложения DHCP (DHCP OFFER), которое содержит предлагаемую сервером сетевую конфигурацию. Если серверов несколько, то предложений клиент получит несколько. Из предложенных конфигураций клиент выбирает одну, как правило полученную первой. Предлагаемый клиенту адрес содержится в специальном поле yiaddr, а поле siaddr передается адрес DHCP-сервера.
Так как MAC-адрес отправителя известен, то сервер направляет ответ непосредственно клиенту (unicast), хотя в некоторых случаях может ответить и широковещательным пакетом. Например, DHCP-сервера dnsmasq и Mikrotik отвечает непосредственно клиенту (юникастом), в то время как DHCP Windows Server отвечает широковещательным пакетом. По большому счету это не имеет особого значения, просто вы должны знать, что это вполне допустимые режимы работы DHCP-сервера и не являются признаком неправильной работы.
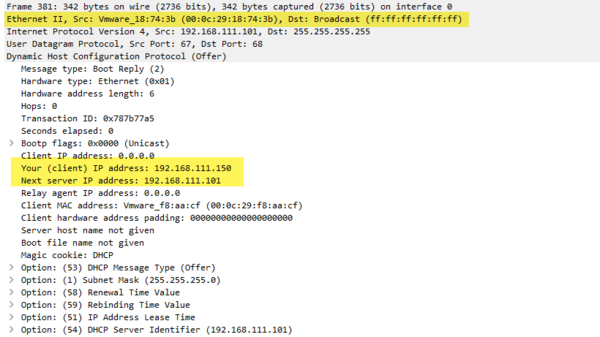
В структуре ответа мы также отметили цветом вышеописанные опции, также обратите внимание, что в данном случае ответ был отправлен широковещательным пакетом (Windows Server). Ниже показана структура ответа dnsmasq:
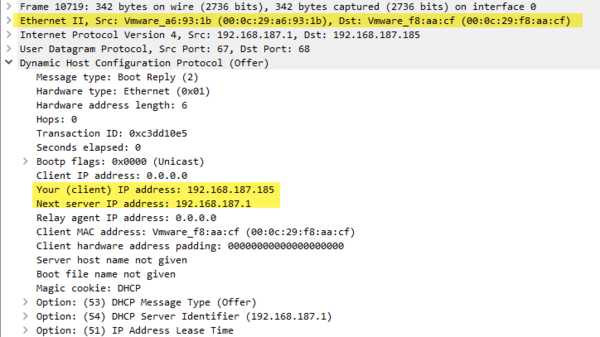
Здесь видно, что сервер ответил непосредственно клиенту (отправив фрейм на его MAC-адрес), не прибегая к широковещательной рассылке.
Остальные сетевые параметры передаются в виде опций, в нашем случае это опции 1, 3 и 6 (маска, шлюз, DNS):
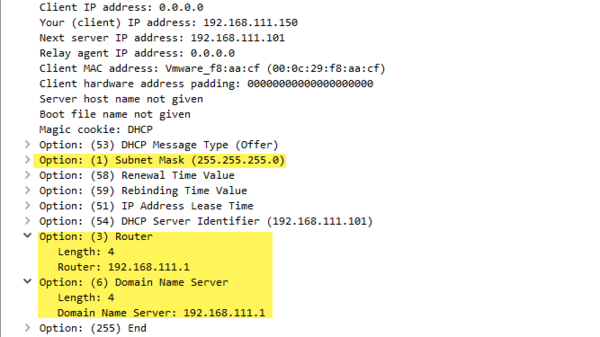
Приняв предложение клиент официально запрашивает у сервера данную конфигурацию, для чего отправляет широковещательно Запрос DHCP (DHCP REQUEST), он полностью повторяет по структуре сообщение обнаружения (Discover), только добавляет к нему опцию 54 с адресом сервера, конфигурацию которого клиент принял. Опция 50 содержит предложенный сервером IP-адрес. Несмотря на то, что MAC-адрес DHCP-сервера известен, запрос (Request) рассылается широковещательно, это нужно для того, чтобы остальные DHCP-сервера понимали, что их предложение отвергнуто.
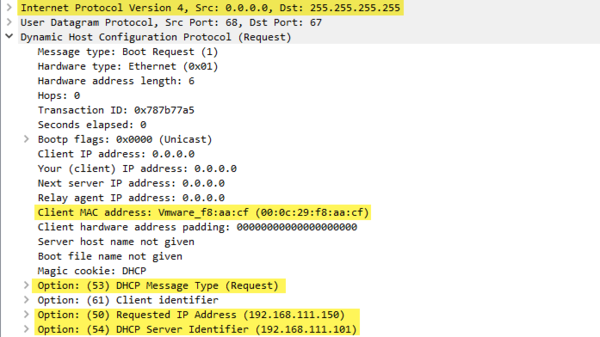
Выше показана структура запроса, можете сравнить его с пакетом обнаружения, обратите внимание на заполненное значение опции 54.
Получив запрос сервер направляет клиенту в ответ Подтверждение DHCP (DHCP ACK), которое отправляется на MAC-адрес клиента (хотя может и широковещательно) и получив которое клиент должен настроить свой сетевой адаптер согласно указанного адреса и опций.
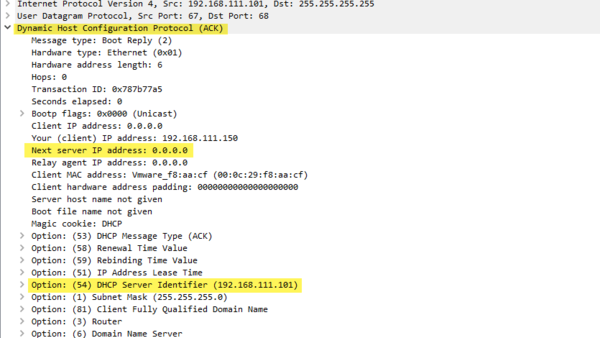
По структуре сообщение подтверждения (Ask) практически не отличается от предложения (Offer), за исключением того, что поле siaddr с адресом DHCP-сервера не заполняется, но его адрес передается в опции 54.
Получив адрес клиент может проверить его на предмет использования при помощи широковещательного ARP-запроса (в большинстве реализаций так и происходит) и если будет обнаружено, что выделенный адрес уже используется (скажем, назначен вручную), то клиент посылает широковещательное сообщение Отказа DHCP (DHCP DECLINE) и начинает процесс получения адреса заново. Сервер, получив сообщение отказа, должен пометить указанный адрес как недоступный и уведомить администратора о возможной проблеме в конфигурации (например, записью в логе).
Также клиент может самостоятельно отказаться от выданного адреса, отправив серверу сообщение Освобождения DHCP (DHCP RELEASE), в отличии от других сообщений, освобождение направляется юникастом серверу, выдавшему адрес. Получив такое сообщение сервер помечает адрес как доступный, но на всякий случай оставляет запись о клиенте, если он захочет получить адрес повторно. Это поведение не является обязательным, но реализовано в большинстве DHCP-серверов.
Обновление адреса
IP-адрес выдается клиенту на определенное время, называемое сроком аренды, его значение зависит от настроек сервера и может варьироваться в широких пределах, например, для DHCP-сервера Windows стандартный срок аренды — 8 дней.
В зависимости от срока прошедшего с момента получения адреса клиент может находится в одном из нескольких состояний.

Сразу после получения адреса клиент переходит в нормальное состояние (BOUND), при этом устанавливаются два момента времени T1 — равный половине времен аренды и T2 — равный 7/8 срока. По достижении времени T1 клиент переходит в состояние Обновления адреса (RENEWING), при котором он пытается обновить свой IP-адрес.
Для этого он отправляет сообщение запроса (Request), в котором указывает текущий IP-адрес. Если сервер подтверждает аренду, то отвечает сообщением подтверждения (Ask), клиент сбрасывает счетчики T1 и T2 и начинает отсчет срока аренды заново.
Обратите внимание, что на сообщение запроса ответит только тот сервер, у которого имеется запись для этого клиента, если такой записи нет — запрос будет проигнорирован.
Данные о сроке аренды и времени обновления адреса и обновлении конфигурации передаются сервером в опциях 51, 58 и 59:
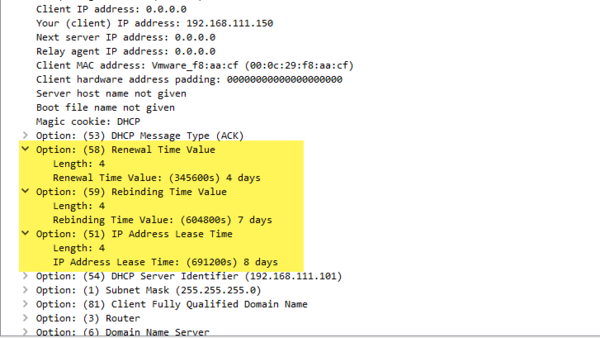
Если сервер не ответил клиенту, то он берет промежуток времени до окончания состояния обновления и делит его пополам, в это время будет отправлен повторный запрос, при его отсутствии промежуток времени снова будет поделен пополам, потом снова пополам, при этом полученный промежуток времени не может быть меньше 60 сек. Таким образом, чем ближе окончание срока обновления, тем чаще будут делаться запросы.
После наступления момента времени T2, если клиенту не удалось обновить адрес, он переходит в состояние обновления Обновления конфигурации (REBINDING). В этом случае он посылает сообщение Обнаружения DHCP, теперь клиенту может ответить любой DHCP-сервер, а не только тот, который выдал IP-адрес. Если ответа от сервера не было, то оставшееся время также делится пополам и запрос повторяется. Все это время клиент может продолжать пользоваться уже полученной сетевой конфигурацией и нормально работать.
Если же до окончания срока аренды ответ так и не был получен, то клиент прекращает все сетевые операции и переходит в состояние Инициализации (INIT). В последствии, при получении предложений (Offer) от различных серверов клиент предпочтет выбрать предложение от сервера, который выдавал ему адрес прошлый раз и продолжит пользоваться старым адресом.
Также при обновлении могут быть иные сценарии развития событий. Скажем, клиент был включен в другую подсеть. В этом случае при получении запроса DHCP (клиент не знает, что он в другой подсети и пытается продлить аренду) сервер определяет неподходящий адрес в запросе и отвечает ему сообщением Отмены DHCP (DHCP NAK), после чего клиент должен начать процедуру получения адреса заново.
Если сеть клиента корректна, но запрашиваемый адрес занят, то сервер также ответит сообщением отмены (Nak) и клиент начнет получение адреса повторно.
Получение дополнительной информации
Если клиент имеет статически назначенный IP-адрес, но хочет получить дополнительные параметры, скажем адрес серверов имен или статические маршруты, то он отправляет специальное широковещательное сообщение Информации DHCP (DHCP INFORM), в ответ сервера отправляют сообщение подтверждения (Ask) без выделения IP-адреса.
Научиться настраивать MikroTik с нуля или систематизировать уже имеющиеся знания можно на углубленном курсе по администрированию MikroTik. Автор курса, сертифицированный тренер MikroTik Дмитрий Скоромнов, лично проверяет лабораторные работы и контролирует прогресс каждого своего студента. В три раза больше информации, чем в вендорской программе MTCNA, более 20 часов практики и доступ навсегда.
Что такое DHCP и как это работает?!

Привет, друзья! Сегодня я хочу рассказать что же такое DHCP, для чего это нужно и как всё работает. Почему я поднимаю эту тему? Да просто уже устал объяснять прописные истины. Ко мне постоянно поступает множество вопросов по настройкам модемов и роутеров и я понимаю, что большинство просто не в курсе даже самых-самых основополагающих принципов функционирования локальной сети. Смысл тогда лезть в настройку устройства, если не понимаешь даже что собираешься делать?! Именно для повышения уровня компьютерной грамотности я и написал эту статью.
Напомню сначала, что есть два основных типа вычислительных сетей — локальные (LAN) и глобальные (WAN).
Локальная сеть работает в пределах одной комнаты квартиры здания организации. То есть её размер ограничен одним или несколькими сегментами.
Глобальная сеть — это, конечно же, самая крупная глобальная сеть в мире — Интернет. К какой бы сети Вы не подцепились — Вы должны получить в ней адрес, помогающий идентифицировать любое подключенное устройство. Он будет присвоен на время (динамически) или навсегда (статически). Кроме этого вы получаете маску сети, адрес шлюза и DNS-серверов. Без этого работать ничего нормально не будет. Так вот контролировать этот процесс в автоматическом режиме и призван протокол DHCP. Без него в крупной сети будет полнейший бардак.
Есть такой протокол DHCP….
И вот мы плавно подошли к основной теме статьи. DHCP — Dynamic Host Configuration Protocol— это протокол динамической настройки узла. Он клиент-серверный и предназначен для настройки каждого подключенного хоста с помощью удаленного сервера. На сегодняшний день DCHP поддерживается «из коробки» практически каждого современной операционной системой. В крупных сетях это реально отличная альтернатива рутинной ручной настройке сетевых параметров для сервера и подключаемых устройств, позволяющая системному администратору упросить настройку и управление своим сегментом сети.
Протокол DHCP имеет свой собственный порядок обмена сообщениями между сервером и клиентами, в процессе которого они обмениваются сообщениями. Структура сообщений DHCP выглядит так:
| Поле | Длина (байты) | Описание |
| op | 1 | Тип сообщения |
| htype | 1 | Тип адреса аппаратной части |
| hlen | 1 | Длина адреса аппаратной части |
| hops | 1 | Используемое количество агентов ретрансляции. Клиенты устанавливают значение на 0. |
| xid | 4 | ID (уникальный идентификационный номер) транзакции используемой клиентом и серверов во время сессии |
| secs | 2 | Прошедшее время (в секундах) с момента запроса клиентом начала процесса |
| flags | 2 | Значение флагов |
| ciaddr | 4 | IP-адрес клиента (если имелся ранее). |
| yiaddr | 4 | IP-адрес, предложенный сервером клиенту |
| siaddr | 4 | IP-адрес сервера |
| giaddr | 4 | IP-адрес relay-агента (агента ретрансляции) |
| chaddr | 16 | Адрес аппаратной части клиента (в основном MAC). |
| sname | 64 | Имя сервера. |
| file | 128 | Название загрузочного файла. |
| options | Переменная. Поле опций, где указываются различные дополнительные параметры конфигурации | Дополнительные опции |

Как работает DHCP
При работе протокола динамической адресации используются четыре типа сообщений, которыми обмениваются клиент и сервер. Давайте рассмотрим их подробнее.
DHCPDISCOVER
С данного сообщение начинается процесс взаимодействия между клиентом и сервером посредством DHCP. Оно отправляется клиентом (компьютером, телефоном, планшетом, телевизором или устройством), которое подключилось к данной сети. Сообщение широковещательное, то есть в нём используется 255.255.255.255 как IP-адрес доставки, а исходным адресом является 0.0.0.0
DHCPOFFER
Это сообщение отправляется сервером хосту в ответ на полученный ранее DHCPDISCOVER. В нём содержатся все необходимые сетевые настройки, применив которые новое устройство сможет работать в этом сегменте.
DHCPREQUEST
Опять широковещательно сообщение, которое клиент отправляет серверу в ответ DHCPOFFER. Оно означает, что клиент выбрал отправленный ему вариант конфигурации сетевого подключения.
DHCPACK
Финальное сообщение от сервера DHCP клиенту в ответ на DHCPREQUEST. Оно обозначает конец процесса общения, начатого с сообщения DHCPDISCOVER. Получив его, клиент должен применить согласованные ранее настройки сетевого интерфейс, используя предоставленные опции.
Прочие сообщения протокола:
DHCPNAK
Полная противоположность сообщению DHCPACK. Оно означает прекращение общения между сервером, описанного выше. Необходимо начать процедуру заново!
DHCPRELEASE
Сообщение отправляется клиентом в тот момент, когда он завершает процесс использования занимаемого им IP-адреса.
DHCPDECLINE
Если предлагаемый сервером IP-адрес уже занят, то клиент отправляет серверу данное сообщение и после этого процесс их общения перезапускается с самого начала.
DHCPINFORM
Этот вид сообщений отправляется клиентом серверу в тех случаях, когда клиенту присвоен статический IP-адрес, и выделение динамического не требуется. В ответ сразу прилетает DHCPACK.

Механизм общения клиента и сервера
Теперь, когда мы узнали все типы используемых в протоколе DHCP сообщений, давайте посмотрим как на практике происходит общение клиента и сервера.
Этап 1. Клиентское устройство — компьютер, телефон, принтер, телевизор и т.п.- подключается к сети. Он отправляет широковещательный запрос DHCPDISCOVER в поисках сервера. Для этого используется транспортный протокол UDP и порт 67. Начинается процесс авторизации.
Этап 2. Сервер получил запрос DHCPDISCOVER, то в ответ шлёт сообщение DHCPOFFER, где предлагает клиенту варианты настройки сетевого адаптера — IP-адрес, маску подсети, шлюз и DNS-серверы. и информация о шлюзе. Отправка идёт уже не в широковещательном формате а непосредственно хосту, отправившему запрос. Для этого в поле CHADDR прописывается его MAC-адрес. Теперь используется тот же протокол UDP, но порт уже 68.
Этап 3. Клиент просматривает выбранные конфигурации, выбирает приемлемую ему и формирует сообщение DHCPREQUEST, указав в нём какой вариант он выбрал. Если в сети несколько DHCP-серверов и прилетело несколько сообщений DHCPOFFER, то клиент указывает в ответе нужный ему сервер.
Этап 4. Сервер получает от клиента DHCPREQUEST и отправляет в ответ DHCPACK, говоря клиентскому устройству о том, что оно теперь в праве использовать назначенный ему IP-адрес. На этом процесс общения оканчивается и новый хост появляется в сети.
Аренда IP-адресов
Как я уже сказал ранее, IP-адреса выдаются DHCP-сервером на определённое заранее время — Lease Time . Это значение задаётся при настройке сервера обычно в минутах или часах, но в некоторых случаях может быть задано и в секундах. Время аренды периодически обновляется, говоря серверу о том, что данный узел «живой». Как только половина срока аренды пройдёт, DCHP-клиент будет пытаться автоматически продлить время аренды путем обмена сообщениями DHCPREQUEST и DHCPACK.
Когда срок аренды адреса истечёт, а подтверждение не прилетит, либо прилетит пакет DHCPRELEASE, сервер сможет присвоить данный IP-адрес другому компьютеру или устройству, подключающемуся в данный момент времени.
Настройка DHCP на роутере
Первым делом Вы должны попасть в настройки своего WiFi-роутера. Сделать это можно либо с компьютера, введя в браузере его локальный IP (обычно это 192.168.1.1 или 192.168.0.1). После авторизации необходимо в главном меню веб-интерфейса найти раздел, отвечающий за локальную сеть (LAN). В некоторых случаях, как в моём примере, настройка DCHP на роутере выведена в отдельный раздел:
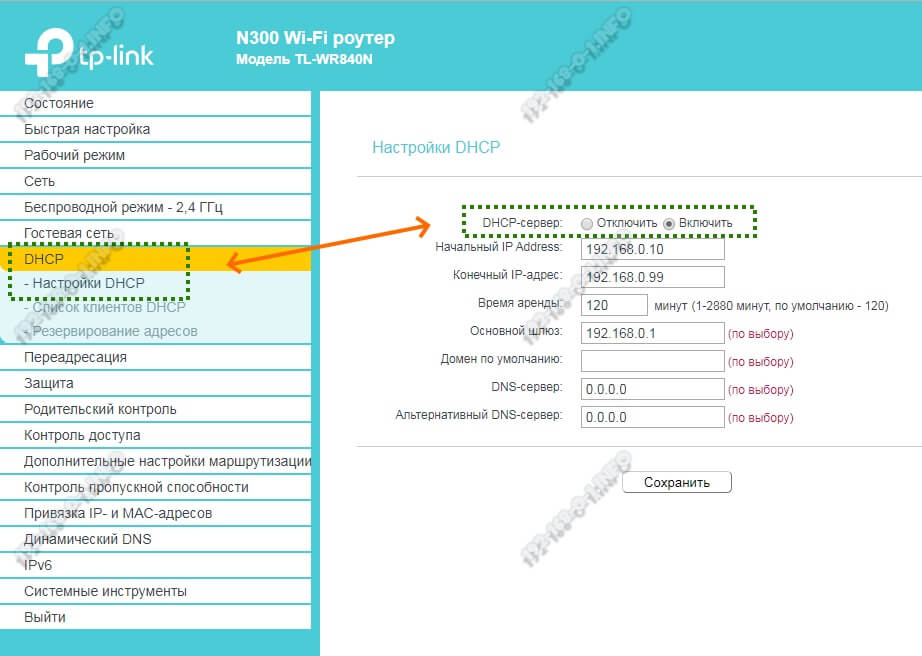
Включение и выключение сервера обычно выполняется с помощью галочек «Включить»/»Отключить» или «Enable»/»Disable». На некоторых моделях это может быть выполнено в виде выпадающего списка.
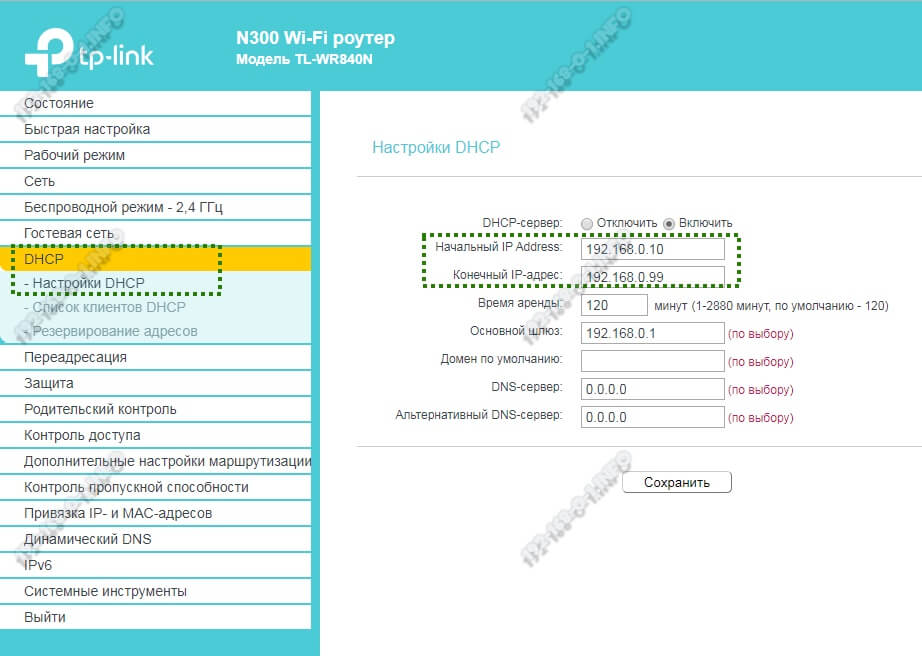
Как правило, на любом WiFi-маршрутизаторе можно задать пул IP-адресов для клиентов, которые будут выдаваться сервером. При необходимости его можно увеличить, либо убавить, оставив адреса для статических подключений.
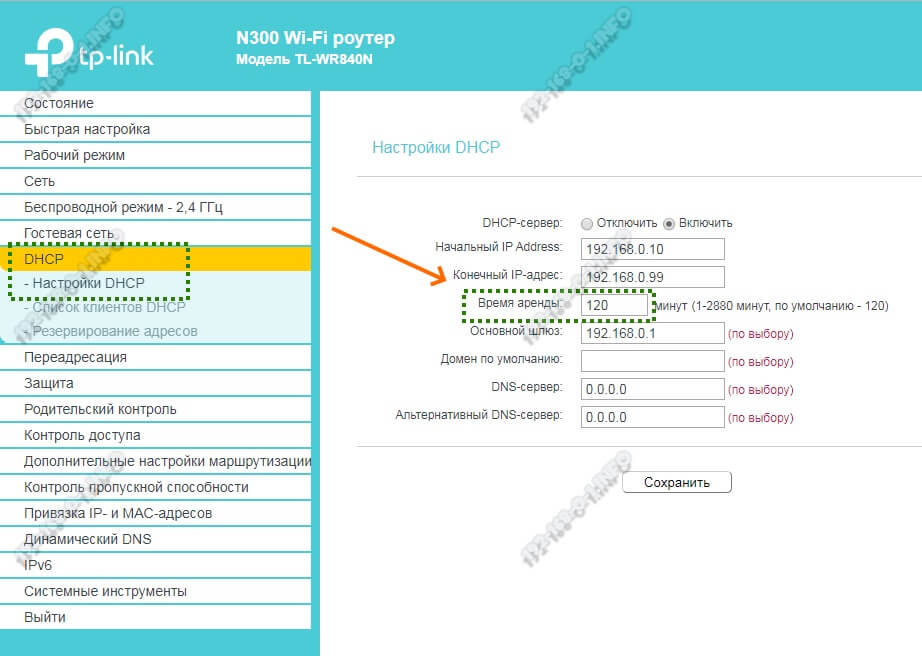
Ещё один важный параметр — это время аренды IP-адреса (тот самый Lease Time) о котором я рассказывал выше. По умолчанию на моём роутере он выставлен на 120 минут. Максимальное значение — 2000 минут. После того, как Вы внесёте какие-то изменения в настройки устройства — обязательно не забудьте сохранить настройки. В противном случае, после перезагрузки в силу вступят старые параметры.
Что такое dhcp и как его включить
Современному человеку жизнь не мила без всемирной паутины, а неполадки с интернет подключением — наши злейшие враги, с которыми ведется непримиримая борьба. Эта статья вооружит вас знаниями, как справиться с ситуацией, если при установке соединения выдается ошибка «DHCP не включен на сетевом адаптере».
Содержание:
Что такое DHCP?
DHCP — это сетевой протокол, который выполняет функцию автоматической настройки параметров сети TCP/IP, получая их по запросу от DHCP сервера.

На практике это означает обмен определенными сообщениями между DHCP клиентом на устройстве и сервером во время установки сетевого подключения. В ходе коммуникации клиент получает новые или подтверждает старые значения таких параметров сети:
IP адрес для устройства;
IP адрес шлюза по умолчанию .
DHCP: как работает?
Сервер обрабатывает клиентские запросы и выдает в аренду на определенное время IP адреса из своего диапазона. Если время заканчивается, клиент либо продлевает срок аренды, либо освобождает адрес, что также происходит путем обмена специальными сообщениями. Все запросы сервер записывает в свою базу данных, чтобы избежать конфликта адресов, то есть не выделить один адрес двум узлам одновременно.

Конфликт адресов все же может возникнуть, если на одном из устройств в сети IP присвоен вручную. При подключении нового компьютера, сервер может попытаться выдать ему адрес, который уже занят, в результате чего интернет соединение не будет установлено. Как решить эту проблему, будет рассмотрено далее.
Протокол DHCP широко используется благодаря тому, что дает возможность легко добавлять новые компьютеры к сети и изменять параметры подключения на сервере вместо ручной перенастройки каждого устройства.
Для использования протокола DHCP вам понадобится:
настроить DHCP на маршрутизаторе, который будет играть роль DHCP сервера.
запустить службу DHCP на ПК (она выполняет функцию клиента);
в настройках сетевого адаптера выбрать опцию автоматического получения IP адреса.
Рассмотрим каждый шаг детально.
Как включить DHCP на роутере?
Запустить на маршрутизаторе работу DHCP сервера нужно через веб-интерфейс. Вам потребуется выполнить следующие действия:
подключиться к роутеру по Wi-Fi или при помощи сетевого кабеля;
в адресной строке веб-браузера прописать локальный IP адрес маршрутизатора, который можно найти на наклейке внизу устройства (чаще всего 192.168.0.1 либо 192.168.1.1, но возможны и другие варианты вроде tplinklogin.net);
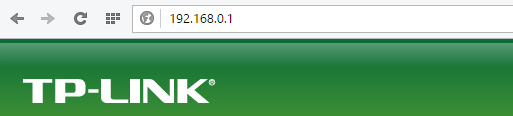

в появившемся окне набрать логин и пароль, значения которых по умолчанию посмотрите на той же наклейке, чаще всего это логин: admin, пароль: admin или 1234 (если вы поставили другие логин и пароль, воспользуйтесь ими, а если не можете вспомнить, придется провести на роутере сброс настроек до заводских и попробовать заново);

в открывшемся меню, вид которого будет отличаться в зависимости от производителя маршрутизатора, выберете пункт «Настройка локальной сети» или нечто подобное, там поставьте отметку напротив опции включения DHCP сервера;
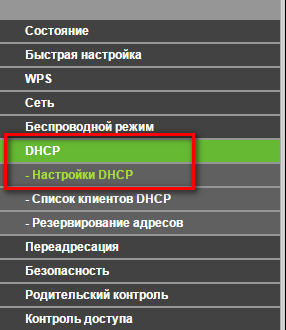

сохраните новые параметры.
Если сразу не получается открыть настройки роутера, попробуйте войти из другого браузера или из другого устройства. Самое радикальное и действенное решение проблемы — сброс настроек маршрутизатора. Чтобы его сделать, найдите маленькую кнопку с подписью «Reset» нажмите её чем-то тонким и удерживайте в течение 5-15 секунд. Важно иметь в виду: минус этого решения в том, что вам придется настраивать роутер полностью заново.

Запуск и настройка на компьютере с Windows
Чтобы включить DHCP на ПК под управлением Windows 7 или Windows 10, нужно выполнить похожий набор действий.
Проверка службы
Чтобы включить службу DHCP клиент на ПК, или убедиться, что она работает, откройте «Выполнить» (Win+R), напишите «services.msc».

В открывшемся окне «Службы» найдите dhcp клиент, нажмите правой кнопкой и выберете «Свойства».

Если вы видите, что служба работает и запускается автоматически, ничего менять не нужно.
В случае отображения других параметров, запустите службу и поставьте автоматический запуск.

Настраиваем сетевой адаптер
Войдите в «Сетевые подключения» нажатием Win+R и вводом «ncpa.cpl».

Откройте свойства вашей сети, TCP/IPv4.


Выберете автоматическое получение IP адреса и адреса DNS-сервера, сохраните изменения.

Аналогичные манипуляции можно провести из командной строки. Открываем «Выполнить» (Win+R ), пишем «cmd».

Команда для установки IP адреса автоматически:
netsh interface ip set address «имя вашего подключения» dhcp

Команда для установки адреса DNS сервера автоматически:
netsh interface ip set dnsserver «имя вашего подключения» dhcp

Имя подключения посмотрите в его свойствах.
Самая популярная проблема при подключении ПК или ноутбука к интернету, это когда вроде бы все подключили, но интернет не работает. В этом случае может быть очень много разных симптомов, причин и решений. Первым делом нужно выяснить в чем причина. Рекомендую ориентироваться на ошибки, которые отображаются в Windows. Мало кто сразу запускает диагностику неполадок. А зря, ведь если само средство диагностики и устранения неполадок не сможет все исправить, то хотя бы сообщит нам об ошибке и подскажет где и как искать проблему. Как в нашем случае с ошибкой «DHCP не включен на сетевом адаптере. «, которую можно увидеть в Windows 10, Windows 7 и т. д.
Когда после подключения кабеля, или после подключения к Wi-Fi сети (или попытки подключения) вы видите ошибку «Неопознанная сеть», «Подключение к интернету отсутствует», «Нет подключения. Вы не подключены ни к одной сети», «Без доступа к интернету» и т. д., то запустите диагностику неполадок.

Вполне возможно, что в процессе диагностики появится ошибка «DHCP не включен на сетевом адаптере Беспроводная сеть» (при подключении по Wi-Fi) :

Или «DHCP не включен на сетевом адаптере Ethernet» (это в Windows 10, при подключении к интернету с помощью сетевого кабеля) . В Windows 7 будет указан адаптер Подключение по локальной сети, или Беспроводное сетевое соединение.

При этом в самой системе (в моем случае в Windows 10) статус подключения к сети будет выглядеть примерно вот так (может немного отличаться в зависимости от способа подключения) :

Если у вас все примерно так же, то вы зашли по адресу. Сейчас покажу, как можно решить эту проблему. Но сначала несколько слов о том, почему появляется эта ошибка, и почему этот DHCP не включен на сетевом адаптере.
Если просто и коротко, то DHCP позволяет Windows автоматически получать IP-адреса от роутера, или оборудования вашего интернет-провайдера. А эта ошибка появляется тогда, когда DHCP не может автоматически получит адреса, или не может получить те адреса, которые прописаны вручную. Чаще всего это происходит после того, как сам пользователь, или какой-то софт меняет настройки DHCP в свойствах адаптера «Беспроводная сеть», или «Ethernet». Это в Windows 10. А в Windows 7 это адаптеры «Беспроводное сетевое соединение» и «Подключение по локальной сети».
Как исправить ошибку «DHCP не включен на сетевом адаптере. » в Windows 10?
Для Windows 8 и Windows 7 эти рекомендации так же должны подойти. Некоторые пункты меню и настройки могут немного отличатся. Я буду показывать все на примере Windows 10.
Решение №1: через диагностику сетей Windows
Если вам повезет, то сразу после запуска средства диагностики появится следующее сообщение: «Автоматически обновлять параметры сети. В системе поддерживается автоматическое определение параметров сети». Не задумываясь нажимайте на «Внести это исправление».

Или после того, как будет обнаружена проблема, например, «DHCP не включен на сетевом адаптере Беспроводная сеть» нажмите на пункт «Попробуйте выполнить восстановление от имени администратора».

Если системе удастся автоматически решить эту проблему, то напротив обнаруженной проблемы появится надпись «Исправлено» и интернет заработает.

Если не получится с первого раза, то перезагрузите компьютер и запустите диагностику неполадок повторно.
Решение №2: проверяем настройки DHCP вручную
Первым делом нам нужно открыть окно «Сетевые подключения». Сделать это можно с помощью команды ncpa.cpl. Нажмите сочетание клавиш Win+R, скопируйте эту команду в поле «Открыть» и нажмите «Ok».
Дальше нужно нажать правой кнопкой мыши и открыть «Свойства» того адаптера, при подключении через который у вас возникла эта ошибка. В случае с Windows 10: «Ethernet» – это подключение по кабелю, а «Беспроводная сеть» – подключение по Wi-Fi.

Дальше выделяем протокол «IP версии 4 (TCP/IPv4)» и нажимаем на кнопку «Свойства». Выставляем автоматическое получение IP и DNS адресов, как показано на скриншоте ниже и нажимаем «Ok».

Если подключение к интернет не появится и статус «Неопознанная сеть» возле адаптера не пропадает, то убедитесь, что вы меняли настройки именно того адаптера, через который выполняете подключение. Так же выполните перезагрузку компьютера.
Выше я показал два основных решения, с помощью которых чаще всего удается избавится от этой ошибки. Если у вас ничего не получилось – смотрите другие решения.
Дополнительные решения и подсказки

- Сделайте сброс настроек сети. Здесь инструкция для Windows 10, а здесь для Windows 7 и Windows 8.
- Если подключение через роутер – перезагрузит его. Проверьте, работает ли интернет на других устройствах (через этот же роутер) . Чтобы выяснит в чем причина, можете почитать статью Роутер перестал раздавать интернет. Как найти причину и устранить ее.
- Если кабель к компьютеру подключен напрямую от интернет-провайдера, то отключите его и подключите заново. Перезагрузите компьютер. Так же желательно позвонить в поддержку провайдера и выяснить, нет ли неполадок на их стороне. Или попробовать подключить интернет к другому компьютеру.
- Вспомните, что вы делали на компьютере перед появлением ошибки «DHCP не включен на сетевом адаптере». Возможно таким образом получится найти причину и устранить ее. Если перед этим вы что-то устанавливали или меняли настройки, и не знаете как все вернуть обратно – напишите в комментариях.
- Еще одна похожая ошибка: Сетевой адаптер не имеет допустимых параметров настройки IP. Посмотрите, возможно это ваш случай.
- Попробуйте прописать настройки IP вручную. Как это сделать, я показывал в этой статье.
- На всякий случай попробуйте полностью остановить работу антивируса. Если он установлен на вашем компьютере.
- Желательно выполнить переустановку сетевого адаптера. Для этого нужно зайти в диспетчер устройств и удалить сетевую карту, или Wi-Fi адаптер (в зависимости от того, с каким адаптером у вас проблемы) .
После удаления и перезагрузки компьютера может понадобится повторная установка драйвера. Здесь вам может пригодится инструкция по установке драйвера для сетевой карты и инструкция по установке (обновлению) драйвера Wi-Fi адаптера. - Не лишней будет проверка компьютера на разного рода вирусы и вредоносное ПО с помощью специальных антивирусных утилит. Можно использовать AdwCleaner, Dr.Web CureIt!, Kaspersky AVP Tool, CrystalSecurity, AVZ и другие.
Вы всегда можете написать мне в комментариях ниже. Зачем? Например, чтобы подробно рассказать о своей проблеме (по теме этой статьи) . Возможно я смогу заметить то, что не заметили вы и подсказать вам какое-то решение. Или же вы можете поделиться своим решением, если его нет в статье. Или просто написать, каким способом вам удалось избавится от ошибки с отключенным DHCP на сетевом адаптере.
Рад видеть Вас на fast-wolker.ru! Продолжаем изучать сетевое администрирование. Многие пытаясь впервые настраивать роутер, сталкиваются с неизбежными вопросами. Один из таких, на первый взгляд второстепенных вопросов — это настройка DHCP. Для маленьких домашних сетей как правило это не актуально, и на эту опцию сначала мало кто обращает внимание.

Но, как только возникает необходимость настроить для своих нужд работоспособную сеть с выходом в Интернет по выделенному IP-адресу, так сказать пробелы в знаниях дают о себе знать. Читаем и берем на вооружение. В этом выпуске:
Эта статья поможет вам разобраться в теме. Все важно, а такие «лишние» знания бесполезными не бывают и простым способом можно повысить безопасность вашей сети. Как всегда, в начале немного теории, без нее все равно никуда. Сегодня все сети построены на ключевых протоколах TCP/IP, которые во многом обеспечивает их функционирование.
Одной из служб этого протокола и является DHCP (DYNAMIC HOST CONFIGURATION PROTOCOL) или «протокол динамического конфигурирования хостов». Хостами обычно называют имена компьютеров в сети. В некотором роде они заменяют собой IP адреса при обращении к компьютеру по имени.

DHCP является вспомогательным средством TCP/IP и функционирует в сети как сервер, как клиент, и как протокол по которому и передаются в сеть служебные данные. Все зависит от того, о каком уровне идет речь.
Можно включить сервер на роутере и тогда это будет сервер. Альтернативный вариант — установить DHCP и на компьютере , например настроить в Windows 10. Можно включать или отключать эти службы на одном из компьютеров сети — это будет уровень клиента или сетевого протокола.
DHCP- сервер для чего он нужен?
Представим себе ситуацию, когда наша сеть состоит хотя бы из 100 компьютеров. Задача системного администратора — строго следить за тем, чтобы каждый компьютер и устройства в сети имели свой уникальный IP адрес. Бедный сисадмин! Ему придется несладко, ведь он обязан все это как-то контролировать. Где-то сбился адрес и чье -то рабочее место уже не функционирует…
Первые протоколы призванные решать проблему были разработаны для рабочих станций, у которых даже не было своих жестких дисков. Сейчас мне это кажется диким, но в году так 1998 я работал на такой сети. Загружаешься с дискетки, MS-DOS и Far-Manager в сочетании с черно-белым монитором — это была первая моя операционная система! При включении такой компьютер шлет в сеть сообщение. Сервер сети в ответ на это сообщение шлет свое, по которому компьютер и «узнает» свой IP.

С внедрением интернета все стало совершенстоваться и вот уже нужно указывать адрес шлюза, маску подсети. Чтобы устранить недостатки существующих тогда протоколов, которые не умели в полной мере автоматизировать процесс, корпорация Microsoft и придумала DHCP, главное достоинство которого в том, что он умеет динамически назначать IP адреса из списка доступных, а неиспользуемые как бы не видны.
Системный администратор больше не думает над уникальностью и диапазонами адресов. Сторонние разработчики могут передавать через эту службу свои настройки к собственному программному обеспечению (мы видим как это реализовано в роутерах различных фирм). Таким образом, DHCP предназначен для автоматической конфигурации компьютерных сетей — автоматического присвоения компьютерам сети уникального IP -адреса.
DHCP на роутере что это?
Протокол динамического конфигурирования в качестве сервера сегодня реализован практически на всех моделях интернет-роутеров. И многие впервые настраивая свой маршрутизатор конечно же сталкиваются с непонятной аббревиатурой. При включении этой настройки (а она обычно по умолчанию включена) IP адреса будут автоматически присваиваться всем устройствам, подключающимся к вашей сети и сеть будет работать без участия системного администратора
Особенно удобно это выглядит при организации открытых точек доступа в Интернет по Wi-Fi в кафе, ресторанах, общественных местах. Если DHCP не включать, то не поможет даже наличие открытого доступа к сети. Интернета не будет до тех пор, пока IP адрес, адрес шлюза, маска подсети каждому смартфону не будет присвоены вручную. Поэтому отключение DHCP при организации таких сетей недопустимо.
С точки зрения безопасности в закрытых сетях иногда полезно наоборот отключать DHCP на маршрутизаторе. Если Вы заметили, что вашу сеть Wi-Fi регулярно, пытаются взломать или в вашей сети время от времени стали появляться незарегистрированные устройства, то отключение DHCP сделает эти попытки бесперспективными.
Не зная IP адреса, маски подсети и шлюза злоумышленник даже подключившись к сети через кабель не сможет получить желанный интернет или зайти в сеть. Разумеется, на всех компьютерах сети при отключенном DHCP доступ к настройкам сети должен быть отключен обычным пользователям, а изменения должны вноситься только от имени администратора. А каждой станции сети должен быть вручную прописан свой IP.

Впрочем, на последних моделях некоторых маршрутизаторов для ограничения доступа в Интернет достаточно сделать настройки для незарегистрированных устройств и ограничить им доступ:
DHCP relay что это? Настройка сервера на устройствах Microtic, Zyxel Keenetic Giga
На современных моделях маршрутизаторов теперь можно встретить настройку DHCP — relay, но информации по ней в справочной системе устройства недостаточно. Опция расширяет функциональные возможности вашего устройства для системного администрирования.

Работа DHCP основана на обмене сообщениями между клиентами сети и сервером, который адреса назначает. Сообщения генерируются в определенном формате и содержат служебную информацию. Они обычно не выходят за пределы вашей сети. Но как быть, если вам срочно нужно перенастроить сеть в рабочее время?
На этот случай у вас должна быть еще одна сеть с DHCP-сервером. Все что нужно -это указать адрес соседнего сервера DHCP «запасной» сети. Служба DHCP-relay ageht отвечает за то, чтобы ретранслировать сообщения в другую сеть на другой сервер в случае необходимости. Адреса теперь будет назначать не ваш сервер, а тот на который вы укажете:

Все что нужно указать — это интерфейс (для доступа к Интернет) и IP адрес нужного сервера DHCP . Таким образом, функционал предназначен для назначения адресов в вашей сети из другой сети в случае возникновения такой необходимости.
Настройка сервера DHCP на роутере Zyxel Keenetic Giga
Фирма Zyxel сегодня выпускают устройства, которые радуют глаз. Эти бренды сегодня популярны прежде всего благодаря функционалу который они предоставляют. Можно организовать несколько сетей на одном устройстве, подключить не одного провайдера а несколько и делать много других недостуных для предыдущих поколений устройств полезных вещей. Не менее хороша фирма Microtic, сделал один раз настройки и забыл о проблемах.
Настройка сервера на маршрутизаторе самостоятельно не представляет ничего сложного. В случае выделенного вам провайдером Интернет IP- адреса нужно настроить подключение к Интернету:

Указываем данные от провайдера, не забываем про DNS, в качестве DNS 3 можно прописать гугловский DNS 8.8.8.8 Не помешает. Затем нужно создать сеть, или вернее сказать один из ее сегментов. В пункте «Мои сети и Wi-Fi» создаем новый сегмент:

В настройках включаем DHCP сервер. В качестве IP указываем адрес роутера, который для рабочих станций будет шлюзом:

IP роутера указан в качестве примера. Вы можете в качестве IP выбирать нестандартные диапазоны для повышения безопасности. Диапазоны определяют количество подсетей и предельное количество рабочих станций в ней. Начальный адрес пула будет адресом «первого» компьютера. Размер пула — это количество компьютеров, которые у вас будут в сети. Время аренды- продолжительность выдачи адреса в секундах.
DHCP не включен на сетевом адаптере подключение по локальной (беспроводной) сети Windows 10, что делать?
По некоторым причинам (обновление Windows10, настройка Wi-FI) иногда можно увидеть эту ошибку в окне сообщений. Для начала проверим запущена ли служба DHCP на вашем компьютере. Нужно в «Панели управления» зайти в Администрирование — Службы…

…убеждаемся, что служба запущена; если это не так — перезапускаем ее. Теперь переходим к настройкам сетевой карты.
Как включить DHCP на сетевом адаптере Windows 10? Для этого правой кнопкой жмем на значок подключения в нижнем правом углу монитора:

Идем в настройки параметров сетевого адаптера:

На компьютере обычно бывает больше одного сетевого адаптера. Если у вас WI-FI, то нужно выбрать его. У меня проводное подключение Нужно щелкнуть по нему правой кнопкой мыши:

В свойствах подключения ищем в списке используемый IP -протокол , у меня IPv4:

Далее, смотрим настройки. Если у вас DHCP на роутере включен, можно поставить флаги так:

Убеждаемся, что на сетевом адаптере включился DHCP,жмем на «Дополнительно»:

Закончили настройки. Для того, чтобы изменения вступили в силу без перезагрузки, ставим галочку:

Если Вы установили Wi-Fi -адаптер
Все же бывает, что вышеописанные способы не помогают. Долго искать; поэтому опять жмем правой кнопкой на значке подключения:

Дождитесь окончания работы мастера:

После проведенных выше настроек он гарантированно исправляет все ошибки! Вот так легко настраивать DHCP!
Источник https://interface31.ru/tech_it/2019/07/kak-ustroen-i-rabotaet-protokol-dhcp.html
Источник https://192-168-0-1.info/chto-takoe-dhcp-i-kak-eto-rabotaet/
Источник https://planshet-info.ru/kompjutery/chto-takoe-dhcp-i-kak-ego-vkljuchit