Как включить на Android опции для разработчиков и ускорить систему
Один из лучших и самых популярных способов улучшить быстродействие вашего смартфона (как минимум, визуально) – это ускорить анимацию интерфейса. Это очень простой трюк, но для того чтобы его провернуть, вы должны включить «Опции разработчика». Опции разработчика – это что-то вроде тайной комнаты для Android-энтузиастов, которые позволяют делать по-настоящему крутые вещи. Там вы можете не только ускорить анимацию, но и заставить все приложения запускаться в многооконном режиме и многое другое. Если вы опытный пользователь Android, вам точно нужно знать эти приемы.

Включение опций для разработчиков

Опции для разработчиков стали доступны с Android 4.2 и с тех же пор они были спрятаны примерно в одном и том же месте. Хорошей новостью является то, что эти опции легко активировать, и они работают одинаково практически на каждом смартфоне или планшете под управлением Android. Следующие шаги должны работать на любом устройстве с версией «зеленого робота» KitKat или новее. Процесс может немного отличаться от устройства к устройству, но знайте, что вам просто нужно найти «Номер сборки».
- Зайдите в «Настройки» > «О телефоне/планшете»
- (У некоторых телефонов здесь есть дополнительный шаг. Нажмите «Информация о программном обеспечении»)
- Найдите пункт с номером сборки и тапните по нему несколько раз
- Прекратите тапать, когда появится надпись, что «теперь вы являетесь разработчиком»
- Вернитесь на главную страницу настроек
- Вы должны увидеть новый пункт «Параметры разработчика» в нижней части списка настроек или в расширенных настройках («Дополнительно»)
Для Android Oreo и выше:
- Зайдите в «Настройки» > «Система» > «О телефоне»
- Найдите номер сборки и тапните по нему несколько раз
- Прекратите тапать, когда появится надпись, что «теперь вы являетесь разработчиком»
- Вернитесь в «Настройки» > «Система»
- Теперь вы должны увидеть «Параметры разработчика»
Зачем это нужно?

Как мы упоминали выше, есть несколько хитрых трюков, которые можно сделать с помощью параметров разработчика. Хитрость, которую мы рекомендуем сделать в первую очередь, это ускорить анимацию и переходы. Это заставит ваш смартфон ощущаться быстрее, когда вы будете открывать приложения и перемещаться по интерфейсу. Каждый пользователь Android должен знать этот простой трюк.
Ускоряем смартфон
- Выполните действия, описанные выше, чтобы активировать параметры разработчика
- Перейдите в параметры разработчика
- Пролистайте вниз, найдите параметр «Анимация окон» и установите его значение на 5x
- Установите также «Анимацию переходов» на 5x
- Выберите «Длительность анимации» на 5x
Конечно, анимацию можно отключить полностью, но, на наш взгляд, лучше ее все же использовать, но просто ускорить. Как только вы все сделали, вернитесь на домашний экран и выключите дисплей с помощью кнопки питания. Теперь разбудите свой смартфон и наслаждайтесь более быстрым интерфейсом.
Заставьте все приложения работать в режиме мультиоконности

В Android 7.0 появился собственный многооконный режим, но не все приложения поддерживают его. На самом деле, его не поддерживают многие приложения, что делает его не очень полезным, но на этот случай есть способ принудительной совместимости с новой функцией, и все, что вам нужно сделать, это вернуться к параметрам разработчика.
- Выполните действия, описанные выше, чтобы включить параметры разработчика
- Перейдите в параметры разработчика
- Прокрутите вниз и активируйте параметр «Изменение размера в многооконном режиме»
- Перезагрузите телефон
Теперь вы сможете открывать любые приложения в многооконном режиме. Следует отметить, что некоторые приложения могут принудительно закрываться, когда вы переводите их в многооконный режим. В приложениях, которые его не поддерживают, будет указано «Это приложение может не работать в многооконном режиме», но большинство из них по-прежнему работают просто отлично.
Делитесь своим мнением в комментариях под этим материалом и в нашем Telegram-чате.
Developer Mode

Developer Mode. Здравствуйте. Многие владельцы Андроид устройств не знают, что их гаджеты обладают дополнительным функционалом, который изначально скрыт от глаз. Сегодня речь пойдет о том, как включить режим разработчика Android для разных платформ, начиная с версии 4.0.х и выше. Узнаете, зачем это нужно делать, в каких ситуациях может пригодиться.
Содержание статьи:
Что такое Developer Mode?
Активация этого режима в настройках необходима при отладке по USB или при установке неофициальных прошивок на устройство.
Следующая инструкция является универсальной для большинства Андроид смартфонов и планшетов, но некоторые пункты меню могут иметь другие названия. Суть от этого не меняется. Даже если Вы не обнаружите у себя нужную опцию, попробуйте поискать её в дополнительном списке меню.
Активация режима для разработчиков (Developer Mode) в Android
Начнем с более новых версий ОС (5,6,7), где алгоритм действий практически идентичный.
- Откройте главные «Настройки», листайте вниз страницы, пока не найдете фразу «О телефоне». Внутри этого меню есть еще несколько значений. Нас интересует «№ сборки» (может еще называться «Версия сборки», «Версия MIUI»):
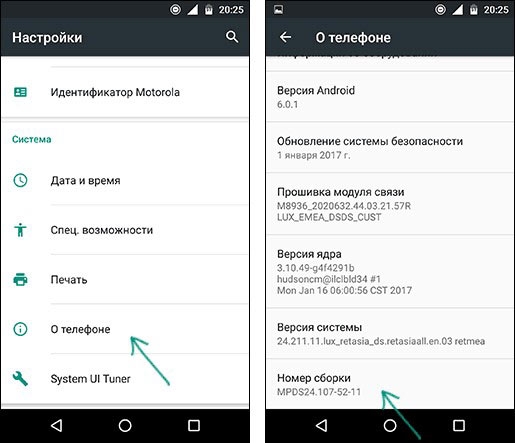
- Эта строка чисто информационная, на первый взгляд. Но если по ней тапнуть пальцем несколько раз, то начнут появляться уведомления. Это подтверждение правильности Ваших телодвижений. Еще парочка нажатий и узрите сообщение «Вы – разработчик»:
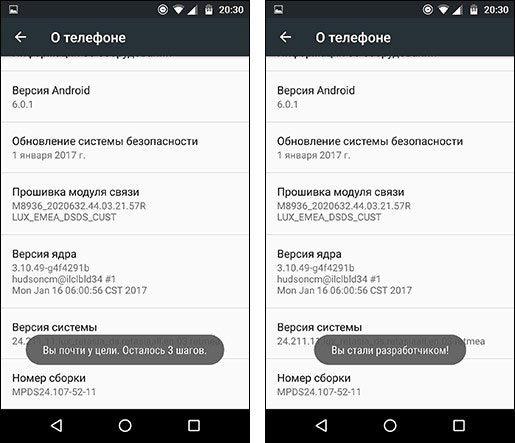
Вас можно поздравить! Осталось только перейти к «Настройкам», где объявиться новый пункт «Для разработчиков». Есть вероятность, что он будет скрыт в дополнительных опциях.
Для активации всех параметров необходимо передвинуть переключатель вправо:
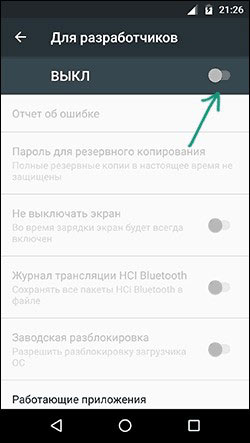
Если Вы используете кастомную прошивку с уникальным меню, то данная инструкция может оказаться неактуальной. Но такое случается крайне редко, разве что у Вас сильно «китайский» аппарат.
Как отключить режим разработчика (Developer Mode) на Андроид
Этот вопрос задается пользователями значительно чаще, поскольку они хотят защитить устройство от стороннего посягательства вредителей. А для этого нужно убрать из меню столь важные параметры системы, чтобы никто не смог их изменить, и таким образом причинить вред устройству.
Увы, даже если Вы отключите режим разработчика с помощью переключателя, о котором говорилось выше, опция эта не скроется, и любой желающий сможет снова её задействовать.
Чтобы полностью скрыть этот функционал, проделайте следующие манипуляции:
- Открываем главные «Настройки», идем в «Приложения» и там активируем показ абсолютно всех программ.
- Теперь в перечне софта должна появится программа «Настройки» (может именоваться «Settings»). Тапаем по ней для просмотра деталей. В новом окне заходим в «Хранилище» и там стираем все данные, нажав на соответствующую кнопку.
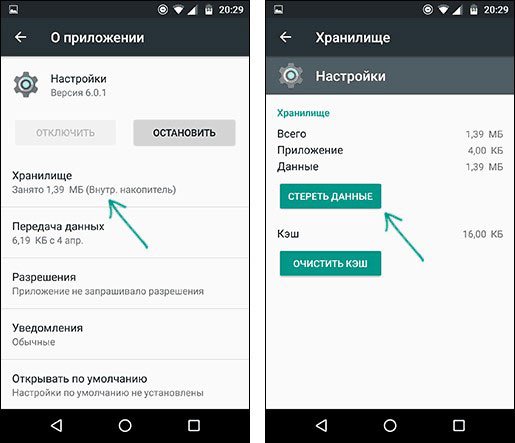
После пройденных этапов меню разработчиков исчезнет из вида.
Вдруг указанные выше действия не срабатывают, или отсутствует кнопка стирания данных (может быть неактивна), тогда решить проблему поможет только сброс параметров к заводским. При этом все данные на внутренней памяти (приложения, контакты, учетные записи, SMS) удалятся. Не забудьте предварительно сделать резервные копии или синхронизировать информацию с хранилищем Google.
Как включить режим разработчика Android и отключить его. Полезные функции

Операционная система Андроид привлекательна своей кастомизацией. Широкие возможности настройки интерфейса и функций смартфона стали дополнительным инструментом в маркетинговой компании Google на этапах зарождения Android OS. Мы уже говорили о тонкой настройке системных звуков Андроид в публикации Отключить звук садящейся батарейки на Android, звук клавиш громкости.
Сегодня рассмотрим, как открыть в своём Андроид смартфоне дополнительные функции разработчика, активировав соответствующий режим в системе аппарата.
Содержание статьи:
Как включить режим разработчика на Андроид
Чтобы включить режим разработчика на своём смартфоне выполним следующие шаги:
- Открываем Настройки телефона и находим пункт О телефоне . Обычно этот блок располагается в самом конце списка доступных опций. Название настройки также может отличаться: Сведения о телефоне, Информация или что-то подобное
- Теперь нам необходимо найти строчку, в которой будет прописан Номер сборки нашей прошивки.
Этот пункт может быть сразу в меню О телефоне, а может быть заложен в одном из под-меню, таких как О прошивке, Дополнительно и прочих - Дело за малым. Нам нужно несколько раз (обычно, это 7 касаний) подряд быстро тапнуть (нажать) на пункт Номер сборки.
Просто начинаем «постукивать» пальцем по экрану над нужным пунктом. Спустя 4-5 нажатий выскочит предупреждение с содержанием вроде: Вы почти у цели. Осталось 3 шагов — или что-то в этом духе. Это означает, что мы всё делаем правильноНе останавливаемся и продолжаем стучать по экрану ещё несколько раз. Не бойтесь пропустить оповещение о том, что активация режима разработчика прошла успешно, даже если вы не успеете остановиться, лишние нажатия никак не повлияют на работу системы и не выключат Функции для разработчиков.
Наконец, перед нами появится оповещение: Вы стали разработчиком! - Собственно, это всё, что требовалось сделать. Чтобы убедиться, что нам теперь доступны функции для разработчиков Андроид, открываем Настройки и ищем там соответствующий пункт меню. Вероятно, он также будет расположен где-то внизу, рядом с разделом О телефоне
Как как отключить режим разработчика на Андроид
По большому счёту, наличие или отсутствие активного пункта меню функций для разработчиков никак не влияет на стандартную работу смартфона. При желании режим разработчика можно просто выключить соответствующим ползунком в настройках самого режима

Тем не менее, чтобы данный пункт «не мозолил глаза» или в любом другом случае, когда его нужно убрать, можно от него полностью избавиться.
По логике допустимо было бы предположить, что отключить функции для разработчиков можно также многократным нажатием на Номер сборки в информации о телефоне. Однако, легко убедиться, что это действие работает только на включение, поэтому при уже активированном режиме мы получим следующее оповещение:

Чтобы отключить режим разработчика на Андроид нужно проделать следующее:
- Для начала в настройках функций для разработчиков отключаем их, как было показано на скриншоте выше. Это не обязательный пункт, но в некоторых случаях помогает избежать мелких сбоев и ошибок.
- Открыть менеджер приложений из Меню — Настройки — Приложения (пути могут различаться в зависимости от версии ОС и от используемой оболочки).
- Перейти на вкладку отображения всех приложений: сторонних и системных.
- Найти приложение Настройки и тапнуть по нему
- В открывшемся меню нажать на кнопку Стереть данные. Также у вас может быть отдельная кнопка Управление памятью, под которой будет пункт Очистить данные . Подтверждаем операцию кнопкой OK
- На этом наши действия завершены, режим разработчика отключен, о чём свидетельствует отсутствие соответствующего пункта в меню настроек смартфона
Что такое режим разработчика Андроид. Полезные функции
Обычно описание функции размещается в начале статьи, в данном случае мы решили отойти от правила и сделать исключение.
Если вы открывали функции для разработчиков с определёнными намерениями, то уже можно приступать к их реализации. Если же вы сделали это с целью расширения общего понимания работы системы или просто из любопытства, то ниже мы приведём несколько пунктов меню из функций для разработчиков, которые могут быть полезны рядовому пользователю .

- Статистика процессов. Достаточно интересный пункт для отслеживания статистики работы приложений в фоне. Эта информация будет особенно полезна в тех случаях, когда нужно выяснить, например, какое из приложений постоянно сидит в фоне и отъедает драгоценный заряд у аккумулятора.
- Отладка по USB. Функция пригодится в тех случаях, когда вы широко используете соединение смартфона с ПК. Иногда активация отладки просто необходима, допустим, для подключения аппарата к компьютеру через adb. Данная настройка позволяет аппарату передавать по USB системную информацию , а не только обмениваться документами и медиа контентом.
- Анимация окна: масштаб, Анимация перехода: масштаб, Скорость анимации. Из названий ясно, что эти три пункта отвечают за настройку скорости и плавности анимации на телефоне. Не бойтесь поэкспериментировать с данными опциями. От себя хотелось бы добавить, что в случае, если вам важнее скорость работы аппарата и время реакции , то разумнее будет вовсе отключить анимацию на телефоне, выбрав пункты Анимация выключена и Без анимации , соответственно.
- Показать загрузку ЦП. Полезная фишка юзерам, привыкшим держать всё под контролем в режиме реального времени. При активации данного пункта на экране в правом верхнем углу будет выводиться информация о текущей загрузке процессора смартфона . Весьма полезно и при тестах аппаратов или их сравнении под нагрузкой.
- Ограничение фоновых процессов. Опция, позволяющая настроить многозадачность смартфона по своему вкусу. Важно понимать следующее: если вы выбираете пункт Без фоновых процессов , объём доступной оперативной памяти увеличивается. Если же выбрать большее количество допустимых процессов в фоне , то, соответственно, часть ОЗУ будет занята под нужды фоновых программ. Подробнее о структуре памяти в операционной системе Андроид описано в теме Память на Android. Все разделы памяти Андроид устройств.
Остальные пункты функций для разработчиков, на наш взгляд, имеют меньший интерес для рядовых пользователей. Но, разумеется, вы всегда можете использовать те возможности системы, которыми не пользуется большинство остальных владельцев устройств на Android OS.
Делайте бэкапы и будьте внимательны.
Источник https://androidinsider.ru/eto-interesno/kak-vklyuchit-na-android-optsii-dlya-razrabotchikov-i-uskorit-sistemu.html
Источник https://upgrade-android.ru/stati/stati/4532-developer-mode.html
Источник https://miradmin.ru/developer-options-android/