MIC IN разъем — для чего?

MIC IN разъем — микрофонный вход, то есть для подключения микрофона.
PS: но также есть и некоторые другие варианты, рассмотрим их далее.
Разбираемся
- MIC IN или MIC Input это просто вход для микрофона. То есть это именно тот разьем, куда подключается микрофон. Разьем часто может быть розового цвета.
- Но может быть и другое значение. У одного человека был планшет, на котором было отверстие и надпись MIC. Это отверстие представляет из себя служебную кнопку перезагрузки устройства, нажать можно иголкой, скрепкой, зубочисткой. Обычно нажимается и удерживается в течении нескольких секунд. Отверстие называется MIC, но возможно на других устройствах будет как раз называться MIC IN. Слово IN значит просто частицу В (или вход), тогда как OUT — ИЗ (или выход).
- Также отверстие в телефоне MIC может значить просто микрофон (MICrophone).
На материнских платах часто под микрофон идет розовый разьем:

Компьютерный корпус может иметь кабель с надписью MIC IN:

Это кабель разьема на передней панели системного блока, к которому подключается микрофон. Его нужно подключить к материнской плане, как указано в инструкции материнске. В самом системнике спереди стоит примерно такая плата, тут два аудиоразьема, один для наушников или колонок, а второй как раз для микрофона:

Надеюсь данная информация оказалась полезной. Удачи и добра, до новых встреч друзья!
WO Mic — Как использоать Андроид в качестве микрофона
Свой смартфон или планшет на базе Андроид можно использовать для самых разных целей, в том числе как микрофон на Windows, благодаря чему вы сможете пользоваться такими бесплатными программами для разговоров, как Skype, Viber, или полноценно общаться с друзьями в онлайн-играх.
Для этого потребуется сам компьютер с установленной операционной системой Windows 8 или 10, USB-кабель, приложение-клиент и нужные драйверы как на Android-устройстве, так и на ПК. Перед тем как установить приложения, выполните отладку по USB.
- Перейдите в Настройки. Раскройте Для разработчиков. Установите флажок Отладка по USB.
- Нажмите Ок для разрешения отладки.
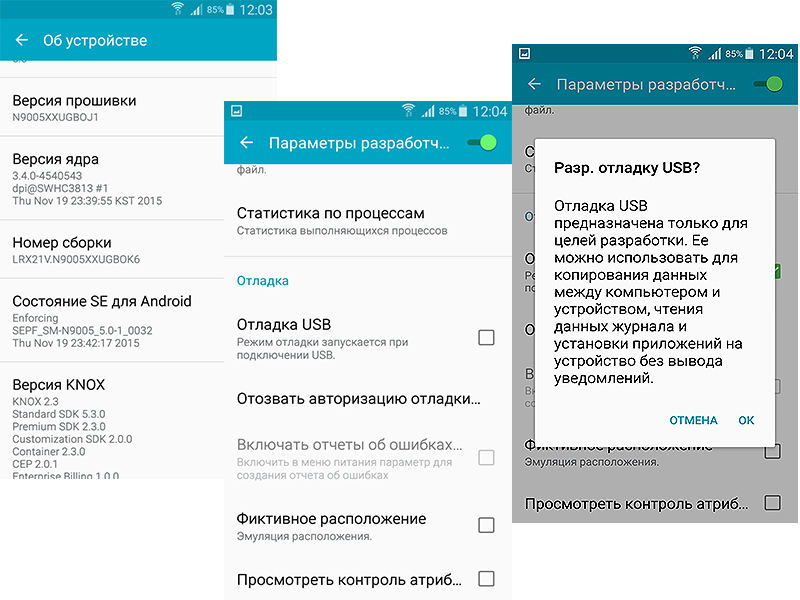
Теперь нужно установить приложение-клиент, например WO Mic.
WO Mic — установка и настройка приложения
- Установите WO Mic из Google Play Market.
- Установите программу-клиент и необходимые драйверы на компьютер, перейдя по ссылке, указанной в описании приложения. Нажмите кнопку Читать дальше и найдите ссылку Download page.
- Установите приложение WO Mic на компьютер. Нажмите Запустить, затем кнопку Next (Далее). Проверьте папку, куда сохранится приложение, и нажмите кнопку Install («Установить»).
- После загрузки установите необходимые драйверы. Нажите кнопку Запустить, затем Install («Установить»). Разрешите службе безопасности вашего комьютера принять файлы из неизвестного источника.
- В приложении-клиенте на компьютере выполните команду меню Connection («Соединение») и выберите Connect («Соединиться»).
- В открывшемся окне установите переключатель в положение USB.
- Включите приложение на смартфоне или планшете и выберите подходящий способ использования. Подключите устройство к компьютеру через USB-кабель. В настройках смартфона или планешета выберите Settings («Настройки»).
- Перейдите на вкладку Transport («Переместить») и выберите USB.
- Нажмите кнопку Start («Начать»). Значок микрофона должен загореться зеленым цветом. Нажмите Ок.
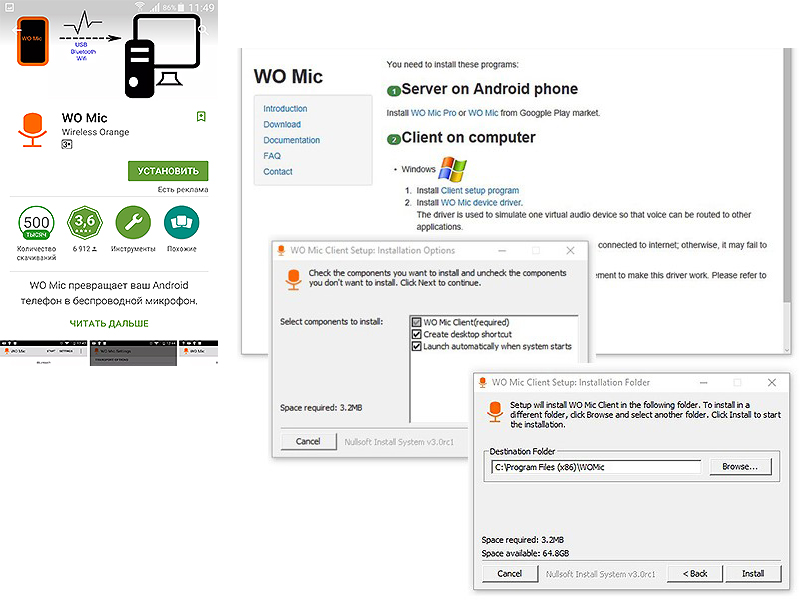

Если подключиться через USB-провод не получается, используйте беспроводное соединение. Но при этом ПК и мобильное устройство должны находиться в пределах одной сети, то есть должны быть подключены к одной сети Wi-Fi.
- Подключите оба устройства к одному источнику Wi-Fi и запустите приложение WO Mic на планшете/ смартфоне и на компьютере.
- В настройках мобильного клиента выберите подключение Wi-Fi.
- Нажмите кнопку Start («Начать»).
- Над значком микрофона появится IP-адрес, который следует ввести в настройках клиентской программы на ПК.
- Нажмите кнопку Connection («Соединение»).
- Коснитесь кнопки Connect («Соединиться»).
Скачать WO Mic
В Google Play || Скачать приложение WO Mic
Windows || Скачать Wo Mic для Windows
Как сделать из Android телефона микрофон для компьютера — используем Wo Mic

Абсолютно не новая программа на рынке, но с неплохими показателями по качеству записанного звука это – WO Mic. Можео легко подключить Wo Mic смартфон к пк компьютеру по одному из трех вариантов с использованием USB, BLUETOOTH или подключение к интернету с помощью одного роутера (или беспроводной точки).
Использование такого микрофона может отлично подойти для решения простых проблем, которые могут возникнуть в неожиданный момент, но нужно быстро записать озвучку для ролика или использовать в качестве коротко временной замены для основного устройства в связи с неполадками подключаемого гнезда.
Прежде всего, нужно выполнить активацию Рут-прав.
Внимание! У каждого телефона индивидуальный способ разблокировки.
После чего, используя настройки телефона, необходимо перейти в раздел – Для разработчиков. В котором нужно включить – Отладку USB.

Когда основное условие выполнено, необходимо произвести установку WO Mic сначала на телефон и сразу сделать предварительную настройку Wo Mic. Для этого нужно проделать следующие действия:
-
Открыть Google Play Market и нажать на поисковую строку.






Теперь телефон можно оставить в покое на несколько минут, не внося больше никаких изменений. На втором этапе нужно зайти на официальный сайт разработчика. На котором нужно переключиться на вкладку – Download. Затем отыскать два файла для скачивания (клиент и драйвер).

Когда файлы загружены на ПК необходимо сначала установить файл – клиент, а потом – драйвер.
Важно! Не производить установку сразу двух загруженных файлов – это приведет к ошибкам в работе.
На рабочем столе появиться иконка программы, нажав на которую (дважды) можно запустить работу программы. Поскольку основная настройка уже выполнена с телефона, на компьютере остается только указать вариант желаемого подключения и запустить связь для начала работы. Делается это очень просто:
-
Сначала нужно выбрать Connection;



Все опции сохраняются, при последующем запуске изменять не нужно, можно сразу начинать со старта записи. Так же потребуется дополнительная программа, которая сможет записать трансляцию беседы. Подойдет стандартная утилиты — Запись звука.
Достоинства и недостатки
Программа имеет как положительные стороны та и неприятные. К первым можно отнести, возможность использовать только в связке Андроид смартфон с компьютерами и ноутбуками Виндовс, а Айфоны с Макбуками. Наличие трех способов подключения. Экономия на стоимости микрофона за счет использования смартфона.
Все недостатки проявились только во время активного использования, в теории, приложение должно служить заменой микрофона, но на практике это самый обычный громкоговоритель. Потому что для записи голоса нужно использовать сторонне ПО. Замена настроек в звуковом контроллере не дала никаких изменений.
Источник http://virtmachine.ru/mic-in-razem-dlya-chego-181121.html
Источник https://mysitem.ru/nastrojka-android/135-wo-mic.html
Источник https://wo-mic.ru/kak-ispolzovat-wo-mic/