Обновление ASUS Transformer TF300T до официальной версии CM10 Nightly build Jelly Bean 4.1.1
ASUS Transformer TF300T недавно получил официальное обновление CyanogenMod 10 Nightly, основанное на Jelly Bean 4.1. Используя инструкции, указанные в статье, вы узнаете, как правильно обновить девайс до последней версии CM10 Nightly build. Прочитав всю статью, убедитесь, что понимаете, о чем идет речь, так как это поможет вам успешно установить новый custom ROM. Этот ROM включает в себя особенности как CM10, так и Jelly Bean, а установить его можно без особых проблем. Для начала вам необходимо будет ознакомиться с руководством по предварительной подготовке и убедиться, что ваш девайс поддерживает CyanogenMod 10 Nightly build. CM 10 Nightly с каждым своим выпуском становятся более надежными. В конце статьи вы найдете информацию о том, как быть в курсе всех последних обновлений. Теперь можем приступить к руководству по подготовке к обновлению вашего ASUS Transformer TF300T до CM10 Nightly на Android 4.1.1 Jelly Bean.
— вы можете устанавливать этот ROM только на ASUS Transformer Pad с модельным номером TF300T. С другими устройствами он работать не будет! Не пытайтесь это проверить.
— для правильной установки CM10 Nightly custom ROM bootloader вашего девайса должен быть разлочен. ASUS Support page поможет вам в этом. Перейдите по ссылке и выберите Android среди списка ОС. Затем выберите Utilities и скачайте «Unlock device app«. Воспользуйтесь приложением, чтобы разлочить bootloader.
— также ваш девайс должен иметь root-доступ и установленный CWM Recovery.
— все важные файлы необходимо переместить на внутреннюю SD-карту планшета или ПК, что позволит вам их восстановить после установки нового ROM.
— сохраните список установленных вами приложений с помощью AppBak для Android .
— сохраните APN настройки.
— включите режим USB-отладки.
— зарядите батарею, чтобы избежать выключения девайса во время работы, и не забывайте, что этот ROM вы устанавливаете на свой страх и риск. В случае чего за поломку своего девайса отвечаете вы сами. Прочитайте всю статью и только после того, как у вас не останется никаких вопросов, приступайте к работе.
Так как это обновление находится на начальной стадии, то оно может содержать некоторые баги. По этой причине мы рекомендуем сделать backup текущего ROM. Это даст вам возможность в любой момент его восстановить. Теперь можно преступить к самой установке:
1. Скачайте ROM zip файл ТУТ . Сохраните его на ПК, но не распаковывайте.
2. Скачайте Google Apps для Jelly Bean ЗДЕСЬ . Этот файл необходимо будет прошить после установки ROM, он позволит вам пользоваться всеми Google приложениями, которых требует ваш планшет.
3. Подключите планшет к ПК. Переместите файлы, указанные в первом и втором пунктах, на внутреннюю SD-карту вашего девайса.
4. Как только фалы окажутся на вашем планшете, отсоедините его от ПК и выключите.
5. Загрузите планшет в режиме ClockworkMod Recovery, нажав и удерживая кнопки «volume down» + «power«. Затем на экране появиться следующее сообщение «Volume Up to enter RCK (5s)». Следуйте этому указанию.
6. Находясь в режиме восстановления создайте backup текущего ROM. Это необходимо как минимум по двум причинам: вам не понравится новый ROM; вы не сможете завершить установку. Если же у вас уже имеется Nandroid backup текущего ROM, то просто пропустите этот шаг.
7. Затем выберите «wipe data/ factory reset» и подтвердите процесс. Это не очистит внутреннюю SD-карту.
8. Теперь выберите «install zip from sdcard«, на следующем экране — «choose zip from sdcard«, найдите CM10 Nightly zip файл и подтвердите установку.
9. После того, как ROM успешно установлен, повторите действия предыдущего пункта для «Gapps» zip файла. После его установки можете вернуться на главный экран.
10. Выберите «reboot system now» и подождите, пока CM10 Jelly Bean 4.1 завершит процесс загрузки. Это должно занять минут пять, если же процесс продолжается больше пятнадцати минут, вам необходимо будет повторить весь туториал, так как ROM не был установлен успешно.
Если новый ROM успешно установлен, вы можете начинать тестировать его Jelly Bean и CM10 особенности и новые сервисы. Пользователям, которые хотят, чтобы их Transformer Pad TF300T обладал последней версией CM10, советуем посетить CyanogenMod 10 dedicated download web page , скачать последнюю версию и установить ее через CWM Recovery без вайпа данных, так как вы уже используете CM10 Nightly build ROM.
Обновление ASUS Transformer TF300T до официальной версии CM10 Nightly build Jelly Bean 4.1.1:
рейтинг 80 из 80 на основе 80 оценок.
Всего 80 отзывов.
Как разогнать Android-смартфон через меню разработчиков
Медлительность Android по сравнению с iOS всегда была мифом, в который почему-то верили миллионы человек. Просто дизайнеры Apple скрыли задержку от запуска приложения до его фактического открытия анимацией, а в Google до этого не додумались. Таким же мифом является склонность Android к засорению и замедлению через какое-то время после начала использования. Дескать, системные кластеры забиваются и уже не могут обеспечивать былой уровень быстродействия. Вот только никто не говорит, что обычно «замедляются» именно старые устройства и только в сравнении с новыми. Но это не значит, что разогнать Android нельзя совсем. Можно.
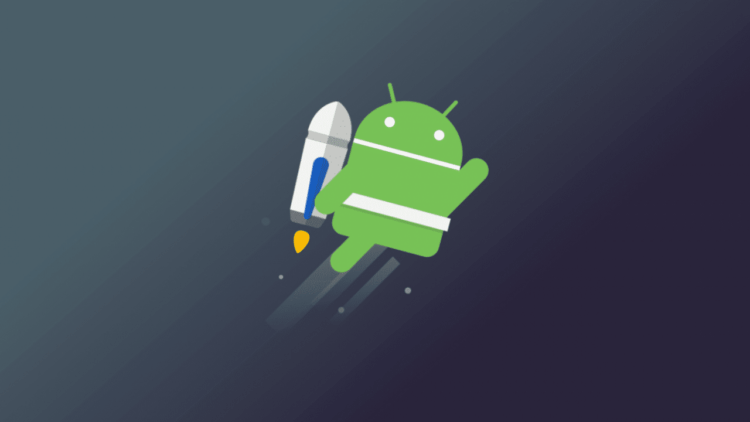
Разогнать Android можно. Для этого в настройках ОС есть специальные параметры
В Android есть так называемое меню разработчиков. Несмотря на то что оно действительно предназначается для создателей программного обеспечения, рядовые пользователи очень любят включать его, а потом что-то там настраивать и менять, якобы улучшая работу своего устройства. Зачастую это, само собой, совершенно не так. Однако есть несколько надстроек, которые могут позволить хоть немного, но ускорить Android, сделав его чуть отзывчивее, быстрее и податливее. Главное – не переборщить.
Настройки разработчика Android
Для начала нам потребуется активировать меню разработчиков. Если оно у вас уже есть, переходите сразу к третьему пункту инструкции, а если нет – начинайте с первого. Но помните, что активация этих параметров может привести к повышенному ресурсопотреблению и сокращению времени автономной работы.
- Перейдите в «Настройки» и откройте раздел «Об устройстве»;
- Найдите вкладку «Номер сборки» и 10 раз быстро на неё нажмите;

Все необходимые параметры скрыты в меню разработчиков
- Вернитесь назад, а затем перейдите в меню «Для разработчиков»;
- Пролистайте вниз и включите параметр «Ускорить работу GPU»;
- Пролистайте далее и включите пункт «Включить 4x MSAA»;

Активируйте три этих параметра и отключите анимацию
- Затем включите пункт «Отключить аппаратное наложение»;
- В разделе «Скорость анимации» выберите значение x0,5 или x0.
Как ускорить Android

Разогнать Android можно и в играх, и при работе с интерфейсом
Эти три параметра действительно способны разогнать интерфейс вашего смартфона. Вот как это происходит:
Ускорение работы GPU активирует графический ускоритель при отрисовке двумерных элементов. Казалось бы, зачем вообще это нужно? А, между тем, весь интерфейс вашего смартфона и большинство сайтов целиком состоят из 2D-элементов. Активировав ускорение, вы заставите смартфон задействовать графический сопроцессор при обработке всех этих компонентов, а поскольку их в повседневной жизни встречается довольно много, то и прирост быстродействия будет заметен в большинстве задач.
Включение параметра 4x MSAA способно напрямую повлиять на ваше восприятие игр. Независимо от того, двумерная или трёхмерная игра запущена на вашем устройстве, этот пункт повышает контурную детализацию, минимизируя рябь и подёргивания на краях рисованных объектов. В результате создаётся ощущение более плавной обработки видимых графических компонентов. Если хотите, это совсем дешёвый аналог режима 120 Гц, повышающего частоту обновления и делающего картинку более плавной.
Повысить быстродействие смартфона

Ускорить даже интерфейс Android — это уже большое дело
Отключение аппаратного наложения позволяет задействовать графический сопроцессор при отрисовке компонентов экрана, за счёт чего высвобождается ресурс центрального процессора, и он больше не нагружается в базовых задачах. Может показаться, что этот параметр полностью противоречит первому, но это не совсем так. Вернее, совсем не так. Просто они отвечают за разные процессы.
Смените раскрытые пароли. Что это значит и как реагировать
Изменение скорости анимации – это чисто визуальный, или, если хотите, косметический показатель. В действительности он не повышает скорость запуска приложений, просто он удаляет анимацию, которая по умолчанию заполняет «пустоту» от момента запуска приложения до момента его активации. Но если раньше такая пустота действительно была, и её требовалось чем-то заполнять, то современные смартфоны её практически не допускают. В результате кажется, что приложения из-за анимации запускаются чуть дольше.
Мобильные устройства изнутри. Исследование режимов загрузки планшета YB1-X90L
Давайте продолжим рассматривать планшет YB1-X90L, который я начал исследовать в предыдущей публикации:

Рис.1. Общий вид планшета
Поиск в Google выдал, что планшет создан на процессоре Intel Atom x5-Z8550, имеющем 4 ядра [1,2]. Для пользователя, как всегда, имеются 2 внешних элемента управления стандартного назначения:
- кнопка Power — включение/выключение планшета;
- качелька Vol+/Vol- — управление громкостью встроенных динамиков, которых, кстати, два.
2. Режимы загрузки планшета
- BOOT — загрузка ОС;
- FASTBOOT — режим FASTBOOT;
- TEST — режим тестирования;
- DNX FASTBOOT — FASTBOOT для DNX.
2.1. Режим BOOT (загрузка ОС)
Этот режим используется чаще всего, т.к. позволяет загрузить планшет для работы обычного пользователя. При этом производится стандартная загрузка прошивки МУ: BOOTLOADER->BOOT->SYSTEM.
Для загрузки в этот режим нужно нажать на выключенном планшете кнопку включения питания Power и подержать ее до появления звукового сигнала (примерно 1 сек). Через 3-5 сек на экране появится логотип фирмы производителя:

Рис.2. Логотип lenovo
Дальнейшие Ваши действия обусловлены только желаниями и фантазией как пользователя.
Перейдем к следующему режиму.
2.2. Режим FASTBOOT
Этот режим используется для выполнения специальных действий по восстановлению работы планшета. При этом загружается FASTBOOT и ожидает дальнейших указаний пользователя.
Для входа в него на выключенном планшете нужно зажать кнопку увеличения громкости Vol+ и следом нажать кнопку включения питания Power. Подержите их вместе до появления звукового сигнала. Затем кнопку питания можно отпустить (это примерно 1 сек после начала загрузки), но продолжать держать нажатой кнопку Vol+ до появления на экране логотипа фирмы производителя (примерно еще 3-5 сек). Через несколько секунд после появления логотипа производителя появится окно с надписью FASTBOOT MODE, в котором можно выбрать один из режимов работы, указанных в окне выбора, выделенным на рис.3 желтой линией:

Рис.3. Режимы работы из FASTBOOT
Это окно дополнительно выводит также некоторую служебную информацию: серийный номер, состояние блокировки загрузчика, состояние режима защиты и др. Из этого режима можно выполнить любую fastboot-команду самостоятельно. Если планшет, находящийся в этом режиме, подключить к ПК, то используя любой терминал можно, например, совершить прошивку планшета или какого-либо одного раздела, снять или установить блокировку загрузчика и т.д.
Если изменить состояние окна выбора, то можно выполнить следующие команды:
- загрузка в режим восстановления (RECOVERY MODE);
- перезагрузка в ОС (REBOOT);
- перезапуск bootloader (RESTART BOOTLOADER);
- выключить питание планшета (POWER OFF);
- загрузку ОС (NORMAL BOOT).
Давайте рассмотрим каждый из режимов по отдельности.
2.2.1. Режим RECOVERY MODE
При выборе этой команды планшет загрузится в режим восстановления, т.е. RECOVERY. Доступность по ADB и наличие ROOT-доступа в этом режиме обусловливается только настройками самого режима восстановления. Стоковый вариант не богат на возможности, поэтому многие пользователи в качестве recovery устанавливают custom-recovery, например TWRP.
2.2.2. Режим REBOOT
При выборе этой команды произойдет полная перезагрузка планшета в режим загрузки ОС, аналогично режиму BOOT (см. п.2.1).
2.2.3. Режим RESTART BOOTLOADER
При выборе этой команды произойдет перезагрузка опять в режим BOOTLOADER.
2.2.4. Режим POWER OFF
При выборе этой команды произойдет полное выключение питания планшета.
2.2.5. Режим NORMAL BOOT
При выборе этой команды продолжится загрузка ОС без перезагрузки.
2.3. Загрузка в режим TEST
Для входа в режим тестирования на выключенном планшете зажмите кнопку уменьшения громкости Vol- и нажмите кнопку включения питания Power. Подержите их до появления звукового сигнала. Затем кнопку питания можете отпустить (это примерно 1 сек от начала загрузки), но продолжать держать нажатой кнопку Vol- до появления на экране логотипа фирмы производителя (примерно еще 3-5 сек). До полной загрузки в режим TEST пройдет еще, примерно, 5 сек.:
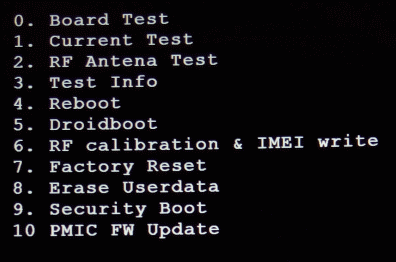
Рис.4. Меню команд TEST
В этом режиме возможно выполнение следующих команд тестирования:
- Board Test — выбор тестов планшета.
- Current Test — выполнение выбранных ранее (текущих) тестов.
- RF Antena Test — тест RF-антенны.
- Test Info — данные тестов.
- Reboot — перезагрузка планшета (выход из режима тестирования).
- Droidboot
- RF calibration & IMEI write — калибровка RF и запись значений IMEI.
- Factory Reset — сброс до заводских настроек.
- Erase Userdata — очистить (удалить) содержимое Userdata.
- Security Boot — загрузка в режиме Security Boot.
- PMIC FW Update — установка обновлений PMIC.
Чтобы выйти из этого режима выполните команду Reboot — произойдет загрузка ОС, или зажмите кнопку Power примерно на 10 сек. до полного выключения.
2.4. Загрузка в режим DNX FASTBOOT
Этот режим предназначен для восстановления загрузчиков планшета.
Для входа в этот режим на выключенном планшете зажмите одновременно обе кнопки качельки управления громкостью Vol+ и Vol- и нажмите кнопку включения питания Power. Подержите их до появления звукового сигнала. Затем кнопку питания можете отпустить (это примерно 1 сек от начала загрузки), но продолжать держать нажатыми кнопки Vol+ и Vol- до появления на экране логотипа фирмы производителя (примерно еще 3-5 сек). На экране под логотипом появится надпись DNX FASTBOOT MODE:

Рис.5 DNX режим
и планшет зависнет, ожидая ввода команд для работы с DNX.
Выйти из этого режима можно только через выключение планшета, т.е. зажав кнопку POWER на 5-10 сек.
3. Заключение
Мы изучили режимы загрузки и разметку памяти планшета, в следующей публикации продолжим выполнение практических действий и попробуем, например, разблокировать загрузчик, чтобы установить custom-recovery и получить ROOT-доступ.
Источник http://droidtune.com/2615/obnovlenie-asus-transformer-tf300t-do-oficialnoj-versii-cm10-nightly-build-jelly-bean-4-1-1.html
Источник https://androidinsider.ru/polezno-znat/kak-razognat-android-smartfon-cherez-menyu-razrabotchikov.html
Источник https://habr.com/ru/post/348294/