Особенности эксплуатации графического планшета
Графический планшет — очень удобное и функциональное устройство. Даже самая простая модель может кардинально упростить работу художника, повышая производительность труда, облегчая создание мелких элементов изображения. При помощи графического планшета становится проще переносить рисунок в цифровой формат, накладывая любые эффекты прямо в ходе его творения. Правильно подключить планшет и начать работать с ним — это не просто соединить ПК и устройство кабелем. Тонкие настройки конкретной модели позволят использовать ее оптимальным образом.
Особенности подключения
Разные модели графических планшетов могут подразумевать разные способы передачи данных. Планшет чаще всего нужно подключить к компьютеру кабелем USB. Этот способ может применяться как на простых моделях, так и достаточно продвинутых продуктах.
Чтобы пользоваться планшетом с экраном, скорее всего, придется подключить его к компьютеру сразу двумя кабелями. По одному будут передаваться данные о характере работы с пером, по другому — видеоинформация. Например, такой метод подключения понадобится, чтобы пользоваться графическим планшетом Wacom с интерактивным дисплеем.

Люди, которые хотят полной свободы движений, предпочтут купить устройство с беспроводной механикой передачи данных. Такие планшеты действительно удобны, если не забывать вовремя менять батарейки или держать их новый набор постоянно наготове. Беспроводной интерфейс современного стандарта способен не только обеспечить стабильный канал передачи данных, но и позволяет свободно рисовать на расстоянии до 10 м от ПК (при условии отсутствия преград между приемо-передатчиками).
Чтобы подключить планшет по блютус, достаточно вставить небольшой блок трансмиттера в любой из свободных портов USB. Устройство может определиться автоматически, а программа и драйвера для его работы будут скачаны из центра обновления операционной системы. Однако рекомендуется воспользоваться более сложным способом, описанным ниже.

Драйвера
Чтобы качественно пользоваться графическим планшетом, нужно установить необходимое программное обеспечение. Это могут быть как только драйвера, так и графические пакеты для рисования. Все нужное можно найти на:
- диске, поставляемом вместе с графическим планшетом;
- сайте производителя в интернете;
- тематических форумах, объединяющих энтузиастов работы с тем или иным планшетом для рисования.
Драйвера нужно устанавливать именно для той операционной системы (с правильной разрядностью), которая установлена на компьютере. В некоторых случаях ПК может найти все необходимое при автоматическом поиске. Для оптимальной результативности рекомендуется следовать инструкции по установке, предлагаемой производителем.
Важно! Современные операционные системы способны найти все нужное на центральном сайте обновления Виндовс. Однако полагаться на такой способ не стоит. Из центра обновлений скачиваются только самые необходимые драйвера. Они обеспечат минимальную работоспособность планшета для рисования, однако не факт, что предложат доступ к тонким настройкам устройства.
Отключение службы на настольном ПК
На ноутбуках, планшетных ПК за взаимодействие с тачпадом и дисплеем отвечает служба сервисов Tablet PC. На настольном компьютере ее необходимо остановить и заблокировать. Запуск сервиса произойдет сразу же после установки драйверов и подключения планшета.
Чтобы отключить службу, потребуется выполнить следующие действия.
- Нажать Пуск и кликнуть правой кнопкой мыши на Мой компьютер. Это же можно сделать на значке рабочего стола. Из выпавшего меню нужно выбрать Управление, после чего найти раздел Службы. Здесь отыскивается Сервисы TabletPC. На службе делается двойной клик. Затем нужно нажать кнопку Стоп. После этого выбрать из выпадающего списка Отключено и нажать кнопку Применить.
- Войти в Панель управления. В Виндовс 10 этот раздел управления находится в меню Стандартные — Администрирование. После этого запускается значок Администрирование — Управление компьютером. Дальнейшие действия пользователя аналогичны изложенным в предыдущем пункте.

Отключение стандартной службы на настольном ПК нужно для правильной работы драйверов и программ управления планшетом. Данные, поступающие к ним, не должны перехватываться или подменяться системным процессом.
Важно! Перечисленные действия будут успешны только тогда, когда учетная запись пользователя настольного компьютера имеет права Администратора. При стандартной установке системы и настройке ПК для одного владельца это происходит автоматически. Если же компьютер является членом домена с ограничениями прав учетных записей, стоит обратиться за помощью к системному администратору.
Настройка основных параметров
Чтобы использовать графический планшет наиболее результативно, рекомендуется провести начальную настройку устройства в соответствии с личными предпочтениями пользователя. Начинающие обычно вносят минимальные правки. Однако опытный художник, особенно ранее работавший на подобных устройствах, предпочтет изменить стандартные параметры.
Устройства разных производителей настраиваются при помощи собственных программных инструментов. Но определенные сходства в наборе доступных настроек и опций присутствуют всегда. Для пользования графическим планшетом Bamboo предлагается собственная программа BambooDock. Она позволяет менять механику взаимодействия пользователя и устройства как на базовом уровне, так и весьма глубоко.
Основной функционал
Основной набор опций, интересных начинающему, позволяет менять базовые черты взаимодействия с планшетом. Сюда входят:
- переключение расположения сенсорных областей для правши или левши;
- настройка реакции на нажатие каждой функциональной клавиши.
При помощи таких простых настроек можно переключить планшет в режим сенсорного тачпада (кроме работы пером), привязать вызов программ или инициацию кликов мышью к функциональной зоне.
Настройка параметров пера
Область более тонких настроек позволит подстроить реакцию планшета под себя. Здесь можно регулировать поведение пера:
- изменить уровень чувствительности на нажатие;
- переключить перо в режим рисования или позиционирования (работа в роли манипулятора мышь);
- отрегулировать область, где определяется двойное касание;
- установить реакции на нажатие кнопок пера.

Важно! Множество производителей планшетов предлагают не только рисовать, но и стирать уже сформированные области изображения. Для этого перо имеет на конце так называемый ластик. Его параметры, чувствительность к нажатию также можно отрегулировать в настройках планшета.
Сенсорный функционал
Графический планшет может работать так же, как тачпад ноутбука, но его функционал в этой области гораздо шире. Пользователь может настраивать не только привычные параметры, такие, как скорость перемещения курсора, время двойного клика, скорость скроллинга. Доступны:
- настройка действий при касании одним пальцем;
- расширенные наборы параметров для работы двумя пальцами;
- реакция на три пальца пользователя.

Есть и вариант глобального управления, пользователь может четырьмя пальцами закрывать окна, смахивать активную область дисплея в приложении, делать другие полезные действия.
Отдельные возможности настройки предлагает сама операционная система ПК. Здесь настраиваются жесты, определенный набор реакций на движения пера. Это может значительно облегчить работу опытным пользователям. Нельзя сказать, что набор доступных действий широк, однако он будет привычен и достаточен для людей, которые уже используют жесты в браузере Опера и других.
Полезные советы
Чтобы работать продуктивно, стоит использовать простые схемы работы и методику настройки графического планшета.

- Большинство программного обеспечения устройств разных производителей позволяет сохранять схемы настроек для отдельных приложений. Стоит воспользоваться такой возможностью, чтобы не привыкать каждый раз к реакции планшета при работе в том или ином графическом редакторе.
- Если художник пользуется разными перьями при работе, полезно создавать отдельные профили для каждого инструмента. Это позволит работать максимально удобно, не задумываясь о том, как среагирует планшет на новый инструмент. Возможность создания профилей также предлагает большинство современных планшетов.
- Редкая смена назначений функциональных кнопок — хорошая стратегия. Это позволит производить привычные и часто используемые действия, не задумываясь. Такой совет покажется глупым для владельцев устройств с двумя или тремя кнопками, но покажет хорошие результаты на продвинутых планшетах, у которых от 16 до 30 функциональных областей.
- Панорамирование пером позволяет рисовать быстро, не отвлекаясь на необходимость переместить зону действий в пределах создаваемого изображения. Если привязать такой функционал на одну из кнопок пера — это будет хорошим шагом.
- Старайтесь рисовать всегда в центре экрана. Если нужно работать в самом углу изображения на дисплее, скролом и перемещением стоит передвинуть активную область планшета, чтобы перо оставалось в ее центре.
- Использование масштабирования позволит получить гладкие линии и быстро создавать мелкие детали. Чем меньше увеличение, тем больше дискретность обработки сигналов пера, что приводит к появлению ступенек, изломов на кривых. Напротив, при большом масштабе легче и быстрее рисовать красиво и точно.
И последний совет, самый главный для работы с графическим планшетом — не нужно бояться. Рисовать стоит быстро, легко, не думая о механике работы пера и сенсорной поверхности. Неправильное можно легко поправить. А с ростом времени использования такого замечательного устройства, как планшет для рисования, будут достигаться все более заметные, качественные результаты.
Лучшие графические планшеты 2019 года
Графический планшет Wacom Intuos M Bluetooth на Яндекс Маркете
Графический планшет Huion Inspiroy H430P (20/320) на Яндекс Маркете
Планшет Huawei MediaPad M5 Lite 10 32Gb LTE на Яндекс Маркете
Планшет Huawei MediaPad M5 Lite 10 32Gb LTE на Яндекс Маркете
Графический планшет Wacom MobileStudio Pro 16″ 256GB (DTH-W1620M) на Яндекс Маркете
Обзор графического планшета Wacom Bamboo Pen&Touch
В 2012 году словом «планшет» принято называть что-то от Apple, Samsung и прочих крупных компаний – короче говоря, устройство с сенсорным экраном. Но есть ещё один класс устройств -графических планшетов, иначе называемых «дигитайзерами». В общем случае – это некая площадка (может быть с экраном, может быть – без), подключаемая к компьютеру и поддерживающая перьевой ввод. Распознаются градации нажатия, наклон пера – то есть с помощью такого планшета можно рисовать, как на бумаге.
Производитель планшета, о котором пойдёт речь, – известная в узких кругах фирма Wacom. Серия дигитайзеров Intuos – визитная карточка компании (цена от 10 до 30 тысяч рублей), а рассматриваемая серия Bamboo – попытка (удачная или нет, поймём в процессе) выйти на массовый рынок.
Судите сами, рассматриваемое устройство (Bamboo Pen&Touch) стоит от 4 тысяч рублей, девайс попроще (Bamboo Pen) — от 2 900 рублей, есть и версии подороже – Bamboo Fun Small (от 5 500 рублей) и Bamboo Fun Medium. Отличия заключаются не только в названии, скажем, Pen&Touch откликается не только на перо, но и на прикосновения. Эти возможности рассмотрим чуть дальше, а пока предлагаю вам сравнительную таблицу с сайта производителя:
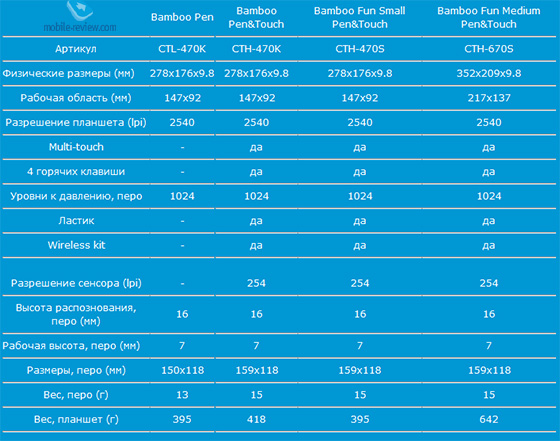
Сравнение планшетов линейки Bamboo
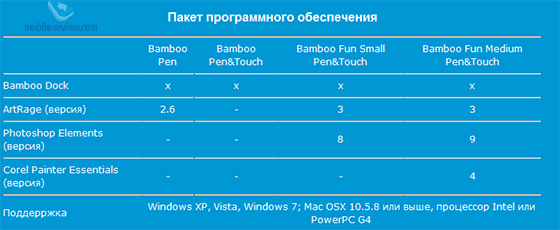
Комплектное ПО у планшетов линейки Bamboo
За полторы тысячи рублей можно приобрести также набор для беспроводного подключения к ПК – модуль для компьютера, модуль для планшета и аккумулятор для него же. Также есть чехлы, сменные стержни для перьев, сами перья – в общем, всё классно.

Но давайте уже приступим к рассмотрению устройства, что-то я задержался на введении.
Упаковка и комплектация
В достаточно большой «суперобложке» расположен аккуратный (и тоже картонный) кейс с самим планшетом, пером, сменными стержнями, пинцетом для их замены, диском с ПО и кратким «мануалом». Также, конечно же, есть кабель USB. Все слова на упаковке по поводу беспроводной работы правильные, но напомню, набор придётся покупать дополнительно.
По поводу комплекта сказать мне особо нечего, всё есть, а чего нет, то можно при желании докупить.



Конструкция
Планшет выполнен из пластмассы, цветовая комбинация – откровенно «игрушечная», чёрный и салатовый цвета. Выглядит всё это в итоге на удивление стильно, глянцевая вставка на лицевой стороне, кнопки с текстурой камня – за дизайн пять баллов. Может быть, для строгого профессионала такое устройство и не подойдёт – но для таких людей предназначены совсем другие продукты.




Практически вся лицевая часть планшета занята сенсорной площадкой (рабочая область 147×92 мм), слева от неё – переназначаемые кнопки. По умолчанию (сверху вниз) они отвечают за отключение функции мультитач, вызов дока Bamboo, правый и левый щелчок мышью. На левом торце – разъём microUSB, сзади есть крышка для размещения беспроводного модуля и аккумулятора. Справа – специальная петля для закрепления пера.


Перо также из пластмассы, выглядит, как обычный маркер. Имеется как стержень для рисования, так и «ластик» на обратной стороне. На боковой части пера есть кнопка, её можно перенастроить, по умолчанию это щелчок правой кнопкой мыши или панорама/прокрутка (в поддерживаемых приложениях).

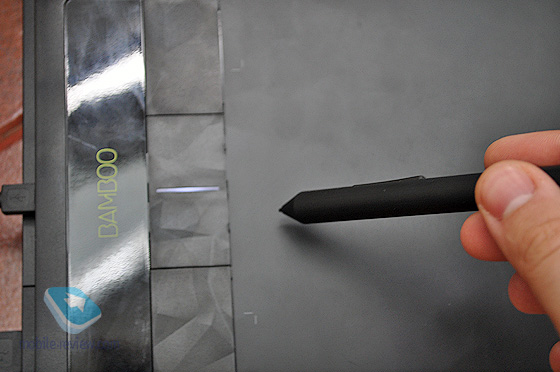
Подключение к ПК, ПО и настройка
Сначала надо установить драйвер планшета и ПО. Поскольку рабочего привода для компакт-дисков под рукой не нашлось, пришлось лезть в Интернет, благо поиск драйвера прост.
Сразу после установки драйвера можно подключать планшет и использовать его. Среди обязательных приложений – Bamboo Dock и какой-нибудь графический редактор. Wacom рекомендует программу ArtRage, она есть на русском языке.
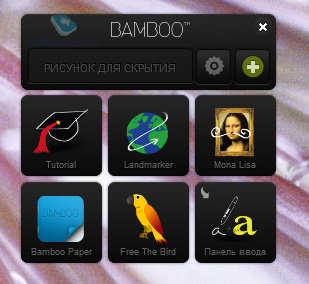
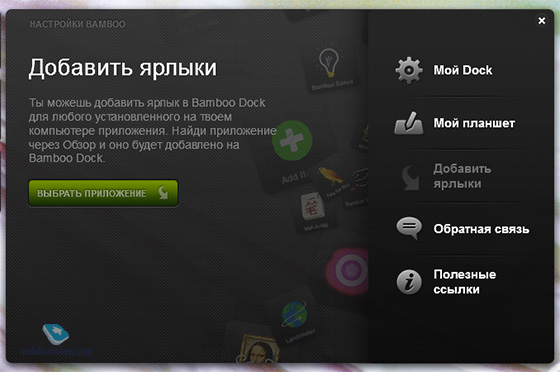
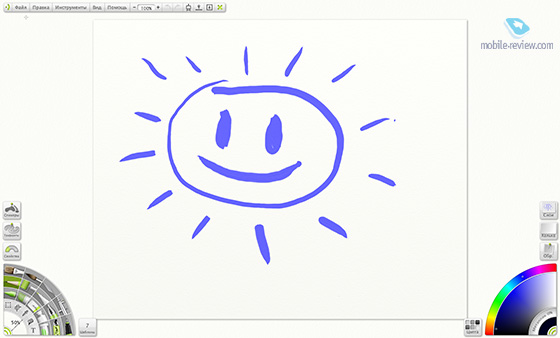
ArtRage Studio Pro 3.5.0
Из Bamboo Dock можно попасть в меню настроек планшета. Как можно видеть, спектр настроек широкий, имеется много функций для режима мультитач.
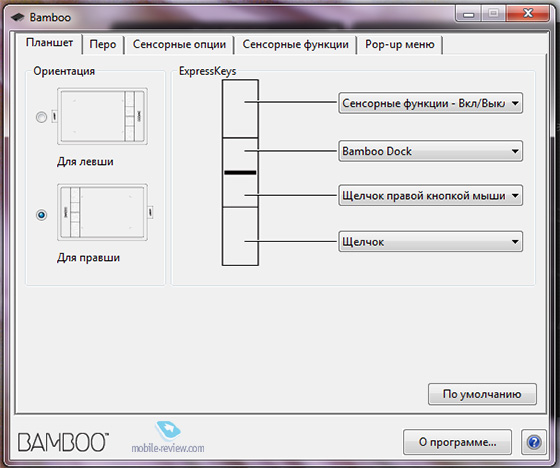
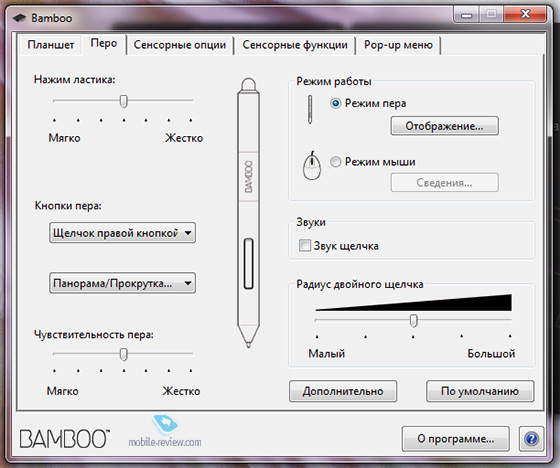
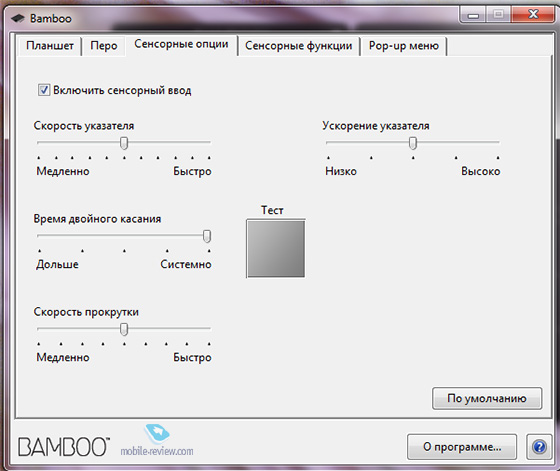
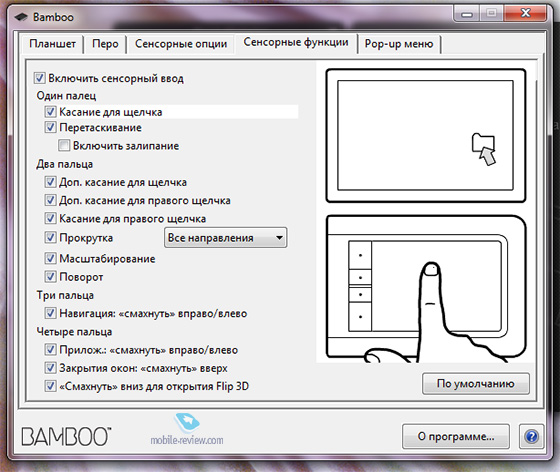
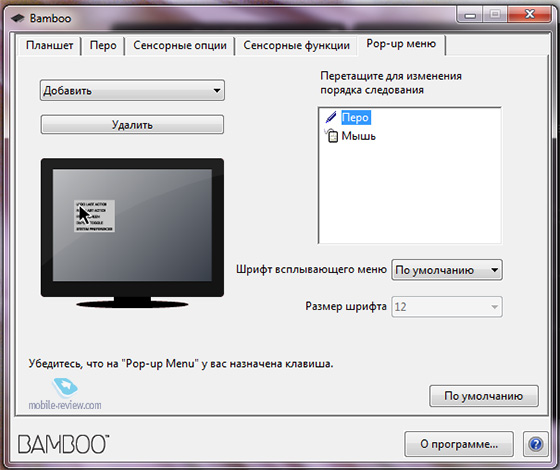
Также функции планшета поддерживаются ОС Windows 7:
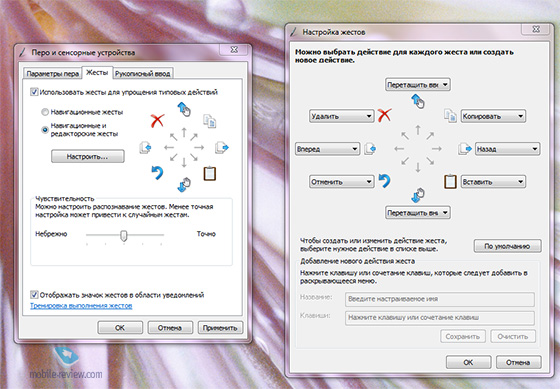

Скажу так, распознавание рукописного русского текста – очень злая и непонятная вещь, к ней я так и не привык. Но она работает, и весьма неплохо – вот только привирает в самых неожиданных местах. Скажем, в слове «привет» (в моём исполнении) она любит распознавать всё, кроме буквы «т».
Режим мультитач
Начнём с дополнительной функции, рассказывать тут особо не о чем.
По факту использование планшета в качестве тачпада не особенно удобно. Может быть, это вопрос личных предпочтений. То есть, поддержка мультитач – это хорошо, но скорее для случая, когда не хочется тянуться к мыши. Так или иначе, за эту поддержку необходимо доплатить всего лишь тысячу рублей, и этих денег она стоит. Плюс, у упрощённой версии нет вообще никаких кнопок на лицевой панели, а это большой минус.
Использование планшета с пером
Что же касается основной функции планшета – работы с пером — тут всё гораздо интереснее. Планшет «видит» перо на расстоянии всего 16 мм, так что для управления ПК использовать Bamboo не очень удобно – то и дело перо уходит дальше зоны видимости, и это, честно говоря, раздражает. Хотелось бы, чтобы Bamboo распознавал перо на расстоянии хотя бы 2-3 сантиметра.
Для рисования подобное ограничение тоже важно, но не смертельно. В программе ArtRage имеется полная поддержка планшета, очень быстро создаётся полное ощущение, что рисуешь на бумаге. На выбор есть много инструментов, это и кисть, и карандаш, и различные эффекты.
Поскольку у меня получались в основном «шедевры» вроде солнышка выше, я попросил свою знакомую, которая неплохо рисует, сделать несколько набросков, и вот, что получилось:
 |
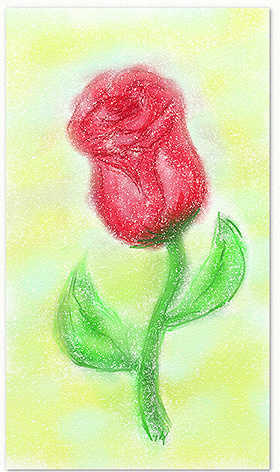 |


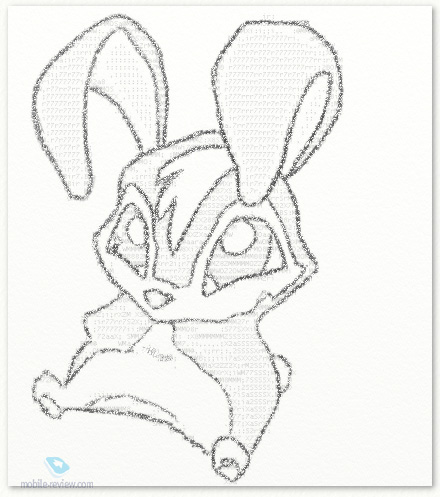
Уж не знаю, как оно видится специалистам – а мне понравился результат. Так что, в качестве интересной игрушки или простого рабочего инструмента планшет Wacom Bamboo вполне подойдёт.
Кстати, буквально за день до написания этой статьи мне удалось воспользоваться планшетом – пришлось убирать фон на одной фотографии, а с помощью ArtRage и Wacom Bamboo всё получилось сделать достаточно быстро и аккуратно.
Вывод
Понимаю, всё получилось достаточно сжато и сумбурно, но по факту Wacom Bamboo – это интересный и не очень дорогой продукт от известной компании. Да, разрешение планшета – всего 2540 lpi, рабочая область – 15 на 9 см. Но не будем забывать о цене (от 4 тысяч рублей за рассматриваемую модель), поддержке мультитач, интересном дизайне.
Себе бы я такую штуку не купил – потому что фотографии не обрабатываю и не умею толком рисовать. Знакомая, которой я его дал на пару дней, также вряд ли купит себе Bamboo для постоянного использования. По её словам, рисование на планшете и вживую – две большие разницы. С цветами и количеством инструментов лучше в первом случае, с ощущениями от рисования – во втором. Достаточно очевидные вещи, но не все их понимают.
Решайте сами – главное, чтобы после покупки устройство не пылилось на дальней полке.
Редакция благодарит магазин Сотмаркет за предоставленный на тест планшет Wacom Bamboo Pen&Touch.
Илья Тараканов (i.tarakanov@mobile-review.com)
Twitter
Опубликовано — 02 июля 2012 г.
Планшет bamboo pen final
Графические планшеты Wacom серии Bamboo предназначены для людей, которые хотят сделать более удобным использование своего компьютера. Более детально рассмотрим планшет Bamboo pen & touch, который успел зарекомендовать себя как легкий, функциональный и удобный в использовании девайс.
Внешний вид устройства

Планшет bamboo pen touch (Вид сбоку)
Прежде всего, графический планшет wacom создан для того, чтобы максимально приблизить рисование на компьютере к реальному процессу. Разработчики постарались и сделали рабочую поверхность устройства слегка шероховатой и на ощупь она очень похожа на настоящую бумагу. Название модели подразумевает управление не только специальной ручкой-пером, но и пальцами, что даёт свободу в выборе управления.
Само перо довольно лёгкое (15 грамм) за счёт пластика и имеет 2 программируемые кнопки. С обратной стороны от жала имеется так называемая «стирательная резинка», которая позволит удалить неправильные эскизы и линии на виртуальном холсте. Планшет графический wacom по размерам довольно компактный: длина 147 мм, ширина 92 мм и как положено всем современным устройствам очень тонкий (всего 11мм). Кроме рабочей шершавой рабочей площади имеются глянцевые элементы управления – это кнопки, которые дублируют клавишу «Назад», «Левый/Правый» щелчок мыши, а так же на выбор пользователя другие функции. Сбоку под этими кнопками находится отсек для хранения литий-ионного аккумулятора и других аксессуаров, о которых узнаете дальше.

Графический планшет wacom bamboo (Вид сверху)
Когда держишь планшет wacom в руках, то приятно осознавать, что девайс сделан для творческих людей – с тыльной стороны он лимонного цвета (при работе не отвлекает, а при переноске радует глаз и позволит легко отыскать себя среди других предметов). Справа присутствует тканевый держатель для пера, который поможет его не потерять. Специальная выпуклая окантовка вокруг всего устройства сделана для того, чтобы рука правильно лежала во время работы и не соскальзывала – сразу видно что всё продумано до мелочей.
Особенности работы с графическим планшетом
Подключение к пк:
Если драйвер планшета не загружается нормально, в первую очередь выполните рекомендуемые операционной системой действия для каждого сообщения об ошибке.
Для уллучшения работы устройств компания Wacom переодически обновляет драйверы которые доступны для скачивания тут http://www.wacom.com/en/support/drivers
Полезно знать…
— Если вы используете одновременное подключение к нескольким мониторам, то поверхность планшета будет воспринимать их как единое целое.
— Во избежание случайных нажатий рукой планшет автоматически отключает сенсорный ввод при прикосновении пера к планшету. Чтобы восстановить сенсорное управление следует убрать руку и перо в сторону, а затем возобновить работу с устройством пальцами.
Функциональность
Bamboo планшет привлекает внимание не только количеством своих функций, но и технической стороной их реализации.
Обычно использование планшета подразумевает под собой неразрывный тандем между поверхностью и пером, но планшет bamboo уникален тем, что позволяет различать до 4 одновременный касаний пальцами. Это такие популярные функции, как увеличение изображения (раздвигание в сторону двух пальцев) или двойное нажатие одним пальцем для запуска программы; жест справа налево тремя пальцами переключит Вас к следующему открытому приложению. При помощи удобного русифицированного софта можно каждое движение и каждую кнопку управления настроить по собственным потребностям, что детально показывает рисунок ниже.

Функции, которые доступны для настройки функциональных кнопок Bamboo
Графический планшет wacom bamboo pen особенно понравится дизайнерам-гикам, которые очень требовательны к точным настройкам и не доверяют производителям.
Важно отметить что устройство имеет высокое разрешение сенсорной панели которое составляет 2540 линий на дюйм, а перо для рисование может передавать 1024 уровня нажатия.
Графический планшет bamboo позволит владельцу не только рисовать, но и вводить рукописный текст для дальнейшего распознавания компьютером и переводом в текстовый формат. Настроить планшет wacom с помощью программного драйвера легко как для правши, так и для левши. Для начинающих дизайнеров, которые не могут приобрести более крупное и дорогое устройство графический планшет bamboo будет идеальным выбором в качестве рабочего инструмента.

Настройки драйвера Bamboo pen & touch
Если планшет wacom bamboo планируется использовать, например, сидя на диване перед большим телевизором – не проблема: можно отдельно приобрести комплект беспроводных аксессуаров. Он содержит аккумулятор, usb-приёмник для компьютера и bluetooth-модуль для планшета. Всё это легко прячется в отсеке самого планшета благодаря специальной конструкции.

Вид снизу. Отсеки для аксессуаров беспроводной связи
Комплектация
Планшет wacom bamboo pen комплектуется такими аксессуарами:
— USB-кабель, для подключения к PC/MAC;
— Пинцет для быстрой смены наконечников;
— Руководство по эксплуатации;
— Инструкция по загрузке и установке программного обеспечения,
— Установочный диск Bamboo (с драйвером, интерактивным руководством пользователя и интерактивным учебным курсом).
Этого вполне достаточно для комфортного использования, тем более что всё необходимое есть.
Резюме
Планшет bamboo pen – отличная вещь, рисовать на ней легко и удобно. Перо и панель легко настроить под себя. Комфортно и привычно, когда ощущения очень похожи на те, которые мы испытываем, рисуя на шуршащей бумаге простым карандашом. Сенсор для пальцев можно включать и отключать. Эта функция полезна для того, чтобы не возникало случайных нажатий, когда ладонью облокачиваешься на поверхность планшета. Рабочая поверхность комфортного размера. Сборка качественная, ничего не скрипит и не проседает.
Плюсы:
- Лёгкий по весу;
- резинка сзади девайса не даёт ему скользить по столу;
- 5 наконечников хватит на большое количество рисунков;
- в программе обучения идут бесплатные игры;
- поверхность легко чистится после окончания работы и выглядит как новая;
- ничего не теряется благодаря специальным разъёмам и держателю для пера.
Минусы:
- нет аксессуаров для беспроводной связи, но хорошо и без них.
Устройство замечательное и рекомендуется к покупке. Надеюсь, обзор Вам понравился и стать счастливым обладателем этого технологичного «мольберта» Вам уже хочется. Приятной покупки!
Небольшое видео с официального сайта:
Источник https://tehnika.expert/cifrovaya/planshet/graficheskij-kak-polzovatsya.html
Источник https://mobile-review.com/articles/2012/wacom-bamboo-pen-n-touch.shtml
Источник https://planshetuk.ru/android/planshet-bamboo-pen-touch