Как настроить графический планшет?
В предыдущей статье мы с вами рассмотрели, как с помощью планшета значительно повысить эффективность работы при ретуши.
Сегодня мы поговорим о первых шагах после покупки планшета, о том, что нужно сделать для комфортной работы.
Я буду иллюстрировать материал на примере настройки своего старого планшета Wacom Bamboo.
Итак, переходим к первому шагу.
Шаг 1. Установка драйвера планшета.
Не спешите сразу же подключать планшет к компьютеру после покупки! Сначала нужно установить драйвер, чтобы планшет работал корректно и стали доступны все его настройки.
Драйвер для любого планшета можно скачать на сайте производителя в разделе Поддержка (Support).
Скачивайте драйвер именно для своей модели планшета.
После установки драйвера рекомендуется перезагрузить компьютер и только затем подключать к нему планшет.
Шаг 2. Настройка ориентации и клавиш.
Найдите установленный драйвер в списке недавних программ и запустите его.

У вас откроется окно настройки. Его вид может отличаться, в зависимости от производителя планшета и версии драйвера.

Сначала нужно настроить ориентацию планшета, в зависимости от того, правша вы или левша. По умолчанию планшет настроен для правшей.
Далее нужно настроить, если это необходимо, функциональные клавиши Express Keys. Эти клавиши являются программируемыми. То есть, на каждую можно присвоить определенное действие из выпадающего списка.

Это очень удобно и помогает ускорить работу.
Шаг 3. Настройка пера планшета.
Самое важное здесь – проверить, чтобы планшет работал в режиме пера, а не мыши. Иначе вы не сможете использовать главное преимущество – чувствительность к давлению пера на рабочую поверхность.
Перейдите на вкладку Перо и проверьте режим работы планшета.

Также нужно настроить чувствительность пера. Например, чтобы работать более широкими мазками кисти в Photoshop, нужно переместить регулятор Чувствительность пера в ближе к положению Мягко. И, наоборот, чтобы работать тонкими штрихами и линиями, передвиньте регулятор ближе к положению Жестко.
Нажмите на кнопку Отображение справа от настройки Режим пера. Здесь нужно включить пропорциональное масштабирование и снять галочку с параметра Использовать рукописный ввод Windows

Шаг 4. Отключите сенсорный ввод.
Перейдите на вкладку Сенсорные опции и снимите галочку с параметра Включить сенсорный ввод.

Это необходимо сделать, иначе в процессе ретуши в Photoshop планшет будет реагировать не только на перо, но и на движения руки по поверхности планшета, причем, непредсказуемым образом. Отключив сенсорный ввод, вы избавитесь от этой проблемы.
Теперь можно приступать к работе. Запускайте программу Photoshop, открывайте фотографию для ретуши, возьмите перо планшета и попробуйте использовать его в процессе ретуши вместо мышки. Если у вас нет своих исходников для ретуши, можете попробовать свои силы на этой фотографии.

Результаты ретуши можете прикреплять в комментариях, предварительно уменьшив размер до 2000 пикс. по длинной стороне, либо выложить на форуме.
А в качестве примера предлагаю посмотреть результат ретуши фотографии с креативным макияжем. Здесь модели нанесли специальный макияж, придающий коже золотистый оттенок и подчеркнули блики на коже. Картинка по клику увеличивается.

Желаю всем творческого вдохновения и приятной работы с графическим планшетом!
Комментарии: 15


besen_ok 24 Августа 2018 — 02:50:03
Я как раз на прошлой неделе купила новый Wacom Intuos. Есть небольшие уточнения — в этом планшете сенсорного ввода нет (и отлично), ориентация кнопок только сверху (пока не поняла, хорошо это или плохо, но, подозреваю, кнопки сбоку были бы удобнее) и кнопки и поведение пера можно настроить под любую программу, там появились вкладки для этого.
А так же первым делом нужно подключить планшет к компьютеру по проводу, а после этого уже устанавливать драйвер (так в инструкции). Я не знаю, что у них там с программным обеспечением, но всё сильно тупило, регистрация на сайте не проходила, настройки не сохранялись и так по кругу много-много раз, пока не снесла всё и не сделала, как в инструкции — сначала подключить, потом драйвер и бывалые люди насоветовали запускать установку драйвера от имени администратора.
Евгений, расскажите, как у вас настроены кнопки на планшете и на пере для фотошопа? Я пока ещё подбираю удобные себе настройки, интересно узнать, что у других людей.
Евгений Карташов 24 Августа 2018 — 19:53:32
О настройке клавиш, пера, об упражнениях для освоения планшета я рассказываю в курсе: https://o.cscore.ru/s/33217

Александр Белименко 22 Августа 2018 — 21:11:25
Как настроить планшет,что бы нажатие на стилус увеличивало только давление,а не размер?
Евгений Карташов 22 Августа 2018 — 22:02:29
Это уже относится не к планшету, а к настройке кистей в фотошопе. Там нужно в параметре Передача (Transfer) включить управление нажимом пера.

Александр Белименко 23 Августа 2018 — 19:50:02

Александр Белименко 23 Августа 2018 — 21:27:22
Попробовал как вы сказали,не получается.
Евгений Карташов 24 Августа 2018 — 19:56:58
Видимо, не так и не то пробовали. Вот здесь нужно включить


Александр Белименко 25 Августа 2018 — 19:54:26
О,теперь заработало. Уже лет 5 работаю планшетом и сколько не спрашивал ни кто не знал как это настроить. Большое спасибо!!

Игjрь (anonimus) 22 Августа 2018 — 10:12:32
Спасибо! Какой размер планшета для ретуши все-таки удобнее и предпочтительней 152 x 96 мм или 216 x 135 мм?
Trust flex design tablet
Честно говоря не понимаю зачем покупать Trust flex design tablet если можно купить например, Gaomon s56k, который тоже гнется, дешевле и по функционалу опережают Trus во всем. Но если же вы все-таки остановились на Трасте, то давайте я о нем вам расскажу. Попала эта модель ко мне чисто случайно так сказать знакомая потестить дала. Ей он достался в подарок, а дареному коню, как говориться, в зубы не смотрят. Коробка у планшета выглядит зачетно, беленькая с красивым рисунком. Мне досталась белая модель девайса, а есть ещё и черная. Что сразу меня удивило, так это пальчиковая батарейка идущая в комплекте. Неужели перо на батарейке? Точно, так и есть. Перо питается от одной батарейки стандарта АА. Ещё в Gaomon s56k меня это безобразие удивляло и я думал, что других таких планшетов больше нет. А оказывается есть! Как можно в 2018 году делать перья с батарейками если 99% других существующих планшетов имеют перо с аккумулятором либо вообще не требуют заряда. По этой же причине в комплекте всего один провод, который необходим для подключения планшета к компьютеру. Он съемный и это радует, значит его можно заменить, а не перепаивать в случае поломки. Так же в комплекте идет диск с драйверами, пинцет для выемки грифелей и два запасных грифеля. Собственно все.
Подключаем и тестируем Trust flex design tablet
Подключаем Trust flex design tablet к компьютеру и windows 10 сама его определяет. Однако лучше все-таки установить драйвер с диска (если есть dvd-ром) а лучше скачать более новую версию драйвера с сайта. USB кабель, который идет в комплекте, очень короткий. Поэтому подключать и работать на стационарнике не очень удобно, а вот с ноутбука будет нормально. Благо проблема эта решается легко, т.к. купить длинный кабель можно за 100 рублей в любом компьютерном магазине. У меня имеется 2х метровый Defender поэтому я сразу подключил к нему. В паинте рисуется вполне нормально, однако наблюдается некоторая лестничность штриха это все из-за низкого разрешения рабочей поверхности 2000 lpi. Для справки у современных графических планшетов разрешение активной области (рабочей поверхности) — 5080 lpi. Сама рабочая поверхность у гаджета не очень большая, всего 155 х 120 мм. Маловато будет! Хотя для перевозки вместе с ноутбуком — самое оно. Ощущается так же и недостаток в уровнях нажатия. Их тут всего 1024. Это я бы сказал показатель 10 летней давности времен wacom bamboo. Даже странно видеть на рынке такое устройство, когда у всех других компаний повыходили графические планшеты с 8192 уровнями давления.

Trust flex design tablet это простое устройство, которое не подойдет профессионалу. Данный гаджет сгодиться скорее ребенку или для развлечения. Низкие технические характеристики и огромное количество более дешевых конкурентов с большими возможностями ставит под сомнение целесообразность приобретения данного устройства.
Как подключить графический планшет к телефону
В последние годы технологии развиваются крайне стремительно. Каждый из нас может попробовать себя в роли фотографа с крутой камерой, режиссера с возможностями современного софта и, конечно, художника, с множеством разных приложений. Однако не стоит забывать и о разных гаджетах, которые помогают нам в реализации своих задумок. Для людей, неравнодушных к рисованию таким является графический планшет. Научить рисовать мы, к сожалению, их не сможем, но объяснить все технические тонкости настройки — без проблем.

Подключаем телефон к графическому планшету.
Что такое графический планшет
Графический планшет — это устройство, состоящее из плоской сенсорной панели и стилуса, которое предназначено для для ввода информации, созданной от руки, непосредственно в компьютер.
Вы можете совершенно справедливо ответить: а причем здесь смартфон? Суть в том, что создание рисунка на холсте — сложный процесс, требующий определенного навыка и условий работы.

Графический планшет — это не тот планшет, к которому вы привыкли.
С учетом того, что в последнее время люди начали активно путешествовать, мало кто из художников или дизайнеров работает только из дома. А значит, ноутбук оказывается не всегда под рукой, из чего возникают некоторые трудности. Тут вам отлично пригодится телефон, который без проблем справится со всеми задачами. Очень удобно, если вы находитесь где-то вдали от дома.
Удобно ли рисовать на графическом планшете без экрана
Понятно, что сценарий использования графического планшета с телефоном имеет нюансы. Учтите, если подключать панель к смартфону, вы не сможете увидеть весь рисунок, ибо диагональ экрана телефона вам просто этого не позволит. Художники говорят, что для комфортного использования подойдет телефон с диагональю не менее 6,2″.
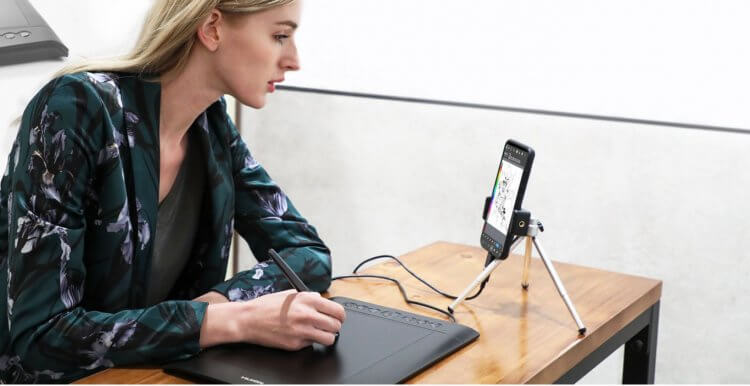
Кроме планшета придется купить подставку и OTG-кабель.
Плюс, имейте в виду, что кроме планшета вам придется купить подставку под телефон и специальный переходник OTG, чтобы соединить два гаджета между собой. Это обуславливает некоторые трудности, в том числе и материальные. Смело докидываете к стоимости еще тысячу рублей.
Плюс, надо понимать, что далеко не все смартфоны совместимы с графическими планшетами. Если только планируете покупку такого устройства, обязательно ознакомьтесь с инструкцией к гаджету и обратите внимание на совместимость. Кроме этого, скачайте OTG Checker, чтобы проверить смартфон на совместимость с переходником.
Подписывайтесь на нас в Яндекс.Дзен, там вы найдете много полезной и интересной информации из мира Android.
Как подключить графический планшет к смартфону
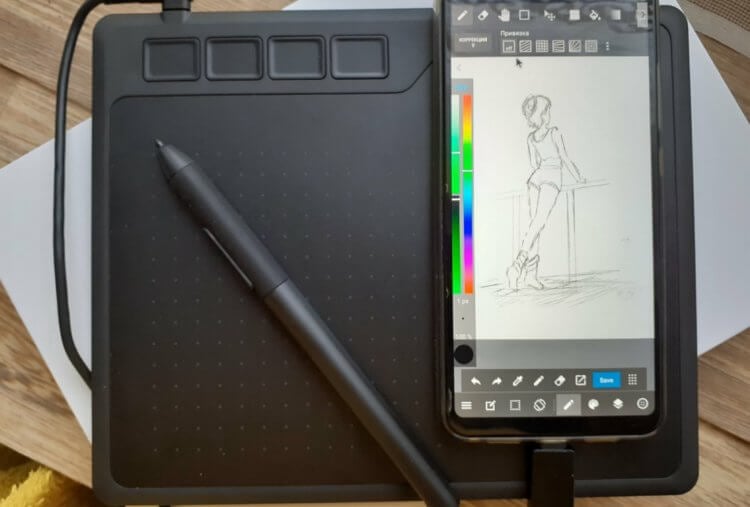
Рисовать на графическом планшете в связке с Android вполне можно.
Еще раз повторимся. Графический планшет — не самостоятельное устройство, а лишь периферия, которая служит вспомогательным инструментом. Перед покупкой проверьте совместимость вашего телефона, версию операционной системы и уточните, поддерживает ли ваше устройство подключение OTG-кабелей.
Несмотря на то, что графических планшетов на рынке достаточно много, процесс подключения проходит на всех устройствах примерно одинаково:
- Перейдите в Настройки, Основные и активируйте опцию OTG.
- Подключите кабель OTG к графическому планшету.
- Затем подключите к проводу ваш Andoroid-смартфон.
- Возьмите стилус и попробуйте поводить пером по планшету.
- Если телефон воспринимает стилус как мышь, то все работает правильно.
- Далее откройте любое приложение для рисования и опробуйте машину.
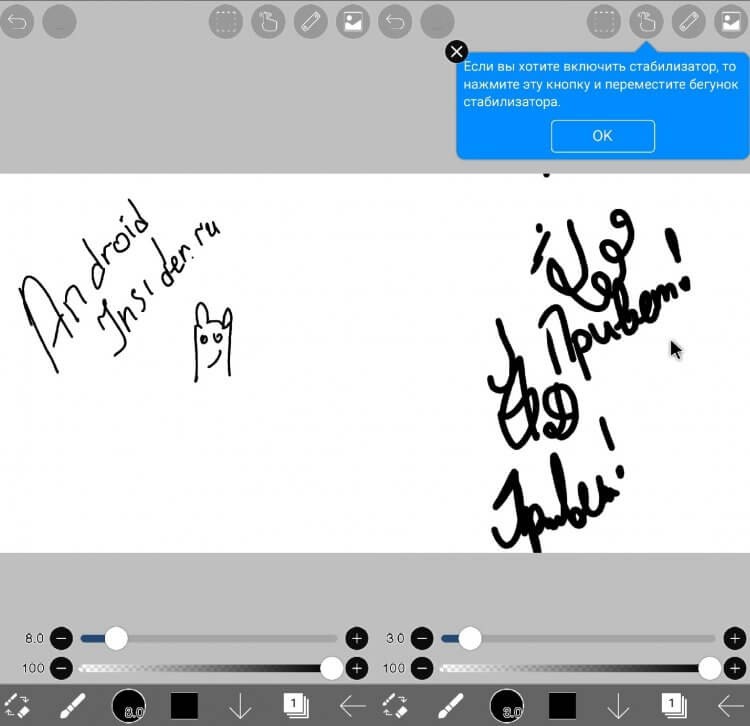
Первые наброски на графическом планшете в связке с Android-смартфоном.
Дальше уже все зависит конкретно от вашего устройства. Конкретно мой планшет имеет кнопки на самом пере, что значительно расширяет его функциональность. Уделите немного времени для тонкой настройки своего устройства и будет вам счастье.
Среди наших читателей есть те, кто рисует на графическом планшете? Сталкивались ли вы с какими-то трудностями по этому поводу? Обязательно дайте обратную связь в нашем Телеграм-чате или в комментариях ниже. Крайне интересно прочесть.
Источник https://photo-monster.ru/postobrabotka/read/kak-nastroit-graficheskiy-planshet.html
Источник https://parblo.ru/2018/01/14/trust-flex-design-tablet/
Источник https://androidinsider.ru/gadzhety/kak-podklyuchit-graficheskij-planshet-k-telefonu.html