Как задействовать все ядра процессора на Windows 7 или 10?
Количество ядер процессора и их частота напрямую влияют на производительность компьютера. В большинстве случаев система использует всю вычислительную мощность, однако порой она может быть намеренно или случайно ограничена. Влияние на это оказывают параметры загрузки и план электропитания. В данном материале разберемся, как включить все ядра на Виндовс 7 или 10.
Как посмотреть количество активных ядер
Перед выполнением конкретных действий следует проверить, сколько ядер в данный момент используется системой. Сделать это можно с помощью специальных программ, рассмотрим две из списка наиболее популярных.
Скачивается программа на официальном сайте. После установки и запуска необходимо:
- Обратить внимание на поле «Cores» – в нем отображается общее число ядер, которыми располагает установленный на материнской плате процессор.
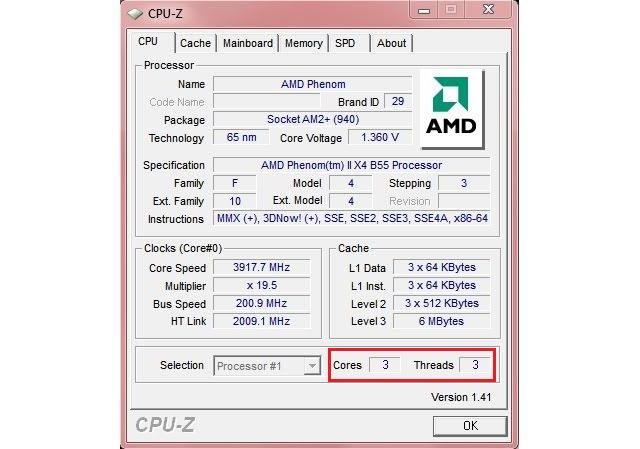
AIDA64
Для скачивания программы нужно перейти на сайт разработчиков и нажать ссылку «Download» напротив строки «AIDA64 Extreme». На бесплатной основе предоставляется 30 дней пробного использования. После установки программы нужно:
- В боковом меню раскрыть пункт «Системная плата» и выбрать «ЦП».
- Обратить внимание на графу «Multi CPU», в ней указано количество ядер процессора и даны сведения относительно частоты их работы.
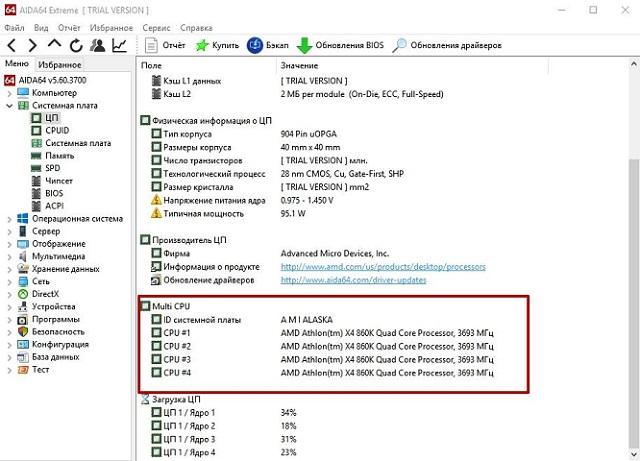
Включение всех ядер через Конфигурацию системы
Интересуясь, как запустить все ядра процессора в Windows 7 и 10, потребуется воспользоваться системным приложением – Конфигурация системы. Именно через него, умышленно или случайно, может быть ограничено число используемых системой ядер. Пошаговая инструкция по проверке и настройке требуемого параметра:
- Нажать на клавиатуре сочетание Win+R.
- В окне программы «Выполнить», вписать команду – msconfig.
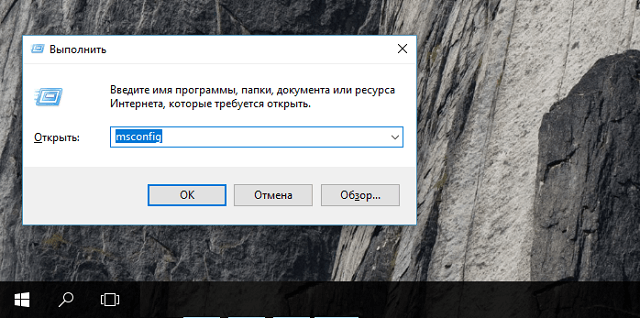
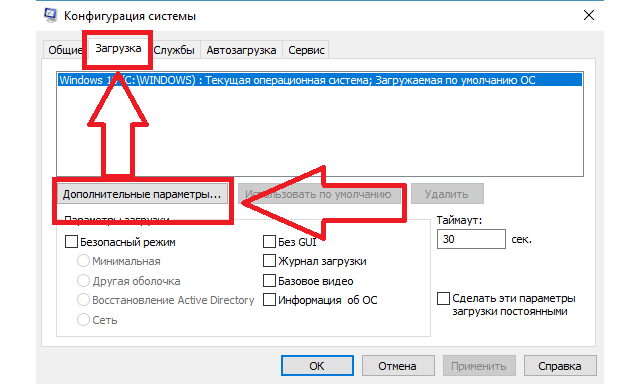
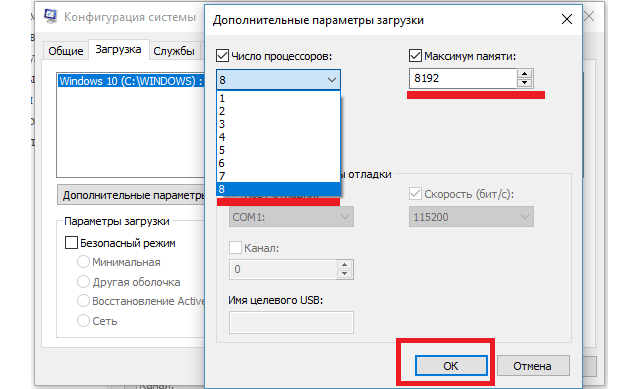
Теперь будет задействована вся мощность компьютера. Осталось только выполнить перезагрузку и провести испытание в требовательной к ресурсам игре или программе. Также пронаблюдать работу всех ядер следует в CPU-Z и AIDA64.
Настройка профиля электропитания
Второй и более вероятной настройкой, которая ограничивает мощность процессора, является профиль электропитания. В данном случае урезается не количество ядер, а частота их работы. Этим удается добиться меньшего расхода энергии ПК, что особенно важно при автономной работе ноутбука.
Инструкция, как включить все ядра на полную мощность в Виндовс 10 и 7, будет аналогичной:
- Открыть панель управления и перейти в раздел «Электропитание». Для Windows 10 существует еще один вариант: открыть «Параметры», затем «Система», «Питание и спящий режим» – после нажатия на строку «Дополнительные параметры питания» откроется то же самое окно.
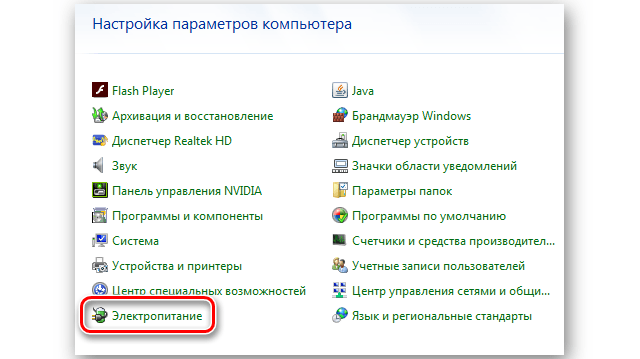
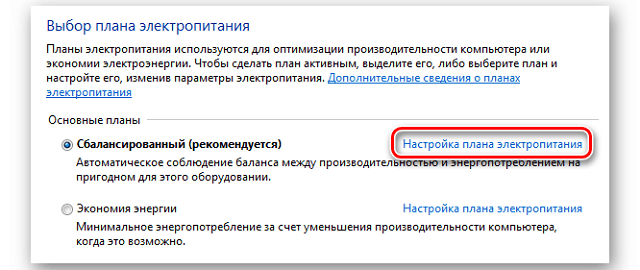
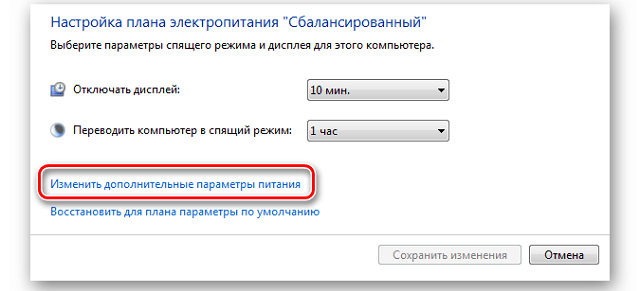
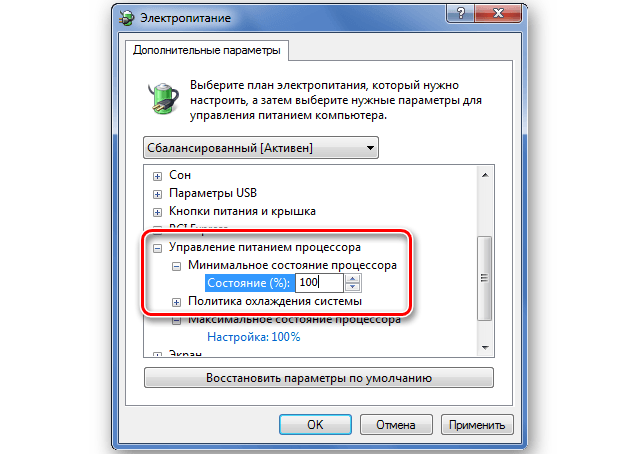
Важно понимать, что при работе ноутбука от батареи, лучше переключить схему электропитания – производительность процессора будет меньше, но увеличится автономность.
Выбор количества ядер для отдельной программы
Убедиться в том, что программа или игра использует максимальное число ядер, поможет Диспетчер задач. Рассмотрим, как проверить и включить все ядра процессора:
- Нажать сочетание Ctrl+Alt+Del, выбрать соответствующий пункт меню.
- В Windows 7 перейти на вкладку «Процессы», в Windows 10 – «Подробности».
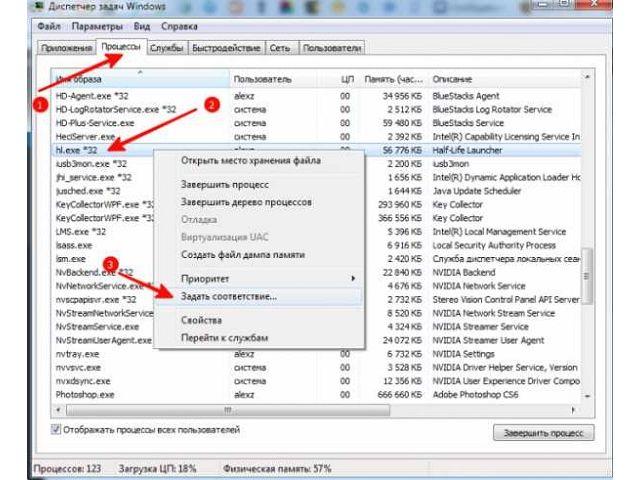


Выбрав процесс и нажав по нему правой кнопкой, можно установить приоритет. Чем он выше, тем больше ресурсов системы будет направлено на его выполнение.
Подводя итог, хочется заметить, что Windows по умолчанию использует максимальное количество ядер процессора. Их ручное включение может потребоваться только после некорректных настроек, произведенных самим пользователем. Данная статья позволит выяснить текущие параметры и количество задействованных потоков. Если расхождения действительно есть, следует проверить «Конфигурацию системы» и схему электропитания.
CPU-Control
CPU-Control – программа для распределения и оптимизации нагрузки на ядра процессора. В распределении системных ресурсов не всегда стоит полагаться на систему. Ситуация такова, что далеко не все программы верно задействуют использование ядер процессора, что несомненно сказывается на быстродействии ПК. Несмотря на стремительное развитие многоядерности, многие программы не понимают присутствия 2 и более ядер процессора, а значит, не будут их использовать.
Как пользоваться CPU-Control
CPU-Control позволяет пользователю вручную распределить нагрузку на ядра у каждого процесса в отдельности, что даёт равномерную нагрузку на процессорные ядра. Настроить корректное использование доступных системных ресурсов смогут владельцы 2 и 4 ядерных процессоров, но ходит слух, что CPU-Control работает и на 6-8 ядерных процессорах.
Чтобы было проще понять, как пользоваться программой, мы привели несколько вариаций использования для 4 ядерных ЦПУ.
- Работая одновременно в 3 требовательных к процессору программах, не имеющих доступа к многоядерности, будет разумно распределить процесс каждой программы на отдельное незагруженное ядро (2, 3, 4), перед этим забив другими включенными программами 1 ядро (чтобы освободить 2, 3, 4 ядра). Не обязательно 3 программы, их может быть и 10, главное распределить нагрузку с помощью CPU-Control наиболее равномерно.
- Можно выключить использование 2 и более ядер у процесса, которому это не требуется, тем самым освободив процессорные ядра для других программ.
- Приложение, которому для нормальной работы нужно задействовать 2 ядра, разумнее разместить на свободных ядрах (1+2, 1+3, 1+4, 2+3, 2+4, 3+4), предварительно сняв с них нагрузку от других программ (переместив на «свободные»). Выбрали в CPU-Control для требовательной программы 1+4 ядра, значит, оставшиеся процессы нужно разместить на 2 и 3 процессорных ядрах. Если есть необходимость использовать 3 ядра то всё то же самое, но все остальные процессы переносите на одно «свободное» ядро.
Пользователь может как угодно задействовать процессорные ядра, всё исходя из его предпочтений и задач. Например, первое ядро заставить работать с видеоредактором, второе с графическими приложениями, третье оставить под игру.
Интерфейс CPU-Control
При первом запуске интерфейс программы CPU-Control откроется на английском языке. Всего в программе 4 языка: английский, немецкий, венгерский, русский. Чтобы переключиться на русский язык нужно нажать на «Options», затем выбрать язык «Russian» (сразу всё русифицируется).

Далее, в соответствии со скриншотом, в том же окне CPU-Control выставляем галочки: «автозапуск с windows», «минимизировать», «4 ядра» — если 4 ядерный CPU.

После того как закрываем это окно, снова видим основное, но теперь на русском.

В правой части основного окна видно, что всего CPU-Control поддерживает 5 режимов работы.
- Автоматический режим: использует все два / четыре процессора, чтобы назначить задачи.
- Ручной: вы сами выбираете ядра для управления процессом.
- CPU 1: Все задачи задействуют первое ядро процессора.
- CPU 2: Все задачи задействуют второе ядро процессора.
- Off: CPU-Control отключен (по умолчанию).
Чуть ниже расположись 9 готовых профилей с настройками, и если ваша цель просто увеличить производительность ПК, можно их поочередно активировать, наблюдая за результатами.
Левая часть окна CPU-Control для ручного режима работы. Всё что нужно, это выделить нужный процесс или процессы и нажав ПКМ выбрать необходимое ядро или их комбинацию.
CPU-Control не видит процессы

Возможное решение проблемы: пуск — выполнить — msconfig — загрузка — дополнительные параметры — поставить галочку на число процессоров и выбрать количество ядер. После этого нужно выполнить перезагрузку ПК и запустить программу CPU-Control.
Последняя версия программы вышла в 2010 году и больше не поддерживается разработчиком. В связи с этим, вполне возможно, что программа несовместима с некоторыми процессорами, или есть другая причина, которая нам неизвестна. Этот сайт не является официальным, он лишь позволяет ознакомиться с описанием и возможностями программы на русском языке, и скачать её. Всё что мы можем, это следить за обновлениями CPU-Control и выкладывать актуальные версии. Разработчиком этого продукта является немец Маттиас Кох. Несмотря на то, что такая проблема встречается, это не значит, что так будет у вас. Если вы с этим столкнулись, попробуйте выполнить описанные выше действия.
Скачать CPU-Control
Последняя версия программы — 2.1 от 20.11.2010. Сейчас в интернете появилось много различных сайтов, распространяющих версии 2.2 и даже 2.3 — это всё мошенники. В лучшем случае с таких ресурсов вы скачаете версию 2.1, в противном случае загрузите вредоносное программное обеспечение. На этом ресурсе всегда размещена актуальная версия программы, мы следим за выходом обновлений.
Как сделать, чтобы программа использовала для работы определенное ядро процессора

Распределение ядер процессора для выполнения определенной программы может оказаться полезным, если у на Вашем компьютере присутствует ресурсоемкое приложение, которое нельзя выключить, и которое при этом мешает нормальной работе за компьютером. Например, выделив антивирусу Касперского одно ядро процессора для работы, мы можем, пусть незначительно, но ускорить игру и FPS в ней. С другой стороны, если у вас компьютер сильно тормозит, это не тот, метод, который Вам поможет. Нужно искать причины, см: Тормозит компьютер
Назначение логических процессоров определенной программе в Windows 7 и Windows 8
Указанные функции работают в Windows 7, Windows 8 и Windows Vista. О последней я не говорю, так как ее мало кто использует у нас в стране.
Запустите Диспетчер Задач Windows и:
- В Windows 7 откройте вкладку «Процессы»
- В Windows 8 откройте «Подробности»
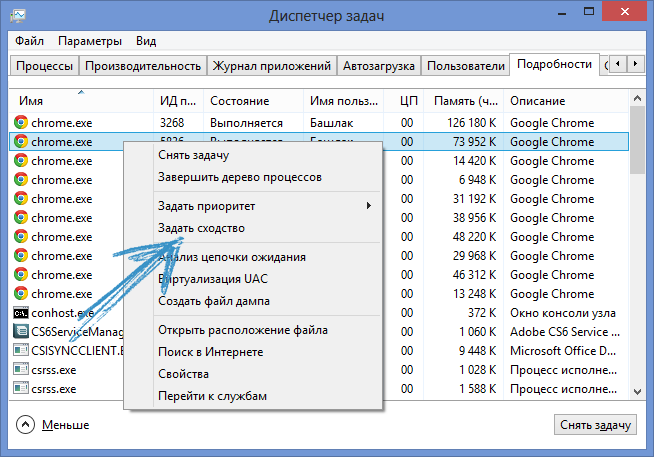
Кликните правой клавишей мыши по интересующему Вас процессу и выберите в контекстном меню пункт «Задать сходство». Появится окно «Соответствие процессоров», в котором Вы можете указать, какими ядрами процессора (или, вернее, логическими процессорами) программе разрешено пользоваться.

Вот и все, теперь процесс использует только те логические процессоры, которые ему разрешили. Правда происходит это ровно до следующего его запуска.
Как запустить программу на определенном ядре процессора (логическом процессоре)
В Windows 8 и Windows 7 имеется также возможность запустить приложение так, чтобы сразу после запуска оно использовало определенные логические процессоры. Для того, чтобы сделать это, запуск приложения нужно осуществлять с указанием соответствия в параметрах. Например:
В этом примере будет запущено приложение software.exe с использованием 0-го (ЦП 0) логического процессора. Т.е. цифра после affinity указывает номер логического процессора + 1. Эту же команду Вы можете записать в ярлык приложения, чтобы оно всегда запускалось с использованием определенного логического процессора. К сожалению, мне не удалось найти информации, как передать параметр таким образом, чтобы приложение использовало не один логический процессор, а сразу несколько.
UPD: нашел как запустить приложение на нескольких логических процессорах с помощью параметра affinity. Указываем маску в шестнадцатеричном формате, например требуется использовать процессоры 1, 3, 5, 7, соответственно, это будет 10101010 или 0xAA, передаем в виде /affinity 0xAA.
Источник https://mobila.guru/faqsingle/kak-zadejstvovat-vse-yadra-protsessora-na-windows-7-ili-10/
Источник http://cpu-control.ru/
Источник https://remontka.pro/select-cpu-affinity/