Как правильно разогнать процессор на ноутбуке
Когда покупаешь ноутбук, рассчитываешь, исходя из его стоимости, на хорошее быстродействие. И все равно его мало. Но можно увеличить скорость обработки данных центрального процессора (ЦП) от той, что заявлена заводом-изготовителем. Поэтому возникает вопрос: как разогнать процессор на ноутбуке, чтобы получить более эффективную работу за те же деньги. Есть несколько доступных и безопасных вариантов, которые мы рассмотрим в этой статье.
Начнём с вопроса «зачем»
Кажется, ноутбуку всего 3 года и он никогда не подводил, выполняя любые задания (поиграть в новый шутер, посмотреть новинки видеопроката, перекодировать видео).
Но теперь не справляется и с половиной потребностей. Что же придется делать — менять свой лэптоп? Но можно попробовать «оживить» своего электронного друга, разогнав процессор. Производительность немного возрастет. Если делать все правильно, то результаты порадуют. Кроме увеличения тактовой частоты, начинает быстрее работать память, а в итоге скорость работы приложений немного возрастает.
Но разогнать процессор ноутбука это половина дела. За все в этой жизни надо платить:
- Производительность увеличится, но одновременно увеличится и энергопотребление. А это означает, что время работы от батарей будет неизбежно уменьшаться.
- Кроме этого, теперь ноутбук будет греться гораздо больше. Придется подумать о системе охлаждения или, как минимум, не перекрывать специальные прорези снизу и сбоку.
- Срок жизни ЦП, скорее всего, уменьшится.
Windows тоже увеличивает производительность
Разгон процессора в ноутбуке немного затруднен, но возможен. Производители мобильных устройств, конечно, подумали о защите и заранее позаботились о том, чтобы обеспечить лучшее быстродействие на максимальной частоте, когда необходимо ускорить работу. При простое процессора частота автоматически падает. Но повысить производительность без вреда для лэптопа можно системными средствами, изменив режим электропитания.
Для этого в операционной системе Виндовс есть программное средство — «Электропитание». Найти его можно, перейдя в Панель управления. На рисунке ниже представлено окно, которое появится в Windows 7 или 8.1.

Необходимо перейти в раздел «Электропитание» и выбрать пункт «Высокая производительность».

Вот так можно «разогнать» процессор ноутбука без риска что-то сломать. Прирост производительности будет сразу заметен.
Разгон через БИОС
В некоторых моделях возможен разгон процессора ноутбука штатными средствами из BIOS. Чтобы попасть в эту систему, необходимо включить ноутбук и нажать на клавиатуре определенную клавишу. Подсказка, какую именно кнопку надо нажать, будет видна в течение нескольких секунд на экране монитора. Например, на экране монитора hp появится надпись, представленная на рисунке ниже.

После выполнения данного условия появится первоначальное меню, в котором будет указана клавиша, которую нужно нажать, чтобы попасть в БИОС.

Рассмотрим последовательность действий, которую необходимо выполнить для разгона процессора:
- В БИОСе имеется несколько вкладок, требуется выбрать вкладку «Advanced».
- В списке необходимо выделить строчку «JumperFree Configuration» и подтвердить свой выбор клавишей Enter .
- Перейти в раздел «AI Overclocking».Выбрав «Overclock Profile», появится возможность выбора режима питания центрального процессора AMD.
- Для того чтобы проверить работоспособность измененных значений, понадобится программа Премьер95. С ее помощью можно проверить правильность внесенных изменений. Если во время тестов этой программой ноутбук зависает, то выставленное значение питания CPU не подходит и его надо вернуть в прежнее значение или понизить, поменяв на строчку вверх. Если все тесты данной программой прошли успешно, то значение можно поднять, передвинув на строчку вниз. Так возможные варианты надо повторять до тех пор, пока ноутбук не отключится. На рабочем параметре электропитания можно остановиться.
- После выбора и проверок осталось только сохранить выбранные значения и перезагрузить ноутбук.
Необходимо предупредить, что чаще всего производители блокируют ЦПУ, чтобы помешать пользователю самостоятельно изменять тактовую частоту.
Разгон с помощью специальных приложений
Для сравнительно старых ноутбуков есть возможность разгона процессора с помощью небольшой программы SetFSB в паре с программой Prime95.
Дальнейшее выполнение любого способа разгона связано с риском повредить ноутбук. Все действия требуется выполнять с предельной осторожностью, небольшими шажками.
Необходимо понимать, что максимально можно добиться небольшого повышения частоты процессора — в пределах 10–15%. Дальнейшее увеличение возможно, если подготовить систему охлаждения и изменить питание чипа. Так как при разгоне вместе с повышением частоты увеличивается и тепловыделение. Кстати, у современных процессоров имеется двухуровневая система защиты от перегрева. Если порог температуры превышается, процессор автоматически принудительно понижает частоту и напряжение, что приводит к уменьшению тепловыделения. Если температура не падает ниже 95–110º ноутбук или отключается, или зависает.
Программа CPU-Z
Перед разгоном нужны данные о чипе, установленного в ноутбуке. Поможет в этом утилита CPU-Z. Эта информация необходима для программы SetFSB.

Утилита SetFSB
SetFSB сознательно рассчитана для быстрого и простого разгона ЦП. С ее поддержкой можно безопасно изменять частоту системной шины без перезагрузки операционной системы, в обход BIOS.
Не рекомендовано применение этой программы новичкам. Действиями разгона можно и навредить. Большая вероятность повреждения, как процессора, так и материнской платы.
У программы вполне понятный для работы интерфейс, а весь процесс разгона происходит пошаговым перемещением всего ОДНОГО ползунка.
Если данный ноутбук поддерживается программой, данные о частоте чипа будут видны в правом нижнем углу.
Последовательность действий предельно проста: увеличивать небольшими шагами тактовую частоту шины и тестировать программой Prime95.
Prime95
Небольшая утилита, которая способна измерить производительность компьютера. Процесс замера основан на выполнении вычислений простых чисел Мерсенна. Данное действие использует все возможности ноутбука.
По выбору можно проверить как ОЗУ, так и сам процессор. Во время работы программы надо быть готовым к тому, что работа компьютера заметно замедлится.
Повышение частоты производится с маленьким шагом до тех пор, пока не произойдет зависание. После того как сохранены рабочие характеристики, испытания Prime95 необходимо прекратить и выйти из программы настроек CPU.
Заключение
Если все прошло успешно, на этом можно остановиться. Но это еще не весь комплекс работ. Производительность зависит не только от частоты процессора, но и от частоты работы памяти. Ее также можно увеличить, подобрав необходимые тайминги. Советы друзей и поиск в интернете помогут настроить ноутбук. Разгоном без предварительной подготовки можно и навредить. Для любителей игр следующий шаг — разгон видеокарты. Главное, чтобы все действия основательно были продуманы, и тогда усилия не пропадут даром.
Программа для разгона процессора SetFSB: как пользоваться? Описание действий и несколько практических советов
Как известно, людей, занимающихся разгоном центральных и графических процессоров с целью повышения тактовых частот, называют оверклокерами. Процесс этот не только трудоемок, но и достаточно небезопасен. А ведь многие рядовые пользователи тоже хотели бы увеличить мощность своих процессоров. Для них создана программа SetFSB. Как пользоваться этим приложением, далее и будет рассмотрено. Однако, перед тем как приступать к ниже предлагаемым действиям, желательно сразу же проконсультироваться со специалистами по поводу того, стоит ли вообще заниматься такими вещами, поскольку сам процессор может не выдержать установленной нагрузки и выйдет из строя. А замена ЦП – удовольствие явно недешевое.
SetFSB: что это за утилита?
Как пользоваться SetFSB, станет понятно, если вникнуть в тонкости работы данного приложения. Оно изначально было разработано как одно из самых простых средств для повышения частот тактовых генераторов программным способом.

В вопросе того, как пользоваться программой SetFSB, следует учесть и еще один момент, связанный с тем, что применять ее в основном целесообразно на ноутбуках. Почему так? Да только потому, что на стационарных терминалах частоту процессора можно менять через настройки BIOS или даже разогнать процессор физическим способом. А вот в ноутбуках добраться до ЦП без специальных знаний будет крайне затруднительно, тем более что разбирать такие устройства самостоятельно не рекомендуется вообще.
Предварительные действия
Однако, поскольку пользователей интересует именно приложение SetFSB, как пользоваться этой утилитой, далее и рассмотрим.

Но даже после старта приложения придется применять некоторые начальные данные. Речь идет о типе тактового генератора (Clock Generator), который нужно будет определить. Сделать это можно, посмотрев на обозначение на самом процессоре или при помощи популярной утилиты вроде CPU-Z (бывший Everest), или чего-то подобного.
Как пользоваться SetFSB: пошаговое описание
Теперь перейдем к непосредственному рассмотрению выполняемых шагов. Первым делом в выпадающем списке Clock Generator следует выбрать PLL собственного чипа (его мы уже узнали), после чего нажать на кнопку получения текущих характеристик (Get FSB), размещенную правее.
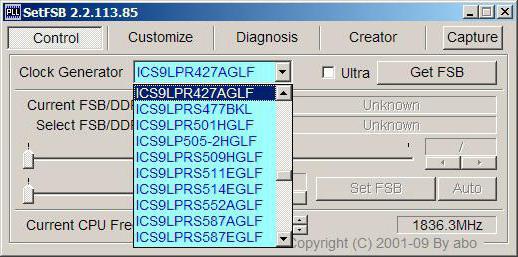
После загрузки данных в поле, расположенном чуть ниже, появятся характеристики частот (текущая устройства – Current, и выбираемая для системной шины Select).
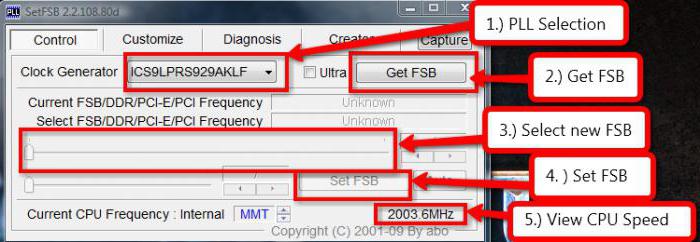
Двигая центральный фейдер (ползунок на линейке в центре окошка) влево или вправо, можно снижать или увеличивать частоту системной шины.
Но это еще не все возможности приложения SetFSB. Как пользоваться дополнительными настройками? Для этого сначала следует поставить флажок на пункте Ultra, после чего и можно будет получить доступ к некоторым дополнительным параметрам. После установки нужных характеристик нажимается кнопка установки текущих настроек (Set FSB).
Но сразу хочется дать совет большинству пользователей: если вы не имеете достаточных знаний в области оверклокинга, дополнительными инструментами или изменением параметров на других вкладках заниматься не рекомендуется категорически.
SetFSB: как пользоваться правильно?
Со стороны вроде бы все кажется достаточно простым, но это не так. Первое и главное предупреждение состоит в том, чтобы не увеличивать текущую частоту сразу и на большой промежуток. Оптимальным вариантом станет сдвигание фейдера, соответствующее значению в 15 МГц (некоторые в качестве «потолка» рекомендуют диапазон не более 20 МГц, но, думается, это самое крайнее критичное значение).
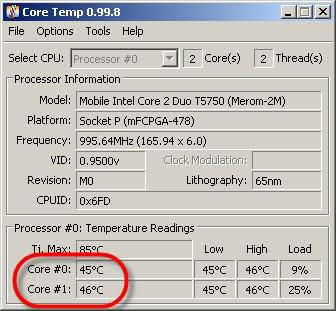
Вторая рекомендация состоит в том, чтобы после выставления желаемой частоты сразу же проверить температуру процессора какой-нибудь дополнительной утилитой (подойдет простая программа Core Temp). При выявлении критических температур частоту нужно немедленно снизить.
Бывает и так, что после установки собственных параметров компьютер зависает и на действия пользователя реагировать перестает полностью. В этой ситуации следует произвести принудительную перезагрузку системы, если потребуется, дождаться окончания проверки диска или восстановления после критического сбоя, затем снова войти в программу и установить значения, которые были предусмотрены изначально.
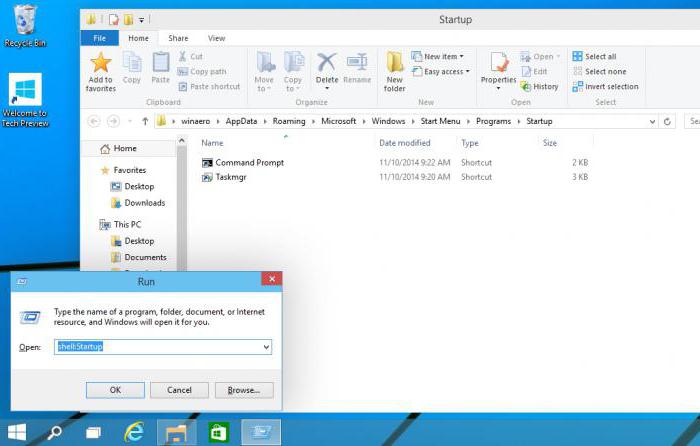
В случае если сбоев не наблюдается, а процессор работает нормально, иногда, если программа этого не сделала сама, придется внести приложение SetFSB в список автозагрузки (компонентов, которые стартуют вместе с системой). Сделать это можно путем создания ярлыка программы с последующим его перемещением в соответствующую папку, вызвать которую можно через консоль «Выполнить» через сочетание shell:startup или найти ее в стандартном «Проводнике», что займет намного больше времени. Можно воспользоваться и редактором реестра, но и этот метод выглядит более сложным.
Целесообразность применения утилиты
Наконец, несколько слов о том, насколько целесообразно применять эту утилиту. Конечно, любой современный процессор, несмотря на то что для него указывается рабочая тактовая частота, в некоторым смысле имеет запас прочности, то есть может работать и на более высоких частотах.
Но вот при отсутствии необходимых знаний о полном спектре технических характеристик ЦП, в частности о пиковых частотах, заниматься разгоном явно не стоит. Кроме того, даже незначительное повышение температуры может привести к сбоям, вследствие которых процессор придется просто выбросить. Если уж на то пошло, повышать рабочие частоты следует в очень незначительных пределах, производя при этом полный контроль состояния ЦП. Кроме того, следует обратить внимание и на то, что данное приложение может работать не со всеми типами материнских плат.
Вместо итога
Таковы азы работы с программой SetFSB. Как пользоваться приложением, думается, уже понятно. В данном случае настройка достаточно проста даже без задействования дополнительных параметров. Да и сама программа выглядит впечатляюще. Но вот в плане тонкой настройки применять ее следует только специалистам с надлежащим уровнем знаний.
Учимся разгонять процессоры и осваиваем программы для этого: SetFSB, SysTool.

«Азы», который должен знать любой «Оверклоккер».
Без чёткого представления, как процессор общается с материнской платой и оперативной памятью, вы никогда не добьётесь высот в разгоне. Поэтому читайте статью и старайтесь вникать в процесс работы процессора с компонентами системы.
Представлю статью в виде вопроса-ответа:
1.Как вычисляется частота моего процессора?
Есть частота системной шины, которую задает материнская плата — она называется FSB(пусть она будет 200Mhz). И есть множитель процессора, например 11,частота процессора в данном случае будет вычисляться следующим образом:
FSB*множитель=200*11=2100Mhz.
2.Откуда узнать такие данные как FSB, множитель процессора и Частота процессора?
Это можно узнать из программы Everest или в самом биосе, некоторые биосы показывают при загрузке все необходимые данные. Чтоб их прочитать, просто при загрузке нажмите кнопку PauseBreak на клавиатуре.
Но всё равно удобнее смотреть из программы Everest или CPU-Z.
Их можно скачать с файлового архива MegaObzor.com.
3.От чего зависит разгон моего процессора?
А) Экземпляра процессора.
Б) Его охлаждения
В) От материнской платы (Какую она max FSB может выдержать, наличие делителей памяти)
Г) Оперативной памяти (Какую она частоту max способна выдержать, особенно актуально при отсутствии делителей памяти)
Д) Качества Блока питания
4.Откуда лучше разгонять процессор из Биоса или Программы?
Это дело вкуса. Я рекомендую определить предел своего процессора из Программы, а потом записать эти значения в Биос. Самыми универсальными программами на данный момент являются SysTools и SetFSB.
5. Что мы меняем при разгоне процессора?
Сам разгон процессора происходит за счёт повышения FSB, так как множители современных процессоров зафиксированы в сторону повышения — их можно только понижать. Но, как понятно из верхней формулы, понижая его, мы, не разгоним процессор, мы только затормозим его.
5. А что же делать с оперативной памятью?
Дело в том, что память (которая RAM) тоже завязана на шине(FSB). Повышая частоту шины, мы повышаем частоту памяти. Работать на НЕзаводской частоте будет далеко не каждая память. Поэтому надо найти в БИОС графу RAM type или аналогичную по смыслу. Находим. И понижаем тип памяти (пример- у вас DDR 333 (pc-2700) значит, ставим DDR 266 (pc-2100) или DDR2 667 (pc-5300) ставим DDR2 533 (pc-4200)).
На некоторых материнских платах ставятся делители, такие как RAM:FSB = 1:1,то есть когда FSB=100,то память тоже работает как 100, 4:5, т.е. при FSB=200,Ram=166 и т.д.
А при разгоне мы с лихвой компенсируем данное понижение. Контролировать это просто, либо через программу CPU-Z, либо Everest Ultimate.
6.Как разгонять из программ?

1.При запуске программы вы увидите пункт CPU Overclocking
2. Заходим, нажимаем кнопку Read.
Если частоту FSB и процессора показывает правильно, значит данная программа поддерживает вашу материнскую плату.
3. Далее для разгона, как уже выше писалось, мы можем менять FSB и множитель, во многих процессорах он заблокирован в сторону повышения, тогда мы можем только повышать FSB. В данной программе, есть пункт FSB.
Вводим значение на 5 большее, чем у вас в настоящий момент. Например: было 100 +5=105, или поменьше, — добавляем, самое главное не шагать быстро. Затем нажимаем кнопку Write.
4. После того как вы увидите, что FSB и частота вашего процессора изменилась можно нажать Start Stability Test
Если проходит 5-6 тестов — останавливаем его, и повышаем FSB далее, потом снова Write и Start Stability Test.
5. Если появятся ошибки, то нужно снизить FSB — это означает что вы переразогнали свой процессор.
Если система зависла, значит тоже переразогнали, нужно перезагрузить компьютер или выключить и включить через 45 сек. Уверяю ничего с ним не случиться…
Как видно из скрина, — аналогичная программа. Выбираете частоту FSB и нажимаете «Set FSB». Затем тестируете стабильность системы на полученной частоте.
За что все любят данную программу, так за то, что она поддерживает большинство современных материнских плат.
7.Что делать, если я нашёл предел своего процессора?
Вам нужно попробовать изменить делители памяти, осторожно и с умом повышать напряжение на компонентах системы!
P.S. Запомните процессор от разгона не сгорит, но он может сгореть от высокого напряжения и температуры. Поэтому данный пункт только для опытных пользователей!
У кого будут вопросы, прошу писать на форуме сайта MegaObzor.com. Cам, лично буду рад вам помощь — советом.
8.Что делать, если ни одна программа не определяет мою материнскую плату?
В данном случае выход один — разгонять через Биос материнской платы.
9.Безопасно ли разгонять из Биос?
Да безопасно, единственное, что вы можете получить при переразгоне — это отказ системы загружаться.
В данном случае вам поможет замыкание джампера (чаще рядом с батарейкой на мат.плате) Clear CMOS. У каждой материнской платы он в разных местах, поэтому помочь не могу — ищите сами около батарейки или читайте руководство по мат.плате.
Замыкаете её, — и всё сбрасывается. Потом восстанавливаете все настройки, которые были ранее.
Если джампер не нашли, — вытаскиваете батарейку и засовываете её обратно, и так же восстанавливаете предыдущие настройки.
10. Как и что изменять в БИОС?
Так же на большинстве процессоров есть возможность повышения только FSB:
1. Ищем такую вещь как FSB или bus frequency.
Будем повышать ее.
2.Итак, мы нашли желаемое. Не нашли? Ищем, ищем. Если не по названию, то хотя бы по числовым значениям, которые можно узнать из Everest’а. Повышаем её на 5-10 и сохраняемся-перезагружаемся.
3. На экране, который выходит при загрузке или в Everest, смотрим новую частоту и проверяем на стабильность системы, как написано ниже.
11.Что делать, если после разгона компьютер не грузиться?
А) Если после разгона из БИОС, то читаем, что написано выше и ставим последнею частоту FSB, на который компьютер был стабилен.
Б) Если из программы: После перезагрузки/
Ресета — ставим значение частоты шины в программе близкое, но меньше того, на котором произошло «несчастье» и тестируем стабильность системы.
12.Тест стабильности системы в разогнанном режиме.
Всё по данному вопросу написано в предыдущей статье:
Программы для тестирования стабильности системы: Super Pi, S&M, Prime95, OCCT Желаю вам удачи в нашем нелёгком, но увлекательном деле! Статью подготовил FireAiD специально для MegaObzor.
Источник https://ustanovkaos.ru/zhelezo/kak-razognat-protsessor-na-noutbuke.html
Источник https://www.syl.ru/article/310675/programma-dlya-razgona-protsessora-setfsb-kak-polzovatsya-opisanie-deystviy-i-neskolko-prakticheskih-sovetov
Источник https://megaobzor.com/newsnew-6125.html