Температура процессора — программы
Температура процессора (ЦП) во время работы может существенно изменяться. В зависимости от степени загруженности процессора и используемой вычислительной мощности меняется его тепловыделение.
Превышение температуры ЦП над каким-то критическим значением приводит к выходу его из строя. Это значение у современной полупроводниковой техники составляет около +100°С. Производители в технической документации сознательно занижают это значение на 10-15°С для того, чтобы иметь какой-то «запас прочности».
Тем не менее, эксплуатация не только ЦП, но и любых компьютерных комплектующих: материнской платы (МП), памяти или жестких дисков, при повышенных тепловыделениях крайне нежелательна. Интенсивный нагрев в большей степени изнашивают любые устройства, уменьшая ресурс их работы.
Для того, чтобы оценить величину перегрева тех или иных узлов персонального компьютера (ПК), в эти узлы встраиваются датчики температуры. Иногда таких датчиков может быть несколько. Так, например, в ЦП встраиваются датчики в каждое ядро, а также отдельный датчик внутрь корпуса.
Существующие средства температурного мониторинга могут считывать показания с этих датчиков и предоставлять пользователю данные о нагреве тех или иных узлов ПК. Эта информация является очень важной для пользователей, которые не хотят испытывать проблем со своей конфигурацией.
Кроме того, рекомендуется раз в несколько месяцев проводить тестирование своего ПК на предмет возможных проблем с его перегревом и предпринимать определённые меры по улучшению температурных режимов работы комплектующих.
Рассмотрим существующие способы контроля температуры компонентов ПК.
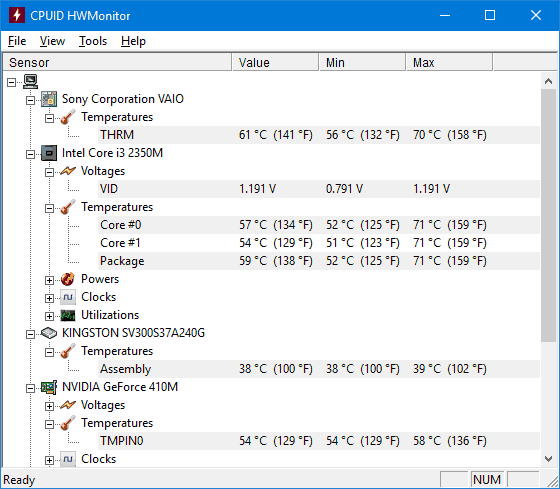
Проверка температуры процессора ноутбука или стационарного ПК
Определение температуры процессора может производиться разными методами. Современные МП имеют все необходимые средства диагностики. Из имеющихся на каждом ПК по умолчанию средств контроля температуры можно отметить лишь средства контроля температуры, расположенные в биосе.
Однако, их явно недостаточно, так как они могут не давать объективной картины о нагреве процессора, поскольку, когда работает биос, ни о какой мультизадачности или даже работы под операционной системой речи не идёт.
Доступ к информации, поступающей с этих датчиков, обеспечивается не только при работе BIOS. Во время работы операционных систем с них также можно получить информацию. Для этой цели существуют специальные программы.
Тестирование системы на перегрев производится при выполнении какой-нибудь достаточно ресурсоёмкой задачи (например, в компьютерных играх или при работе с базой данных). Программы теплового мониторинга при этом запускаются в фоновом режиме. При этом информация о тепловых процессах постоянно обновляется и пользователь может точно определить не только величину превышения максимальных значений температуры, но и моменты, когда это происходит.
Рассмотрим наиболее популярные программы по измерению температуры ЦП.
Программы для определения температуры процессора
Эти программы обладают различными возможностями и разными способами распространения. Среди них есть как платные, так и бесплатные версии. Бесплатных программ больше, но их функционал может быть ограничен.
- RealTemp. Одна из самых простых программ. Способна показывать температуру ЦП, фиксировать минимальные и максимальные значения, показывающие температурный диапазон, однако не имеет возможности сохранять отчёты и не содержит функции предупреждения о перегреве. Бесплатная.
- CoreTemp. Имеет больший набор функций, в ней реализована функция защиты. Позволяет вести удалённый мониторинг и в случае достижения критических значений по нагреву отключать ПК или переводить его в режим сна. Бесплатная.
- SpeedFan. Позволяет не только отслеживать изменение температурного состояния, но и адекватно реагировать на его изменения, увеличивая или уменьшая частоту работы систем охлаждения. Содержит достаточно большую базу данных о МП, что позволяет ей работать с большим количеством разных ЦП и МП. Отдельным бонусом является работа с большим количеством различных моделей ноутбуков. Бесплатная.
- HWMonitor. Отслеживает тепловое состояние не только температуру процессора, но и всех устройств, имеющих соответствующие датчики. Программа обладает удобным интерфейсом и имеет возможность создания отчётов о состоянии ПК в различных режимах работы. К сожалению, для полноценного функционирования требует приобретения лицензии.
- AIDA64. Позволяет вести полный мониторинг состояния системы, формировать отчёты, определять и изменять режимы работы системы охлаждения. Содержит в себе множество различных тестов, в т.ч. стресс-тесты стабильности системы. Поддерживается разработчиком, поэтому может работать с любым аппаратным обеспечением. Месяц работы бесплатно, после чего требуется приобретение лицензии.

Как узнать температуру процессора через bios
Контроль температуры может быть осуществлён не только с применением сторонних программ. Посмотреть значение температуры в различных устройствах компьютера (от процессора до видеокарты, мостов и жестких дисков) можно в биосе.
Важно! Многие пользователи считают, что BIOS существует исключительно для настроек параметров системы, однако, этим его функции не ограничиваются. BIOS позволяет также вести предварительную диагностику ПК, а в некоторых случаях и внешних устройств.
Нужный нам параметр (называющийся CPU Temperature или CPU Temp) находится в разделе биоса, отвечающего за низкоуровневый мониторинг состояния устройств. Туда же, как правило, входят напряжения питания и частоты вращения вентиляторов. Этот раздел в разных версиях BIOS может называться по-разному: System Diagnostics, PC-Health или Hardware Monitor.
Преимущественно, в биосе отображается температура всего кристалла ЦП целиком, без разбивки по ядрам. Она может отображаться в градусах Цельсия или Фаренгейта.
Здесь же можно установить простейшую функцию температурной защиты материнки, задав значение температуры ЦП при которой будет либо подаваться сигнал о перегреве, либо производиться выключение питания компьютера.
Нормальная температура процессора
Нельзя однозначно указать какое-то конкретное значение температуры ЦП, которое является нормальным. Нормальность того или иного значения определяется режимом работы ЦП и эффективностью системы охлаждения.
Современные процессоры имеют приблизительно следующую картину распределения температур в зависимости от степени загруженности ЦП:
- при простое процессора или его работе на 20% загруженности нагрев не превышает +40°С;
- при загруженности от 20% до 50% – допускается нагрев до значений не выше +55°С;
- при загруженности свыше 50% — не более +65°С.
Внимание! Подобная картина актуальна для случая рассеиваемой мощности системы охлаждения, находящейся в переделах 1-1.2 мощности TDP процессора. Если система охлаждения не обеспечивает рассеивание такой мощности, температуры, естественно, будут на 5-10°С выше.
Максимально допустимым значением температуры современных процессоров является +85°С. Превышать это значение не рекомендуется, поскольку при этом возможно физическое разрушение конструкции чипа.
Как снизить температуру процессора
С точки зрения физики существует всего два способа снизить нагрев процессора:
- Уменьшить мощность выделяемого им тепла.
- Увеличить эффективность системы охлаждения компьютера.
И если первое зачастую сделать проблематично без потерь в производительности ПК, то второе реализуется гораздо проще.
Каким бы ни показалось странным, самым важным элементом системы охлаждения является вовсе не её активная честь в виде вентилятора и создаваемого им потока воздуха. Самое главное – это то, какой тип радиатора применяется.
Основной характеристикой радиатора является его способность рассеивать тепло, то есть площадь его поверхности. Для её увеличения радиаторы снабжаются множеством тонких пластин, а для того, чтобы тепло от ЦП как можно быстрее подводилось к пластинам, применяются тепловые трубки. В настоящее время самой эффективной конструкцией являются радиаторы башенного типа с 4 или 6 тепловыми трубками. Для системы подобного рода мощность и производительность обдувающего её вентилятора не имеет никакого значения.
Как охладить ноутбук с помощью программы

Ноутбуки сконструированы таким образом, что тепло, выделяемое при работе процессора, видеокарты и других компонентов, отводится с помощью системы охлаждения. Она разделяется на пассивную (отвод тепла от радиатора естественной конвекцией) и активную (обдув вентилятором). Если система теплоотведения не справляется со своей задачей, ноутбук начинает греться и работать хуже. Но существует программа, охлаждающая ноутбук, с помощью которой есть шанс понизить температуру нагретого корпуса.
Причины перегрева ноутбука, как это влияет на его работу
Почему происходит нагрев ноутбука? Самый горячий элемент компьютера – это процессор (ЦП). Это настоящая печка, потому как почти 100% получаемого электричества переходит в тепло. Нагревается ЦП до отметки в 100 °C и выше за несколько секунд. А при подобных температурах он не способен качественно обрабатывать информацию, потому как срабатывает система защиты и начинается сброс частот, именуемый тротлингом.
Чтобы избежать перегрева, процессору требуется охлаждение. В персональных компьютерах для мощных ЦП используется радиатор и кулер для отведения тепла по трубкам и обдува.

Такой габаритный инструмент в корпус ноутбука не установишь, поэтому приходится довольствоваться компактными трубками и такими же вентиляторами.

- В кулере и других частях корпуса ноутбука собралось много пыли. Это затрудняет как обдув, так и принудительную конвекцию. Кулер по кругу может гонять горячий воздух.
- Износ вентиляторов. Повреждение или износ лопастей вентилятора пагубно сказывается на конвекции.
- Конструкционные особенности. Различные модели ноутбуков отличаются сборкой. Не следует ждать, что тепловыделение устройства из бюджетной линейки будет справляться с большими нагрузками.
- Падение FPS.
- Зависание.
- Долгий отклик на команды.
- Экстренное выключение.
Этого можно избежать, если следовать правилам эксплуатации компьютерной техники.
Правильная эксплуатация
Первое и основное правило – работайте с ноутбуком на пределе его возможностей, контролируя показатели температуры. Если гаджет выполняет требовательные к ресурсам программы, он будет работать на пределе своих возможностей. Система охлаждения может не справиться с задачей, и придется либо остановить выполнение тяжелой программы, либо заставить кулеры работать на максимальных оборотах.
Также, в правильную эксплуатацию входит периодическая чистка ноутбука от пыли. Частота этой операции будет зависеть от частоты работы самого ноутбука и среды, окружающей его.
Проверять загруженность компонентов компьютера можно с помощью «Диспетчера задач» в операционной системе Windows.
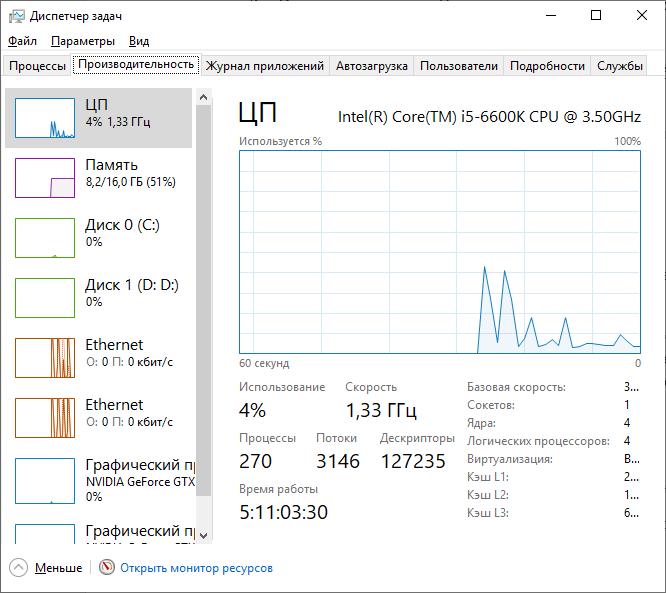
А вот контроль температуры следует отдать специально созданным для этого программам.
Программы для проверки температуры ноутбука
Охлаждение ноутбука с помощью программ
Как охладить ноутбук с помощью программы? Суть заключается в том, что нужно использовать программу, которая будет управлять оборотами вентилятора. Если увеличить количество оборотов в минуту, кулер сможет быстрее охлаждать нагретые трубки, тем самым понизив температуру ЦП и видеокарты.
Также следует учитывать, что работающие на максимум вентиляторы шумят. В некоторых случаях шум может доходить до 55 дБА и более. Особенно, если кулеры плохо сбалансированы.
SpeedFan
Популярная утилита управления кулерами ноутбуков и компьютеров. Общественную признательность получила из-за простого, понятного русскоязычного интерфейса и использования на бесплатной основе. Она позволяет регулировать обороты в зависимости от установленных температур. Кроме того, SpeedFan определяет температуру всех основных компонентов ноутбука.
- Скачайте и запустите утилиту.
- Перейдите во вкладку «Readings». В левой колонке отображается количество оборотов каждого подключенного к плате кулера.
- Для управления оборотами кулера нажмите кнопку «Configure».
- В первой вкладке активируйте нужный параметр. Например, GPU (управление видеокартой). В нижнем поле «Desired» выберите температурный режим, который должна поддерживать система охлаждения (должен быть в пределах 40-45 градусов).
- В разделе «Speeds» измените скорость вращения лопастей. С помощью двух опций можно отрегулировать нижнюю и верхнюю планку оборотов кулера.
RivaTuner
- Откройте утилиту.
- В расширенных параметрах нажмите на пункт «Fan»:
- Управление оборотами кулерами проходит с помощью перетягивания ползунка от минимального к максимальному значению. Выставленный параметр показан в процентном соотношении.
- Жмите ОК, чтобы применить параметры.
Выставив обороты, кулер будет работать в таком режиме постоянно, до следующего изменения вами параметров.
MSI Afterburner
Назначение данной программы – проводить разгон карт от компании MSI. Предназначены для графических карт AMD и Intel. Мощный функционал включает изменение напряжения, мониторинг частоты и управление кулерами. Последний параметр находится снизу, и обозначен как Fan Speed.

Для ручного управления мощностью, снимите галочку с пункта «Auto» и передвиньте ползунок в нужном направлении.
AMD OverDrive
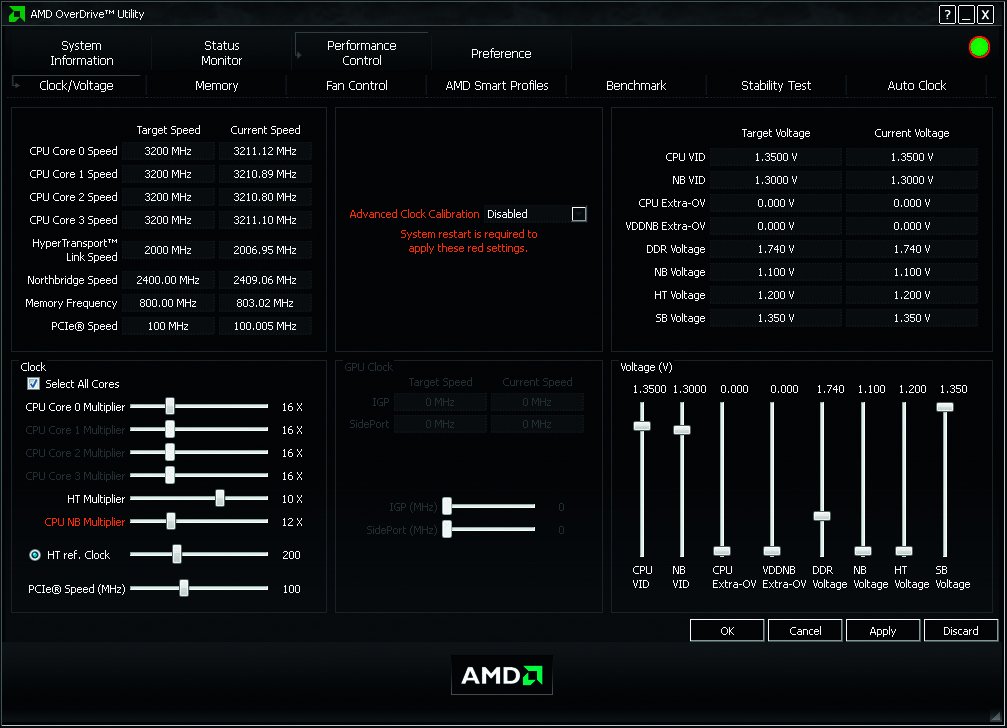
- Откройте OverDrive.
- В начальном меню перейдите в раздел «Fan Control» и выберите «Performance Control».
- Ползунком выставите максимальное значение для воздушного охлаждения и жмите «ОК».
Настройки BIOS
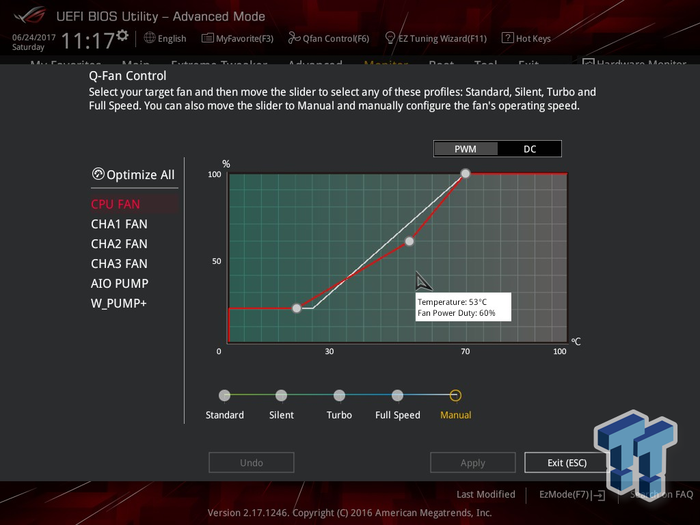
- Откройте BIOS нажатием кнопки Del или одной из функциональных клавиш F1-F12.
- Выберите раздел QFan Control или найдите подобный в настройках.
- Выберите, какой из кулеров будет работать на максимальных оборотах, и выставите «Full Speed».
- Нажмите Apply для применения изменений.
Советы по устранению перегрева ноутбука
Чтобы ноутбук не перегревался, придерживайтесь простых правил эксплуатации и следите за температурными показателями. Например, расположенный на столе ноутбук с запущенной тяжелой «игрушкой» может греться точно так же, как и при размещении на постели с запущенным сериалом.
В первом случае: кулер справляется хорошо, вентиляция не закрыта, компьютер нагревается при выполнении сложных задач.
Во втором случае: кулер не справляется, так как вентиляция закрыта тканью (или другим материалом) и ноутбук нагревается даже при незначительных задачах.
Необходимо делать все, чтобы циркуляции воздуха ничего не мешало. Если кулер не справляется с охлаждением, то есть только два сценария быстрого решения проблемы: увеличить обороты вращения лопастей или отказаться от выполнения сложной задачи компьютера.
Как снизить температуру процессора когда она перегревается

Это несколько многогранный вопрос, и чтобы правильно ответить на него, важно для начала понять, как работает охлаждение процессора.
Оставайтесь с нами, и к концу этой статьи вы будете знать, когда процессор становится слишком горячим, будете знать различные решения для охлаждения перегревающегося процессора и будете иметь хорошее общее представление об охлаждении процессора.

Давайте погрузимся в это!
Почему процессоры нагреваются
Прежде всего, давайте поговорим о том, почему процессоры нагреваются.
По сути, любой электронный компонент в любом контексте будет выделять хотя бы небольшое количество тепла.
Электричество ни в коем случае не холодное, при прохождении через транзисторы возникает внутреннее сопротивление, которое ведёт к выделению тепла. Когда вы используете особенно сложные электронные компоненты с большим количеством транзисторов (процессор, по сути, это миллиарды транзисторов), очень много электричества поступает и выходит из этого компонента на регулярной основе.
Известно, что некоторые компоненты компьютера, а именно центральный процессор и графический процессор, нагреваются до более высоких температур, чем другие. Это связано с тем, что эти компоненты обычно выполняют большую часть работы и, следовательно, потребляют больше всего энергии среди всех компонентов вашего ПК.
Это относится не только к ПК. Вы когда-нибудь чувствовали, что ваш смартфон слишком сильно нагревается при длительном или интенсивном использовании? То же самое происходит и там, но, поскольку смартфоны охлаждаются пассивно, это тепло имеет тенденцию накапливаться до тех пор, пока не прекратится тяжелая нагрузка или смартфон не выйдет из строя или не перезапустится.
Таким образом, процессоры нагреваются, потому что они представляют собой невероятно сложные электронные компоненты с большой потребляемой мощностью на небольшой площади.
Как охлаждаются процессоры
Воздушное охлаждение ЦП
Основной метод охлаждения ЦП, применяемый в большинстве ПК, называется воздушным охлаждением.

Чтобы охладить ЦП с помощью воздушного охлаждения, вам сначала понадобится радиатор, который нужно прикрепить к ЦП.
Прежде чем прикрепить радиатор к процессору, вам также понадобится термопаста, которая будет действовать как TIM (материал термоинтерфейса) между поверхностью процессора и поверхностью радиатора, позволяя теплу передаваться от самого процессора к металлическому корпусу рёбер радиатора.
Добавьте вентилятор (или два, в зависимости от размера) к этому радиатору, и поздравляю: у вас есть полноценный воздушный кулер для процессора.
Тепло, выделяемое ЦП, будет постоянно перемещаться в металлические ребра радиатора и рассеиваться более холодным воздухом. Производительность этой установки также будет улучшена, если у вас создана хорошая конфигурация положительного давления внутри вашего корпуса.
Примечание. Если ваш процессор включает в себя воздушный кулер, на нём уже будет предварительно нанесена термопаста.
Жидкостное охлаждение процессора AIO
Жидкостное охлаждение ЦП AIO работает аналогично воздушному охлаждению – технически по-прежнему используется даже воздух, но он не полагается на металлический радиатор.
Вместо металлического радиатора в AIO используется большой радиатор, установленный в (нескольких) слотах для вентиляторов, с трубкой, идущей от этого радиатора к самому процессору.
Термопаста по-прежнему требуется для AIO, но то, что происходит под поверхностью, немного интереснее.
По сути, жидкость, используемая для охлаждения процессора, продолжает циркулировать по трубкам и радиатору.
Радиатор и жидкость объединяются, чтобы создать гораздо больший тепловой интерфейс для циркуляции и рассеивания тепла, что обеспечивает более низкие температуры при меньшей мощности вентилятора и требуемом воздушном потоке.
AIO означает «всё в одном» и является самой популярной формой жидкостного охлаждения ЦП на рынке из-за простоты установки и минимального обслуживания. Однако, это не лучшая форма жидкостного охлаждения ЦП на рынке. Настройка пользовательского цикла практически всегда превосходит AIO.
Пользовательский контур жидкостного охлаждения ЦП
Как и жидкостное охлаждение AIO, пользовательский контур охлаждения требует использования трубки и радиатор с вентилятором (вентиляторами).

Отличие пользовательских контуров в том, что для них также требуется резервуар, и сборщик должен собрать жесткую трубку, которая проходит от резервуара, через ЦП и через радиатор.
К этому «обычаю» следует относиться очень серьёзно, и пользовательские контуры также требуют более регулярного обслуживания, чем ваш обычный воздушный кулер или жидкостный кулер AIO.
Тем не менее, вы получаете кое-что взамен. С одной стороны, это выглядит довольно круто. И что ещё более важно, он работает довольно эффективно – холоднее, чем любой AIO или воздушный кулер, если вы всё сделаете правильно.
Пользовательские контуры определенно не нужны для достижения хорошего охлаждения, но у них есть много поклонников по определенной причине.
Что ещё влияет на температуру процессора
Охлаждение корпуса и воздушный поток
Довольно важным аспектом охлаждения вашего процессора, особенно если вы используете воздушное охлаждение, является охлаждение всего корпуса.
Для этого вам необходимо иметь хорошую конфигурацию воздушного потока по всему корпусу, чтобы горячий воздух выходил, а холодный всасывался.
В частности, вам нужно убедиться, что поступает немного больше холодного воздуха (имея, по крайней мере, на 1 больше впускных, чем вытяжных вентиляторов) – это создаёт то, что называется конфигурацией положительного давления.
Конфигурация положительного давления практически в любом сценарии – лучший способ охладить ваш компьютер.
Конфигурация с отрицательным давлением – это когда из вашего корпуса выталкивается больше воздуха, чем всасывается… и это может работать, но создаёт эффект вакуума, который приводит к более быстрому накоплению пыли. А этого никто не хочет.
Тип кулера графического процессора
Ваш кулер графического процессора открытый или продувной? Если вы понятия не имеете, что это значит, не волнуйтесь. Графический процессор под открытым охлаждением будет иметь два или более вентилятора, видимых на его поверхности, тогда как графический процессор с продувным вентилятором обычно имеет только один. и он больше похож на какой-то вакуумный насос, чем на вентилятор.

Графический процессор с воздуходувом, возможно, не сможет достичь всех тех же целей разгона и производительности, что и графический процессор с открытым охлаждением, но он лучше справляется с отводом тепла из корпуса.
Между тем, графический процессор под открытым охлаждением отводит тепло практически в любом направлении. и если ваш поток воздуха не соответствует требованиям или возможностям корпуса, это сделает процессор более горячим.
Если у вас выделенный графический процессор в сборке ПК Mini ITX, часто лучше использовать видеокарту с воздуходувом, чтобы не нагревать остальные компоненты.
Кроме того, видеокарты с воздуходувом лучше подходят для конфигураций с несколькими графическими процессорами, хотя в наши дни они больше подходят для профессиональных настроек, чем для игровых.
Эффективность блока питания
Знаете ли вы, что более эффективные блоки питания меньше нагреваются? Вы можете этого не знать, но рейтинг эффективности блока питания очень важен.
Возможно, вы уже понимаете, что рейтинг эффективности относится к тому, насколько эффективно он питает остальную часть вашего ПК, и в целом это правда. Однако, что происходит с менее эффективным блоком питания?
По сути, блок питания с низкой эффективностью будет потреблять больше энергии, чем необходимо для питания ваших компонентов. А поскольку подача дополнительной мощности на ваши компоненты вызовет серьёзные проблемы, эта дополнительная мощность вместо этого отводится в виде тепла.
Добавьте к уравнению мощный, малоэффективный блок питания с требовательными компонентами, и вы получите рецепт катастрофы.
К счастью, этого легко избежать, выбрав высококачественный блок питания с хорошим рейтингом энергоэффективности 80 Plus.
Как контролировать температуру процессора
Контролировать температуру процессора довольно просто. Моя рекомендуемая утилита для мониторинга температуры процессора и системы – это SpeedFan, чрезвычайно легкий инструмент для выполнения именно этих задач.
После того, как вы загрузили и установили SpeedFan, всё, что вам нужно сделать, это открыть его, чтобы получить быстрое считывание всех температур устройства.
Чтобы получить подробное представление о вашем процессоре, перейдите на вкладку Exotics и намжите кнопку Show the magic .
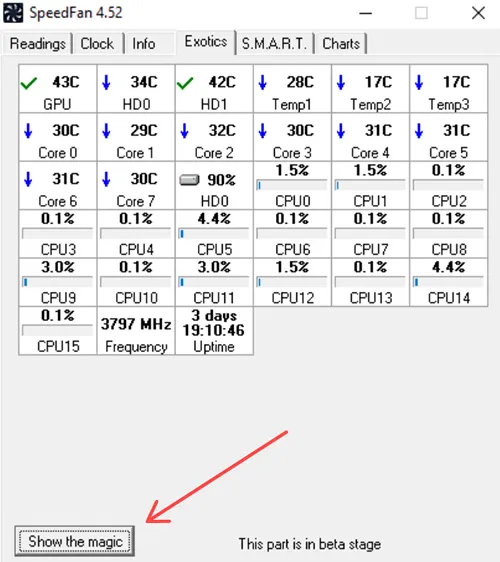
Это будет детализировать различную информацию, включая индивидуальное использование и расчетную температуру каждого из ядер и потоков вашего процессора.
Теперь, когда у вас есть программное обеспечение для мониторинга и хорошее понимание того, как работает вся эта штука с охлаждением процессора, пришло время ответить на главный вопрос:
Когда процессор становится слишком горячим
Любая температура от 90 градусов по Цельсию и выше вредна для вашего процессора.
Как только вы начнёте набирать и превышать 100 градусов по Цельсию, ваш процессор подвергается риску повреждения и начнёт тепловой троттлинг в надежде снизить температуру.

Если этого всё ещё недостаточно, ваш процессор или то, чем вы его нагружаете, скорее всего, после этого выйдет из строя. Поскольку вы оказались здесь, велики шансы, что с вами уже что-то случилось.
К счастью, есть способы это исправить. А так как у вас есть программное обеспечение для мониторинга, вы сможете сами тестировать и проверять, насколько хорошо работают ваши решения!
Давайте поговорим о том, как снизить температуру.
Некоторые процессоры нагреваются сильнее, чем другие
Когда вы начинаете использовать процессоры высокого уровня, такие как серии Intel Core i7 и Core i9 или серии процессоров AMD Ryzen 7, Ryzen 9 и Threadripper – будьте готовы к высоким температурам.
Высокопроизводительные процессоры из этих линеек известны своими экстремальными потребностями в охлаждении из-за их довольно высокой вычислительной мощности и, как следствие, энергопотребления.
В частности, AMD Threadripper и процессоры Intel Alder Lake 12-го поколения имеют крайне высокое энергопотребление, которое быстро поднимет их температуру до рекордно высокого уровня даже при очень сильном охлаждении.
Как снизить температуру процессора
Очистите корпус компьютера
Получите немного сжатого воздуха, полностью выключите компьютер, выключите блок питания и откройте корпус.
Поместите его на сухую плоскую поверхность в хорошо проветриваемом помещении (желательно на улице) и сдуйте с помощью баллончика со сжатым воздухом всю пыль, накопившуюся внутри вашего ПК.
Обязательно делайте перерыв, когда банка становится очень холодной, и держите вентиляторы, которые вы чистите, пальцем, чтобы они не вращались не так, как должны.
Выполнение этого, особенно если вы не делали этого раньше и владели компьютером в течение достаточно долгого времени, должно значительно улучшить вашу температуру.
Вы можете сделать то же самое с ноутбуком, но вы должны хотя бы ознакомиться с соответствующими инструкциями, чтобы открыть его, прежде чем начать дуть в него воздухом.
Замените термопасту
Если вы владеете своим компьютером в течение многих лет, часто чистите его и всё ещё имеете дело с перегревом, вам, скорее всего, необходимо заменить термопасту.
Срок действия большинства термопаст составляет 4-5 лет, прежде чем вам нужно будет использовать ткань из микрофибры, слегка смоченную 90+ процентным изопропиловым спиртом, чтобы удалить засохшую пасту с процессора.
Определенно не делайте ничего из этого, пока вы безопасно не выключите компьютер, не выключите и не отключите блок питания и, конечно же, не удалите кулер процессора.
После того, как вы удалили старую термопасту, вам необходимо заменить её новой термопастой, прежде чем переустанавливать кулер процессора.
Добавьте вентиляторов в корпус
Сколько у вас вентиляторов в корпусе? Они создают положительное давление?
Если у вас есть место для большего количества корпусных вентиляторов, их добавление может значительно снизить температуру процессора.
Всегда следите за тем, чтобы у вас было больше впускных вентиляторов, чем вытяжных, и, если возможно, более одного вытяжного вентилятора!
Я рекомендую Noctua NF-P12 в качестве стартовой рекомендации. Это довольно дешево, но по-прежнему отлично работает и поддерживает полное управление вентилятором.
В зависимости от размера радиатора процессорного кулера вы можете даже прикрепить к нему 120-мм корпусный вентилятор, чтобы ещё больше улучшить его охлаждающую способность.
Замените кулер процессора
Если вы раньше не задумывались об охлаждении процессора или просто не думали, что это будет проблемой, вы, скорее всего, используете процессорный кулер, поставляемый с вашим процессором.
Какой бы ни была ситуация, если вы выполнили описанные выше шаги, но ваш процессор по-прежнему сильно нагревается, пришло время заменить кулер для процессора. Даже бюджетный вариант воздухоохладителя отлично справится со своей задачей.
Понизьте напряжение процессора
И последнее, но не менее важное: особенно если вы используете ноутбук и не особенно хотите его открывать, вы можете рассмотреть возможность понижения напряжения вашего процессора.
Руководство по снижению напряжения немного выходит за рамки этой статьи, но суть идеи заключается в снижении напряжения, поступающего на ваш процессор, и, следовательно, тепла, которое он выделяет.
Это довольно безопасный способ снизить температуру, но вы можете столкнуться со сбоем или двумя, если переусердствуете.
Проверьте настроенные кривые вентилятора ЦП
Вы можете установить кривые вентилятора процессора либо в BIOS, либо с помощью такого инструмента, как SpeedFan. Если по какой-либо причине они были настроены неоптимально, вентилятор может не набирать обороты достаточно быстро или до достаточно высоких оборотов для адекватного охлаждения вашего ЦП, когда это необходимо.
Особенно, если вы настроили кривые вентиляторов для бесшумного ПК, вы можете оставить большую часть производительности на столе или даже повредить свой процессор из-за недостаточного охлаждения.
Мы надеемся, что ответили на любые ваши вопросы, связанные с охлаждением ЦП, и помогли вам начать правильный путь к устранению любой проблемы с охлаждением ЦП, которая у вас может возникнуть.
Источник https://wi-tech.ru/protsessory/temperatura-proc/
Источник https://future2day.ru/kak-oxladit-noutbuk-s-pomoshhyu-programmy/
Источник https://windows-school.ru/blog/snizit_temperaturu_processora/2022-05-29-943