Как узнать, чем загружен процессор.
Решение проблемы с svchost.exe.
После включения компьютера его процессор постоянно выполняет какие-то задачи. Если этих задач станет слишком много или они будут очень тяжелыми, компьютер может начать «тормозить».
Запускать выполнение процессором задач может как пользователь, так и операционная система компьютера, а также установленные программы, в том числе и вредоносные.
Как узнать, насколько сильно загружен процессор, чем именно он занят в данный момент, а также о том, как прекратить выполнение ним определенных процессов, и пойдет речь в статье.
Нужно учитывать, что «торможение» процессора может быть вызвано не только высокой степенью его загруженности, но и банальным перегревом. Какой должна быть температура процессора и как ее проверить, читайте здесь.
Отслеживать степень загруженности процессора в режиме реального времени удобно с помощью диспетчера задач Windows. С этой целью диспетчер задач необходимо запустить (как это сделать читайте здесь) и в его окне перейти на вкладку «Быстродействие». Информация о загруженности там отображается в процентах, а также в виде диаграммы.
Если на Вашем компьютере в диспетчере задач вкладки не отображаются, его необходимо переключить в стандартный режим. Подробнее об этом можно узнать здесь.

Чтобы получить список задач, которыми занят процессор, необходимо в диспетчере задач перейти на вкладку «Процессы». Откроется список активных в данный момент процессов. Напротив каждого из них в графе «ЦП» будет отображаться процент ресурсов центрального процессора, расходуемых на его выполнение. Кроме того, в графе «Описание» будет размещена информация о программе, ответственной за запуск процесса, а в графе «Пользователь» — название пользователя, от имени которого он запущен.
Чтобы остановить процесс и освободить занятые им ресурсы, нужно щелкнуть по нему правой кнопкой мышки и в появившемся контекстном меню выбрать пункт «Завершить процесс». Затем подтвердить свои намерения в открывшемся диалоговом окне.

Однако, если какой-то «тяжелый» процесс все время запускается автоматически, постоянное его «ручное» завершение — не лучший способ решения проблемы. Необходимо найти причину этого безобразия и устранить ее. Чаще всего, необоснованную нагрузку на процессор создают:
1. Вирусы
Вирусы могут «маскироваться» под другие программы, установленные на компьютере. Если в диспетчере задач Windows Вы обнаружили, что какой-то процесс постоянно сильно нагружает процессор, первым делом проверьте компьютер на вирусы.
2. Программы из автозагрузки
Многие программы, устанавливаемые пользователем на компьютере, добавляются в автозагрузку Windows и стартуют вместе с компьютером в фоновом режиме. Пользователь при этом может даже не подозревать, что они постоянно работают. Они могут самостоятельно обновляться, показывать разные сообщения и рекламу, а также совершать другие действия, расходуя сетевой трафик и ресурсы компьютера.
О том, как посмотреть список автозагрузки Windows и удалить из него ненужные программы, можно узнать здесь.
3. Процесс svchost.exe
Очень часто большую нагрузку на процессор создает процесс svchost.exe. Он используется многими системными службами Windows, но под него могут «маскироваться» и вирусы. При этом, для вирусов характерным является запуск этого процесса от имени пользователя компьютера. Если в своем диспетчере устройств Вы обнаружили такой случай, значит Ваш компьютер 100 % заражен, поскольку «настоящий» svchost.exe запускается только от имени системы и некоторых ее служб.
Еще один признак использования svchost.exe вредоносной программой — его запуск через автозагрузку Windows. Туда он тоже может попасть только под воздействием вирусов. Обязательно проверьте список автозагрузки компьютера на наличие в нем записей с svchost.exe (как это сделать см. в предыдущем пункте).
Но далеко не всегда высокая активность svchost.exe бывает вызвана вредоносными программами. Служба обновления Windows, например, также использует этот процесс и способна создавать большую нагрузку. Чтобы это проверить, необходимо в диспетчере задач Windows щелкнуть правой кнопкой мышки по процессу svchost.exe, который больше всего нагружает процессор, и в появившемся контекстном меню выбрать пункт «Перейти к службам». Откроется список служб, в котором будут выделены те из них, которые причастны к запуску данного процесса.

Если среди них будет служба обновления Windows, значит с большой долей вероятности она и является причиной проблемы. Решить ее можно несколькими способами:
1. Ждать, ничего не предпринимая. Когда закончится загрузка и установка обновлений Windows, проблема исчезнет сама собой. Именно этот путь выхода из ситуации является наиболее предпочтительным. Но если компьютер сильно «тормозит» и без него в данный момент нельзя обойтись, можно попробовать другие варианты.
2. Разрешить процессу svchost.exe использовать только часть ядер процессора. Делается это так:
• щелкнуть правой кнопкой мышкой по «тяжелому» процессу svchost.exe в диспетчере задач Windows;
• в появившемся контекстном меню выбрать пункт «Задать соответствие»;
• в открывшемся окне оставить галочки только возле одного или двух ядер процессора (в зависимости от того, сколько их у процессора вообще) и нажать кнопку «ОК».

3. Полностью отказаться от загрузки и установки обновлений Windows. Делать это не рекомендуется, но если Вас не сильно волнует безопасность компьютера, то можно. С этой целью достаточно отключить системную службу обновления Windows, действуя следующим образом:
• на клавиатуре нажать комбинацию клавиш Win+R, в появившемся окне напечатать команду services.msc , после чего нажать клавишу Enter;

• в открывшемся списке системных служб найти службу с названием «Центр обновления Windows» (см. ближе к концу списка) и дважды щелкнуть по ней левой кнопкой мышки;
• откроется окно, в котором в выпадающем списке «Тип запуска» выбрать вариант «Отключена», затем нажать кнопку «Применить»;

• закрыть все открытые окна и перезагрузить компьютер.

НАПИСАТЬ АВТОРУ
Загрузка процессора — программы и советы
Процессор — это главная аппаратная часть компьютера. Чтобы избежать поломок этого важног окомпонента, нужно следить за нагрузкой на ЦП. Для этого используются специальные программы, которые проверяют загруженность процессора в реальном времени.
AIDA64
AIDA64 — программа для тестирования и диагностики компьютера. С помощью приложения пользователи могут провести тест стабильности системы, посмотреть температуру и загруженность основных комплектующих компьютера. Есть возможность создания подробных отчетов о работе ПК.
Утилита совместима с операционной системой Windows (32 и 64 бит) и переведена на русский язык. ПО условно-бесплатное, полная версия стоит 40 долларов, но доступна бесплатная пробную версию на 30 дней.
После запуска приложения откроется главное окно, в котором расположены инструменты для диагностики компьютера. Чтобы посмотреть загрузку процессора, нужно перейти в раздел «Системная плата» — «ЦП».
.png?1550161449946)
В нижней части списка параметров процессора находится раздел «Загрузка ЦП». Программа AIDA64 отслеживает загруженность каждого ядра в режиме реального времени. Показатель загрузки ЦП отображается в процентах.
.png?1550161459977)
Преимущества программы AIDA64:
- простой и удобный интерфейс с поддержкой русского языка;
- возможность проведения теста стабильности системы;
- инструмент для создания отчетов о работе ПК;
- анализ температуры комплектующих компьютера.
- нельзя выполнить SMART-тест диска.
HWiNFO
HWiNFO32 и HWiNFO64 — программы, с помощью которых можно посмотреть подробную информацию об аппаратной части компьютера, включая температуру и загрузку процессора.
Утилита HWiNFO полностью бесплатная и совместима с операционной системой Windows (32 и 64 бит), но интерфейс здесь англоязычный.
После запуска программы откроется окно, в котором отображается подробная информация о процессоре и видеокарте: кодовое имя, платформа, объем кэша, модель, размер техпроцесса. Также здесь показана информация о материнской плате и жестком диске компьютера. В отдельном небольшом окне отображается информация о загруженности ядер процессора. Эти показатели отслеживаются в режиме реального времени.
.png?1550161541711)
Параллельно с основным окном приложения HWiNFO открывается раздел, где пользователи могут посмотреть более детальную информации о комплектующих ПК. Здесь доступна функция сохранения отчета о мониторинге системы.
.png?1550161551990)
В разделе «Sensors» можно более подробно рассмотреть загрузку ЦП, напряжение, ratio, температуру.
.png?1550161571992)
Преимущества программы HWiNFO:
- большой набор инструментов для мониторинга компьютера;
- бесплатная модель распространения;
- возможность сохранения отчета об анализе системы.
- нет функции проверки жесткого диска на ошибки.
Open Hardware Monitor
Open Hardware Monitor — небольшая утилита, которая используется для мониторинга основных показателей комплектующих компьютера. С помощью приложения пользователи могут посмотреть температуру и загруженность процессора, видеокарты, жесткого диска, а отчеты можно сохранять отдельно.
Программа полностью бесплатная, совместима с операционной системой Windows (32 и 64 бит) и имеет англоязычный интерфейс.
После запуска приложения откроется главное окно, в котором находится список всех устройств компьютера: материнская плата, процессор, видеокарта, оперативная память, жесткий диск. Чтобы посмотреть информацию о ЦП нужно открыть раздел процессора. В подразделе «Load» отображается загрузка устройства — общая и каждого ядра по-отдельности.
.png?1550161752046)
В строке «Value» показана текущая загруженность ЦП в процентах; в строке «Max» — максимальная загрузка, которую зафиксировала утилита Open Hardware Monitor во время работы. Чтобы сохранить отчет о мониторинге работы компьютера, нужно перейти в раздел меню «FIle» — «Save Report». Пользователи могут сбросить текущие показатели анализа системы. Для этого необходимо нажать кнопку «Reset».
.png?1550161761511)
Преимущества программы Open Hardware Monitor:
- простой и удобный интерфейс;
- бесплатная модель распространения;
- не требуется обязательная установка утилиты.
- нельзя произвести стресс-тест системы.
SpeedFan
SpeedFan — небольшое приложение для мониторинга состояния аппаратного обеспечения компьютера. С помощью программы пользователи могут определить загрузку и температуру процессора и видеокарты, а также провести SMART-тесты жесткого диска.
Утилита полностью бесплатная и работает на операционной системе Windows (32 и 64 бит), но интерфейс представлен на английском языке.
В главном окне утилиты отображается загрузка и температура процессора, видеокарты. Показатели отслеживаются в режиме реального времени.
.png?1550161783815)
Более подробную информацию о загруженности каждого ядра процессора пользователи могут посмотреть в разделе «Exotics».
.png?1550161793544)
- бесплатная модель распространения;
- отслеживание основных показателей аппаратного обеспечения в реальном времени;
- инструмент для тестирования жесткого диска.
- нельзя сохранить отчет о проведенном анализе системы.
S&M — приложение для тестирования и мониторинга состояния комплектующих компьютера. С помощью программы пользователи могут посмотреть температуру и загрузку процессора, видеокарты. Можно произвести проверку жесткого диска на ошибки.
ПО работает на операционной системе Windows (32 и 64 бит) и переведена на русский язык. Скачать и установить программу можно бесплатно.
В главном окне приложение доступно несколько разделов для мониторинга состояния процессора. Количество доступных разделов зависит от числа ядер ЦП. В каждом из разделов отображается загрузка и частота устройства.
.png?1550161809361)
Пользователи могут запустить проверку процессора, чтобы определить уровень кэша и температуру. Результаты проверки отображаются в разделе «Тесты».
.png?1550161817710)
- встроенные тесты системы;
- простой и удобный интерфейс с поддержкой русского языка;
- бесплатная модель распространения;
- мониторинг каждого ядра ЦП.
- нельзя сохранить отчет о проверке системы.
Остались вопросы, предложения или замечания? Свяжитесь с нами и задайте вопрос.
Лучшие Android-приложения для мониторинга системы
Многим интересно знать, что находится внутри вашего смартфона, его скрытые возможности. Для этого используют программы мониторинга вашей системы. Более того, многим будут необходимы такие приложения в случае поломки устройства или его некорректной работы. Сегодня мы разберем наиболее полезные и качественные.
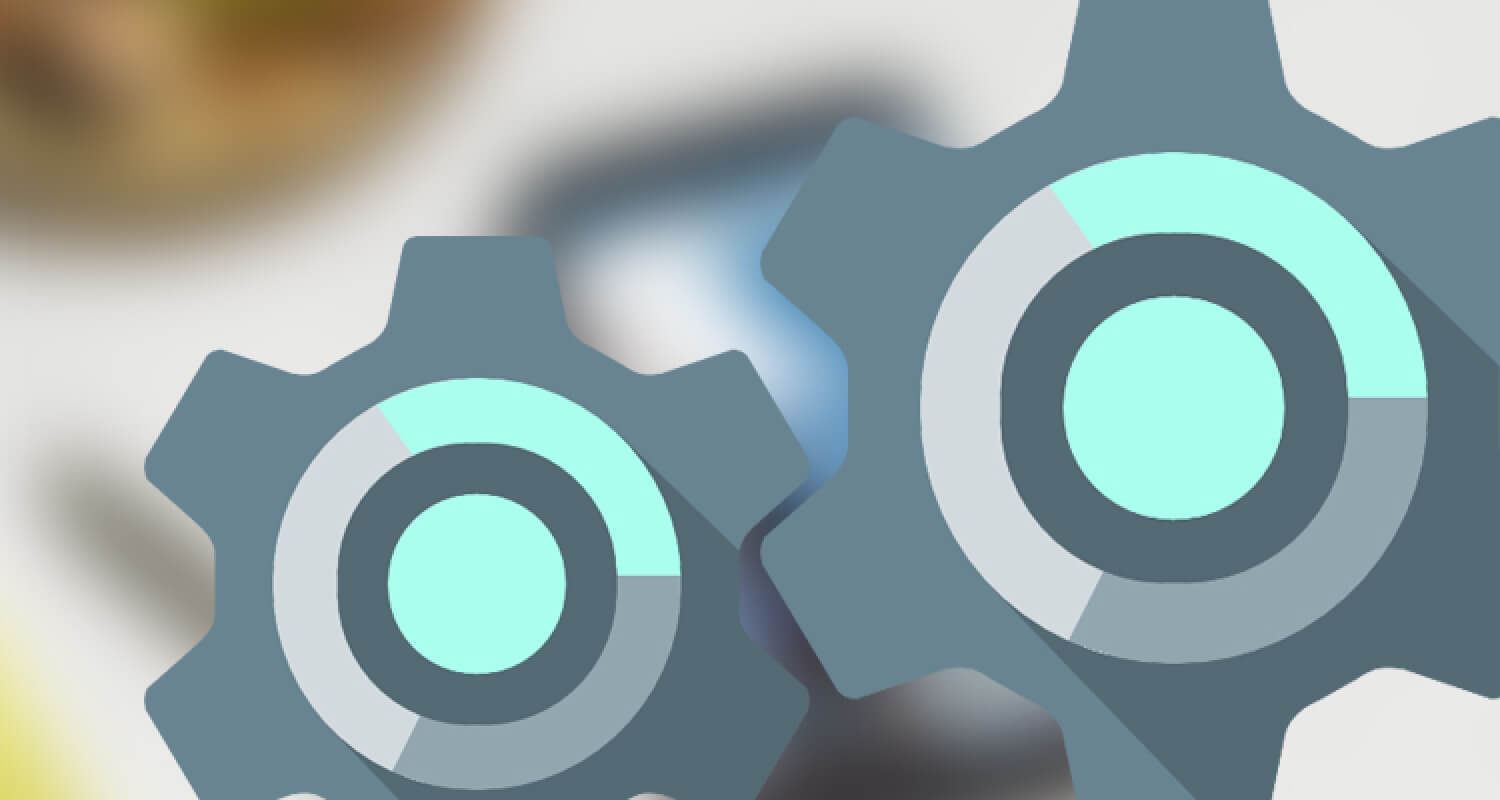
System Monitor
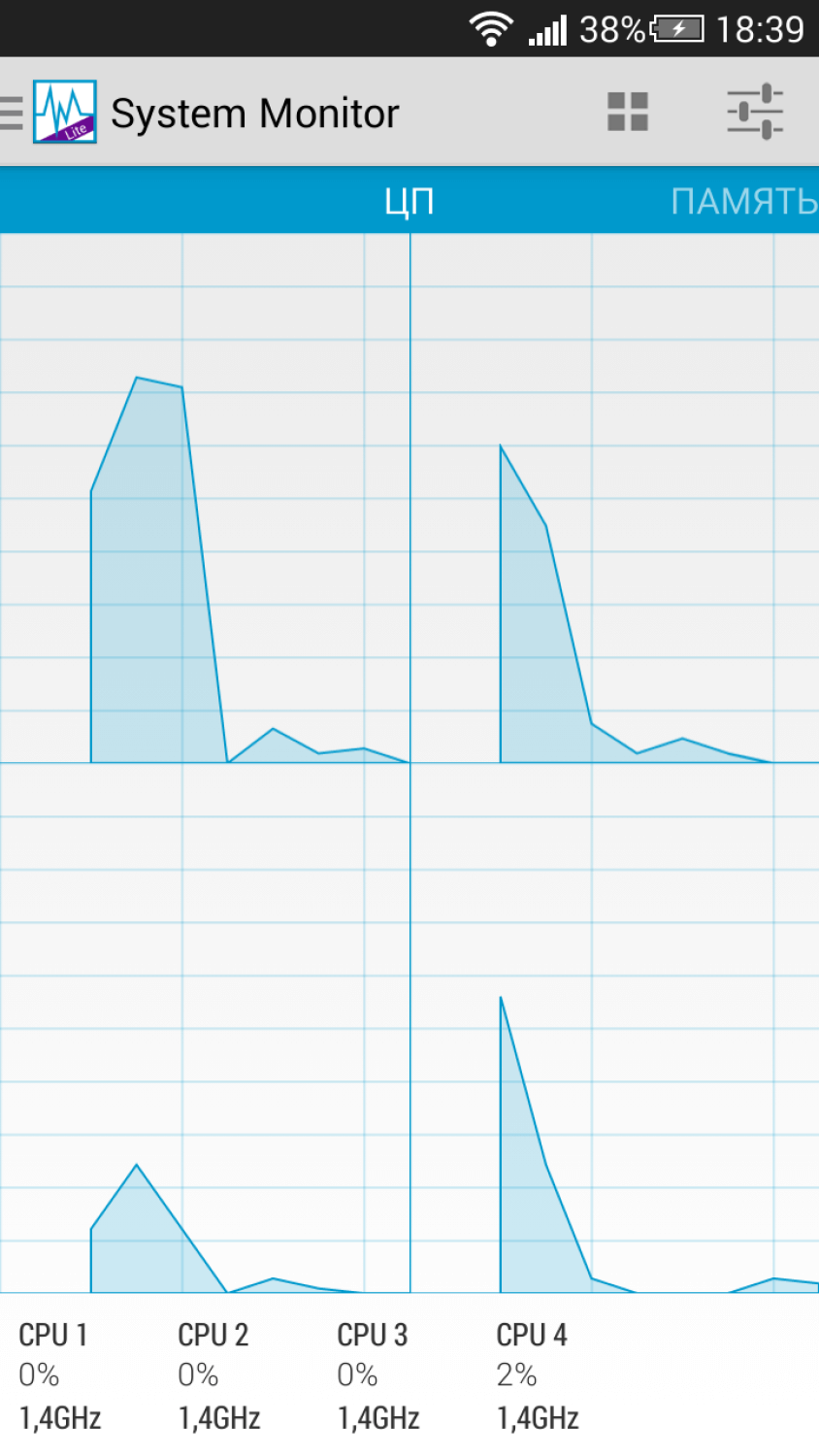
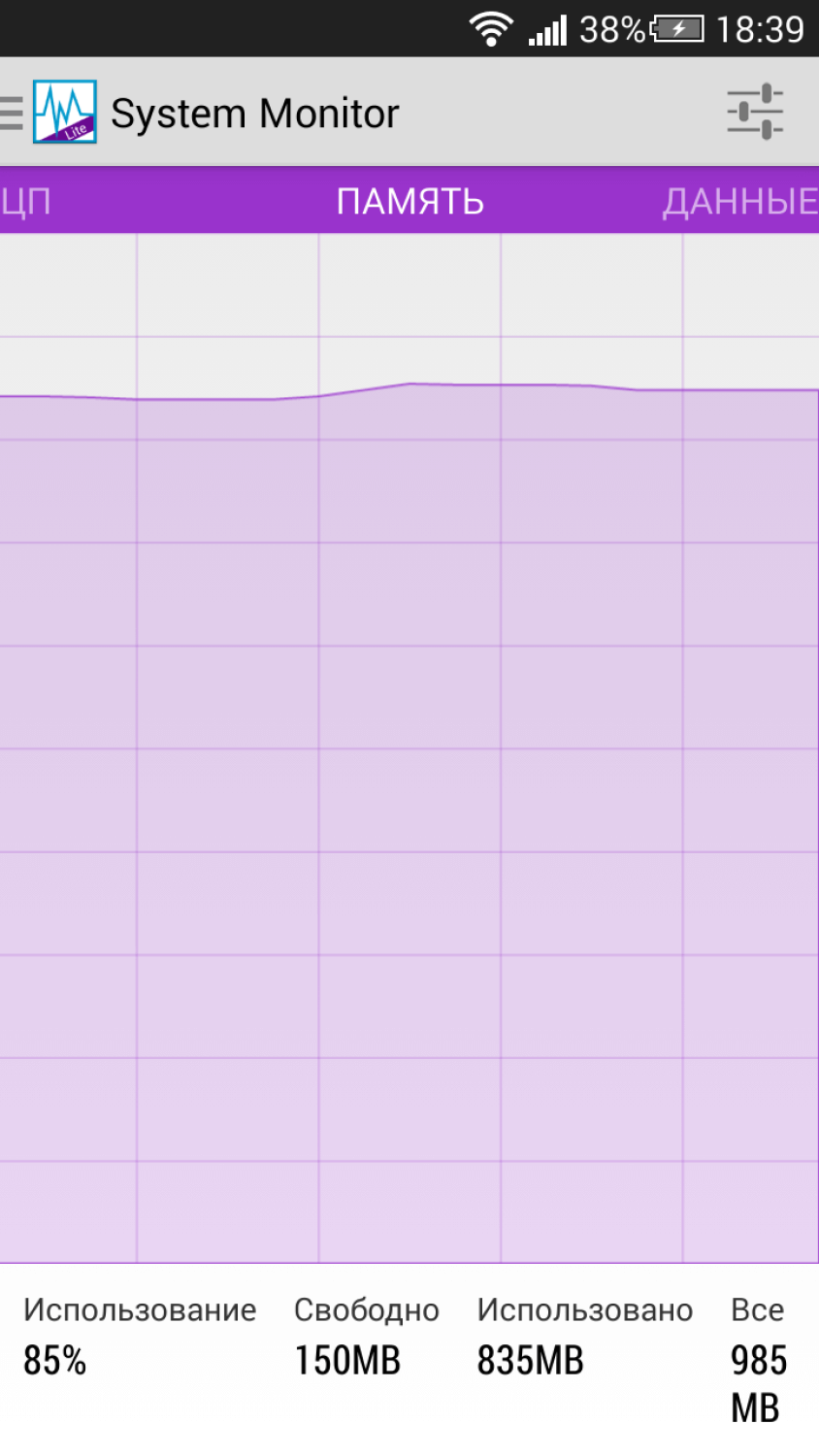
Это одно из лучших, возможно, лучшее приложение мониторинга вашей системы, имеющее красивый, интуитивный дизайн. Приложение состоит из различных вкладок, где можно просмотреть практически всю основную информацию о смартфоне с красивой анимацией мониторинга. Также имеются различные кольцевые графики. Например, график частот GPU отображает количество часов, проведенных устройством на различных частотах и в глубоком сне по убыванию – очень информативно, полезно и выполнено стильно и красиво. При зарядке устройства приложением прогнозируется его полная зарядка с учетом проведенного анализа.
Приложение: System Monitor Разработчик: Christian Göllner Категория: Инструменты Версия: 1.3 Цена: Бесплатно/119,99 руб. Скачать: Google Play
OS Monitor
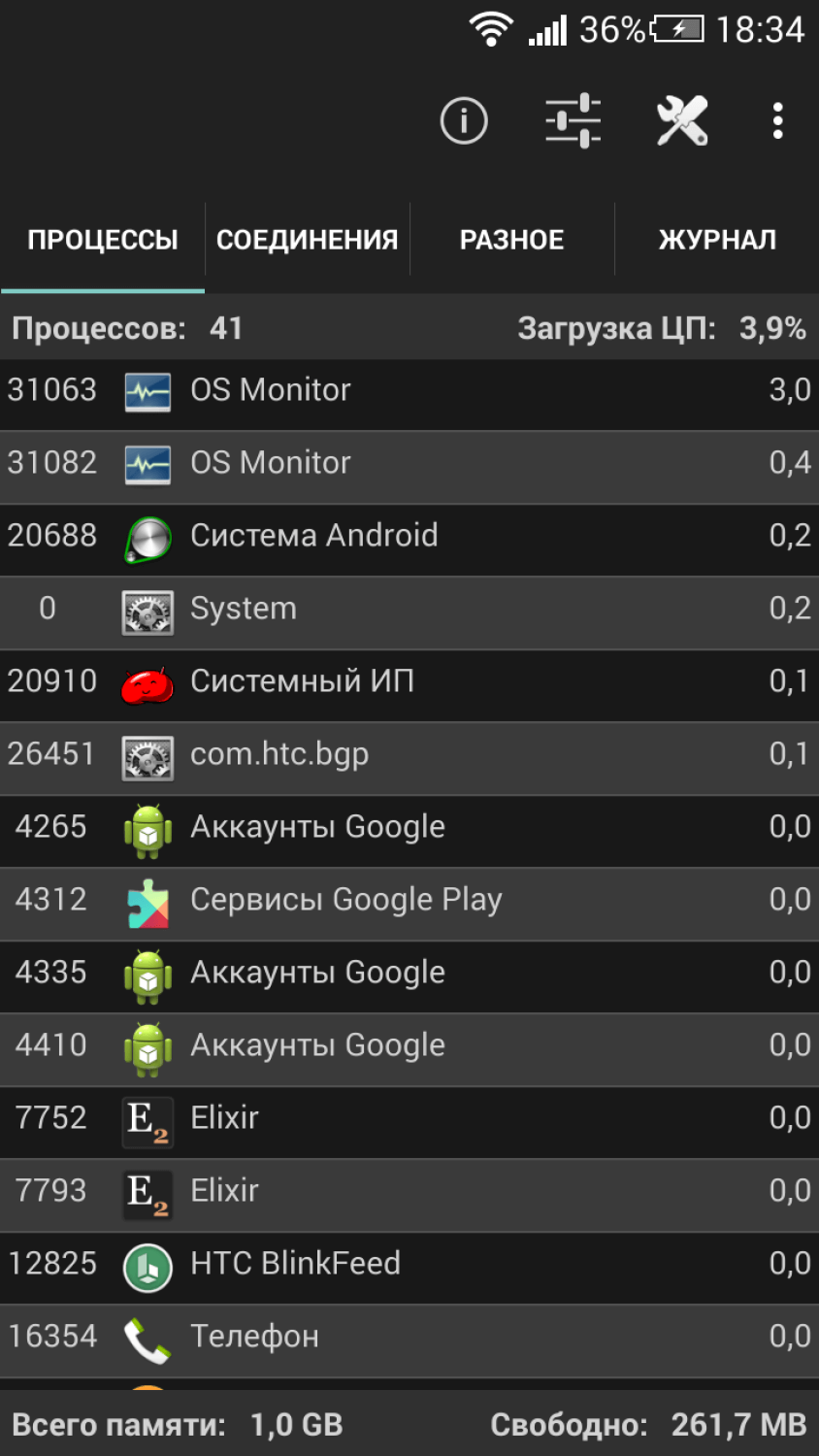
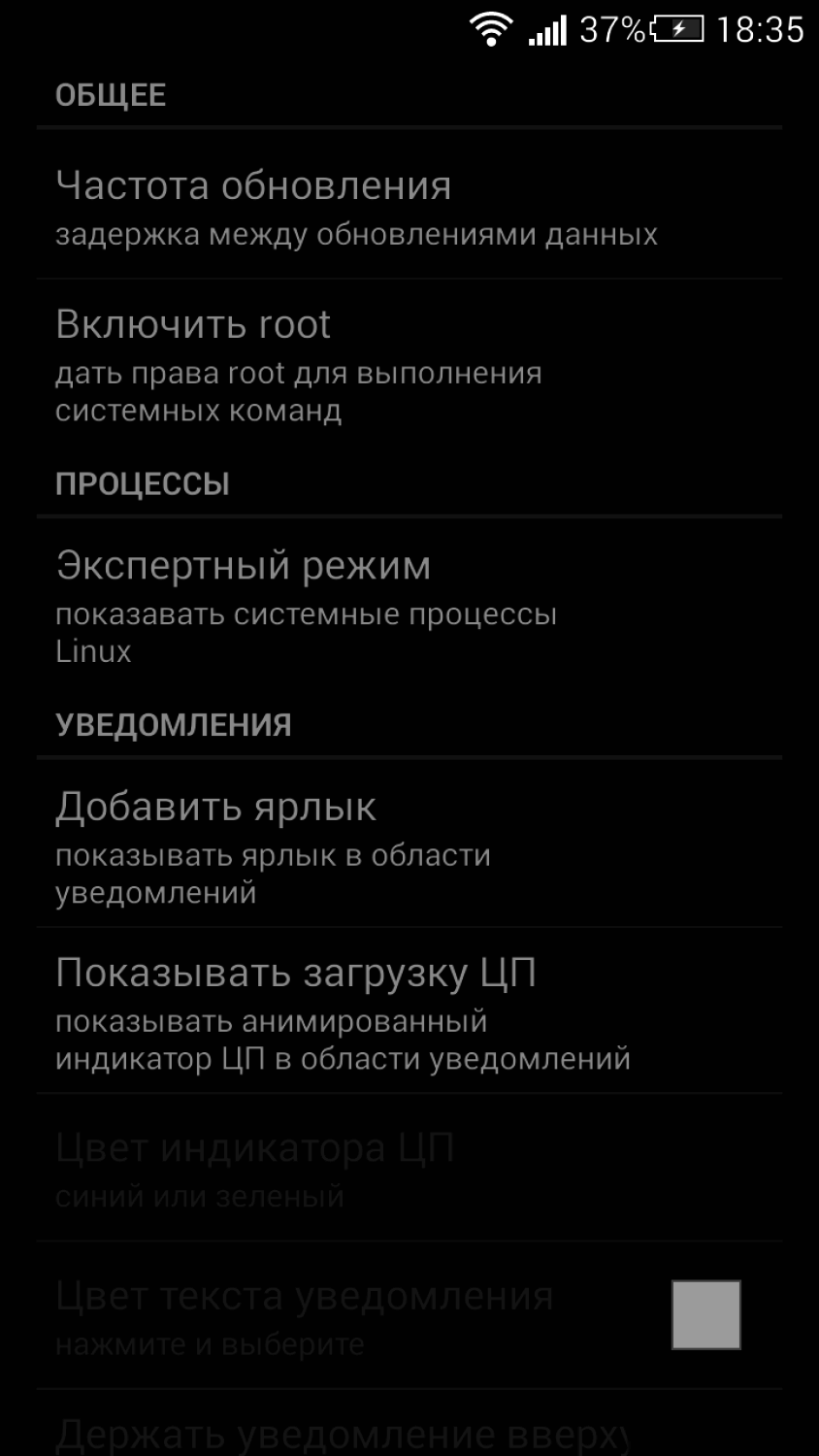
OS Monitor функционально полностью отличается от System Monitor – имеется всего четыре вкладки: «Процессы», «Соединения», «Разное», «Журнал». Во вкладке «Процессы», как вы догадались, отображаются все запущенные процессы и загрузка ими процессора в процентах. Во вкладке «Соединения» отображается журнал всех соединений, которые проводились: указывается протокол, а также локальный/внешний IP. Во вкладке «Разное» — все основные характеристики устройства, а в «Журнале» отображаются все события, которые происходят в вашем смартфоне.
Приложение подойдет для тех, кому интересны интернет-соединения и различные действия, производимые программами на вашем устройстве.
Приложение: OS Monitor Разработчик: eolwral Категория: Инструменты Версия: 3.3.1.1 Цена: Бесплатно Скачать: Google Play
Elixir 2
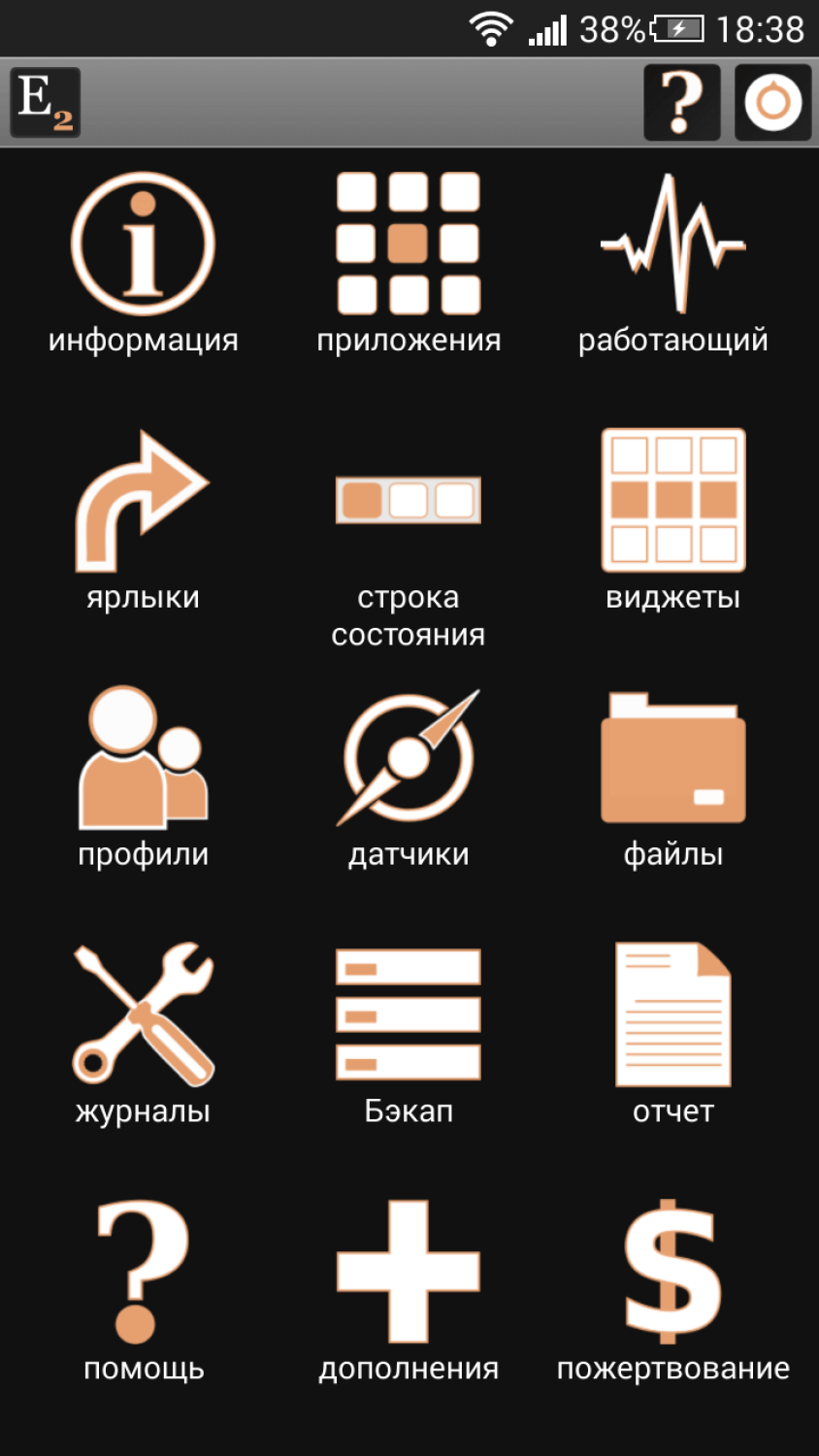
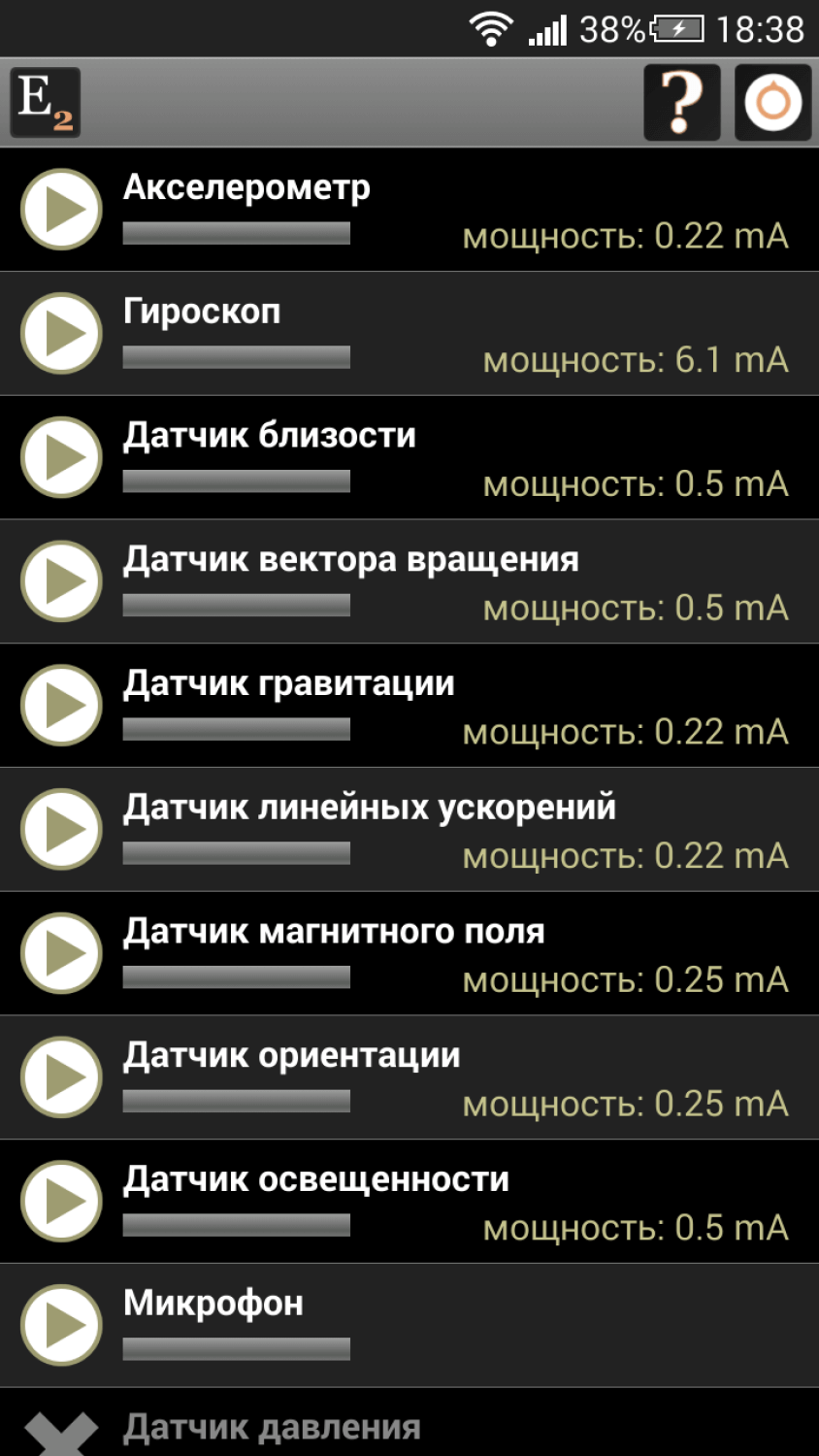
Данное приложение больше похоже на прошивку для разработчиков. Да, интерфейс выполнен явно не с учетом «отдыха» для глаз пользователя. Основная задача данного приложения – информативность. Здесь вы можете узнать гораздо больше информации, нежели в любом другом подобном приложении: температура вашей батареи, анализ свободного места внутреннего/внешнего накопителя, нагрузка процессора и памяти, качество сети, скорость Wi-Fi-соединения, информация о состоянии NFC/Bluetooth, ваше точное местоположение и другое. И все это лишь касаемо устройства. А ведь в запасе еще информация о программном обеспечении. Можно также установить виджеты на рабочем столе или в разделе уведомлений, имеется возможность проверки работы различных датчиков, встроенных в устройство.
Приложение: Elixir 2 Разработчик: Tamás Barta Категория: Инструменты Версия: 2.37.6 Цена: Бесплатно Скачать: Google Play
Cool Tool — system stats
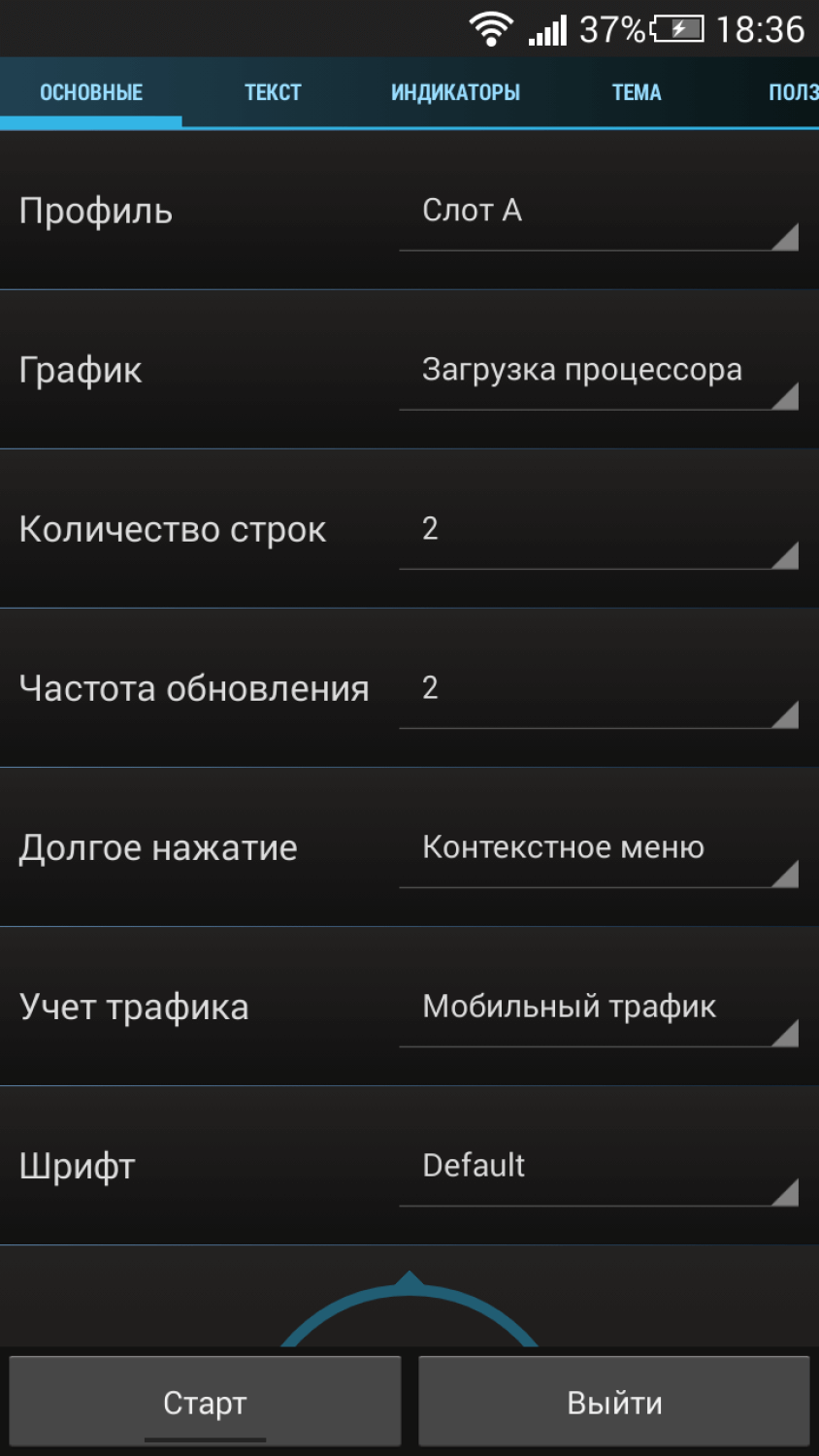
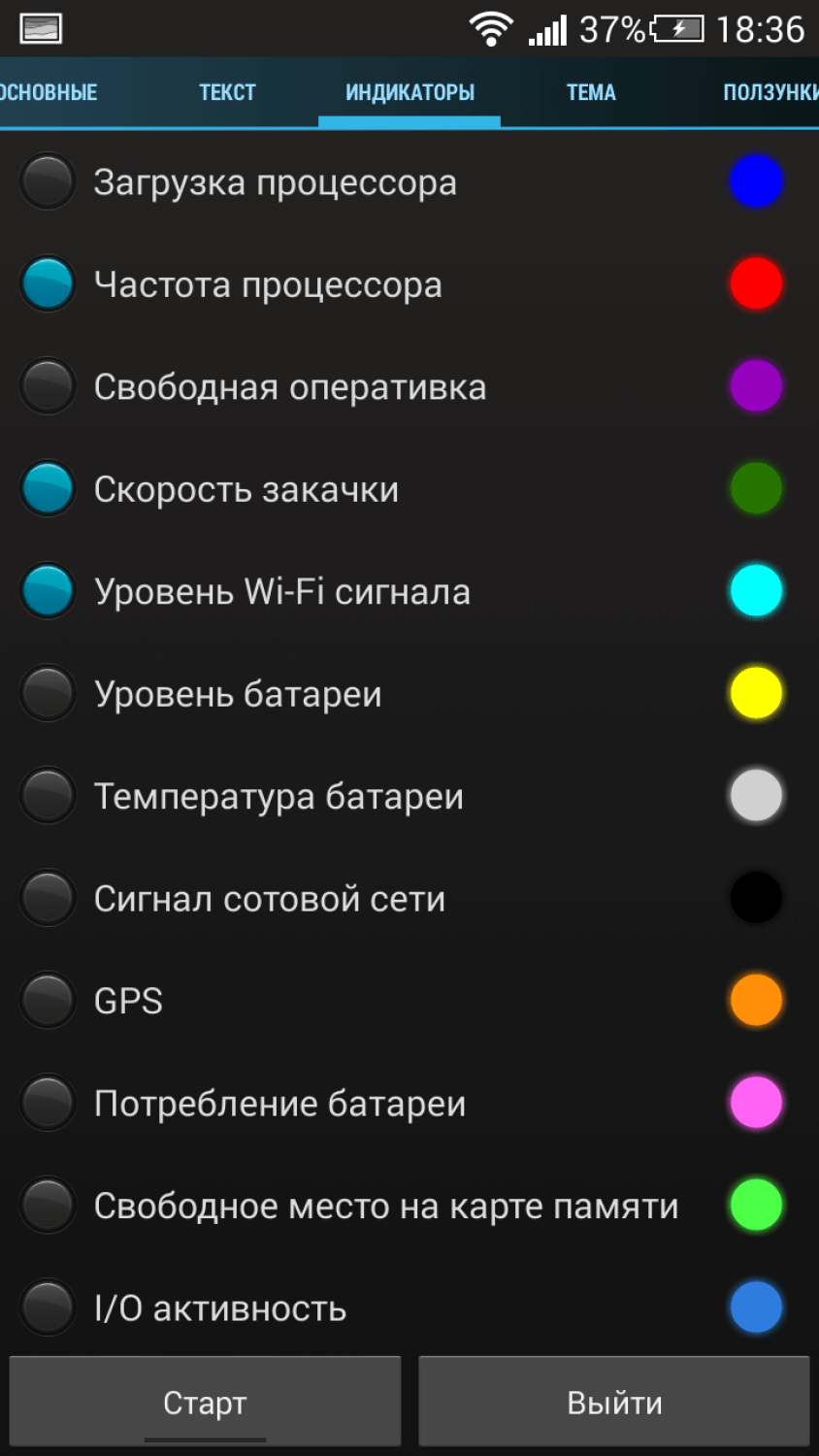
Представляет собой различные мини-виджеты, которые в реальном времени проводят анализ вашего устройства и отображаются на экране в удобном для вас месте. Можно настроить практически всё. В мини-виджет можно добавить огромное количество информации, начиная загрузкой процессора и заканчивая типом сетевого подключения. Можно также добавлять/удалять различные индикаторы, которые представляют собой разноцветную шкалу: индикатор частоты процессора, скорость закачки, уровень Wi-Fi-сигнала и т. д.
Вы можете редактировать внешний вид виджета: тексту задаются различные цвета, настраивается ширина/высота плашек и т. д.
Приложение: Cool Tool — system stats Разработчик: deviantstudio Категория: Инструменты Версия: 5.4.1 Цена: Бесплатно/130 руб. Скачать: Google Play
Диски, Хранилища и SD карты
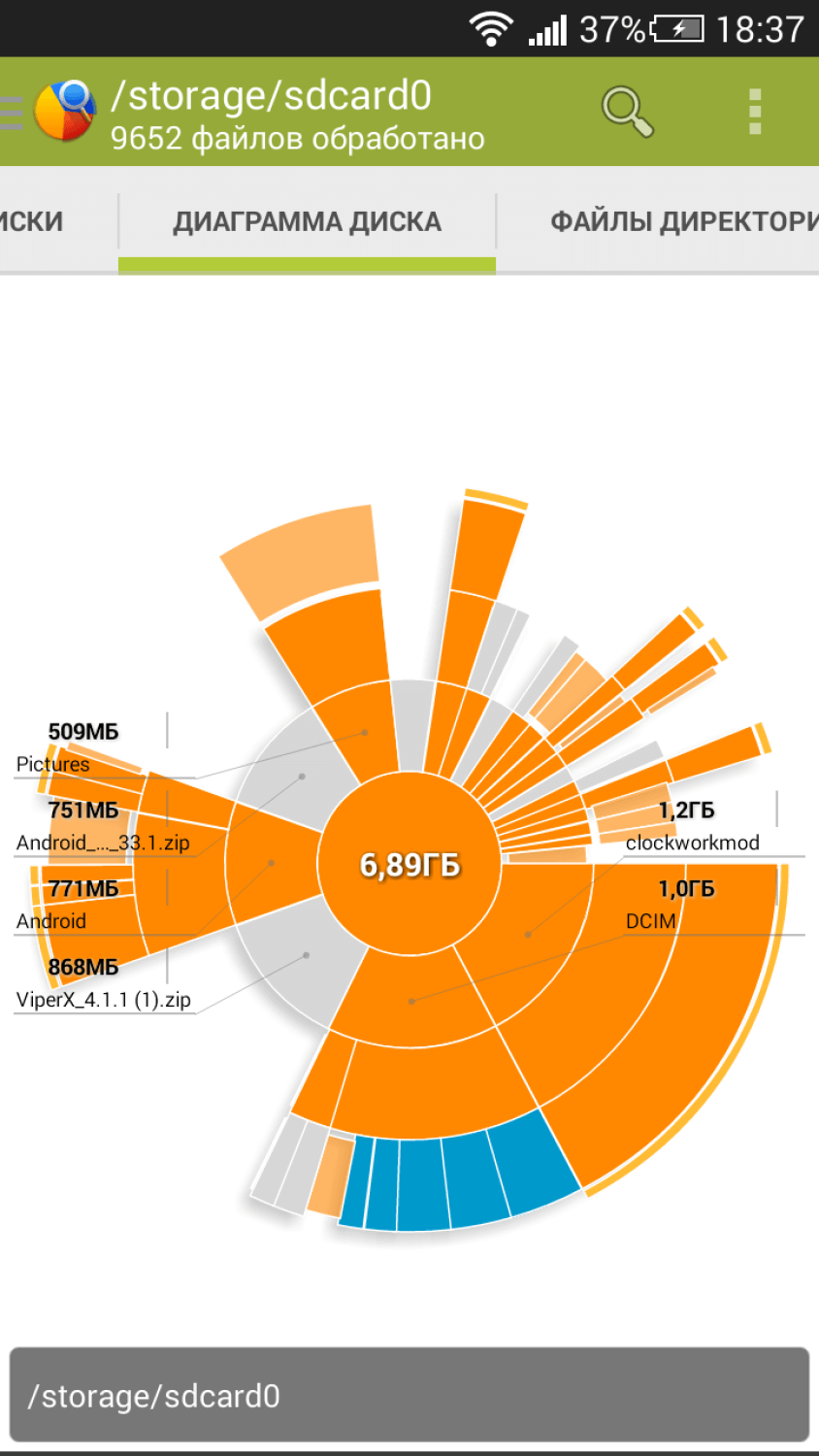
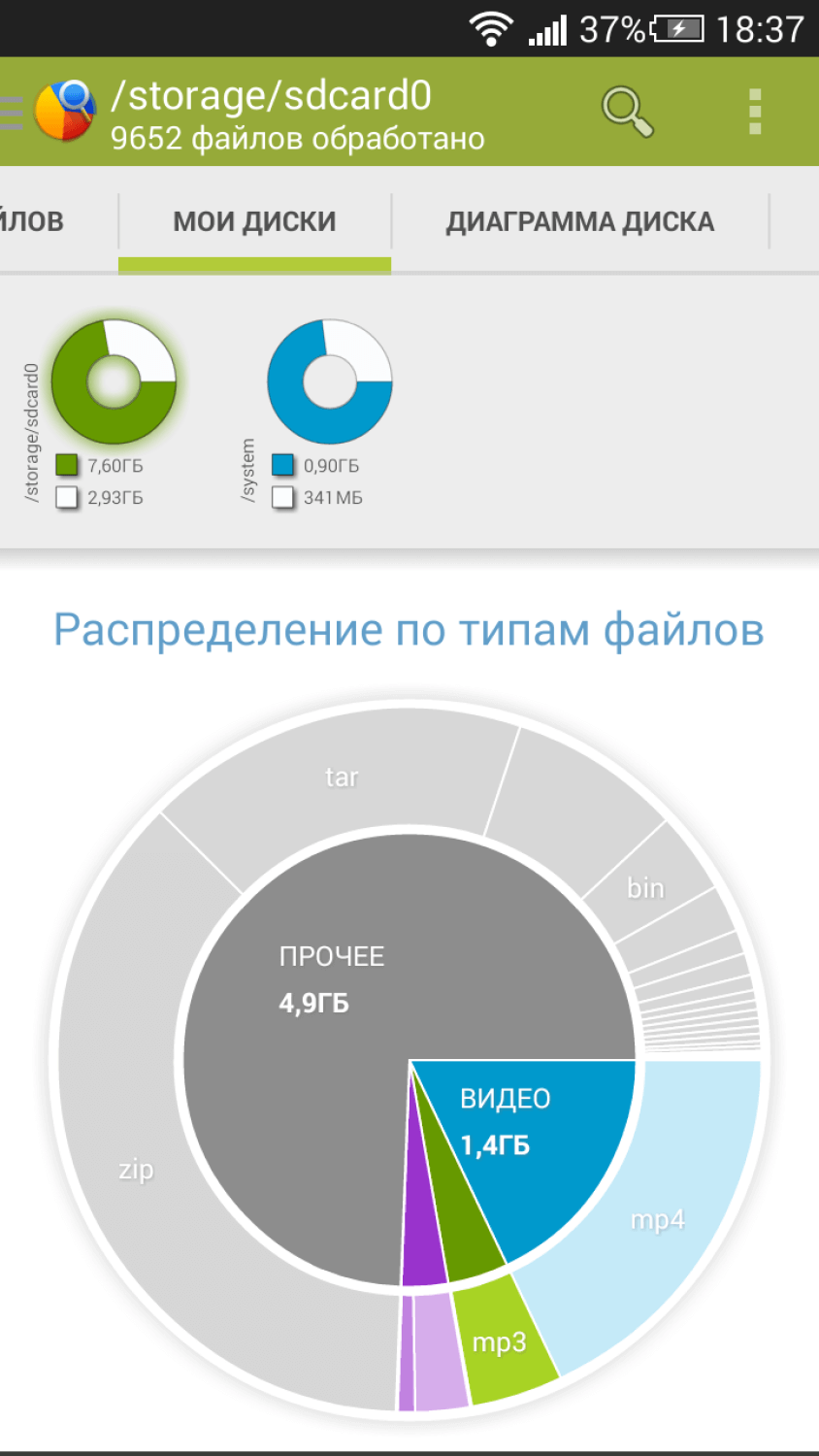
Приложение служит для информирования пользователя о состоянии памяти вашего устройства. Оно представляет собой продвинутый файловый менеджер, где вы можете подробно в деталях ознакомиться со статистикой памяти вашего устройства. Во вкладке «диаграмма диска» имеется продвинутая диаграмма, имеющая подуровни, представляющие собой переход из одной папки на другую, внутри круговой диаграммы имеются диаграммы следующего, более «низкого» уровня, при переходе на которые также появляется круглая диаграмма с разделением на уровни до тех пор, пока не дойдем до точки назначения. Во всем остальном приложение имеет стандартные возможности.
Приложение: Диски, Хранилища и SD карты Разработчик: Mobile Infographics Категория: Работа Версия: 1.7.3.3 Цена: Бесплатно/99 руб. Скачать: Google Play
Источник https://www.chaynikam.info/zagruzka_cpu.html
Источник https://www.softsalad.ru/articles/best-programms/cpu-viewer-software
Источник https://androidinsider.ru/obzory-prilozhenij/luchshie-android-prilozheniya-dlya-monitoringa-sistemyi.html