Подключаем телефон Android к компьютеру как флешку USB
Мобильное устройство, которое работает на ОС Андроид, в отличие от иных портативных гаджетов, можно подключать к компьютеру в качестве флешки. Во многие смартфоны и планшеты на Андроиде изначально производителями залаживаются функции, позволяющие использовать их в виде флеш-накопителей.
Это обеспечивает возможность пользователю записывать необходимую информацию, удалять из изделия файлы, которые не используются, но при этом в нем занимают много места.
Используя Android мобильное устройство в виде флешки, отпадает необходимость постоянного ношения с собой накопителя. Теперь не нужно осуществлять множество манипуляций с подключением к ноутбуку или компьютеру, тратя на это массу времени.
Варианты подключения мобильного гаджета как флешки
Давайте рассмотрим, как подключить мобильное устройство как флешку. Для этого нужного выполнить определенные последовательные действия:
- Выбираем на своем гаджете раздел «Меню», находим «Настройки».
- Затем на экране будет список, необходимо в нем найти строчку «Карта SD». В зависимости от используемой версии Андроид, ее находят через память или приложения.
Если шторку опустить в меню, отобразится подключение по USB в виде флешки. При необходимости выключить накопитель, шторку необходимо также опустить и кликнуть на соответствующую надпись.
Подключение изделия с разными версиями Android
Теперь рассмотрим способы подключения планшета или смартфона как флешки в зависимости от используемой версии Android. Сначала определяем, какая именно операционка стоит на устройстве. Для этого заходим в «Настройки», выбираем раздел «Об устройстве» или «О телефоне». Зачастую он располагается в открывшемся списке последним.
ОС Андроид 2.1 – 2.3.7
Если установлена операционная система Андроид 2.1 – 2.3.7, необходимо выполнить следующие шаги:
- Нужно подключить гаджет к ПК с помощью кабеля USB.
- Компьютер должен самостоятельно обнаружить новое устройство. Если это не случилось, необходимо отключить смартфон от компьютера, перейти в «Настройки», выбрать «Приложения», кликнуть по «Для разработчика», затем «Отладка по USB». Теперь снова нужно подключить к ПК.
- В гаджете появится значок накопителя. Необходимо кликнуть на «Подключение по USB», а само подключение следует совершить как медиаустройство.
ОС Андроид версии 4 и выше
С версии 4.4 KitKat в Андроид не применяется режим накопителя USB, планшет или смартфон можно использовать как Media Transfer Protocol (MTP). Но заставить работать гаджет как накопитель можно.
Требуется использовать специальное приложение, которое поможет подключить Андроид с MTP как USB накопитель за несколько шагов. Для этого потребуется:
- Установить на Андроид Root права.
- Скачать и установить специальное приложение «USB MASS STORAGE Enabler».
Затем нужно выполнить такие действия:
- Запускаем «USB MASS STORAGE Enabler». Отображаться в меню будет в виде USB активатора.
- Необходимо предоставить Root права. Появится запрос на изменение работы Selinux. Его нужно разрешить.
- Если данное устройство поддерживается, то в основное меню перейдет приложение.
- Чтобы решим «флешки» в Андроид был активирован, нужно кликнуть на «Включить USB MASS STORAGE».
После использования Андроид в виде накопителя USB, нужно отключить этот режим. Для этого открывается программа «USB MASS STORAGE Enabler» и там нажимается соответствующая кнопка. Для подключения мобильного девайса в ином режиме, нужно перезагрузить Андроид.
Android не определяет карту памяти
Бывают ситуации, когда флешка в устройстве не работает. Чтобы ее найти, можно использовать файловый менеджер «ES проводник» или аналогичное приложение. С помощью подобных программ найти можно практически все. По своему функционалу она похожа на программу «Мой компьютер».
Чтобы распознать карту памяти, следует запустить «ES проводник». После его запуска появится меню на левой стороне экрана, где будет расположена SDcard (карта памяти). На нее остается только нажать. После этого карта памяти будет обнаружена и доступна для работы.
После выполнения несложных действий, даже начинающий пользователь сможет обнаружить в мобильном устройстве карту памяти. Существуют разные причины, по которым ПК не видит карту памяти. Возможно, потребуется для Виндовс ХР установить протокол Media Transfer Protocol или обновить операционку.
Подключение телефона в качестве USB-накопителя
Возможность подключить телефон как USB-накопитель позволит использовать смартфон вместо флэшки. Подключаем кабелем к компьютеру, копируем любые файлы в память, переносим на другой компьютер. Также этот функционал используется для резервного копирования фотографий, видеороликов и прочих файлов из памяти смартфона на жёсткий диск компьютера.
Подключаем телефон с разными версиями Андроида как флешку к ПК
Для подключения смартфона к компьютеру понадобится исправный USB-кабель. Если он не обеспечивает нормальный контакт, замените его – неисправный кабель не позволит передать файлы без многочисленных сбоев. Если всё оборудование исправно, подключите смартфон кабелем к компьютеру. В старых версиях Android (до 4.4 KitKat) необходимо взглянуть на экран устройства и нажать кнопку «Включить USB-накопитель». Спустя несколько секунд в «Проводнике» появятся файлы и папки.
В более поздних версиях Андроид прямое подключение в качестве накопителя убрали. Смартфоны стали подключаться в режиме MTP, позволяя передавать только мультимедийные файлы. Проблема решается установкой приложения «USB Mass Storage Enabler». Оно требует root-прав, поэтому подойдёт только опытным пользователям:
- Получите права root.
- Установите приложение.
- Подключите смартфон и запустите приложение.
- Нажмите на кнопку «Включить USB Mass Storage».
Также предусмотрена возможность возврата к подключению по MTP.
Наибольшее количество проблем возникает с операционной системой Windows XP, которая не воспринимает режим MTP – нужно установить в систему Media Transfer Protocol Porting Kit.
Как выбрать режим подключения
Позднее разработчики вернули нужный режим подключения. В настройках появились следующие пункты:
- USB-подключение – то, что нужно.
- Медиаустройство – для передачи мультимедийных файлов.
- Камера (PTP) – работа с фото и видео (файлы других типов не затрагиваются).
- Только зарядка – используется для зарядки аккумулятора от ПК.
- Встроенный CD-ROM – в системе появляется виртуальный привод с драйверами и приложениями для смартфона.
Набор пунктов зависит от разработчика.
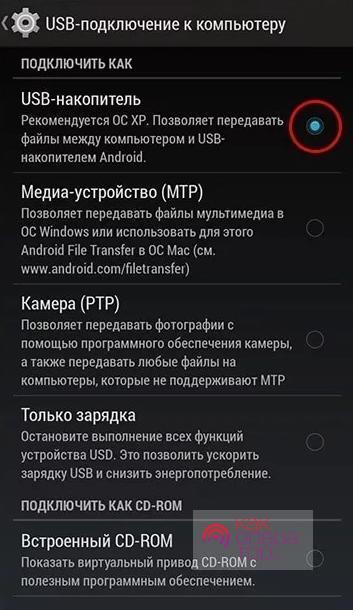
Настройка подключения по USB
Чтобы настроить тип подключения, достаточно соединить телефон и ПК кабелем. Спустя несколько секунд трубка издаст звук подтверждения. Сдвигаем шторку, выбираем пункт настройки, указываем тип подключения. Иногда меню настройки появляется на экране самостоятельно. В качестве примера приведём простое меню в смартфонах Xiaomi с фирменной оболочкой MIUI.
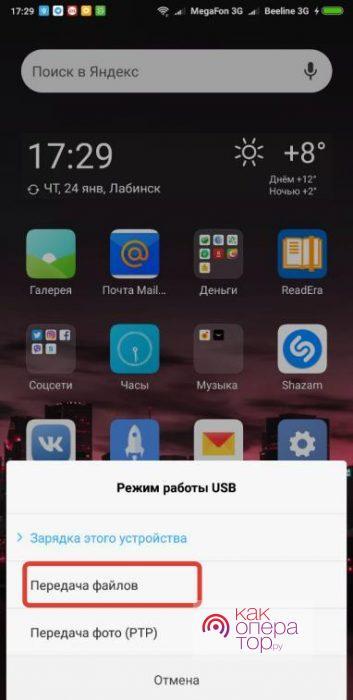
Возможные проблемы с подключением
Использовать смартфон как флешку удобно, но иногда с этим возникают проблемы. В некоторых моделях телефонов необходимо включить «Отладку по USB». Зайдите в «Настройки – О телефоне», тапните 10 раз по строке «Номер сборки», дождитесь появления соответствующего пункта меню. Попробуйте подключить смартфон ещё раз и посмотреть, будет ли он работать в режиме съёмного диска.
- При отсутствии коннекта снимите защиту паролем или графическим ключом – это одна из систем защиты пользовательских данных.
- Отключите режим модема – он не даёт подключить телефон как накопитель.
- Воткните кабель в другой порт – возможно, текущий не работает;
- Если накопитель не определяется, зайдите в диспетчер устройств в Windows и запустите автоматическую настройку драйверов.
Не бойтесь сложностей – чаще всего они возникают при работе с устаревшими трубками. Смартфоны 2012 года и более поздних годов выпуска подключаются без проблем. То же самое относится к дорогим флагманским трубкам. При возникновении проблем следуйте инструкциям, составленным нашими экспертами.
Телефон как флешка Андроид – практичная замена классического флешнакопителя
Наверняка многие сталкивались с ситуацией, когда нужно перенести какие-то данные с одного устройства на другое. Например, чтобы распечатать в фотостудии снимок, хранящийся на ПК, мы переносим его на флеш накопитель, а затем файл будет извлечён на другом устройстве для дальнейшего использования. Начинающие пользователи не всегда знают, что может быть и телефон как флешка, Андроид ОС предоставляет такую возможность, как ею воспользоваться мы сейчас расскажем.

Как сделать Андроид телефон флешкой
Надо сказать, что функция подключения смартфона с ОС Android в качестве флешки до недавнего времени была практически на всех моделях и версиях вплоть до 5.0. То есть, подключив свой гаджет к компьютеру в этом режиме, Андроид отображался на ПК в виде съёмного диска, что позволяло с лёгкостью манипулировать файлами, форматировать флешку и т.д. На более поздних версиях разработчики видимо с какого-то перепугу решили, что это баловство, и за ненадобностью исключили функцию из возможностей телефона. Но тем не менее, выход всё-таки есть, и ниже я расскажу, как решается эта проблема.
Телефон как флешка – стандартный способ
Итак, чтобы перекинуть файл с ноутбука на мобильный гаджет с ОС Андроид, мы должны на смартфоне активировать функцию «Отладка по USB». Далее подключаем смартфон к ПК с помощью USB-кабеля. Теперь компьютер должен определить Android-устройство, но на некоторых моделях может появиться окошко, где потребуется выбрать параметры USB-подключения, выбираем MTP:

Если на телефоне активен «Автозапуск», то на ПК откроется окошко, в котором мы выбираем «Открыть устройство для просмотра файлов»:

Если функции «Автозапуск» нет, то открываем «Этот компьютер» (может быть «Мой компьютер» или иначе), находим своё устройство и открываем двойным кликом левой кнопкой мышки:

Здесь выбираем место временного хранения файла (это может быть как MicroSD, так и внутренняя память) и так же дважды кликаем левой кнопкой мыши:

Далее просто перетаскиваем с ПК нужный файл на свободное место или в специально созданную папку:

Теперь, подключив свой телефон к другому компьютеру, мы тем же путём извлекаем сохранённый файл, и всё это, заметьте, без использования обычной флешки.
Как на Андроид активировать режим флеш-накопителя
Заходим в «Настройки», находим раздел «Память», прокручиваем экран вниз и находим подраздел «SD-карта». Теперь в поле «Место сохранения (может быть «хранения»)» активируем пункт «Подключение SD-карты»:

После этого при подключении телефона к ПК в строке состояния будут отображаться иконка, подтверждающая о рабочем состоянии флеш-накопителя, отключить который можно просто опустив шторку и нажав на соответствующий значок.
Андроид телефон как USB флешка на версиях выше 5.0
Как было сказано выше, на устройствах с ОС Android последних версий, при USB-подключении к ПК хоть и открывается окно выбора режима подключения, но выбрать режим накопителя мы не сможем:

Тем не менее, проблема решаема. Для этого способа необходимо наличие на смартфоне ROOT прав. Поэтому хочу предупредить на сто рядов – если вы не относите себя к уверенным пользователям, то лучше не испытывать судьбу и отложить эту идею до лучших времён. Поскольку, вы не только лишитесь гарантийного обслуживания, но и можете нанести значительный, а порой и непоправимый вред самому устройству.
Итак, кому предыдущие способы не подошли, и кто уверен в своих действиях, для активации режима накопителя (Mass Storage Mode) потребуется скачать с сайта разработчика приложение UMS Активатор (Универсальный).
Далее запускаем на телефоне «UMS Enabler» (UMS Активатор), на запрос системы предоставляем права «Суперпользователя», нажимаем «Включить USB Mass Storage». Теперь, чтобы активировать режим автозапуска, передвигаем ползунок в строке «Разрешить Автозапуск» и нажимаем «Сохранить & Закрыть», после этого, запуск приложения при USB-подключении посредством кабеля не понадобится:

В приложении есть раздел «Помощь и исправление проблем», в котором можно будет прояснить непонятные вопросы по работе «UMS Enabler».
По теме «Андроид телефон как usb флешка» мне добавить больше нечего, по крайней мере пока. А если у вас остались вопросы, напишите нам в комментариях и мы обязательно на них ответим.
Источник https://akmartis.ru/telefony/sovety/podklyuchaem-telefon-android-k-kompyuteru-kak-fleshku-usb.html
Источник https://kakoperator.ru/lifehacks/podklyuchenie-telefona-v-kachestve-usb-nakopitelya
Источник https://grand-screen.com/blog/telefon-kak-fleshka-android/