Восстановление загрузочного сектора (MBR) жесткого диска
MBR – это содержащий информацию о разделах первый сектор жесткого диска, служащий также загрузчиком операционной системы. Если компьютер выдает информацию о том, что ОС не найдена, то без восстановления MBR HDD (SSD) дальнейшая работа становится невозможной. С возникшей проблемой помогут справиться специалисты компании Storelab.
Почему повреждается MBR SSD (HDD)?
Чаще всего причиной проблемы являются вирусы – они заменяют код своим, что приводит к повреждению участка памяти. Чтобы после ремонта избежать рецидива, следует обязательно проверить винчестер на наличие вредоносных программ.
Вторая распространенная причина, в результате которой требуется восстановление МБР внешнего или внутреннего жесткого диска (HDD, SSD) – использование двух ОС. Мультизагрузка позволяет использовать преимущества каждой из операционных систем, но достаточно часто приводит к некорректной работе.
Сбой в секторе загрузки провоцируют некоторые популярные софты, способные заменить драйвера своими. В частности, к такой проблеме может привести Acronis.
Как восстановить МБР?
В случае с разными ОС способ решения проблемы отличается. Если требуется восстановить MBR внешнего/внутреннего жесткого диска с установленной Windows 8, 8.1, 10, то необходимо:
- подключить загрузочное устройство с ОС;
- запустить компьютер;
- выбрать «восстановление системы»;
- перейти в поиск/устранение неисправностей;
- с помощью командной строки ввести команды (для каждой строки требуется подтверждение, осуществляемое клавишей Enter):
После этого, не закрывая командной строки, нужно извлечь устройство, выполнить выход (Exit) и подтвердить действия (Enter). После перезапуска проблема должна быть решена.
Для Windows 7 применяется другой алгоритм. Используя загрузочное устройство, нужно запустить компьютер, выбрать язык и соответствующую раскладку клавиатуры. В командную строку стоит ввести:
После этого остается извлечь устройство и перезагрузить компьютер.
Программы для восстановления MBR внешнего или внутреннего жесткого диска
Восстановление MBR внешнего жесткого диска можно осуществить с помощью специальных программ. Одной из наиболее эффективных считается Active Partition Recovery. Эта утилита может быть запущена со стороннего носителя, что позволяет снизить риск потери важных файлов. Программа незаменима в случаях:
- повреждения секторов вирусом;
- нарушения логической структуры;
- потери разделов после переразбивки.
С ее помощью удается восстановить MBR-записи SSD/HDD диска и некорректные разделы. Исправление загрузочных секторов осуществляется в автоматическом или ручном режиме. Работать можно с жесткими дисками любого объема, вплоть до 2 Тб. Предусмотрена возможность создания резервной копии загрузочной записи, что позволяет восстанавливать MBR при повреждении.
Еще одна программа, которой можно воспользоваться для реанимации МБР – AOMEI Partition Assistant. При работе с ней вначале создается образ и загрузочный диск с ОС. Предусмотрен мастер восстановления, который после очищения внешнего/внутреннего жесткого диска и его проверки на наличие битых секторов осуществляет перезапись MBR (загрузочный код можно восстановить или добавить).
Положительные отзывы имеет TestDisk. Эта полезная утилита осуществляет полную диагностику, исправляет выявленные ошибки, создает таблицу разделов, восстанавливает главную загрузочную запись МБР.
Восстановление загрузочного сектора жесткого диска в лаборатории
Зная лишь в теории как восстановить MBR HDD (SSD) диска, можно допустить серьезные ошибки, которые усугубят проблему. Чтобы получить гарантированный результат, обратитесь в профессиональную лабораторию – перед выполнением работы проводится бесплатная диагностика, позволяющая оценить состояние накопителя. Ремонт осуществляется в сжатые сроки. Если посетить сервисный центр возможности нет, можно заказать доставку по Москве и ближайшему Подмосковью (составляется акт приема-передачи, что гарантирует сохранность). Данные, записанные на жестком диске, не разглашаются (гарантируется полная конфиденциальность).
Мой опыт реанимации жесткого диска

Наверное, рано или поздно это случается с каждым — однажды и у меня слетел usb-жесткий диск.
Куда-то сильно торопился и просто выдернул шнурок из гнезда USB в ноутбуке (как это часто бывает).
Прихожу на работу, подключаю HDD, а он пустой…
Что делать!? Что делал я — читаем далее.
Конечно же не стоит паниковать.
Первым делом надо запомнить главное правило: чем меньше манипуляций вы будете производить с носителем информации, тем больше шансов восстановить вашу информацию. Не надо ничего копировать, вырезать, удалять.
Могут быть различные симптомы «болезни» вашего носителя: пропадать некоторые папки/файлы, ошибки копирования, система просит отформатировать ваш носитель и т.п.
К каждому случаю, конечно, же надо подходить индивидуально, поэтому важно иметь несколько различных инструментов/программ для тестирования.
Я всегда на своих ноутбуках, домашних и рабочих ПК, переносных HDD держу папку с основным софтом, который может пригодиться когда-нибудь. Ну, и конечно же в запасе была пара программ для работы с жесткими дисками и софт для восстановления данных.
Например, были такие: EASEUS Partition Master, Norton Partitionmagic, PartitionManager, Active File Recovery, Error Repair Professional, HDD Regenerator, HDDScan, Raxco PerfectDisk, R-Studio, Recover4all.
Предварительно я поползал в EASEUS Partition Master и Norton Partitionmagic. Первая — это практически облегченная и бесплатная версия второй.
Программы показывали наличие носителя, но не могли определить тип файловой системы.

Примерный интерфейс программы:
Первым делом можно, конечно, просто отформатировать носитель в нужной нам файловой системе и вроде бы мы получим снова рабочий жесткий диск, однако, мне была важна хранившаяся там информация, поэтому форматирование я оставил, как радикальный метод для восстановления работы моего жёсткого.
К сожалению скринов тестирования всех программ нет, но в итоге, после перебора программ и часового чтения различных форумов, я скачал из сети еще одну небольшую утилиту — testdisk.
Интерфейс программы на английском языке, но человеку, хотя бы немного владеющему техническим английским, разобраться не составит труда.
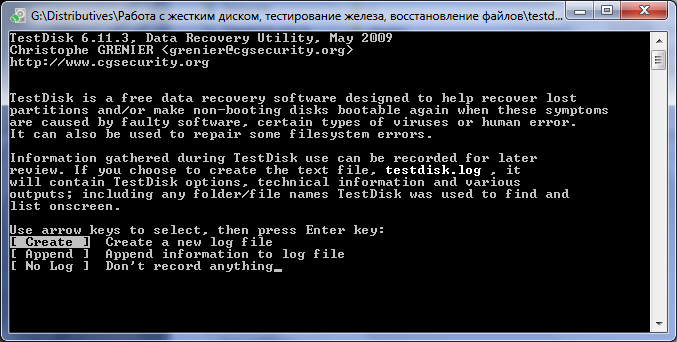
Методом «тыка» стал ковыряться в этой программе:
1) Выбираем нужно ли нам вести лог. Мне не нужен.
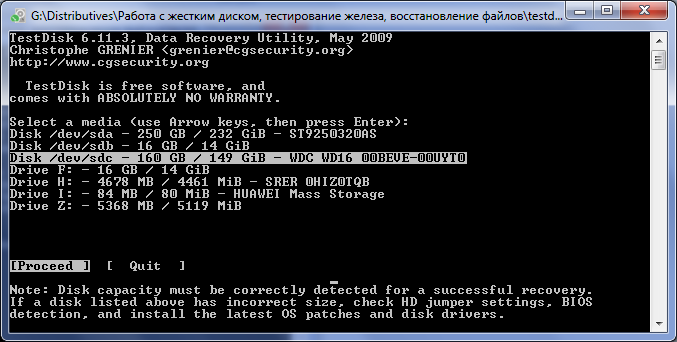
2) Далее выбираем носитель, который будем тестить.
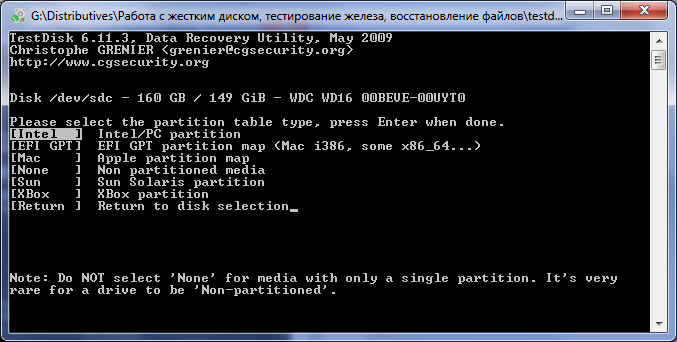
3) Выбираем тип таблицы разделов. В моем случае — Intel.
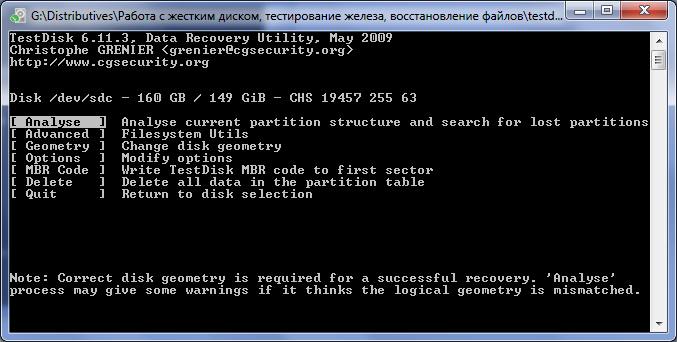
4) Далее уже переходим в меню с возможными операциями над нашим носителем.
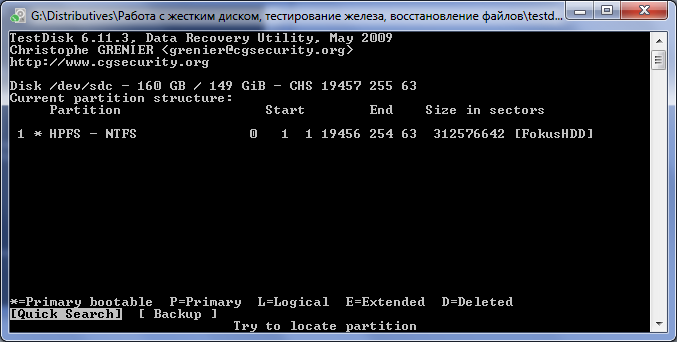
4.1 Анализ существующей структуры разделов и поиск потерянных разделов:
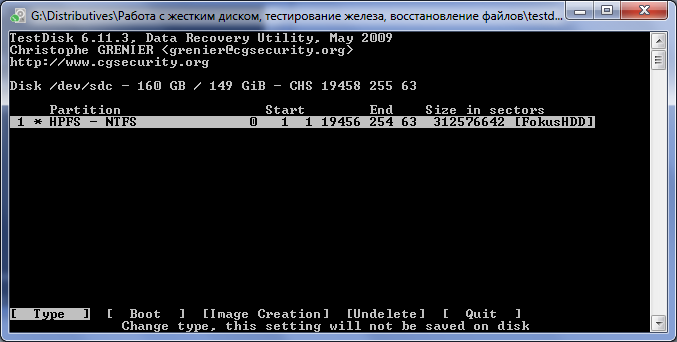
4.2 Дополнительный раздел — Утилиты для файловой системы:
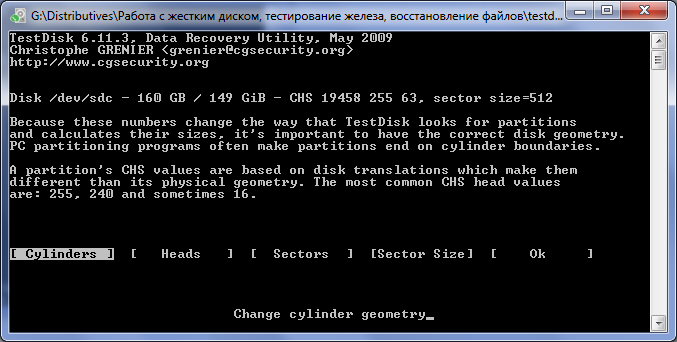
4.3 Геометрия диска:

4.4 И ключевой для нас раздел — «MBR Code«. Перезапись загрузочного сектора.
«Master Boot Record» — Главная Загрузочная Запись, первый физический сектор (размером 512 байт) на жёстком диске.
Куда примерно тыкался:
Выбрал нужный диск — Проверку секторов — Перезапись MBD — Перезапись boot-сектора.
При этом один раз перезагрузился и всё. Жеский диск вернулся в первоначальное рабочее состояние со всеми данными.
После этого случая скопировал эту консольную утилитку себе в папки с нужным софтом и не зря.
Вскоре ко мне обратился коллега по работе с просьбой посмотреть компьютер — перестал загружаться после скачка напряжения.
Мои действия:
Подключаю его в другой ПК:
Система видит диск, но при попытке зайти на него пишет, что диск не отформатирован и предлагает его отформатировать.
Перепробовал программы для восстановления удаленных или поврежденных файлов:
Пару программ (R-Studio, например) даже нашли все папки и файлы, но восстанавливали их криво — ни один документ не открывался. При этом программа явно указывала, что на диске файловая система FAT.
Первое что пришло на ум, скорее всего поврежден загрузочный сектор диска (boot-сектор).
Оставил на ночь с проверкой и исправлением плохих секторов программу HDD Regenerator.
С утра обнаружил «синий экран смерти» с надписью типа: «конфликт с новым оборудованием или программным обеспечением».
Пробовал вырубать жёсткий, вытаскивать из материнки батарейку, чтоб сбить настройки биоса, ну, и кучу всяких манипуляций, в том числе банальной загрузкой в безопасном режиме. Ничего не помогло.
Всё как и прежде: система видит, но не заходит…
Далее произвел ряд манипуляций подобных тем, которые делал при восстановлении своего usb-hdd и через 10 минут ПК коллеги загрузился сам.
Китайская флешка
Недавно заказал из Китая флешку на 32 gb, оказалась какой-то бракованной. Сначала пропадали папки и файлы, потом после форматирования вообще перестала открываться. Колдую с ней уже несколько дней, но никак реанимировать не могу.
Пока что вижу только «Partition sector doesn’t have the endmark 0xAA55«.
Как восстановить загрузочный сектор — Master Boot Record
MBR, который также определяется как Master Boot Record или Главная загрузочная запись, является сектором жесткого диска, содержащим информацию о его разделах и служащим загрузчиком операционной системы.

Содержание статьи:
Главная загрузочная запись представляет собой первые 512 байт (4096 бит) вашего HDD и создается в момент первой установки Windows. Если MBR повреждается, вы больше не сможете запустить операционную систему и продолжить работу в ней привычным образом. Данный факт касается следующих версий Windows: XP, Vista, 7 и 8.

Симптомы повреждения MBR:
1. Operating System not found (Операционная система не найдена).
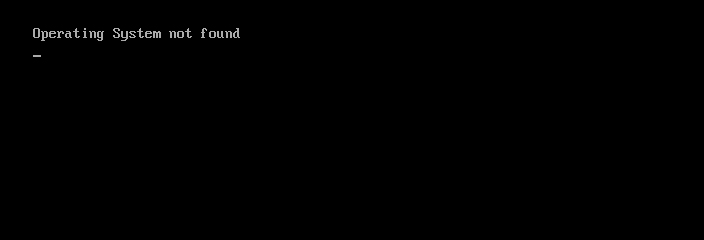
2. Error loading operating system (Ошибка при загрузке операционной системы).
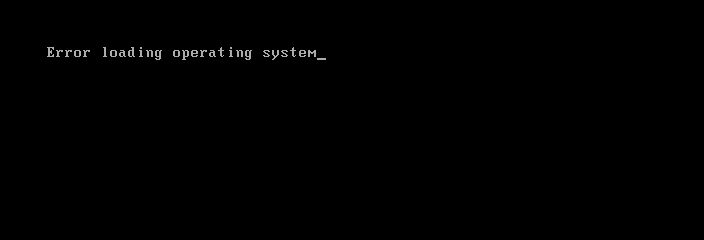
3. Invalid partition table (Неверная таблица разделов).
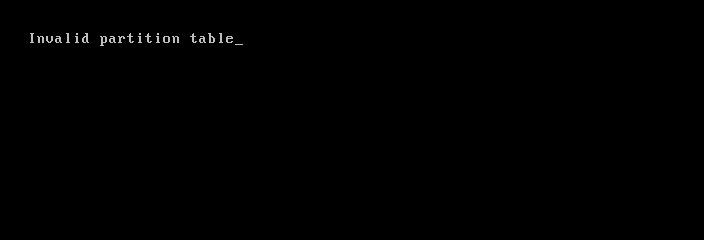
4. FATAL: No bootable medium found (Загрузочный носитель не найден).
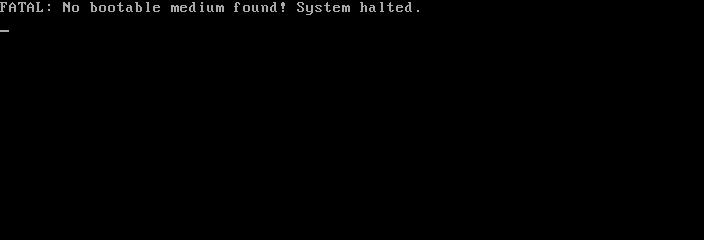
5. Reboot and Select proper Boot device (Перезапустите систему и выберите подходящее загрузочное устройство.
Мы привели лишь основные ошибки, сообщения о которых могут возникнуть при запуске операционной системы. На самом деле их существует большое множество и разбирать каждую не имеет смысла, поскольку путей решения всего несколько на необъятное число возможных сбоев.
Причины повреждения MBR:
- Вредоносное программное обеспечение, вирусы.
После восстановления загрузочного сектора не забудьте проверить жесткий диск на наличие возможных вирусов. Некоторые из них способны заменить код MBR своим собственным, что неизбежно приведет к его повреждению. - Наличие двойной загрузки.
Предположим, что на условном ПК установлены операционные системы Windows и Linux. В этом случае возможно возникновение непреднамеренной ошибки и повреждения MBR. - Сторонний софт.
Не всегда причиной сбоя в загрузочном секторе являются вирусы или ошибки в работе двух одновременно установленных операционных систем. Иногда повреждение MBR может вызвать даже популярный софт. Например, Acronis заменяет драйвера загрузки дисков своими, что вполне может испортить исходную запись MBR.
Итак, разобравшись с тем что же собой представляет MBR, узнав возможные причины возникновения сбоев и их симптомы мы, наконец, готовы приступить к непосредственному восстановлению Главной загрузочной записи.
Восстановление загрузочного сектора

Восстановление MBR в Windows 10
1. Резервное копирование MBR.
Перед тем как приступать к ремонту главной загрузочной записи, настоятельно рекомендуем совершить ее резервное копирование. Чтобы это сделать, воспользуйтесь следующей командой:
dd if=/dev/sda of=/path-to-save/mbr-backup bs=512 count=1
Замените фрагмент /path-to-save/ на путь, по которому сохранится старая версия загрузочного сектора.
2. Восстановление MBR командой bootrec.
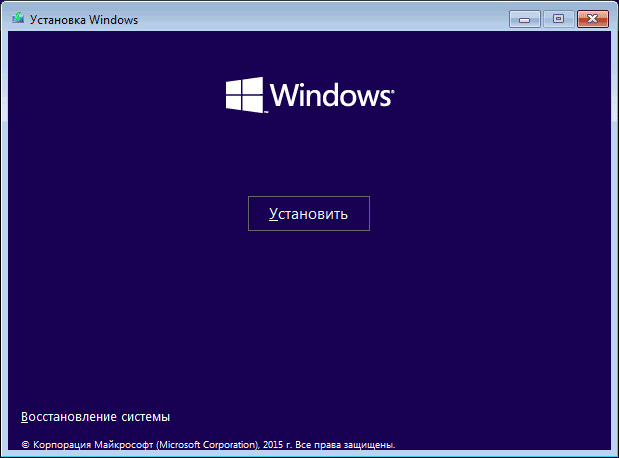
Для дальнейшей работы вам понадобится загрузочное устройство с предустановленной версией Windows 10.
- 1. Совершите запуск компьютера при помощи загрузочного носителя.
- 2. На приветственном экране кликните по параметру Восстановление системы.
- 3. Перейдите в раздел Поиск и устранение неисправностей.
- 4. Откройте утилиту Командная строка.
- 5. Введите в ней приведенные ниже команды, подтверждая выполнение каждой нажатием клавиши Enter.
По завершению, командную строку не закрывайте.
bootrec /FixMbr
bootrec /FixBoot
bootrec /ScanOs
bootrec /RebuildBcd
Если данная инструкция по восстановлению главной загрузочной записи оказалась бессильна, воспользуйтесь следующей:
- 1. Совершите запуск компьютера при помощи загрузочного носителя.
- 2. На приветственном экране кликните по параметру Восстановление системы.
- 3. Перейдите в раздел Поиск и устранение неисправностей.
- 4. Откройте утилиту Командная строка.
- 5. Введите в ней приведенные ниже команды, подтверждая выполнение каждой нажатием клавиши Enter.
diskpart
sel disk 0
list vol
Diskpart successfully assigned the drive letter or amount point.
cd /d r:EFIMicrosoftBoot
ren BCD BCD.backup
bcdboot c:Windows /l ru-ru /s r: /f ALL
Восстановление MBR в Windows 8 и 8.1
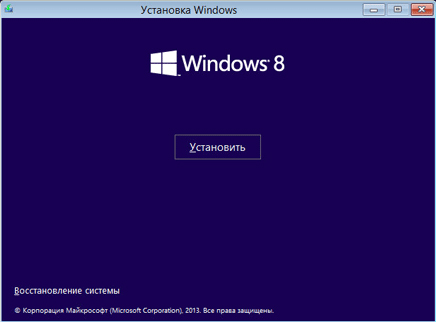
Для дальнейшей работы вам понадобится загрузочное устройство с предустановленной версией Windows 8.
- 1. Совершите запуск компьютера при помощи загрузочного носителя.
- 2. На приветственном экране кликните по параметру Восстановление системы.
- 3. Перейдите в раздел Поиск и устранение неисправностей.
- 4. Откройте утилиту Командная строка.
- 5. Введите в ней приведенные ниже команды, подтверждая выполнение каждой нажатием клавиши Enter. По завершению, командную строку не закрывайте.
bootrec /FixMbr
bootrec /FixBoot
bootrec /ScanOs
bootrec /RebuildBcd
Если данная инструкция по восстановлению главной загрузочной записи оказалась бессильна, воспользуйтесь следующей:
- 1. Совершите запуск компьютера при помощи загрузочного носителя.
- 2. На приветственном экране кликните по параметру Восстановление системы.
- 3. Перейдите в раздел Поиск и устранение неисправностей.
- 4. Откройте утилиту Командная строка.
- 5. Введите в ней приведенные ниже команды, подтверждая выполнение каждой нажатием клавиши Enter.
diskpart
sel disk 0
list vol
Diskpart successfully assigned the drive letter or amount point.
cd /d r:EFIMicrosoftBoot
ren BCD BCD.backup
bcdboot c:Windows /l ru-ru /s r: /f ALL
Восстановление MBR в Windows 7
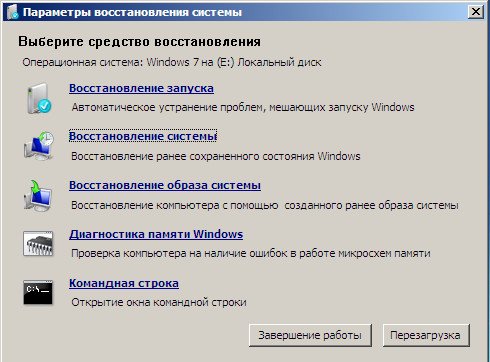
Для дальнейшей работы вам понадобится загрузочное устройство с предустановленной версией Windows 7.
- 1. Совершите запуск компьютера при помощи загрузочного носителя.
- 2. Укажите язык операционной системы.
- 3. Выберите раскладку клавиатуры.
- 4. Нажмите Далее.
- 5. Выберите операционную систему и еще раз нажмите Далее.
- 6. На экране Параметры восстановления системы выберите утилиту Командная строка.
- 7. Как только командная строка будет запущена, введите следующую команду:
Если данные команды по восстановлению главной загрузочной записи оказались бессильны, воспользуйтесь приведенной ниже инструкцией:
-
1. Определите букву вашего загрузочного устройства, последовательно введя следующие команды:
diskpart
select disk 0
list volume
bootsect /nt60 SYS /mbr
Восстановление MBR в Windows Vista
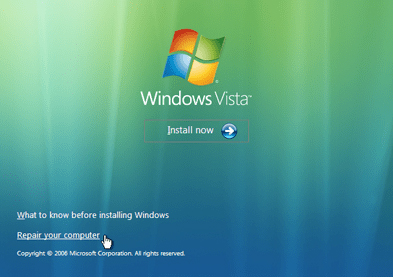
Для дальнейшей работы вам понадобится загрузочное устройство с предустановленной версией Windows Vista.
- 1. Совершите запуск компьютера при помощи загрузочного носителя.
- 2. Выберите язык и раскладку клавиатуры.
- 3. На приветственном экране выберите параметр Восстановление системы.
- 4. Выберите операционную систему и нажмите Далее.
- 5. Откройте утилиту Командная строка.
- 6. Как только приложение запустится, последовательно введите следующие команды:
bootrec /FixMbr
bootrec /FixBoot
bootrec /RebuildBcd
Альтернативно команде bootrec, вы можете попробовать восстановить MBR автоматически:
- 1. Совершите запуск компьютера при помощи загрузочного носителя.
- 2. На приветственном экране выберите параметр Восстановление системы.
- 3. Выберите параметр Восстановление запуска.
- 4. Дождитесь завершения процесса и перезапустите компьютер.
Существует еще одна, более сложная, альтернатива восстановления MBR. Ее концепция вращается вокруг непосредственного ремонта BCD.
Запустив Windows при помощи CD/DVD, откройте командную строку и введите в следующие команды:
bcdedit /export C:bcdbackup
C:
cd boot
attrib bcd -s -h -r
ren c:bootbcd bcd.backup
bootrec /rebuildbcd
Подтвердите выполнение каждой команды нажатием клавиши Enter.
Восстановление MBR в Windows XP
Для дальнейшей работы вам понадобится загрузочное устройство с предустановленной версией Windows XP.
- 1. Для дальнейшей работы вам понадобится загрузочное устройство с предустановленной версией Windows Vista.
- 2. В момент появления приветственного экрана нажмите клавишу R, чтобы открыть Консоль Восстановления
- 3. На вопрос о дальнейших действиях, ответьте системе, введя цифру 1 и подтвердите операцию нажатием клавиши Enter.
- 4. При необходимости введите пароль администратора.
- 5. Введите команду fixmbr.
- 6. Когда появится запрос системы о подтверждении ваших действий, нажмите клавишу Y и Enter.
- 7. Дождитесь завершения операции.
- 8. Извлеките загрузочный накопитель.
- 9. Введите команду exit.
- 10. Нажмите Enter, чтобы перезапустить компьютер.
Надеемся статья оказалась для вас полезной и помогла восстановить загрузочный сектор вашего диска.
Источник https://storelab-rc.ru/vosstanovlenie-zagruzochnogo-sektora-zhestkogo-diska.html
Источник https://habr.com/ru/post/124221/
Источник https://www.starusrecovery.ru/articles/how-to-recover-master-boot-record.html