10 приложений, которые нужно сразу установить на Android-смартфон
Без этих приложений смартфон даже сложно назвать полноценным. Перечисляем самые полезные в повседневном использовании программы для аппаратов на системе Android.
MX Player Pro — смартфон как всеядный «видак»
Одна из причин, по которой смартфоны заполучили огромные широкоформатные экраны, — это просмотр видео. Процессоры сегодня умеют почти не потреблять энергию, когда смартфон работает в режиме видеоплеера, а по количеству форматов, которые «тянет» типичный Android-смартфон, он даже круче компьютеров. В теории, он справится и с древними видеороликами начала 90-х, и с новым 4K-видео.
В теории, потому что стандартные видеоплееры в смартфонах сделаны по принципу «лишь бы что-нибудь как-нибудь воспроизводилось». Если вас угораздит записать пачку фильмов с компьютера на смартфон, чтобы просмотреть их в дороге, есть риск обнаружить, что половина видеозаписей либо не открываются, либо воспроизводятся без картинки и/или звука.
MX Player — отличный всеядный видеоплеер на Android
Всё это поправимо установкой по-настоящему всеядного плеера. Таких много, но MX — один из самых авторитетных и навороченных среди себе подобных. Он воспроизводит любое видео и музыку в очень экономном режиме даже на старых смартфонах, умеет делать громкость в видеозаписях в два раза выше, чем стандартный плеер (в фильмах с тихой звуковой дорожкой это очень кстати), переключаться между несколькими видами озвучки, масштабировать кадр «щипком», как в фотографиях, и открывать видео из сайтов в удобном Android-плеере.
Сам по себе MX Player бесплатен, но нафарширован рекламой. Версия без рекламы уже стоит денег. Немного хлопот доставляет только то, что из-за жадности держателей патентов поддержку формата AC3 (многоканальный звук в современных фильмах) нужно загружать и «прикручивать» отдельно. Но поверьте на слово — плеер очень хорош и заслуживает таких хлопот.
ES Проводник — очистка смартфона от мусора и передача файлов по Wi-Fi
Давным-давно, когда Android был «полуфабрикатом», в нём не было толковых файловых менеджеров. Для того, чтобы бравировать перед владельцами Айфонов фактом «смотрите, у меня всё по папочкам разложено, как на компьютере!», нужно было загружать отдельное приложение для управления файлами.
Те времена давно прошли, и теперь банальные программы для того, чтобы переименовать, переместить или копировать файлы, есть в каждом смартфоне. А вот качественных среди них нет.
ES Проводник поможет передать файлы по Wi-Fi и очистить систему от мусора
ES Проводник был одним из первых заслуживающих внимания файловых менеджеров на Android, сегодня он разросся вширь и умеет намного больше, чем нужно рядовому пользователю. Но активному пользователю андроидофона точно понадобятся следующие «вкусности»:
- Возможность открывать файлы из локальной сети. Например, из общей папки на вашем компьютере/ноутбуке, или из жёсткого диска/флэшки, которые вы воткнули в роутер.
- Работа с архивами. Когда-нибудь вам отправят пачку фотографии, документ для Word/Excel внутри .zip, .rar или ещё чего пострашнее. ES Проводник сможет открыть такие архивы без проблем.
- Анализ накопителя. Если смартфон набит файлами под завязку, при этом не очень понятно, с чего вдруг место так резко закончилось, достаточно нажать клавишу «анализ» в ES, после чего он покажет, сколько места в памяти занимают картинки/музыка/приложения и игры/документы, расставит их от крупных к мелким и позволит удалить «мусор» прямо в этом же меню. Почти безальтернативная по своему удобству функция.
- Передача файлов между смартфонами на скорости Wi-Fi. Вряд ли вы так уж часто отправляете фотографии, музыку и видео на соседние мобильники, как в эпоху полифонических рингтонов, но Bluetooth с тех пор как был, так и остался унылым и медленным способом связи, а нормальный универсальный способ передавать файлы через Wi-Fi не придумали. Точнее, придумали, но только между одинаковыми приложениями. Если у вас и вашего товарища есть ES Проводник, вы можете в два нажатия отправить крупногабаритные файлы на максимально возможной между мобильниками скорости — в файловом менеджере на этот случай припасена функция «отправитель».
WPS Office — Word, Excel и все-все-все
За время существования смартфонов файлы стандартов Microsoft Office (Word, Excel, PowerPoint и др.) сначала были «неподъёмной» экзотикой, потом откровением, с которым все пытались править тексты на крохотных экранах. Сегодня никаких чудес в просмотре и мелком редактировании текста в документах и презентациях нет. Другое дело, что такие файлы (+ документы формата Adobe PDF) будут слетаться к вам на e-mail со всех сторон, а открыть их на смартфоне будет не с чего. Можно, конечно, хранить интригу до тех пор, пока вы не доберётесь к настольному ПК, но разумнее потратить несколько десятков мегабайт памяти на готовый набор для открытия и редактирования всего «офисного».
WPS Office — Word, Excel и PowerPoint в кармане
WPS Office (бывший Kingsoft Office, если кому интересно) — не самый крутой офисный пакет из себе подобных, зато он бесплатный, безглючный, быстрый и не обделён возможностями даже в сравнении с дорогостоящими альтернативами. Рекомендуем.
Виджеты погоды/новостей — чтобы не включать телевизор
Как и в случае с файловыми менеджерами, смартфоны не обделены информаторами о температуре за окном и последних новостях, но качество стандартных виджетов почти всегда оставляет желать лучшего. Поэтому советуем разукрасить рабочий стол информационными деталями других разработчиков.
Внешний вид и функциональность виджетов — всегда вкусовщина, но на наш взгляд наименее броские и при этом функциональные варианты погоды и новостей сегодня предлагает Яндекс. Побочный эффект заключается в постоянном «впаривании» поиска, приложения «Такси» и других продуктов компании.
Погода и новости сделают рабочий стол смартфона всегда интересным зрелищем
Сначала разглядывать на рабочем столе заголовки и прогноз погоды вместо «обоев» будет непривычно, но поверьте на слово — очень скоро вы начнёте получать удовольствие от того, что будете знать все главные события в мире раньше телезрителей и читателей новостей в интернете. Углубляться только в политические конфликты тоже не обязательно — любители автомобилей или электронных устройств могут получать информацию только по своим любимым темам.
Shazam — узнать, какая песня играет
Каждый день вы слышите музыку, среди которой есть песни, от которых вас будто бьёт током. Потому что вот под эту самую песню вы в детстве носились под ёлкой/собирались на первое свидание/устраивались на работу/ещё что-нибудь, но из текста на иностранном по-прежнему не понятно, о чём речь, а ещё вы не помните, кто вообще исполняет эту песню и как она называется.
С новыми смартфонами это больше не проблема — достаёте из широких штанин вашу «лопату» на Андроид, нажимаете клавишу. Смартфон слушает композицию и называет исполнителя и название песни спустя несколько секунд. Вот для чего нужно приложение под названием Shazam.
Shazam: вы всегда будете знать, что за музыка играет поблизости
Разумеется, Шазам, хоть и был одним из первых, далеко не единственный в своём роде — аналогичные приложения есть у Sony, а недавно распознавать музыку стал учиться даже Google. Но у Shazam самая крупная «база знаний», поэтому он всё ещё остаётся самым верным способом распознать музыку с помощью смартфона.
Это вам сейчас кажется, что такая функция не будет нужна регулярно — когда вы станете мучаться после того, как услышали отрывок любимой песни, но не узнали, кто её поёт, вы попомните наши слова.
Конвертер валют — трагедия с долларом и рублём в главных ролях
Чего вы смеётесь-то? Забыли уже, как рвали волосы на голове и мчались в магазины за техникой, чтобы успеть купить её до того, как ценники перепишут?
Конечно, хочется верить, что худшее позади, и в ближайшие годы мы не застанем резких колебаний рубля по отношению к доллару США, но не лишним будет поглядывать, как себя чувствует нацвалюта, чтобы потом не узнавать шокирующую правду последним, из вечерних сводок новостей. Да и вообще, удобный инструмент пересчёта между валютами разных государств пригодится в отпуске и в командировках.
ТОП-8 советов для новичков в Android
За годы использования того или иного смартфона мы очень сильно привыкаем к его интерфейсу. На интуитивном уровне знаем как сделать скриншот или поставить будильник. Все меняется с покупкой нового телефона. Ничего не понятно, куча каких-то настроек и приложений. Те, кто испытывал похожие ощущения, точно поймут меня. Обычно на формирование привычки к базовым функциям уходит целая неделя, а то и больше. Сегодня я предлагаю вам разорвать шаблон и освоить все основные фишки Android уже с первого дня, чтобы в дальнейшем подобных проблем у вас не возникало.

Эти советы помогут разобраться с новым Android-девайсом за считанные минуты.
Конечно, в современном мире есть только два варианта, при которых вам придется осваивать Android. Либо до этого вы всегда пользовались айфоном, либо смартфон у вас в руках впервые. Как бы прискорбно это ни звучало, операционок для смартфонов не так уж и много. Вот и выбирай: Android или iOS. Изредка еще встречаются Windows Phone, но это уж совсем динозавры.
Как сделать скриншот на Андроид
Скриншот — дело первой необходимости. Даже если в каких-то других настройках запутаетесь, всегда можно отправить снимок экрана и наглядно продемонстрировать проблему. К слову, наш Телеграм-чат для вас открыт 24/7, 7 дней в неделю. Смело обращайтесь при возникновении трудностей. Либо мы, либо другие пользователи вам обязательно помогут.
Чтобы сделать скриншот на Android, вам необходимо:
- Разблокируйте смартфон.
- Откройте необходимый для снимка экран.
- Одновременно нажмите кнопку включения смартфона и уменьшения громкости.
- Если сделать скриншот таким образом не вышло, нажмите кнопку включения и удерживайте в течение нескольких секунд, а затем выберите Скриншот.
- В левом нижнем углу экрана вы увидите уменьшенное изображение скриншота (на некоторых телефонах в верхней части экрана появится значок скриншота Скриншот).

Скриншот — одна из основных функций смартфона. Без нее никак.
Все, скриншот сохранится в приложении Фото (Галерея). Найти его можно в одноименном альбоме. Отправить скриншот или внести какие-либо правки можно прямо здесь. Для этого существуют специальные значки «Поделиться» и «Изменить».
Как сделать запись экрана на смартфоне
Вы уже многому научились и готовы раздавать советы товарищам? Для этого вам пригодится функция записи экрана. Зачем? Да много зачем. Отправить в Вотсапп прикол из какого-нибудь закрытого аккаунта, рассказать о том, как работает приложение Zenly. Способов применения у этой фишки, правда, очень много.
- Смахните вниз от верхнего края экрана.
- Затем смахните вниз еще раз.
- Найдите значок Запись экрана и нажмите на него.
- Если значков много, поищите его среди других.
- Если значка нет, нажмите Изменить и перетащите Запись экрана в панель с остальными значками.
- Далее выберите, что вы хотите записать, и нажмите кнопку Начать. Запись начнется после обратного отсчета.
- Чтобы остановить запись, смахните вниз от верхнего края экрана и нажмите на полосу со значком записи видео.

Запись экрана на Android.
Если вдруг в меню быстрых настроек функции не оказалось, рекомендуем вам подборку лучших приложений для записи экрана. С их помощью кроме базовых функций откроются и дополнительные параметры, такие как качество видео, частота кадров, ориентация экрана и замедленная запись.
Как раздать интернет на Android
Режим модема на смартфоне — одна из моих любимых функций. С ее помощью я могу пользоваться интернетом на ноутбуке или планшете, и ни в чем себе не отказывать. Во-первых, отпала необходимость покупки планшета с SIM-картой. Во-вторых, вместо душного офиса можно поработать с ноутбуком где-нибудь в парке. В-третьих, раздать интернет товарищу, если возникли какие-то проблемы с оператором.

Раздавайте Wi-Fi и будьте счастливы.
Активировать режим модема на Андроид очень просто. Для этого вам необходимо:
- Разблокировать смартфон.
- Перейти в Настройки.
- Далее выбрать Точка доступа Wi-Fi (или Режим модема).
- Затем перейти в Настройка точки доступа.
- Указать здесь название сети и пароль.
- Далее включить тумблер напротив Точка доступа Wi-Fi.
- Готово, теперь можете подключить к вашей сети другие устройства.

Точка доступа Wi-Fi на Android.
Если что-то пошло не по плану и второе устройство не видит сеть Wi-Fi, рекомендую обратиться к материалу автора AndroidInsider.ru Ивана Кузнецова. В статье он разобрал все популярные проблемы и рассказал о способах их решения. Ну и не забывайте, что оператор может запретить раздачу интернета и искусственно снизить скорость.
Как очистить кэш на Андроид
Кэш – это небольшой объём данных на вашем смартфоне, который приложения, сайты и другие сервисы сохраняют в памяти для более быстрого доступа к ним при следующих запусках программы.
Первое, на чем хотелось бы заострить ваше внимание: не скачивайте лишние сторонние приложения для очистки кэша. Они вам попросту ни к чему. Сами справитесь ничуть не хуже. Плюс, такие программы зачастую работают в фоновом режиме, используют системные ресурсы и собирают разные данные.
- Разблокируйте смартфон.
- Перейдите в Настройки, далее Хранилище.
- В разделе «Хранилище» найдите «Приложения» (или «Другие приложения») и выберите его.
- Ознакомьтесь с тем, сколько места занимают те или иные программы.
- Нажмите на иконку интересующего вас приложения и удалите кэш или данные.

Очищайте кэш осмысленно.
Внимание: все изменения будут необратимы. Хорошо подумайте, оправданно ли их удаление. В конце концов кэширование данных предназначено, чтобы приносить вам пользу.
Как посмотреть экранное время на Android
Думаю, что многие пользователи задавались вопросом времени, проведенного за смартфоном. Цели могут быть разные: побороть зависимость от социальных сетей или игр, оценить количество часов, чтобы выстроить свой план на день и многое другое.
Чтобы узнать количество времени в любом приложении, вам необходимо:
- Разблокировать смартфон.
- Перейти в Настройки, Приложения и уведомления.
- Затем открыть Время использования.

Здесь будет указываться время, которое вы проводите за смартфоном.
Здесь хранится вся статистика по времени. Если же вы хотите посмотреть сколько времени был включен экран на вашем телефоне, сделать это можно здесь же:
- Перейдите в Настройки.
- Далее в раздел Экранное время.
- Нажмите Смотреть всю активность.
К слову, почти на любом Android-устройстве можно настроить Родительский контроль или Цифровое благополучие, с помощью которого можно чутко контролировать свое время и время ребенка. Мы касались этого вопроса ранее, рекомендую к прочтению.
Как посмотреть сохраненные пароли на смартфоне
Несмотря на наличие встроенного инструмента во всех современных смартфонах, добраться до менеджера паролей на Android не так-то просто. Если попытаться отыскать его самостоятельно, можно потратить минут 30 точно. А на деле вот где он оказывается:
- Перейдите в Настройки.
- Откройте раздел Google.
- В открывшемся окне выберите Автозаполнение — Автозаполнение от Google.
- Здесь откройте вкладку Пароли.
- Выберите нужный аккаунт и подтвердите вход биометрическими данными.

Узнайте все пароли, которые сохранены на телефоне.
Круто еще, что даже если вы решите удалить то или иное приложение, смартфон запомнит все данные и необходимость в повторном заполнении полностью отпадает. Технологии, что еще скажешь.
Как привязать карту на Андроид
Платить с телефона или часов — отдельный вид наслаждения. Сразу отпадает необходимость в пластиковых картах, которые засоряют кошелек. Куда бы ни пошли, деньги при вас. Телефон ведь с собой. Еще круто, что привязать можно даже те карты, которые не имеют физических носителей (виртуальные).
Чтобы привязать банковскую карту к Google Pay, вам необходимо:
-
себе на Android-смартфон.
- Запустите приложение и откройте раздел Оплата.
- Нажмите на синюю кнопку Способ оплаты.
- Введите номер карты, дату окончания срока действия и CVC.
- Затем примите пользовательское соглашение.
- Если на экране появится уведомление, что вам доступна только онлайн-оплата, нажмите на саму карту и выберите Подтвердить данные.
- Скопируйте код, который придёт в SMS, и вставьте в Google Pay.

Привяжите карту сразу же. Не известно, когда она вам понадобится.
Как отключить безопасный режим
Безопасный режим — это функция запуска смартфона только с самыми важными системными приложениями. В этом режиме автозапуск блокируется — то есть, те программы, которые загружаются в обычном режиме, в данный момент не работают.

Безопасный режим может помочь вам при возникновении трудностей с телефоном.
Ранее мы подробно рассказывали о том, зачем нужен безопасный режим и подробно касались всех нюансов его работы. Но если вы не знаете, что это вообще такое и вошли в него случайно, вот инструкция к выходу:
- Зайдите в панель быстрого доступа, опустив шторку.
- Нажмите на сообщение Включен безопасный режим.
- Подтвердите действие во всплывающем окне. Смартфон перезагрузится автоматически.
Повторюсь. При возникновении любых трудностей не стесняйтесь обращаться к нам в Телеграм-чат. Все расскажем и покажем. А чтобы не пропустить еще больше новостей из мира мобильных технологий рекомендую подписаться на наш новостной канал.
Как пользоваться смартфоном новичку?
Кажется, что в наш цифровой век объяснять, как пользоваться смартфоном, не нужно. Однако это не так. Возраст, когда данные гаджеты попадают в руки, сильно снижается. Объяснить детям, как ими пользоваться, должны взрослые, которые сами иногда не вполне владеют этими устройствами.
Первоначальная настройка
Как пользоваться смартфоном? Ответ стоит начать с азов, постепенно продвигаясь дальше по порядку.
Итак, вначале будет предложено установить пароль, пин-код или графический ключ. Новичку лучше не начинать экспериментировать с данной функцией, а отложить ее на потом. Просто можно забыть код или пробовать ввести одно, а получить совершенно другое, в результате чего смартфон может перестать работать уже на первом этапе настройки.
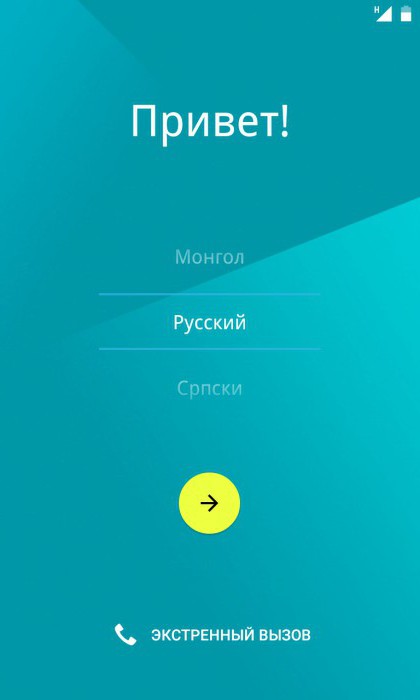
Перед этой настройкой будет предложено выбрать язык, затем будет предпринята попытка подключения к беспроводным сетям. В большинстве случаев этот шаг можно пропустить. После будет предложено создать аккаунт «Гугл».
В качестве совета для начинающих (как пользоваться смартфоном) можно сказать вот что: пользователям телефонов на «Андроид» лучше сразу настроить данный аккаунт. Это обусловлено тем, что установка приложений происходит через специальный магазин, кроме того, смартфоны на базе данной операционной системы, как правило, привязаны к сервисам этой компании.
Современные смартфоны на базе «Андроид» версии 5.1 и выше привязаны к «Гугл»-аккаунту, и если вдруг происходит кража или потеря гаджета, то для разблокировки будет осуществляться запрос данных привязанного аккаунта.
В случае необходимости переноса контактов со старого телефона на вновь купленный смартфон пользователи «Андроида» должны опять-таки пользоваться сервисами Google. Кроме того, при использовании на новом смартфоне аккаунта от предыдущего гаджета с такой же ОС будет предложено скачать приложения, которые использовались на предыдущем устройстве.
Устанавливаем приложения
Как пользоваться смартфоном? Пользователи, как правило, покупают устройство не с целью совершения исключительно звонков, поскольку для этого подойдет и простой телефон. Покупатели смартфонов хотят использовать данное устройство как мини-компьютер. Это дает возможность устанавливать на него приложения.
Разъясним, как пользоваться смартфоном (для чайников) при установке приложений.
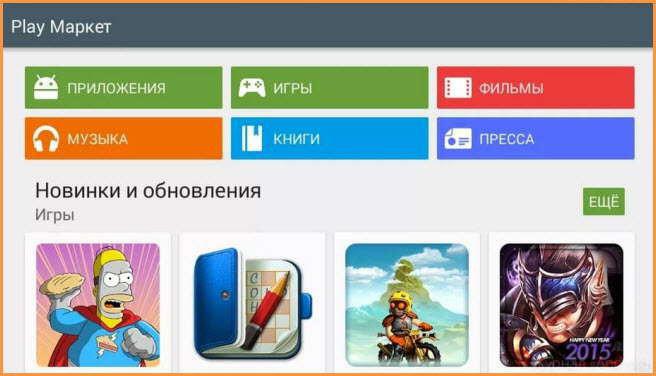
Наиболее популярные модели смартфонов выходят с ОС iOS и Android. Обе эти системы имеют свои магазины приложений. В Play Market от Google множество приложений бесплатны, но есть и платные аналоги. Отечественные покупатели еще с начала компьютеризации привыкли если и покупать программы, то только за символическую плату на рынке, а после того как интернет стал доступен практически повсеместно, эти программы скачивают различными способами из Глобальной сети.
Первоначально «Гугл» не дает возможности пользователю установить стороннее приложение. Однако пользователь может снять данное ограничение, но вся ответственность за повреждение смартфона ложится в этом случае уже на него. Поэтому нужно подумать, что лучше: заплатить деньги за нужную программу или получить потенциальную поломку гаджета.
Устанавливаем антивирус
Несмотря на то, что iOS относится к ОС, разрабатываемым компанией Apple, а Android — к ОС, разрабатываемым компанией Google, таких степеней защиты, как настольный Mac или ОС GNU/Linux, они не имеют. Ядро «Андроида» — это ядро операционной системы «Линукс», однако сама система не относится к GNU, поэтому она подвержена воздействию вирусов.
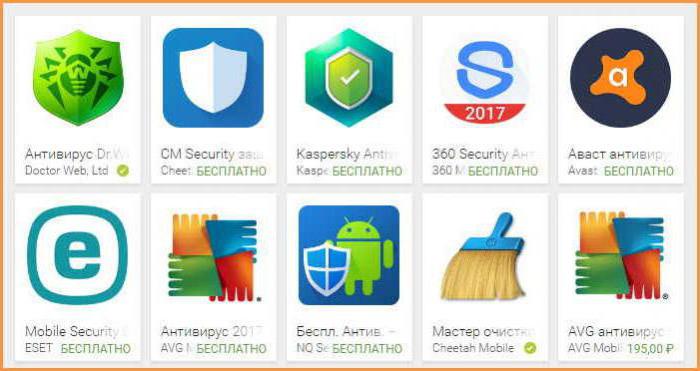
Рассмотрим, как пользоваться смартфоном для начинающих, чтобы не поймать вирус.
Наиболее популярные антивирусы, распространенные в среде Windows, были адаптированы и под «Андроид». В Play Market можно найти разнообразные антивирусные программы, включая такие популярные, как DrWeb, «Антивирус Касперского», «Аваст». При использовании последнего смартфон можно обезопасить еще и от кражи. Также заблокировать устройство и определить его местоположение можно с помощью «Гугла».
Оптимизация смартфона
Дадим еще один совет для чайников (как пользоваться смартфоном). Пользователь может полностью менять дизайн, в результате чего гаджет начинает выполнять больше процессов, а чем больше он выполняет процессов, тем больше ресурсов ему нужно, так как при имеющихся ресурсах он начинает тормозить. Поэтому нужно подбирать приложения, которые улучшают энергоэффективность смартфона. Приучите себя периодически проводить очистку гаджета с помощью специальных программ, которые находят временные файлы, возникшие при установке, а также тех, которые не были удалены автоматически и постепенно занимают все больше и больше пространства.
Перезагрузка
Еще одним советом для начинающих (как пользоваться смартфоном) будет изучение инструкции с целью осуществления перезагрузки устройства с помощью клавиш на телефоне. Как и любой компьютер, смартфон может зависнуть. Как правило, кнопки Reset они не имеют, а перезагрузка может осуществляться комбинацией последовательно нажимаемых клавиш.
Жесты в ОС «Андроид»
Как пользоваться смартфоном для начинающих? Необходимо обратить внимание и на жесты, которые используются для управления ОС, установленной на данном гаджете. Одной из самых популярных операционных систем, использующихся на смартфонах, является ОС «Андроид». Рассмотрим, какие здесь используются жесты:
- тап — кратковременный однократный клик пальцем по какому-либо элементу;
- двойной тап — кратковременный двукратный клик пальцем по какому-либо элементу (аналог двойного щелчка мышью в Windows);
- долгий тап — предполагает удерживание пальца на определенном элементе в течение 1-2 секунд;
- щипок — дисплей охватывается двумя пальцами, расходящимися в разные стороны или сводящимися вместе (разведение в стороны осуществляется, как правило, для увеличения масштаба, а сведение — для уменьшения);
- свайп — перемещение пальца по дисплею, одно из основных действий.

Настройка смартфонов Samsung
Рассмотрим, как пользоваться смартфонами «Самсунг», на примере Galaxy S7.
В них может создаваться учетная запись Samsung, которая нужна для использования Samsung Pay, с помощью чего можно оплачивать со смартфона покупки в магазине.
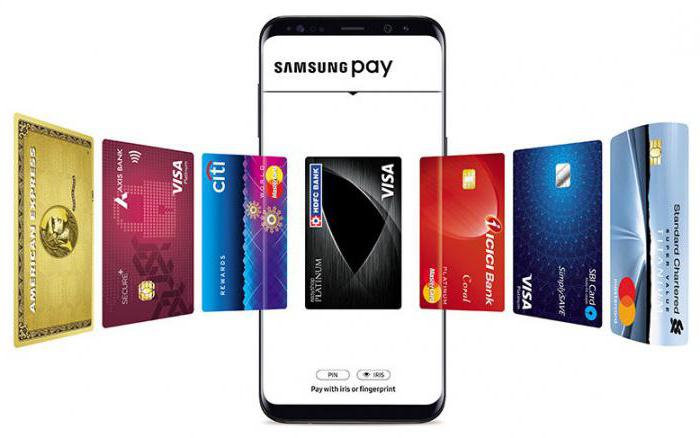
Гаджеты Samsung снабжены сканером отпечатка, с помощью которого можно разблокировать смартфон, авторизоваться в сети и использовать сервис Samsung Pay.
В Theme Store «Самсунг» использует множество тем для смартфонов, часть из которых доступна бесплатно, а часть — за деньги.
Как пользоваться смартфоном новичку, который еще не освоил установку приложений? Производитель периодически добавляет новые приложения в новые смартфоны и удаляет старые. С опытом каждый пользователь сможет установить новые приложения из Play Market, а удалить предустановленные «Самсунгом» можно с помощью кнопки «-» в меню приложений.
Рассматриваемый смартфон позволяет экономить энергию батареи, меняя цвета на экране на черно-белые, а также выключая приложения, запущенные в фоновом режиме.
Как и большинство других смартфонов, данный гаджет позволяет использовать micro SD-карту.
Используем смартфоны Xiaomi
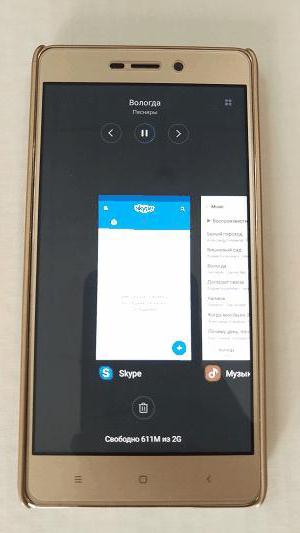
Данные смартфоны имеют свои особенности. Как пользоваться смартфонами Xiaomi? Здесь сим-карты вставляются не сзади, а сбоку, есть специальный слот для них. В коробке, куда был укомплектован данный смартфон, имеется специальное устройство для открытия данного слота (похожее на скрепку). Если связь не появится, то вынимаем, переворачиваем симку и снова вставляем.
Некоторым аналогом аккаунта Samsung в смартфонах в гаджетах Xiaomi является аккаунт Mi, с помощью которого можно обновлять прошивки, блокировать телефон при необходимости, выполнять бэкапы, пользоваться облаком.
В смартфонах рассматриваемой марки есть приложение «Веселая карусель», которое придает ему динамичный вид с различными изображениями. Включаем: настройки — обои — карусель.
В данных смартфонах, например, в модели Xiaomi Redmi 3s также есть возможность добавления отпечатка пальца.
Если в смартфоне есть оболочка Miui, то там используется второе пространство, что по своей сути представляет собой новый сеанс работы. Из первого пространства второе при необходимости можно удалить.
Приложения в данном смартфоне можно закрывать с помощью кнопки «Меню» на самом гаджете, выбирая ненужное и нажимая на корзину (оно не удалится, а закроется).
Существует еще множество различных опций данных смартфонов, которые нельзя охватить в одной статье.

В заключение
Как пользоваться смартфоном? Можно рассуждать бесконечно. В статье приведены основные рекомендации для новичков, чтобы они смогли сразу начать пользоваться гаджетом после его приобретения. Также рассмотрены некоторые возможности отдельных моделей смартфонов, например, «Самунга» или Xiaomi. С опытом пользователи смогут уже самостоятельно открывать новые возможности своих гаджетов.
Источник https://www.ferra.ru/review/apps/must-have-android-apps.htm
Источник https://androidinsider.ru/polezno-znat/top-8-sovetov-dlya-novichkov-v-android.html
Источник https://www.syl.ru/article/363038/kak-polzovatsya-smartfonom-novichku