Использование технологии энергосбережения ГП NVIDIA
Технология энергосбережения ГП NVIDIA® (NVIDIA® Optimus™ для ноутбуков) автоматически включает высокопроизводительный ГП NVIDIA для ускорения работающих программ или дисплеев. Эта технология устанавливает оптимальный баланс между требованиями энергосбережения и производительности и доступна только в операционной системе Windows 7 и более поздних версиях.
Щелкнув значок активности ГП NVIDIA в области уведомлений панели задач Windows, можно открыть окно и посмотреть, какие программы и дисплеи используют графический процессор NVIDIA. Если ГП NVIDIA не используется ни одной программой или дисплеем, в окне будет указано, что компьютер находится в режиме энергосбережения.
Примечание . Изготовитель компьютера может предусмотреть специальную схему управления питанием Windows, которая не позволяет программам использовать высокопроизводительный процессор NVIDIA.
Как указать программе, какой графический процессор использовать?
При запуске какой-либо программы драйвер NVIDIA автоматически выбирает соответствующий графический процессор для достижения наилучшей производительности — интегрированное графическое оборудование или высокопроизводительный ГП NVIDIA.
Если программы работают с дисплеями, подключенными к интегрированному графическому оборудованию, задать этот параметр можно двумя способами.
Указать для использования графический процессор с помощью настройки «Предпочтительный графический процессор» в разделе «Управление параметрами 3D».
Программы и видео, запускаемые на внешних дисплеях, которые управляются графическим процессором NVIDIA, всегда используют процессор NVIDIA, а не интегрированное графическое оборудование независимо от того, какое оборудование установлено с помощью настройки «Предпочтительный графический процессор».
Выбранная настройка может привести к неправильной работе некоторых программ или к сокращению срока службы аккумулятора. В этом случае укажите «Автовыбор» или оставьте настройку, принятую по умолчанию.
При изменении настройки «Предпочтительный графический процессор» уже запущенные программы продолжают использовать тот же графический процессор, не прерывая работу. Чтобы эта настройка вступила в силу, необходимо перезапустить программу.
Драйвер может изменить эту настройку, если программе требуется определенный графический процессор.
Например, некоторым программам требуются функции высокопроизводительного ГП NVIDIA для обработки CUDA или дополнительной поддержки DirectX, отсутствующие во встроенном графическом оборудовании. Другим программам для работы может потребоваться определенный графический процессор в случае проблем совместимости с другим процессором.
В некоторых моделях ноутбуков или ПК Панель управления NVIDIA предлагает дополнительные параметры конфигурации дисплея, отсутствующие в стандартной панели управления Windows. Подробнее об этом см. примечание «Компьютеры, использующие технологию Optimus» на странице «Дисплей» Справки.
Как узнать, какие программы, дисплеи и видео используют высокопроизводительный ГП NVIDIA?
Щелкните значок активности ГП NVIDIA в области уведомлений Windows. В окне будет показано:
какие дисплеи и видео используют ускорение с помощью высокопроизводительного ГП NVIDIA;
какие подключения дисплеев работают с высокопроизводительным ГП NVIDIA.
Если значок активности ГП не отображается, откройте меню Рабочий стол в строке меню Панели управления NVIDIA и выберите пункт Отображать значок активности ГП в области уведомлений . (См. Использование меню «Рабочий стол»)
© Корпорация NVIDIA, 2005 — 2021. Все права защищены. Панель управления NVIDIA
Интегрированное графическое оборудование или высокопроизводительный
что поставить на выбор для предпочитаемого графического процессора от NVIDIA (высокопроизводительный графический процессор от NVIDIA или интегрированное графическое оборудование) эта функция мне требуется для высокой и качественной 3D графики для игр
Для начала находим в правом нижнем углу рабочего стола (на панели задач) зеленую иконку nVidia:

Если его там нету – просто нажимаем на рабочем столе правой кнопкой мыши и выбираем «Панель управления NVIDIA»:

Открывается окно панели управления видеокартой nVidia, выбираем слева раздел «Управление параметрами 3D» в котором выставляем 2 пункта:
1 – находим и выбираем файл запуска игры из папки куда вы её установили (crysis 3 . .exe)
2- выбираем «Высокопроизводительный процессор NVIDIA» или просто дискретный адаптер nVidia и тд.:

Нажимаем «Применить».
Всё. Для игры Сrysis 3 выбран дискретный GPU nVidia.
Теперь эта игра у вас не будет запускаться через интегрированную в процессор intel видеокарту
Если остались вопросы – пишите в комментах.
ВНИМАНИЕ! У кого отсутствует строка: «Высокопроизводительный процессор NVIDIA» – значит у вас 1 видеокарта. Либо вторая просто выключена. У меня, например, есть специальный переключатель на корпусе ноутбука для активации/деактивации дискретной видеокарты.

Когда вы покупаете компьютер или ноутбук, одна часть оборудования, которая наиболее трудна для выбора является видеокарта. Возможно, вы слышали такие термины, как интегрированная (встроенная) и дискретная видеокарта. В чем разница между интегрированной и дискретной графической картой, и каковы преимущества и недостатки. Ответ на вопрос зависит от того, что вам нужно в компьютер, и что вы будете с ним делать. Перед тем, как купить ноутбук, компьютер или видеокарту, вы должны знать, как вы будете его использовать. Что вам нужно, вот несколько различий между интегрированной и дискретной графикой.
Что означает интегрированная видеокарта?
Интегрированная видеокарта — означает что блок обработки графики не имеет своего процессора и не использует свою собственную оперативную память из-за их отсутствия, использует вместо неё оперативную память системы и процессор компьютера. Что в свою очередь существенно уменьшает производительность компьютера. Так что, если у вас есть компьютер с 4 Гб оперативной памяти, видеокарта может использовать в любом месте от 1% до 5% от доступного объема оперативной памяти для обработки графики. Конечно, этот процент варьируется в зависимости от размера задачи, особенно если вы открываете много приложений, программ или играть в игры.
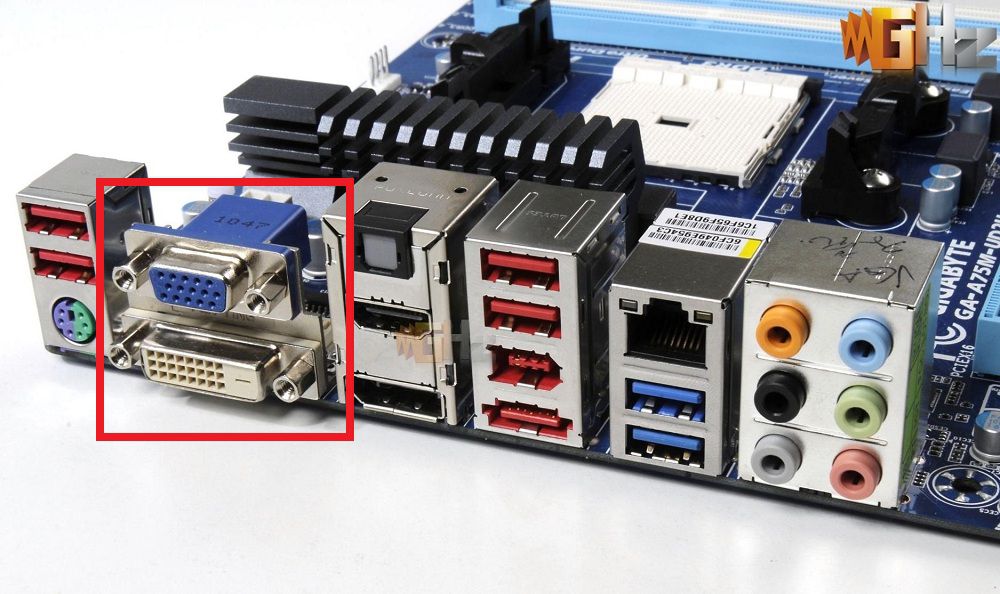
Преимущество встроенного блока является в том что он дешевле, что в свою очередь означает меньшую стоит компьютера. Интегрированная видеокарта также генерирует намного меньше тепла, чем дискретные видеокарты и использует значительно меньше энергии, что повышает общий срок работы от одного разряда батареи. Интегрированные графические карты идеально подходят для людей, которые делают повседневную обработку графики. Это включает в себя просмотр или редактирование видео, 2D игры, обработки текстов, сёрфинг в соц. сетях. Такая деятельность не насыщенна графикой, поэтому если вы не собираетесь играть в 3D игры то и не стоит переплачивать. Это не означает, что вы не сможете играть в 3D игры, но в более требовательных играх вы будете испытывать в игре замедление не говоря о новых играх.
Дискретная видеокарта
Дискретная видеокарта имеет свой собственный графический процессор и память, оперативная память компьютера остается не тронутой. Например если у вас есть GeForce GTX 680 видеокарта с 2 Гб видеопамяти, память полностью отделена от оперативной памяти 8GB вашего компьютера. Дискретная видеокарта может быть встроена в материнскую плату компьютера или ноутбука. Дискретная видеокарта идеально подходят, если вы играете в серьезные игр или если вы занимаетесь графическим дизайном.

Одним из главных преимуществ дискретно видеокарты является высокая производительность. Дискретная видеокарта имеет свой графический процессор и свою оперативную память.
Есть недостатки дискретных графических карт, стоимостью является наиболее очевидным, энергопотребление больше если вы используете ноутбук то вам придется чаще заряжать аккумулятор, а соответственно и срок службы его будет меньше, эти видеокарты выделяют много тепла и если у Вас ноутбук желательно поставить дополнительное охлаждение.
Некоторые видеокарты переключаются. Есть ноутбуки с 2 видеокартами одна интегрированная видеокарта другая дискретная видеокарта. Видеокарты работают поочерёдна когда вы делаете такие вещи, как редактирование текста или просмотра, видеокарта переключается на интегрированный блок, который позволит сохранить заряд батареи вашего ноутбука. Когда вы смотрите фильм высокого разрешения или играть в графические игры, дискретная видеокарта включается, повышая общую производительность, но снижает срок работы от батареи.
Перед тем, как принять решение относительно вид видеокарты убедитесь, что вы знаете, как вы будете использовать компьютер. Если вы обычный пользователь, и не играете в производительные игры, то выбирайте интегрированную видеокарту. Вы можете просматривать веб страницы, смотреть видео на YouTube, фильмы без каких-либо проблем. Дискретная видеокарта идеально подходят для тех, кто будет играть в игры или работать с графики.
Где искать «Высокопроизводительный процессор NVIDIA»?
Для начала находим в правом нижнем углу рабочего стола (на панели задач) зеленую иконку nVidia:

Если его там нету — просто нажимаем на рабочем столе правой кнопкой мыши и выбираем «Панель управления NVIDIA»:

Открывается окно панели управления видеокартой nVidia, выбираем слева раздел «Управление параметрами 3D» в котором выставляем 2 пункта:
1 — находим и выбираем файл запуска игры из папки куда вы её установили (crysis 3 . .exe)
2- выбираем «Высокопроизводительный процессор NVIDIA» или просто дискретный адаптер nVidia и тд.:

Нажимаем «Применить».
Всё. Для игры Сrysis 3 выбран дискретный GPU nVidia.
Теперь эта игра у вас не будет запускаться через интегрированную в процессор intel видеокарту
Если остались вопросы — пишите в комментах.
ВНИМАНИЕ! У кого отсутствует строка: «Высокопроизводительный процессор NVIDIA» — значит у вас 1 видеокарта. Либо вторая просто выключена. У меня, например, есть специальный переключатель на корпусе ноутбука для активации/деактивации дискретной видеокарты.
Источник https://www.nvidia.com/content/Control-Panel-Help/vLatest/ru-ru/mergedProjects/nvcplRUS/Using_Optimus_Hybrid.htm
Источник https://4systems.ru/inf/integrirovannoe-graficheskoe-oborudovanie-ili/
Источник https://xn—-8sb2aijhq.com/43-gde-iskat-vysokoproizvoditelnyj-processor-nvidia.html