Как преобразовать диск GPT в MBR
Несмотря на все преимущества GPT (таблицы разделов GUID), многие по-прежнему полагаются на технологию MBR. Поэтому для некоторых пользователей имеет смысл только преобразовать GPT в MBR. MBR использует хранилище до 2 Тб и если у вас HDD или SSD больше, то имеет смысл использовать GPT. Это также снижает риск повреждения файлов и выполняет проверки избыточности, чтобы сохранить ваши данные на месте. GPT страдает проблемами совместимости со старыми системами и по этому логичнее использовать MBR для Windows 7. Без потери данных можно только конвертировать наоборот, MBR в GPT. Давайте разберем, как преобразовать GPT в MBR.
Вы должны понимать, что если вы устанавливаете Windows в режиме UEFI, то при разбивке диска он все ровно создаст GPT и конвертация не поможет. Для этого вам нужно проводить установку через Legacy BIOS, чтобы появилась разметка MBR. Также нужно понимать, что загрузочную флешку нужно создавать Legacy для обычного BIOS, а не UEFI. Это основные моменты, которые помогут вам в конвертации диска.
Преобразовать GPT в MBR
Способ 1. Преобразуем GPT в MBR через командную строку. Это может быть полезно при установке Windows. Запустите командную строку во время установки Windows Shift + F10 или с рабочего стола, но от имени администратора, и введите команды:
Внимание: Все данные на конвертируемым диске сотрутся. Сделайте копию данных диска.
- diskpart — запускает инструмент с работай дисками.
- list disk — выводит список дисков установленных на ПК. Запомните номер диска, который хотите преобразовать. В моем случае это 2.
- select disk 2 — выберите диск, который хотите преобразовать в MBR. В моем случае это 2.
- clean — очистка содержимого диска.
- convert mbr — конвертация в MBR.
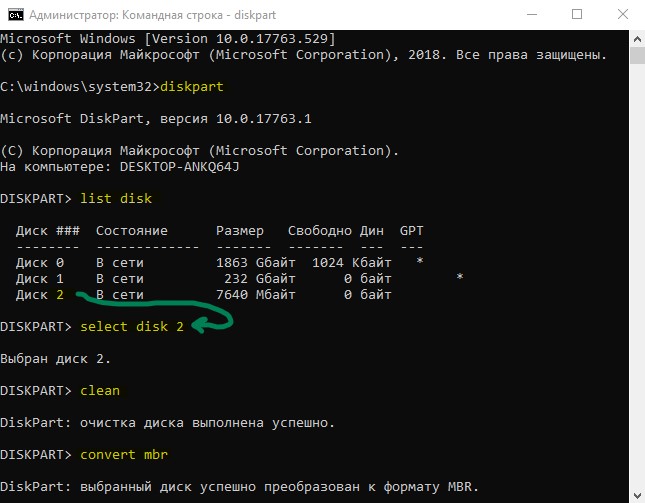
Способ 2. Конвертировать с помощью управления дисками. Нажмите правой кнопкой мыши по кнопке «Пуск» и выберите «Управление дисками«. Во первых, все данные удалятся, вам нужно создать копию диска с вашими данными.
Изменение схемы разделов диска с GPT на MBR
Относится к: Windows 10, Windows 8.1, Windows Server 2019, Windows Server 2016, Windows Server 2012 R2, Windows Server 2012.
На дисках с основной загрузочной записью (MBR) используется стандартная таблица разделов BIOS. На дисках с таблицей разделов GUID (GPT) используется единый расширяемый микропрограммный интерфейс (UEFI). Диск MBR можно разделить не более чем на четыре раздела. Метод разделения на разделы MBR не рекомендуется использовать для дисков объемом более двух терабайт (ТБ).
Если диск пуст и не содержит томов, можно сменить его стиль раздела с GPT на MBR.
Перед началом преобразования диска проведите резервное копирование всех данных на нем и закройте все программы, которые обращаются к диску.
Для выполнения следующих шагов необходимо как минимум состоять в группе Операторы архива или Администраторы.
Преобразование при помощи интерфейса Windows
Создайте резервные копии всех томов на базовом диске GPT, который требуется преобразовать в диск MBR, или переместите их.
Если диск содержит разделы или тома, щелкните правой кнопкой мыши каждый из них и нажмите Удалить том.
Щелкните правой кнопкой мыши диск GPT, стиль раздела которого требуется изменить на MBR, и нажмите Преобразовать в диск MBR.
Преобразование при помощи командной строки
Создайте резервные копии всех томов на базовом диске GPT, который требуется преобразовать в диск MBR, или переместите их.
Откройте командную строку с повышенными привилегиями. Для этого щелкните правой кнопкой мыши пункт Командная строка и выберите Запуск от имени администратора.
Введите diskpart . Если на диске нет разделов и томов, перейдите к шагу 6.
В командной строке DISKPART введите . Запомните номер диска, который требуется удалить.
В командной строке DISKPART введите .
В командной строке DISKPART введите .
Выполните команду clean, чтобы удалить все разделы и тома на диске.
Как преобразовать жесткий диск с GPT в MBR
Сейчас большинство ноутбуков и компьютеров продаются с предустановленной операционной системой Windows 8. Но не всем пользователям она пришлась по душе. Многие удаляют новую операционную систему и устанавливают вместо нее привычную Windows 7.
Однако в процессе установки появляется следующее сообщение: «Установка Windows на данный диск невозможна. Выбранный диск имеют стиль разделов GPT».

Все дело в том, что на новых компьютерах установлены винчестеры с таблицей разделов GPT, вместо привычной MBR. Это новый стандарт, разработанный компанией Intel, который является частью UEFI BIOSa. В отличие от MBR таблицы, которая поддерживала накопители с объемом не более 2 ТБ, таблица разделов GPT поддерживает жесткие с гораздо большим объемом.
Но, не смотря на все преимущества, иногда требуется установить операционную систему на диск с таблицей разделов MBR. Давайте рассмотрим, как можно преобразовать жесткий диск из GPT в MBR.
Во время установки Windows
Удаляем все разделы
Во время установки операционной системы, в окне, где нужно выбрать раздел для установки, кликните по кнопочке «Настройка диска» . Затем удалите все и создайте их заново. Если объем Вашего винчестера меньше, чем 2.2 Тб, то новый диск будет создан с таблицей разделов MBR.

Преобразовываем через командную строку
Этот способ также подразумевает полное удаление данных со всех разделов. То есть, если у Вас были разделы C:, D:, E:, то информация будет удалена не только с С:, на котором была установлена система, но и с D:, и с E:.
В том окне, где нужно выбрать раздел для установки операционной системы, нажмите Shift+F10 .

Откроется окно командной строки. Преобразовывать GPT в MBR мы будем с помощью специальной утилиты, встроенной в Windows. Вводим команду diskpart и жмем «Enter» .
Команда list disk откроет список, в котором выберите нужный. Обратите внимание, если диск с таблицей разделов GPT, напротив него будет стоять «*» .
Команда select disk 0 позволит выбрать нужный диск. Здесь, вместо «0» , должен стоять номер Вашего жесткого, который был определен предыдущей командой – это может быть и 0, и 1, и 2, зависит от того, сколько их установлено на компьютере.
Команда clean полностью очистит его – удалит все разделы и информацию с них.
Команда convert mbr преобразует жесткий в MBR.
Введите один раз exit , чтобы выйти из консольной утилиты DiskPart, и еще раз exit , чтобы закрыть командную строку.

Теперь на жестком таблица разделов MBR, можете продолжить установку операционной системы.
Преобразование без потери данных
Если Вы не хотите терять информацию, которая находится на винчестере, а преобразовать в MBR его ой как нужно, то воспользуемся программой Paragon Hard Disk Manager . Скачать ее можно с официального сайта. Единственное – эта программа платная. Конечно, существует Demo версия, но в ней конвертер GPT в MBR не активен. Поэтому нужно устанавливать только полную версию.
Запускаем программу на компьютере с помощью Live CD или загрузочной флешки. Затем выделяем мышкой жесткий, который нужно преобразовать. Здесь же можно увидеть, какая таблица разделов на нем.
Если у Вас не открылся такой список, найдите в окне программы пункт «Список дисков и разделов» и нажмите на черную маленькую стрелочку напротив него.

Кликаем по нужному правой кнопкой мыши и выбираем пункт «Конвертировать базовый GPT в базовый MBR диск» .

В следующем окне жмем на кнопочку «Конвертировать» .

Чтобы применить изменения, нажмите на зеленую галочку в левом верхнем углу.

Выскочит окошко подтверждения, нажмите «Да» .

После того, как процесс будет завершен, кликните «Закрыть» .

Теперь в списке изменится название – «Базовый MBR жесткий диск» .

Открываем диск через проводник и видим, что все файлы остались на месте.
Преобразование на компьютере с двумя жесткими дисками
Рассмотрим и такой вариант. На компьютере установлено два винчестера, разбитых на разделы. Ваша основная ОС стоит на первом, на второй Вы хотите поставить новую систему. В этом случае, можно преобразовать GPT в MBR с помощью самой Windows, или с помощью программы Paragon Hard Disk Manager.
С удалением информации
Рассмотрим первый вариант. При этом информация с выбранного жесткого будет удалена. Для этого заходим в «Управление дисками» : нажмите комбинацию Win+R и в поле «Открыть» наберите diskmgmt.msc , нажмите «ОК» .

Откроется нужное нам окошко. У меня установлен только один жесткий. У Вас же будет «Диск 0» и «Диск 1» . Выберите тот, на который собираетесь устанавливать новую ОС. Теперь кликните правой кнопкой мыши по любому разделу и выберите из контекстного меню пункт «Удалить том» . Повторите так для всех остальных на данном винчестере.

Теперь кликните правой кнопкой мыши по самому жесткому и выберите пункт «Преобразовать в MBR-диск» (у Вас он будет).

После этого таблица разделов будет MBR. Можете разбить диск на необходимые разделы.
С сохранением информации
Второй вариант – это воспользоваться программой Paragon Hard Disk Manager. Запустите ее на компьютере в рабочей операционной системе. Вся информация будет сохранена. Затем выберите жесткий, который нужно преобразовать, главное не тот, на котором установлена рабочая ОС, и повторите все действия с программой, которые были описаны в пункте выше.
Как видите, существуют различные способы, чтобы преобразовать диск с таблицей разделов GPT в MBR. Можно выполнить преобразование диска в MBR при установке операционной системы, или же воспользоваться программой Paragon Hard Disk Manager, и сохранить все данные.
Источник https://mywebpc.ru/windows/kak-preobrazovat-disk-gpt-v-mbr/
Источник https://docs.microsoft.com/ru-ru/windows-server/storage/disk-management/change-a-gpt-disk-into-an-mbr-disk
Источник http://comp-profi.com/kak-preobrazovat-zhestkij-disk-s-gpt-v-mbr/