Что такое встроенная или интегрированная видеокарта и как узнать есть ли она на материнской плате?
Интегрированная или проще говоря встроенная видеокарта, как правило находится на материнской плате или в самом центральном процессоре.
Раньше интегрированная видеокарта находилась в составе северного моста. Современные интегрированные графические решения находятся прямо в центральном процессоре, что существенно повысило их производительность.
Встроенные видеокарты процессоров Intel и AMD 2017 года по производительности уже догнали дискретные видеокарты стоимость 100$.
Также уже воплощены в жизнь технологии, позволяющие работать встроенной и внешней видеокарте вместе, как бы помогая друг другу. К такой технологии относится NVidia Optimus.
Таким образом отключать встроенную видеокарту не нужно! Даже если она не поддерживает совместную работу с внешней видеокартой, она будет автоматически отключена при установке дискретной карты в системный блок компьютера.
Что касается ноутбука, то при правильной установке драйверов с официального сайта производителя переключение между встроенной и внешней видеокартой будет происходить автоматически.
Наличие встроенной видеокарты на материнской плате является несомненным плюсом, ведь в случае выхода из строя основной дискретной видеокарты, вы всегда можете переключиться на встроенную для продолжения работы на компьютере.
Для ее активации просто извлеките внешнюю карту из разъема на материнской плате.
Также, если вдруг на вашем компьютере пропало изображение, то интегрированная видеокарта поможет в ее решении и диагностике основной видеокарты.
Как узнать есть ли встроенная видеокарта на материнской плате?
Итак, для того, чтобы узнать есть ли на вашей материнской плате встроенная видеокарта достаточно посмотреть на заднюю стенку системного блока.
Заднячя стенка системного блока с разъемом VGA встроенной видеокарты на материнской плате
Там должен быть вертикально расположенный разъем VGA, DVI и/или HDMI.

DVI выход на задней панели системного блока
Если хоть один из них присутствует, значит интегрированная карта есть и вы можете ею воспользоваться, вытащив дискретную карту из разъема материнской платы.
Как узнать, какая видеокарта стоит на компьютере

Необходимость узнать, какая видеокарта стоит на компьютере, может возникнуть по многим причинам. Чаще всего пользователи хотят убедиться в том, что оборудование соответствует системным требованиям, которые выдвигаются конкретной программой, или же скачать свежие драйверы с сайта производителя. Выяснить модель видеоадаптера можно как встроенными средствами, так и с помощью сторонних утилит.
Разновидности видеоадаптеров
Чтобы было проще выяснить модель видеокарты, следует знать, к какому типу она относится. Существует две разновидности видеоплат:
-
Встроенная, то есть интегрированная в системную плату. По сути, такие видеоадаптеры являются не самостоятельными устройствами, а логическим набором в материнской плате либо чипсете. Интегрированная видеокарта не оснащена своей памятью, поэтому использует для работы системные ресурсы ОЗУ.
- Дискретная, или внешняя — отдельное устройство с собственной RAM, графическим процессором и системой охлаждения. Характеристики у дискретных видеоплат намного лучше, чем у встроенных, поэтому их обычно используют юзеры, работающие с «тяжёлыми» приложениями — геймеры, дизайнеры, фотографы и видеооператоры.
Самый верный способ определить тип видеоадаптера настольного ПК — заглянуть внутрь системного блока и посмотреть, как выглядит устройство, к которому подсоединён монитор.
Если монитор подключён к небольшой выпуклой конструкции на системной плате, видеокарта встроенная, если же к отдельному устройству — дискретная.
Название модели интегрированного видеоадаптера можно найти среди характеристик системной платы или определить встроенными утилитами виндовс, а для выяснения маркировки внешнего может понадобиться дополнительное программное обеспечение.
Проверка системными средствами
Самый простой и быстрый способ узнать характеристики интегрированной видеокарты — посмотреть их в техпаспорте, который прилагается к компьютеру или ноутбуку. Однако такая документация сохраняется отнюдь не у всех, поэтому для определения модели оборудования лучше воспользоваться стандартными методами Windows.

Диспетчер устройств и контекстное меню
Если вы задумываетесь над тем, как узнать свою видеокарту на Windows 7, но не хотите прибегать к скачиванию стороннего софта, можно посмотреть характеристики устройства через диспетчер задач. Для этого необходимо выполнить следующие манипуляции:
-
Откройте меню Пуск и перейдите к Панели управления.
- Щёлкните по пункту «Система и безопасность» и найдите Диспетчер устройств в разделе «Система».
- В появившемся окне кликните по строке «Видеоадаптеры» — здесь указана маркировка установленной в блоке видеокарты.
Открыть Диспетчер устройств можно ещё одним несложным методом. Для этого нужно щёлкнуть правой клавишей мышки по значку «Компьютер» в меню Пуск и отыскать в выпадающем меню пункт «Свойства». Перед вами откроется окно «Система», в левой части которого находится раздел с соответствующим названием.
Выяснить модель видеокарты можно и с помощью контекстного меню рабочего стола:
- Кликните правой клавишей мышки на любом свободном участке стола и выберите опцию «Разрешение экрана».
- Найдите среди настроек пункт под названием «Дополнительные параметры».
- После выполнения этих действий вы увидите окно со всеми доступными сведениями об установленном на ПК видеоадаптере.
Средства диагностики
Не менее легко выяснить характеристики видеокарты посредством встроенного инструмента DxDiag. Эта инструкция подойдёт для всех версий Windows начиная с XP и заканчивая «десяткой»:
- Зажмите сочетание клавиш Win+R.
- Впишите в строку «Выполнить» команду dxdiag и нажмите Enter.
- В появившемся окошке «Средства диагностики DirectX» перейдите на вкладку «Экран», где и находится вся необходимая вам информация.
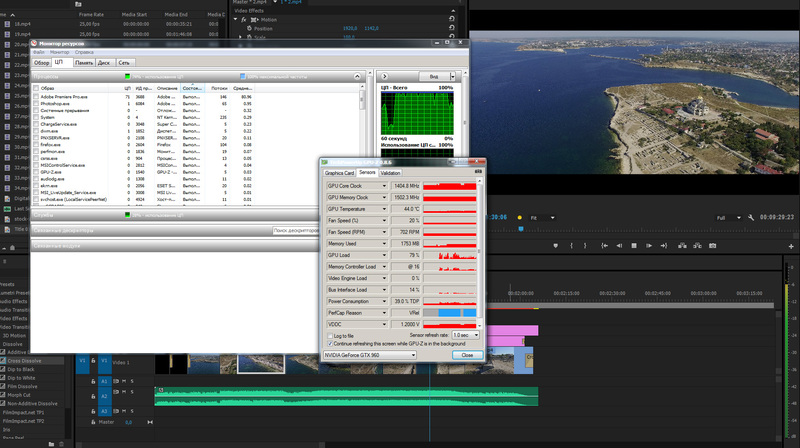
Можно проверить модель видеоадаптера с помощью утилиты «Сведения о системе». Для этого в поисковой строке меню Пуск вводят команду msinfo32, открывают предложенную в результатах программу с аналогичным названием, и переходят на вкладку «Компоненты — Дисплей».
Нужно знать, что стандартные способы будут информативны только в том случае, если на компьютере установлены корректные драйверы видеокарты.
В ином случае устройство будет отображаться неверно, и полученные сведения также не будут соответствовать действительности.
Сторонние утилиты
Если встроенные методики не помогают, и вы по-прежнему не знаете, как посмотреть, какая видеокарта на компьютере, воспользуйтесь специальными программами для определения характеристик комплектующих ПК. Таких утилит много, но самыми популярными и информативными считаются:
-
CPU-Z. Программа полностью бесплатна и не требует установки. Просто скачайте с официального сайта свежую версию, запустите её и перейдите на вкладку «Graphics» — в строке «Name» вы увидите название своего видеоадаптера.
- AIDA64. Утилита условно-бесплатная, однако пробного периода в 30 дней с лихвой хватит для определения интересующих характеристик. Работу существенно облегчает русифицированный интерфейс. Скачайте программу, установите её и выберите в левой части открывшегося окна пункт «Компьютер — Суммарная информация». В разделе «Отображение» найдите строку «3D-акселератор» — здесь и указано название видеоплаты.
- PC Wizard. Эта программа позволяет проверить маркировку видеокарты двумя весьма несложными методами. В первом из них вам необходимо открыть вкладку «Общие сведения о системе» и посмотреть характеристики видеоадаптера в строке с соответствующим названием. Во втором же нужно перейти в раздел «Видео», где также указаны интересующие вас данные.
- Speccy. Одна из наиболее простых в использовании утилит, показывающая подробную информацию о начинке системного блока. Запустив программу, перейдите в раздел «Общая информация», где вы сможете увидеть название модели видеоплаты. Если же вам необходима более подробная информация, откройте вкладку «Графические устройства» — здесь указаны все доступные сведения об установленном устройстве.
Проблемы с драйверами
Бывает так, что новая интегрированная видеокарта упорно определяется системой как стандартный графический адаптер VGA, и переустановка вроде бы подходящих драйверов не решает проблемы. В этом случае есть два варианта действий: скачать необходимое обеспечение вручную, предварительно проверив DEV и VEN видеоплаты, или попробовать установить его специальными программами вроде DriverPack Solution.
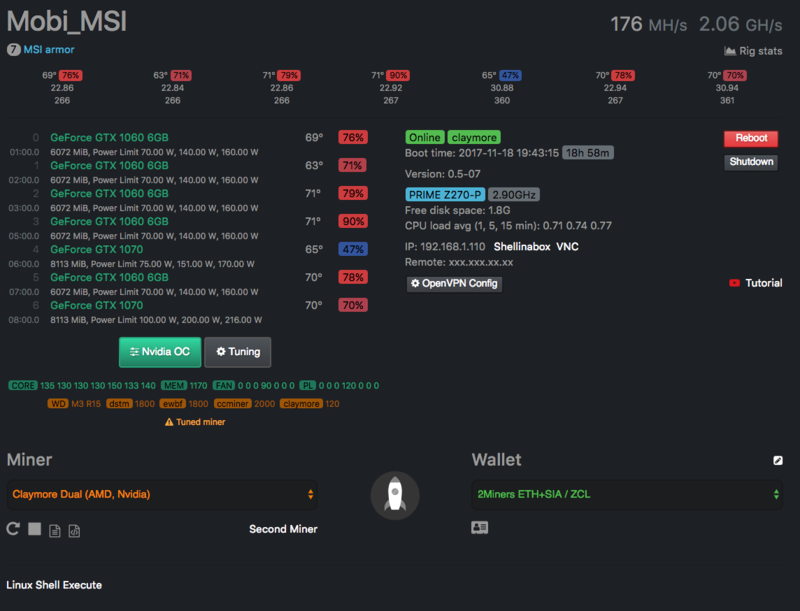
Чтобы узнать характеристики DEV и VEN, необходимо выполнить следующие манипуляции:
-
Перейдите в Диспетчер устройств, к разделу «Видеоадаптеры», и кликните по интересующей вас видеокарте.
- В открывшемся окне перейдите на вкладку «Сведения». В графе «Свойство» установите «ИД оборудования».
- Параметры DEV и VEN отобразятся в окошке «Значения». Скопируйте их в буфер обмена, перейдите на страницу онлайн-сервиса DevID. info и вставьте данные в поисковую строку. В результате вы увидите не только название видеоплаты, но и список подходящих для неё драйверов.
Если сведения об установленном устройстве по какой-то причине не отображаются, остаётся только одно — попытаться найти нужные драйверы с помощью DriverPack Solution. Для этого можно скачать пакет программы с официального сайта либо воспользоваться онлайн-версией.
Утилита просканирует ваш ПК, найдёт недостающие драйверы и предложит их установить. Однако DriverPack Solution имеет обыкновение вместе с драйверами ставить на компьютер кучу ненужных программ, поэтому прежде, чем приступать к установке, внимательно пролистайте все вкладки и снимите галочки с ПО, которое устанавливать не планируете.
Описанные способы узнать видеокарту своего компьютера не отличаются особой сложностью и будут понятны даже начинающим пользователям. Вам остаётся лишь выбрать наиболее подходящий метод.
Как узнать, что у процессора встроенное видеоядро?

На этот вопрос ответить сложно, ведь многое зависит от характеристик центрального процессора и оперативной памяти. В бюджетном домашнем и офисном секторе их возможностей хватает за глаза. В современные игры поиграть не получится, но в стратегии, казуальные, браузерные и старые игры — без проблем.
Лично у меня стоит Intel Pentium G4600 c Intel HD Graphics 630 и мне хватает.
Какие бывают встроенные видеоускорители?
Мы расположили их в порядке увеличения мощности. Графические ускорители от AMD считаются более мощными (особенно три последние).
- AMD Radeon R5
- AMD Radeon R7
- Radeon Vega 3
- Radeon Vega 8
- Radeon RX Vega 10
- Radeon RX Vega 11
- Intel HD Graphics 510
- Intel HD Graphics 530
- Intel HD Graphics 610
- Intel UHD Graphics 610
- Intel HD Graphics 630
- Intel UHD Graphics 630
Что будет, если установить внешнюю видеокарту на ПК с гибридным процессором?
Тогда дискретная видеокарта автоматически подключится, а интегрированная — отключится. Вам ничего делать не придется. При этом встроенное видеоядро не будет использовать часть ОЗУ для своей работы (обычно они «забирают» 1 Гб).
Источник https://helpadmins.ru/integrirovannaya-videokarta-chto-yeto/
Источник https://kompy.guru/remont/kak-uznat-kakaya-videokarta
Источник https://itblog21.ru/kak-uznat-chto-u-protsessora-vstroennoe-videoyadro/