Температура видеокарты: как ее узнать, допустимые и критические значения t-ры
Всем доброго времени!
С наступлением июльской жары перегреваются не только люди, но и железо ПК/ноутбуков. Особенно это относится к процессорам и видеокартам, температуры которых могут достигать довольно высоких значений (чаще всего при запущенных играх).
Вообще, современные устройства достаточно «сообразительны» и неплохо защищены: при достижении определенной планки температуры (критической точки) — компьютер просто выключится. Такая защита помогает не «спалить» дорогостоящее железо, если что-то пошло не так.
Однако, автоматика-автоматикой, но, если та же видеокарта долго работает выше предела нормальной температуры — ее срок эксплуатации снижается. Поэтому, если вы не хотите преждевременного выхода из строя видеоадаптера — крайне желательно поглядывать за значением температур (особенно, в летнее жаркое время, когда ПК вдруг ни с того ни с сего выключается сам, если слышен сильный гул кулеров, корпус устройства начал становится теплее обычного и пр.).
Ниже разберу, что и как «делать».

Про температуру видеокарты (GPU)
Вообще начну с того, что на температуру видеоадаптера влияют, главным образом, три составляющих:
- нагрузка на устройство (если вы читаете текстовую страничку в браузере — нагрузка минимальна; если вы запустили новую игру на высоких настройках графики — нагрузка максимальна!). Разумеется, чем выше нагрузка — тем сильнее греется устройство; 📌
- работы системы охлаждения (от кулера на видеокарте, состояния радиатора и пр.). Нередко, когда через полгодика использования компьютера — радиаторы устройства забиваются пылью и воздухообмен ухудшается, как следствие — происходит перегрев;
- от комнатной температуры , в которой находится устройство (само-собой, что если у вас в комнате t 35 °C (градусов Цельсия) — то температура видеокарты никак не может быть ниже этого значения!).
Разумеется, я не учитываю модель непосредственно самого устройства.
Как узнать текущую температуру видеокарты
В компьютере/ноутбуке установлены спец. датчики, которые в режиме реального времени следят (ведут мониторинг) за температурой. Удобнее всего смотреть их состояние через специальные утилиты (в самой Windows нет удобного варианта просмотра).
В диспетчере задач (Windows 10/11)
Если у вас установлена относительно новая Windows 11 или 10 (2004+) — то в диспетчере задач можно узнать текущую температуру дискретной видеокарты (вкладка «Производительность»)! См. пример ниже. 👇
Примечание : если у вас не отображается температура в аналогичной вкладке — возможно, есть несовместимость ОС с драйвером.

Диспетчер задач — производительность
AIDA64
Одна из самых известных утилит для просмотра характеристик ПК. Что касается температуры, то достаточно открыть вкладку «Датчики» : будет представлено макс. информации по различным устройствам (жесткий диск, процессор, видеокарта и пр.).

AIDA64 — датчики (узнаем t видеокарты)
GPU Temp
Удобная, бесплатная, и очень простая утилита за мониторингом температурой (способна отслеживать температуру в реальном времени, несмотря на то, какие игры или программы вы бы не запускали).

GPU-Z
Эта утилита более информативна по сравнению с другими: она позволит узнать не только температуру, но и частоты, модель видеокарты, ее загрузку, кол-во памяти и пр. В общем-то, весьма и весьма удобный инструмент.

Допустимые и критические значения
Сразу скажу, что дать «средние» цифры температур, конечно, можно, но учтите, что есть некоторые модели видеокарт, для которых и 60°C — будет уже критической точкой.
Для начала, вам необходимо определить (узнать) модель своей видеокарты, и найти спецификацию производителя к ней. Как правило, там должны быть указаны некоторые пороговые значения температур.
Ниже в статье помогу это сделать, а также расшифрую некоторые непонятные аббревиатуры, которые можно встретить в спецификациях.
👉 В помощь!
Утилиты для просмотра характеристик ПК (чтобы узнать модель своей видеокарты).
IntelHD
У Intel достаточно информативный сайт: тут вам и рекомендации по настройкам видеокарты для различных игр, драйвера, приложения, и всевозможные характеристики (в том числе и температуры).
Перейдя по ссылке выше, выберите семейство, поколение и модель своего процессора (как узнать характеристики своего ПК, в том числе модель ЦП).
Далее найдите в списке характеристик строки TJMAX, TCASE и TJUNCTION (скорее всего, будет одна из них).
T junction — это температура «перехода», т.е. при достижении которой, будет автоматически отключен процессор (критическая точка). Обычно, именно это значение указано в большинстве случаев.
T jmax — температура при которой начинается троттлинг (т.е. процессор начинает работать медленнее (мене производительно), компьютер начинает при этом тормозить).
T case — это температура в центре теплораспределительной крышки процессора. Также можно ориентироваться и по ней.

T junction (температура, при достижении который, ПК выключится)
👉 В среднем, к нормальной температуре современных IntelHD видеокарт можно отнести диапазон в 30-70 °C (при нагрузке в играх и редакторах — 50÷70°C, при «простое» — 30÷50°C).
👉 К повышенной температуре я бы отнес все, что выше 70°C. Во всяком случае, требуется проверить как работает система охлаждения, все ли в порядке с термопастой и пр.
👉 К критическим температуре стоит отнести все, что выше 80°C. Крайне нежелательно использоваться устройство, если оно достигает таких температур (уменьшаете срок его эксплуатации).
Сразу отмечу, что у AMD сайт менее информативный, чем у Intel. Что касается встроенной графики, то в приведенной выше табличке представлена достаточно подробная информация: ориентируйтесь на цифру MAX Temps (максимально-допускаемая температура).

В среднем, у Ryzen максимальная температура составляет 105°C, дросселирование тактов начинается после прохождения точки в 91°C .
Для серий FX макс. температуры начинаются с 60°C. Отмечу, что у процессоров прошлого поколения, порог критической точки температуры был значительно ниже (так, что внимательнее с этим).
Если говорить о диапазоне нормальной температуры — то она примерно на тех же уровнях, какие обозначил для IntelHD ( ~30÷70°C ).
nVidia
Страничка с выбором видеокарты (есть для ноутбуков и для стационарных ПК): https://www.nvidia.com/ru-ru/geforce/
Обращаю внимание, сайт нужно открыть именно на английском (United States, переключение языка внизу странички).
Перейдя на сайт, найдите свою видеокарту в списке. Далее должна появиться «большая» страница с рекламой различных возможностей карты — необходимо найти ссылку на полную спецификацию карты (Vief Full Specs, см. скрин ниже).

Смотрим полную спецификацию
Далее в самом низу найдите строчку Maximum GPU Temperature — максимальная температура. Например, для видеокарты GTX 1080TI — она составляет 91°C. Несколько ниже, чем, например, у видеокарт от AMD.

Максимальная температура для видеокарты GTX 1080TI (с офиц. сайта)
К нормальному диапазону для последних видеокарт серии GTX можно отнести диапазон в 30(35)÷70°C (примерно такой же, как и для Intel и AMD).
Как снизить высокую температуру, что предпринять
👉 1) Обратите внимание на пыль
Чуть ли не в третьей части перегревов — виновата самая обычная бытовая пыль. Дело в том, что она постепенно и «незаметно» оседает на радиаторах, забивает вентиляционные отверстия, ухудшая воздухообмен. Затем, обычно, наступает лето — комнатная температура возрастает и происходит перегрев устройства.
Совет простой : регулярно чистите ПК/ноутбук от пыли (примерно 2 раза в год). Эту операцию, часто, можно выполнить самостоятельно (пару статей в помощь привожу чуть ниже).
- Чистка ноутбука от пыли — см. инструкцию ;
- Чиста системного блока от пыли — см. инструкцию .
👉 2) Условия эксплуатации

Многие пользователи работают за ноутбуком на мягких покрытиях: кровать, диван и т.д. Из-за чего вентиляционные отверстия устройства часто перекрываются, и воздух перестает нормально циркулировать. Как следствие — происходит перегрев.
Подобное часто происходит и с ПК: многие используют компьютерные столы, в которых стенки стола перекрывают отверстия на системном блоке.
Рекомендация в этом плане простая: посмотрите, нет ли каких-то «препятствий» на пути вентиляционных отверстий устройства. Ничего не должно мешать нормальному теплообмену.
Также рекомендовал бы проверить свою систему, нет ли каких-то программ, сильно нагружающих видеокарту, процессор. Возможно, кроме вашей запущенной игры (скажем), в системе «работает» вирус-майнер (что, конечно, сказывается на нагрузке и, как следствие, температуре). Пару статей в помощь привожу ниже.
- Как удалить вирус с компьютера, если его «не видит» обычный антивирус ;
- Загрузка ЦП компьютера до 100% без видимой причины — см. что делать;
- Оптимизация Windows 10 для повышения производительности компьютера .
👉 4) Пару слов о термопасте

Радиатор на видеокарте обеспечивает охлаждение чипа. Между ним и чипом используется термопаста, которая улучшает передачу тепла. Когда она высыхает, теплопередача ухудшается, что ведет к перегреву.
Вообще, в среднем, менять термопасту рекомендуется раз в 2-4 года (в зависимости от эксплуатации устройства, качества термопасты и пр. усл.). Поэтому, если перечисленные выше методы никак не помогли снизить температуру, и вы давно не меняли ее — обязательно обратите на это внимание. Тем, кто никогда не проделывал эту процедуру самостоятельно, рекомендуется обратиться в сервис (есть некоторые тонкости).
PS
👉 Что касается обычного системного блока — то в жаркое время можно снять боковую крышку блока, и напротив него поставить обычный вентилятор. Таким образом вы существенно улучшите охлаждение всех компонентов ПК. На мой взгляд, хороший и доступный способ для большинства пользователей (причем, не нужно обладать какими-то спец. знаниями).
👉 Что касается ноутбуков — то рекомендую ознакомиться вот с этой статьей. Там приведено еще несколько способов по борьбе с перегревом.
Какова оптимальная температура видеокарты для игр?

Большинство современных устройств, будь-то ноутбук, смартфон, планшет или настольный компьютер, оснащены графическим процессором, который помогает генерировать изображения и компьютерную графику. GPU, что означает графический процессор, является одним из самых важных компонентов компьютера как в персональном, так и в рабочем пространстве.
Высокопроизводительные игры и продуманные элементы пользовательского интерфейса были бы невозможны без GPU. Чтобы поддерживать устройство в хорошем состоянии, важно знать, какая температура допустима для игр. Насколько сильно может нагреваться графический процессор, прежде чем это станет проблемой?
Нужен ли вам графический процессор для игр?

Графический процессор используется в широком спектре приложений, включая графику и рендеринг видео. Однако он наиболее известен своими игровыми возможностями.
Видеоигры требовательны к вычислениям, в них используется реалистичная графика и огромные, сложные внутриигровые карты, а также передовые технологии отображения, такие как 4K, высокая частота обновления и игры виртуальной реальности.
Эти новые возможности приводят к увеличению нагрузки на обработку графики. Графический процессор вашего устройства очень важен, так как он обеспечивает более эффективную работу игр, одновременно справляясь с дополнительными нагрузками на систему.
Какая температура GPU является нормальной для игр?

Оптимальная игровая температура большинства GPU находится в диапазоне от 60 до 80°C при активных условиях эксплуатации. Важно отметить, что температура GPU зависит от производителя и модели графического процессора. Кроме того, оптимальная температура GPU для игр не должна превышать 85°C, даже если некоторые из них способны выдерживать более высокую температуру.
Оптимальный показатель достаточно трудно определить из-за различий в моделях производителей, поэтому чаще всего производители просто указывают безопасный диапазон температур. Однако общее эмпирическое правило – поддерживать температуру ниже 85°C, а если есть сомнения, то чем холоднее, тем лучше.
- Игры, зависящие от графического процессора
- Качество системы охлаждения графического процессора
- Температура окружающей среды
- Качество корпуса
- Пыль
- Вентиляция
- Неисправность вентиляторов
- Ботлнекинг
Что означает высокая температура GPU?

Высокая температура GPU может означать несколько вещей. Как правило, это означает, что ваше устройство работает в напряженном режиме. Это не повод для немедленного беспокойства, особенно если показатель находится в пределах обычной рабочей температуры. Однако если вы заметили устойчивую высокую температуру в течение нескольких часов или более, вы можете столкнуться с проблемами производительности.
Используйте приложение для мониторинга оборудования, чтобы отслеживать скачки температуры и то, что загружает процессор в данный момент. Это поможет устранить будущие проблемы с устройством. Регулярно проверяйте производительность компьютера, чтобы убедиться, что он справляется с вашими любимыми задачами должным образом.
Как снизить температуру графического процессора

- Увеличьте приток воздуха к компьютеру. Разместите компьютер в месте, где поток воздуха не ограничен, поскольку вентиляторы должны легко справляться со своей работой. Избегайте размещения настольного компьютера на ковре или внутри шкафа. Аналогичным образом, не стоит ставить ноутбук на колени из-за тепла человеческого тела и вероятности того, что ваши ноги будут блокировать встроенное охлаждение ноутбука. Вы также можете рассмотреть альтернативные механизмы охлаждения компьютера, например, охлаждающие подставки для ноутбуков или системы жидкостного охлаждения.
Если температура графического процессора остается высокой, можно рассмотреть возможность расширения системы охлаждения компьютера. Например, установка дополнительных корпусных вентиляторов или кулера может снизить температуру и продлить срок службы видеокарты.
Как посмотреть температуру графического процессора

Средняя температура GPU для игр должна оставаться в пределах от 60°C до 80°C и никогда не должна превышать 85°C. Чтобы избежать этого, необходимо следить за температурой графического процессора и отмечать факторы, способствующие перегреву. Это убережет вас от будущих расходов, которые могут включать ремонт или замену устройства.
- На компьютере с Windows 10 или 11 для проверки температуры GPU можно использовать встроенный монитор производительности. Нажмите CTRL + SHIFT + ESC и перейдите на вкладку «Производительность». Слева найдите свой графический процессор. Вы должны увидеть температуру, указанную здесь. Вы также можете использовать программы CPU-Z и MSI Afterburner.
Держите ноги в тепле, а GPU в холоде!

Если поддерживать нормальный температурный режим GPU в диапазоне от 60 до 80°C, устройство прослужит долго и не пострадает от перегрева или других проблем. Кроме того, для поддержания работоспособности графического процессора необходимо следить за тем, чтобы он был чистым от пыли, чтобы температура в помещении была не слишком жаркой, а также обеспечить достаточное охлаждение графического процессора (и охлаждение корпуса в целом).
Нормальная температура видеокарты в играх — какая должна быть

Если ваш персональный компьютер предназначен для игр или для работы с мощными приложениями, рекомендуем отслеживать такую характеристику, как температура видеокарты. Графическая карта обычно нагревается с запуском современных игрушек на максимальных настройках, при работе с тяжелыми приложениями, например, для обработки и монтажа видео.
Отметим, что способность видеокарты нагреваться – вполне нормальное явление. Главное отслеживать этот показатель и в случае превышения им допустимой нормы предпринимать соответствующие действия.
Высокая температура приводит к множеству проблем и нередко оборачивается поломкой графического процессора. В статье расскажем, какой должна быть температура видеокарты и что делать, если видеокарта перегревается.
Причины нагрева видеокарты
На карте может перегреться графический процессор, подобно центральному процессору в компьютере. Основным компонентом карты является GPU, перегрев которого в основном и приводит к сбоям. Температура памяти также может повышаться, однако она не выходит за рамки допустимого.
Температура при нагрузках повышается по следующим трем основным причинам:
- Слишком высокий уровень нагрузки. Работа с браузером, просмотр видео в YouTube не несет такой нагрузки, которая возникает с запуском игры или приложения. Вполне естественно, что чем выше нагрузка, тем сильней повышается температура. Графическая карта является наиболее нагруженным компонентом настольного компьютера, и если дело касается запуска нового шутера на ультра настройках, устройству приходится обрабатывать миллионы инструкций, необходимых для выполнения определенных операций.
- Неэффективная работа системы охлаждения. От чистоты радиатора и кулера видеокарты зависит эффективность охлаждения устройства. Примерно через полгода после покупки нового компьютера работа системы охлаждения способна ухудшиться по причине недостаточного воздухообмена. Как результат – повышается температура GPU карты.
- Температура в помещении. Если в комнате слишком жарко (30-35 градусов тепла по Цельсию), то рассчитывать на низкую температуру карты не стоит.
Стоит учитывать и непосредственно модель видеоадаптера. Одни устройства нагреваются интенсивней, другие более устойчивы в отношении неблагоприятных факторов. Разные видеокарты при одинаковых условиях работы могут нагреваться по-разному.
Какой должна быть температура карты
Пользователи, увлекающиеся времяпровождением в компьютерных играх, обычно задаются вопросом: нормальная температура процессора и видеокарты в играх – это сколько? Чтобы дать правильный ответ на этот вопрос, необходимо знать наименование производителя устройства и модель видеокарты.
В любом случае, какая бы карты не стояла в вашем компьютере – Nvidia или AMD – любое значение свыше 80 градусов под нагрузкой и 55 градусов во время простоя должно стать поводом для беспокойства.
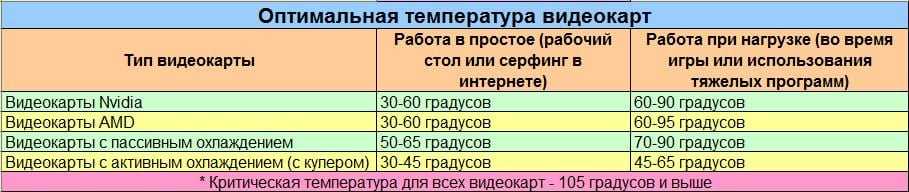
Если температура варьируется в пределах от 80 до 85 градусов по Цельсию или выше, необходимо предпринять действия для её снижения как минимум до отметки 70-75 градусов. Чем ниже, тем лучше.
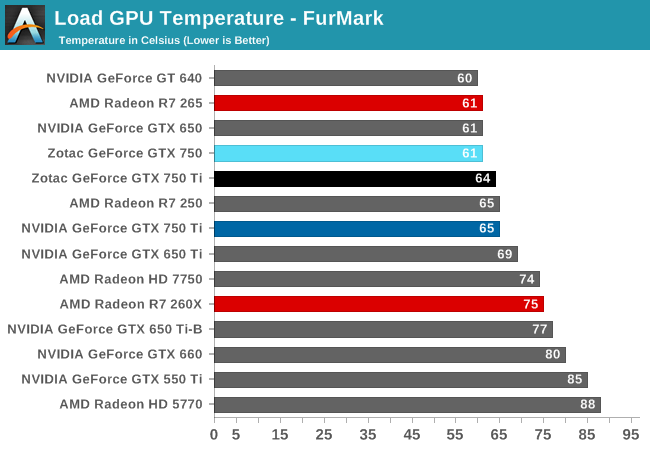
Чтобы в точности узнать нормальную температуру конкретного устройства при нагрузке, воспользуйтесь документацией к видеокарте или воспользуйтесь поисковыми системами. Если при работе с программами или с запуском игры компьютер начинает тормозить, зависать, ощущается снижение его производительности, необходимо выполнить замер показателя температуры и предпринять меры по нормализации условий работы карты.
Как проверить температуру видеокарты
Как узнать рабочие температуры устройств компьютера? Каждому пользователю, который бережно относится к компьютеру, и желает, чтобы его компоненты отработали весь положенный срок, просто необходимо обзавестись программой для измерения температуры графического процессора.
Внутри компьютера и ноутбука установлен специальный датчик, отслеживающий интенсивность и величину нагревания видеокарты, процессора. Но в Windows не предусмотрен удобный инструмент для отслеживания нагрева. Поэтому рекомендуются к использованию утилиты — как платные, так и бесплатные.
Одна из самых известных программ из данной категории – AIDA64. Легкая в обращении и интуитивная понятная программка наглядно покажет всю возможную информацию. Просто откройте раздел «Датчики» в левой колонке.

К преимуществам AIDA64 можно отнести то, что программа не только может показать необходимый нам параметр, но и произвести диагностику компьютера. Предусмотрена возможность стресс-теста, при помощи которого легко определить исправен ПК/ноутбук или нет. Из недостатков – платная, но есть ознакомительный период 30 дней.
Узнать, оптимальная температура видеокарты при нагрузке или нет, можно утилитой GPU-Z. Она совместима со всеми видеоадаптерами и проста в обращении. В ней минимальное количество настроек и англоязычный интерфейс. Но со своей задачей справляется отлично.
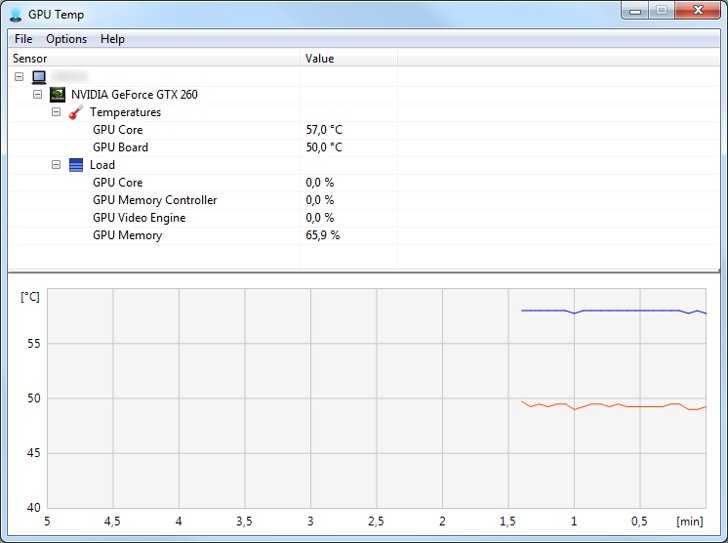
Еще можно взять на вооружение GPU Temp – простая и бесплатная утилита, способная отслеживать температуру в реальном времени независимо от того, запущена игра или приложение.
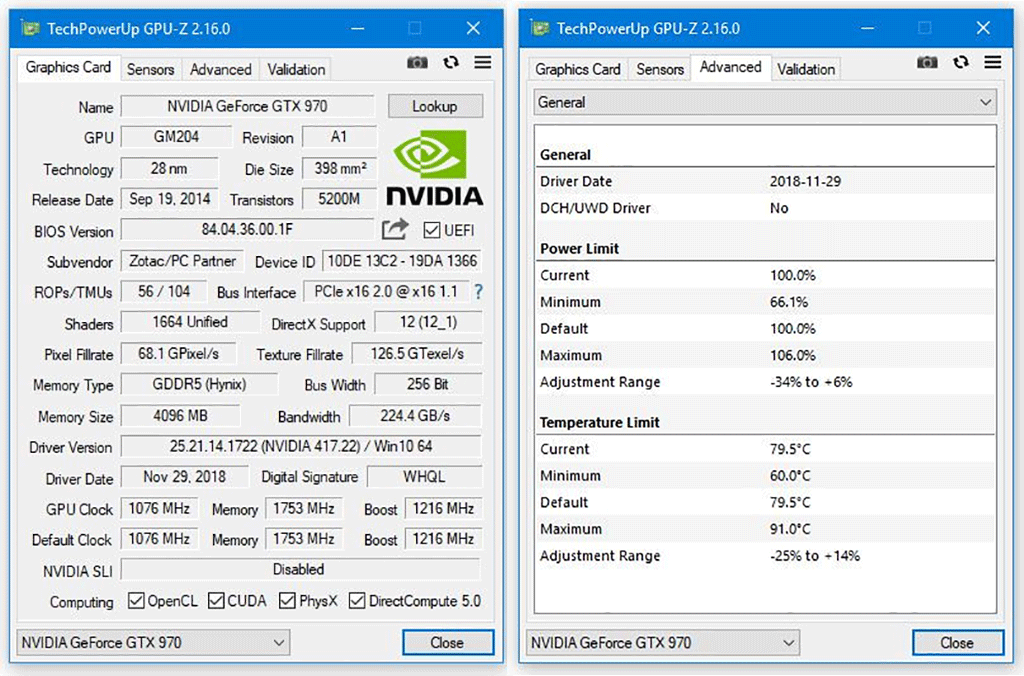
Температура видеокарты в играх
Температура видеокарты в играх оказывает серьезное влияние непосредственно на игровой процесс. Если её значение выше нормы, снижается FPS, возникнут зависания ПК и подлагивания. Если игнорировать проблему, видеокарта перегреется, сработает защита и компьютер выключится с целью исключения выхода из строя устройства.
Из-за отличия системы охлаждения в каждой модели карты от Nvidia и AMD показатель средней температуры в играх будет отличаться. Тем не менее, верхним пределом считается отметка 95 градусов, с достижением 100 градусов высок риск повреждения видеоадаптера. Не стоит допускать подъема значения до верхней границы, как было сказано выше; при обнаружении нагрева 80 градусов и выше необходимо действовать.
Что можно сделать?
- В первую очередь почистить кулер и радиатор от загрязнений. Удалив скопления пыли, вы позволите видеокарте буквально «вздохнуть полной грудью».
- Верните настройки карты к заводским параметрам, если ранее был сделан разгон.
- Смените термопасту. Для этого необходимо разобрать компьютер, снять вентилятор и кулер, удалить остатки старой пасты и нанести новый материал.
- Установить новую систему охлаждения. Если в компьютере установлен воздушный обогрев, то его можно заменить на водяную систему охлаждения, которая на практике показывает больную эффективность.
Определив рабочие показатели устройства, необходимо сопоставить их с нормальными значениями. При обнаружении отклонений от нормы сразу же действуйте, не дожидаясь серьезной поломки устройства.
Допустимая температура видеокарты — FAQ
Для большинства современных видеокарт нормой считается температура до 80 градусов по Цельсию под нагрузкой и 55 градусов в простое. Однако есть и исключения. Например, для модели GeForce RTX 2080 Ti 89 градусов уже считается пограничной верхней планкой, когда для GeForce GTS 450 100 градусов.
В зависимости от модели видеокарты, его кулеры могут не включаться вплоть до 55 градусов. Рекомендуем использовать MSI Afterburner для управления охлаждением.
Почистите радиатор и вентилятор от пыли, замените термопасту, скачайте и установить утилиту MSI Afterburner.
Эту задачу лучше всего поручить опытному мастеру, но если есть желание сделать все самостоятельно, а главное – уверенность в собственных силах, – тогда снимите видеокарту, открутив винты, при помощи которых крепится система охлаждения. Дальше вытащите кулер и мягкой салфеткой снимите с радиатора и видеочипа старую пасту (до блеска); после тонким слоем пасты покройте поверхности, используя специальную лопатку.
Источник https://ocomp.info/temperatura-videokartyi-normal.html
Источник https://coop-land.ru/helpguides/blogs/23483-kakova-optimalnaya-temperatura-videokarty-dlya-igr.html
Источник https://ratenger.com/hi-tech/windows/normalnaya-temperatura-videokarty/