Как увеличить индекс производительности скорости обмена данными с диском 5.9?
Некоторых пользователей, которые производят оценку производительности своего компьютера встроенными средствами windows 7, смущает цифра 5.9, которую получает их ПК по критерию скорости обмена данными с диском.
Естественно они задаются вопросом как эту цифру можно улучшить, чтобы итоговая оценка компьютера повысилась.
В данной статье мы расскажем о том, что означает цифра 5.9 и как при желании ее можно увеличить.
Реальное увеличение скорости обмена данными с диском
Многие в интернете для увеличения скорости обмена данными с жестким диском советуют сделать его дефрагментацию, очистить от ненужных файлов, выполнить проверку на наличие BAD секторов и так далее.
Сразу хочется сказать что все это не даст существенного результата. Может диск после все этого и начнет работать быстрее, но это будет настолько мизерный прирост, что оценка производительности windows даже не заметит этого и все равно присвоит оценку 5.9.
Для любого стандартного жесткого диска типа HDD со скорость вращение шпинделя 5900-7200 об/мин, которые установлены в большинстве компьютеров и ноутбуков, оценка windows покажет не более 5.9 баллов.
Для того, чтобы эту цифру существенно увеличить есть два варианта:
- Сформировать RAID массив из нескольких жестких дисков;
- Установить SSD диск и поставить на него windows.
Лишь используя один из двух вышеописанных вариантов вы сможете действительно поднять скорость работы жесткого диска и увеличить цифру в индексе производительности Windows.

Так выглядит SSD 2.5 sata3
Мы бы советовали вам использовать второй вариант. Достаточно приобрести SSD диск объемом 120 ГБ и поставить на него Windows с драйверами и программами. Имеющийся в вашем компьютере или ноутбуке обычный жесткий диск вы оставите и пустите его под хранение фото, музыки, фильмов и игр.
Таким образом ваш ПК станет загружаться в разы быстрее, программы будут открываться мгновенно и в целом вы почувствуете, что ваш компьютер стал работать намного быстрее. Ну и конечно же скорость обмена данными с диском увеличится на несколько единиц и перевалит за 7.0.
Безопасное увеличение производительности HDD и SSD
Работая в компании по восстановлению данных, мы нередко сталкивались с пользователями, которые получали проблемы после попыток улучшить работу собственного компьютера. Эксперименты с реестром Windows, специальными настройками системы, а также низкоуровневой дефрагментацией зачастую заканчивались утерей важной информации.

Сегодня мы поделимся полезными советами и собственным опытом по оптимизации HDD и SSD накопителей, а также разберемся с тем, какие функции можно безопасно использовать для улучшения производительности, а каких – лучше избегать.
Содержание:
Разновидности запоминающих устройств
В зависимости от типа накопителя, пользователь может применять различные действия, которые хорошо подходят для одного вида накопителя, но в то же время являются «вредными» для другого. Таким образом, полезные советы для HDD никогда нельзя применять к SSD, поскольку это может значительно сократить ресурс последнего. Это обусловлено разными принципами работы и хранения информации в магнитных жёстких дисках и твердотельных накопителях.
Чтобы понять разницу, разберемся более детально с типами и особенностями современных запоминающих устройств.
HDD – магнитные жесткие диски
Конструкция классических жестких дисков состоит из набора немагнитных металлических (иногда керамических или стеклянных) пластин, которые покрыты специальным магнитным покрытием со сложным химическим составом. Весь комплект пластин установлен на вращающуюся ось – шпиндель. Скорость вращения оси может достигать до 7200 оборотов за минуту. Данная характеристика определяет скорость работы накопителя.
Считывание и запись информации происходит за счет использования набора специальных головок, которые движутся по поверхности дисков. Стоит понимать, что на перемещение, позиционирование и считывание информации необходимо время. Помимо этого, считывание информации может быть дополнительно замедлено из-за фрагментации объемных файлов, части которых раскиданы по всему диску. В таком случае, считывающим головкам чисто механически придется выполнять больше манипуляций.
Именно поэтому наиболее эффективная работа накопителя достигается только во время последовательного считывания нефрагментированных данных.
Для решения проблемы с фрагментированными файлами можно воспользоваться встроенными средствами дефрагментации ОС. В старых версиях данная функция носит название «Дефрагментация диска», в то время как в Windows 10 данная функция сменила название на «Оптимизация». Для выполнения дефрагментации достаточно нажать правой кнопкой мыши по иконке диска в папке «Этот компьютер», выбрать пункт «Свойства», перейти в открывшемся окне во вкладку «Сервис» и нажать по кнопке «Оптимизировать».
Советы для владельцев HDD:
- Регулярно проводите дефрагментацию накопителя, либо настройте автоматическую дефрагментацию по расписанию. (Настройки функции можно найти после нажатия кнопки «Оптимизировать», в пункте «Изменить параметры»).
- При возможности, оставляйте хотя бы 20% свободного пространства на диске. Это поможет избежать лишней фрагментации, а также облегчит процесс дефрагментации. Отметим, если пользователь разделил магнитный накопитель на несколько логических разделов (дисков в проводнике), то 20% свободного пространства должно оставаться на каждом из них.
- Следите за «здоровьем» накопителя, а также регулярно исправляйте его логические ошибки. Для этого рекомендуем ознакомиться со статьей «Используем бесплатную программу Victoria для тестирования и исправления жесткого диска».
Важно! Рекомендации по эксплуатации HDD могут быть вредными для SSD, поэтому для высокоскоростных накопителей существует другой набор правил использования.
SSD – высокоскоростные твердотельные накопители
В отличие от магнитных жестких дисков, SSD не обладают движущимися частями, а их принцип работы максимально схож с работой флешек, основанных на полупроводниках. Таким образом, твердотельным накопителям не страшна фрагментация файлов, поскольку они могут практически моментально сопоставить физический адрес объекта к абсолютно любому блоку памяти. Более того, постоянный цикл переназначения позволяет SSD быстро проходить самостоятельную проверку, что практически сводит на нет необходимость выполнения оптимизации вручную.
Отметим, в Windows 10 процесс дефрагментации оптимизирован под SSD, в то время как на более старых ОС – дефрагментация может нанести вред накопителю, поэтому её следует строго избегать.
Это обусловлено определенным механическим ресурсом полупроводников, которые постепенно теряют свои характеристики в процессе циклов записи и перезаписи. По подсчетам некоторых исследователей, неправильная дефрагментация может за всего один раз истратить впустую 0.1% ресурса накопителя!
Наши специалисты настоятельно рекомендуют избегать дефрагментации SSD при помощи стороннего ПО или на ранних версиях Windows, поскольку до 7-ой версии ОС, система проводила аналогичные действия, как и с HDD, в то время как более современные операционные системы уже оптимизированы под устройства и выполняют комплекс операций по настройке и оптимизации накопителя, что положительно сказывается на работоспособности и ресурсе твердотельного накопителя.
Советы для владельцев SSD, и рекомендации при выборе накопителя:
- Перед покупкой накопителя, рекомендуем ознакомиться со статьей «Как увеличить срок службы SSD диска?», где описаны некоторые детали, на которые обязательно следует обратить внимание перед покупкой.
- Если Вы используете Windows 7,8 или 10, следует настроить процесс автоматической оптимизации. Это поможет увеличить стабильность работы и срок службы накопителя.
- Владельцам SSD следует полностью отказаться от использования стороннего ПО с функцией дефрагментации. То же самое касается встроенной дефрагментации в старых версиях ОС.
- Полезная функция TRIM – недоступна для внешних дисков, поэтому подключать SSD следует при помощи SATA кабеля.
- TRIM работает только с файловой системой NTFS. Обязательно убедитесь, что Ваш накопитель отформатирован именно в этой файловой системе.
- Производители рекомендуют оставлять не менее 20% свободного места на накопителе. Это не имеет ничего общего с фрагментацией HDD, но свободное пространство позволяет правильно распределять данные по накопителю и выровнять его износ. 20% следует отсчитывать от общей вместимости запоминающего устройства, независимо от заполнения логических разделов.
- Регулярно проверяйте состояние накопителя при помощи специальных утилит. К примеру, программа Crystal DiskInfo позволяет проводить проверку устройства, а также анализировать его состояние и износ. Если во время проверки, все показатели находятся в диапазоне 50-100%, Вашему накопителю и данным на нем ничего не угрожает. Если показатели опустились ниже 50%, не стоит паниковать, поскольку это естественный износ, свойственный полупроводниковым запоминающим устройствам. В таком случае просто следует держать в голове тот факт, что накопитель исчерпал половину своего ресурса и, возможно, в дальнейшей перспективе ему потребуется замена. Важно! Если показатели приближаются к нулю, стоит сделать резервные копии ценной информации! В некоторых моделях SSD, при выработке ресурса могут уничтожиться все файлы, либо сработает специальная система защиты, которая позволит только читать информацию с диска. Отметим, при срабатывании системы защиты, файлы будут доступны до трех месяцев, но этот срок может значительно сократиться из-за высокой температуры внутри системного блока.
SSD диски – вредные советы по эксплуатации
За время работы мы сталкивались со множеством «полезных» советов по оптимизации и ускорению работы твердотельных накопителей. Некоторые из них абсолютно бесполезны, другие – могут нанести значимый ущерб устройству, либо замедлить его работу.
Ниже мы приведем список часто встречающихся плохих советов, которые могут повредить Вашему диску:
- Перенос файла подкачки на HDD. Файл подкачки представляет собой резервный объем памяти, который вступает в работу при нехватке ресурсов оперативной памяти. Действительно, файл подкачки связан с циклами записи и перезаписи, которые «съедают» ресурс SSD, но в современных операционных системах этот процесс оптимизирован, поэтому его нельзя назвать слишком «вредным» для устройства. В то же время, файл подкачки, установленный на HDD – значительно снизит быстродействие системы в целом. Именно поэтому мы рекомендуем оставлять файл подкачки на SSD.
- Перенос кэша браузеров на HDD. Почему этого не стоит делать, ведь для кэша также необходимы циклы записи и перезаписи? Кэш состоит из крошечных файлов, которые не особо вредят SSD. Перенеся кэш на HDD, Вы сэкономите незначительный процент ресурса твердотельного накопителя, зато получите сильно замедленную работу браузеров при открытии любых веб-страниц.
- Отключение функций Superfetch. Данную функцию можно отключить при использовании в компьютере только SSD дисков. Если у Вас установлен SSD и HDD, Superfetch лучше оставить включенным, поскольку ОС сама определяет для какого типа носителя её использовать, автоматически деактивируя функцию для SSD.
- Отключение временных меток NTFS. Отключение данной функции дает минимальный прирост производительности, но в то же время появляется вероятность нарушения некоторых функций ОС, вроде теневого копирования и автоматического восстановления.
- Отключение индексации поиска. Здесь всё просто – минимально сэкономленный ресурс в обмен на значительно заторможенный поиск.
- Использование сторонних средств для разгона и оптимизации SSD. Программы, подобные SSD Tweaker, созданы для автоматического отключения функций и подстройки параметров ОС для использования с SSD накопителями. В некоторых случаях, такие программы «режут» слишком много полезных функций, что приводит к утере данных! На нашем опыте было несколько клиентов, которые обращались за помощью в восстановлении файлов после использования утилит для разгона.
- Отключение встроенной системы защиты Windows. Вероятно, такие действия могут немного продлить жизненный цикл SSD, если бы не наличие в сети целого ассортимента вирусов, способных в считанные секунды уничтожить, повредить или просто зашифровать данные на незащищенной системе.
- Отключение режима гибернации. В процессе перехода в режим гибернации, система использует ресурсы SSD для сохранения так званого «слепка» текущих действий в ОС, что позволяет практически мгновенно переключать ПК со спящего в активный режим. Отключение данной функций поможет сэкономить ресурс диска, но воспользовавшись данной функцией всего несколько раз, Вы сможете ощутить преимущества режима. К тому же, разработчики Windows постоянно оптимизируют свою систему под SSD и в скором времени и так небольшой вред от гибернации, станет еще более незначительным.
Часто задаваемые вопросы
Это сильно зависит от емкости вашего жесткого диска и производительности вашего компьютера. В основном, большинство операций восстановления жесткого диска можно выполнить примерно за 3-12 часов для жесткого диска объемом 1 ТБ в обычных условиях.
Если файл не открывается, это означает, что файл был поврежден или испорчен до восстановления.
Используйте функцию «Предварительного просмотра» для оценки качества восстанавливаемого файла.
Когда вы пытаетесь получить доступ к диску, то получаете сообщение диск «X: не доступен». или «Вам нужно отформатировать раздел на диске X:», структура каталога вашего диска может быть повреждена. В большинстве случаев данные, вероятно, все еще остаются доступными. Просто запустите программу для восстановления данных и отсканируйте нужный раздел, чтобы вернуть их.
Пожалуйста, используйте бесплатные версии программ, с которыми вы можете проанализировать носитель и просмотреть файлы, доступные для восстановления.
Сохранить их можно после регистрации программы – повторное сканирование для этого не потребуется.

О Den Broosen
Автор и инженер компании RecoverySoftware. В статьях делится опытом восстановлению данных на ПК и безопасному хранению информации на жестких дисках и на RAID массивах .
Поднимаем производительность SSD c колен, куда нажимать и зачем

На самом деле, речь сегодня пойдёт не только о бывших в использовании какое-либо время накопителях, ведь проблема низкого быстродействия может затронуть даже только что принесённый из магазина SSD. Конечно, физику не обманешь – со временем все твердотельные накопители будут терять производительность. Но причиной этому может стать не только проблема именно самого SSD. Обеспечить грамотное взаимодействие комплектующих и программного обеспечения в системе – не совсем простая задача для простых пользователей, кто не хочет (или кому попросту не надо) хоть мало-мальски разобраться в теме и послушать советы грамотных в этом плане людей. Кому-то проще переустановить операционную систему или добавить в список используемых приложений какие-то сомнительные «твикеры». Но ведь вдумайтесь — к примеру, простое с нашей точки зрения удаление файла состоит из достаточно большого количества этапов, в которых завязаны сразу несколько участников. И, если хоть один из них отработал задачу некорректно, то это сказывается на производительности диска. Что это за этапы? Кем или чем они выполняются? Как обеспечить стабильную работу? Во всём этом мы сегодня и разберёмся. Просто и наглядно, чтобы понятно было всем. И тогда станет ясно, что лечение симптомов низкой производительности SSD не поможет.
Семь бед – один Deallocate
Многие слышали про команду TRIM. Те самые заветные четыре буквы, которые вызывают множество вопросов у рядового пользователя. TRIM – одна из команд ATA, отправляемая операционной системой с целью уведомления твердотельного накопителя о том, что данные с диска были удалены пользователем и занятые физические ячейки можно освободить. Стоит отдельно сказать про SSD с интерфейсом NVMe — эти диски обладают другим набором команд для работы, но аналог ATA команды TRIM там тоже существует — называется она Deallocate и, соответственно, является идентичной. Поэтому, далее при упоминании TRIM мы будем подразумевать и Deallocate тоже. К чему речь обо всём этом? Как раз именно проблемы с выполнением данных команд в подавляющем большинстве случаев и являются причиной низкой производительности накопителей. Конечно, другие проблемы мы тоже не оставим в стороне, но всему своё время.

В тот момент, когда вы удаляете данные с вашего накопителя, по факту удаляется запись в главной таблице файловой системы. То есть, сами данные остаются на месте, но область помечена на удаление. Сама «зачистка ячеек» происходит в определенное время, например, в момент простоя накопителя, пока вы отошли за чаем. Таким образом производители добиваются снижения износа памяти и увеличивают производительность своих накопителей в определённых сценариях. Именно очисткой этих ячеек и занимается контроллер, выполняя команду TRIM. К слову, после её выполнения, восстановление данных практически невозможно.

Совсем недавно мы рассказывали про технологию Secure Erase, которая схожа с TRIM, но затрагивает не только основные ячейки, но и служебные области, возвращая накопитель в полностью исходное состояние. Напомним, что Secure Erase можно выполнить на накопителе только без файловой системы и при определённых условиях. А технология TRIM как раз и требует наличие операционной системы со всеми вытекающими требованиями.
Объясним на пальцах, как раз их 20…
Когда вы создаёте файл, операционная система отправляет команду записи по адресу определенного логического блока. Когда вы удаляете данные с диска, эти блоки помечаются свободными.
При этом, данные останутся на диске пока контроллер не захочет их перезаписать.
Перед нами часть памяти, в которой находятся файлы А и В разных размеров, занимающих, соответственно, разное количество блоков. Сначала мы удаляем файл В, а затем записываем файл С на наш диск. Для наглядного представления ситуации, когда TRIM не работает, добавим простую иллюстрацию, в которой обозначены следующие состояния:
- Наличие файлов А и В.
- Удаление нашими руками файла В.
- Определённое время бездействия. Заметим, что помеченные на очистку блоки данных так и остались с данными в них.
- Запись файла С, но сначала – удаление файла В из ячеек.
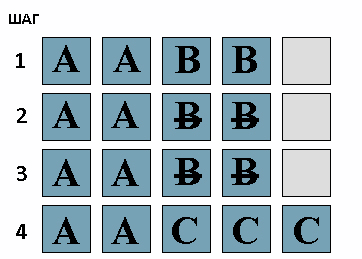
А теперь что происходит, если TRIM работает. Снова по этапам:
- Наличие файлов А и В.
- Удаление нашими руками файла В.
- Определённое время бездействия, в которое помеченные на удаление блоки с файлом В очищаются.
- Запись файла С без каких-либо задержек в область, где был файл В.
То есть, логика работы совсем другая. Повторим пройденное — в момент удаления нами файла B отправляется команда TRIM, и, поскольку в SSD достаточно часто простаивает, он с радостью удаляет ненужные блоки практически сразу. И в момент того, как мы хотим записать файл С, то он сразу же записывается на диск, а не ждёт пока для него очистят блоки с мусором.
TRIM, а есть ли ты вообще? И, если есть, то работаешь ли?
Узнать, поддерживает ли SSD команду TRIM можно при помощи достаточно большого количества свободно распространяемого программного обеспечения. Возьмём, к примеру, CrystalDiskInfo:
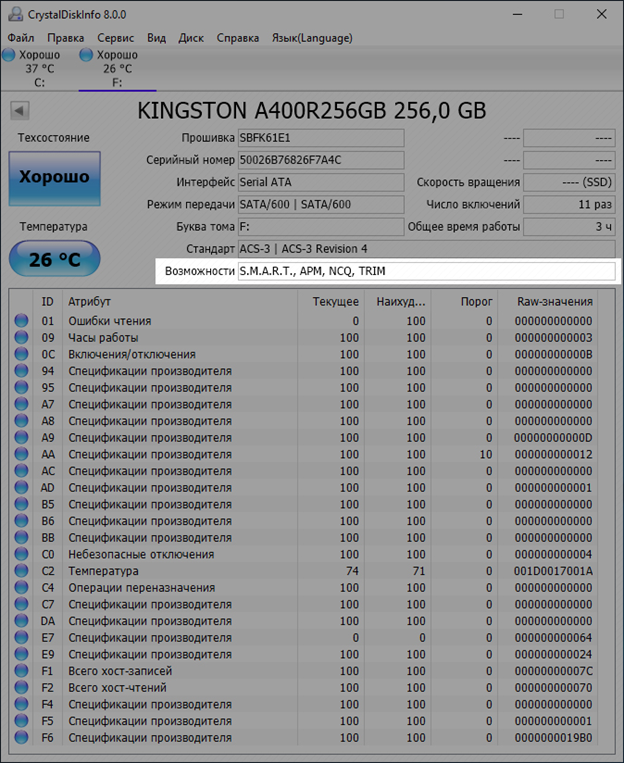
Но демонстрация поддержки – не есть работа. Для начала пройдёмся по ситуациям, когда TRIM надо запускать хитрым способом или данная команда не работает вовсе. Конечно, со временем ситуация может поменяться, но пока дела обстоят следующим образом:
- Стандартные драйверы Windows не могут выполнять TRIM на RAID массивах. В зависимости от системы и типа RAID массива, проблему может решить драйвер от Intel под названием Rapid Storage. Поддерживаются массивы 0 и 1 с драйвером версии Enterprise.
- Поддержка TRIM в Windows начинается с версии операционной системы с цифрой 7. Vista и, тем более, XP не поддерживают TRIM на уровне ОС. Конечно, эта проблема решается сторонним программным обеспечением, но тут всё на ваш страх и риск – рекомендовать это мы не можем и не будем.
- Команда Deallocate (TRIM для NVMe SSD) поддерживается только с Windows 8 и новее.
- TRIM не работает на виртуальных дисках.
- TRIM работает только в режиме AHCI.
- TRIM не работает при подключении накопителя через USB переходники.
- TRIM не работает в с файловой системой FAT32 (и более «лохматых»).
Для начала – попробуем это узнать прямо у операционной системы. В запущенной от имени Администратора командной строке или PowerShell вводим команду «fsutil behavior query disabledeletenotify» без кавычек и смотрим на результат. Если в выводе значатся «0», то это хорошо – TRIM работает. Если «1», то функционал TRIM недоступен. Всё верно: ноль – включённая команда, 1 – выключенная команда.
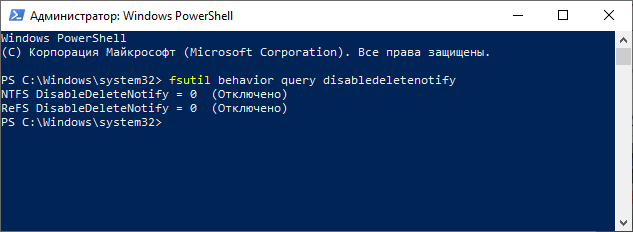
К примеру, можно использовать простую в использовании программу trimcheck от Владимира Пантелеева. Программа работает в два этапа, между которыми может пройти как несколько секунд, так и десятки минут – всё зависит от специфики работы конкретной модели SSD. Утилита записывает данные на диск и отмечает адреса виртуальных блоков, в которых они размещены. Эти адреса она сохраняет в JSON-файл в своей папке, после чего удаляет данные, что порождает отправку команды TRIM. Утилита смотрит, находятся ли записанные ранее данные по сохраненным адресам. Их отсутствие означает, что контроллер принял команды TRIM к сведению и удалил данные. Если TRIM работает, то сообщение будет соответствующим:
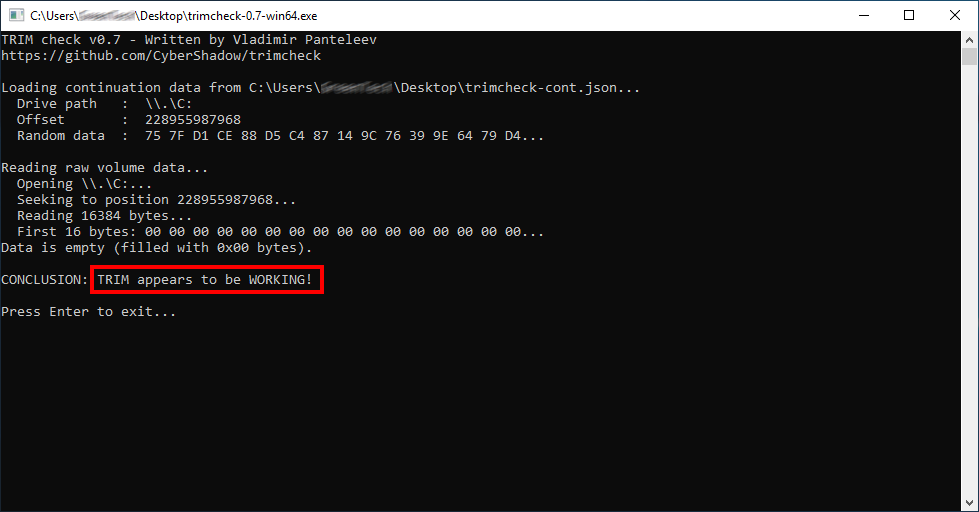
В противном случае надпись будет гласить TRIM appears to be NOT WORKING. Собственно, если вы получили сообщение о неработоспособности, то выполните в запущенной от имени Администратора командной строке или PowerShell команду «fsutil behavior set disabledeletenotify 0» без кавычек. Функция TRIM, если соблюдены все условия (поддерживаемая ОС, реализация в SSD и т.д.), должна включиться и работать. Если этого не произошло, а все требования выполнены, то придётся подумать о замене накопителя.
Проблемы, проблемы вместо обеда
Самая распространённая проблема – наследование. Само собой, речь идёт про Windows до версии 8. Например, когда пользователь ставит в старые системы SSD или переходят с HDD на SSD без изменения настроек BIOS (если это необходимо) или вообще путём клонирования разделов или диска целиком. Напоминаем, что TRIM доступен только в режиме AHCI. К примеру, у многих материнские платы могут работать в двух режимах AHCI и IDE. Соответственно, если SSD подключён к такой плате именно в режиме IDE, то TRIM работать не будет. Просто наличие режима AHCI не решает проблему – Windows установит драйверы согласно выбранному IDE. Казалось бы, ситуация может встречаться редко, но на самом деле – нет. Если с настройками BIOS вы не дружите, то хотя бы проверить режим работы надо. Сделать это можно в диспетчере устройств в разделе «Контроллеры IDE ATA/ATAPI»:
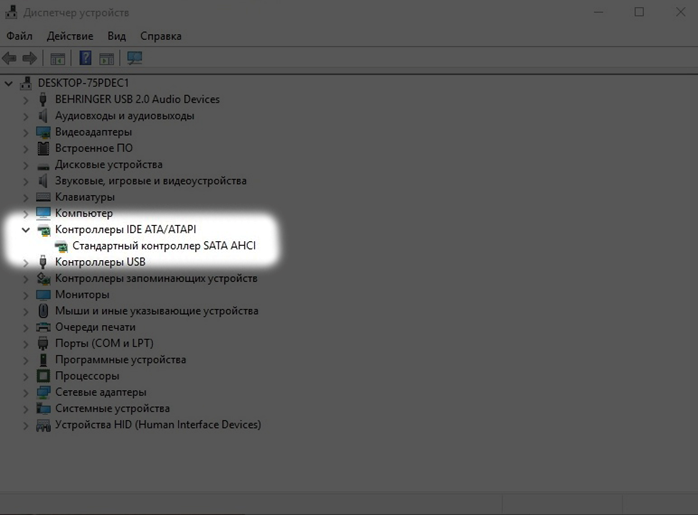
Помните, что просто так после установки Windows переключить режим работы с IDE на AHCI (и обратно) без дополнительных манипуляций не выйдет – операционная система попросту не загрузится. Решения этой проблемы существуют (даже от самой Microsoft), но рекомендовать их не стоит. Требуется изменение параметров реестра, добавление нужного драйвера и готовность к переустановке ОС в случае неудачи.
Что касается Linux-систем, то обязательным условием, помимо аппаратной составляющей, является файловая система ext4. Включение TRIM указывается опцией discard в файле fstab. Дополнительными полезными опциями для раздела станут noatime (realtime или nodiratime), которые снизят запись путём отключения обновления времени последнего доступа к файлам и директориям. Сама же команда TRIM запускается при помощи программы fstrim – «fstrim / -v» без кавычек и с правами рута.
Вспомним ещё про Secure Erase. Восстановить производительность этой функцией можно. Только вот вряд ли надолго. Особенно, если вы быстро забиваете свой накопитель новыми данными. Так что как временное решение – пойдёт, но оно всегда будет оставаться временным.
Ещё добавим про SLC-кеширование, которое достаточно часто используется у многих SSD-накопителей без привязки к интерфейсу. Невысокая скорость записи большого количества файлов (или больших файлов) после определённого порога не проблема, а особенность работы. Суть кеширования состоит в том, что сначала записываемые данные попадают в специальную область памяти, а уже затем записываются в основную память в фоновом режиме. Когда выделенная высокоскоростная память заканчивается, то данные начинают записываться непосредственно в память на заметно сниженной скорости – от 50 до 150 МБ/с. Это совершенно нормальный режим работы накопителей с SLC-кешем, поэтому здесь ничего сделать невозможно от слова совсем.

Что хорошо, а что плохо?
Если функция TRIM работала с самого начала, то сама по себе никуда она деться не может. Но совсем другое дело, если вы увлекаетесь разного рода твикерами, сторонними драйверами или прошивками, а также сборками операционных систем, якобы улучшенных. Все эти программы и сборки могут только навредить, если речь идёт о Windows 8 и, тем более Windows 10 – в этих ОС всё продумано как надо. В «семёрке» они могут чем-то помочь, но это скорее исключение из множества проблем, которые они могут принести.
Отдельно надо сказать несколько слов про NVMe накопители и драйверы для них. Приобретая высокоскоростной SSD, в ваших глазах должны отражаться полученные в бенчмарках заявленные скоростные показатели. Часто это так и есть, например – с накопителями Kingston. Установил и забыл, как говорится, наслаждаясь его высокими скоростями. Но с SSD других производителей это может быть не всегда так, что, очевидно, расстроит любого. Тут уже не отсутствие Deallocate является причиной недостаточного быстродействия, а стандартный NVMe драйвер. Да-да, при покупке NVMe SSD некоторых производителей обязательно приходится отправляться на сайт его сайт и скачивать соответствующий драйвер – разница со стандартным может превышать двукратную!
Вот теперь, вроде, всё.
Как оказалось – не всё так страшно, как выглядело не первый взгляд. От пользователя требуется выполнение всего нескольких рекомендаций, чтобы система работала корректно и радовала производительностью твердотельного накопителя долгое время. Повторим их напоследок – чистый дистрибутив операционной системы, актуальные драйверы и прошивки от производителя, а также отсутствие сторонних «настройщиков» системы, которые, по заверению их разработчиков, увеличивают производительность на 146%. Если проблема не аппаратная, то никаких нареканий к диску у вас не будет в течение всего срока жизни вашей системы. Так что никакого длинного заключения-словоблудства не будет – всё, что надо было сказать, уже сказано. Ёмких вам SSD, их высоких скоростей и стабильной работы!

Для получения дополнительной информации о продуктах HyperX и Kingston обращайтесь на сайты компаний.
Источник https://helpadmins.ru/skorost-obmena-dannymi-s-diskom-5-9-kak/
Источник https://recovery-software.ru/blog/how-to-speed-up-your-hard-drive-and-ssd-without-sacrificing-reliability.html
Источник https://habr.com/ru/company/kingston_technology/blog/452180/