Исправление: Внешний жесткий диск обнаруживается, но не открывается
Вы видите, что внешний жесткий диск обнаружен, но не открывается на вашем компьютере? Не принимайте близко к сердцу. Сначала загрузите EaseUS Data Recovery Wizard, чтобы защитить и спасти файлы на нем, а затем узнайте, как открыть жесткий диск без форматирования.
Проблема: Мой внешний жесткий диск распознается, но не открывается
«Недавно я подключил мой 64 ГБ внешний жесткий диск к компьютеру, но он не показался нормально в папке «Этот компьютер». Вместо этого он отображается как неизвестное устройство в Диспетчере устройств (Device Manager).
Мой внешний жесткий диск обнаруживается, но не открывается? У меня на этом диске много важных файлов, поэтому я не могу отформатировать диск, не восстановив безопасно файлы. Могу ли я решить эту проблему без потери файлов?»
В отличие от нераспознанного внешнего жесткого диска, причины ошибки «Внешний жесткий диск обнаружен, но не удается открыть», по-видимому, обсуждаются чаще. Вот список проблем, когда внешний жесткий диск или другие устройства хранения становятся недоступными:
- Отказано в доступе
- Ошибка файловой системы
- Устаревший драйвер файлового накопителя
- Устройство не отформатировано
- Файловая система не поддерживается
- Запрос не выполнен из-за фатальной ошибки устройства
- Неизвестный диск не инициализирован
Перечисленные проблемы могут возникать на большинстве старых устройств, чтобы решить эти проблемы, вы можете следовать руководствам в Части 1 для восстановления и извлечения данных с устройства в первую очередь и обратитесь к Части 2 для конкретных решений.
Что касается нового внешнего жесткого диска, пользователи могут столкнуться с последней перечисленной проблемой и им просто нужно инициализировать устройство, чтобы сделать его доступным.
Часть 1. Восстановление данных из не открываемого внешнего жесткого диска (всего 3 шага)
Как вы собираетесь получить доступ к сохраненным данным на внешнем жестком диске, который не открывается на вашем компьютере с Windows? Профессиональное программное обеспечение для восстановления данных — EaseUS Data Recovery Wizard позволяет получить доступ к данным на недоступном запоминающем устройстве.
EaseUS External Hard Drive Data Recovery
- Восстановление с внешнего жесткого диска утерянных документов, фотографий, музыки, электронных писем и прочего
- Восстановление файлов из поврежденного USB-устройства, очищенной корзины, карты памяти, SD-карты, цифровой камеры и видеокамеры
- Поддержка восстановления данных с недоступных, испорченных и поврежденных внешних жестких дисков
Используя этот софт вы можете полностью отсканировать и восстановить данные из недоступного жесткого диска за 3 шага:
Шаг 1. Запустите программу восстановления данных с жесткого диска от EaseUS.
Запустите EaseUS Data Recovery Wizard и выберите тот диск, на котором вы потеряли или случайно удалили файлы.
Нажмите «Сканировать», чтобы начать поиск всех потерянных данных и файлов.

Шаг 2. Дождитесь завершения сканирования.
Программа от EaseUS просканирует указанный диск полностью и представит вам всю потерянную информацию (включая скрытые файлы).

Шаг 3. Просмотрите список найденных файлов и восстановите нужные из них.
После предварительного просмотра, выберите нужные вам файлы, которые были потеряны на диске, и нажмите кнопку «»Восстановить»», чтобы сохранить их в безопасном месте на вашем компьютере или другом внешнем запоминающем устройстве.»

После этого вы можете перейти к Части 2 и найти эффективное решение, чтобы сделать вновь доступным внешний жесткий диск на Windows 10, 8 или 7.
Часть 2. Исправить ошибку: внешний жесткий диск не открывается (4 метода)
Как решить проблему, при которой внешний жесткий диск обнаружен, но не показывает ошибку и заставить ваше устройство снова работать безупречно? Здесь мы собрали 4 надежных метода, которые могут помочь:
Метод 1. Получите права администратора (3-4 минуты)
Применимо к: удалить проблему недоступности устройства без разрешения доступа
Процесс получения разрешения на доступ в Windows 10 и 8 похож, только небольшая разница в Windows 7 и более старых ОС.
Шаг 1. Откройте Этот компьютер (This PC), правой клавишей мышки на внешний жесткий диск и выберите «Свойства» («Properties»).
Шаг 2. Откройте вкладку Безопасность, нажмите «Редактировать» («Edit») и нажмите на ваше имя пользователя в Группы и пользователи (Group or user names).
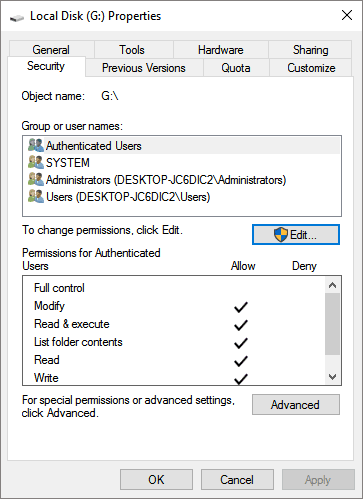
Шаг 3. Отметьте все чекбоксы под колонкой Разрешить (Allow) и нажмите «OK» для подтверждения и «Применить» («Apply») для применения изменений.
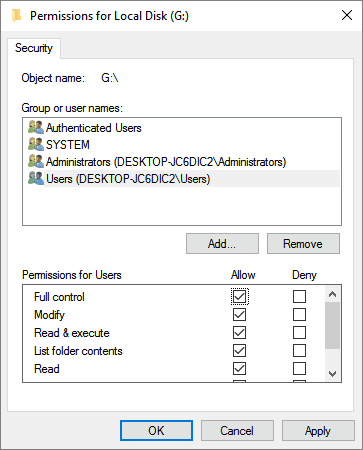
Перезагрузите компьютер и при необходимости снова подключите внешний жесткий диск к компьютеру.
Вас также может заинтересовать:
Если у вас возникла аналогичная проблема с жестким диском, вы можете попробовать исправления, указанные ниже.
Как исправить, если жесткий диск не отображается в Windows
Ваши жесткие диски, новые или старые, внутренние или внешние, не отображаются в проводнике или управлении дисками? Следуйте инструкциям, чтобы узнать, как восстановить отображение жесткого диска в Windows 10/8/7 без потери данных.
Метод 2. Обновите драйверы внешнего жесткого диска (3-5 минут)
Применимо к: устранению устаревшего драйвера устройства, а не проблеме открытия
Если вы не можете получить доступ к вашему внешнему жесткому диску в Windows 10, стоит тоже попробовать описанный ниже метод.
Шаг 1. Подключите внешний носитель данных к ПК.
Шаг 2. Нажмите правой клавишей мышки на Мой компьютер/Этот компьютер, выберите Управление (Manage) и Диспетчер устройств (Device Manager).
Шаг 3. Раскройте список с дисковыми накопителями, выберите нужный и нажмите правой клавишей мышки на внешний жесткий диск, выберите «Обновить драйвер» («Update driver»).
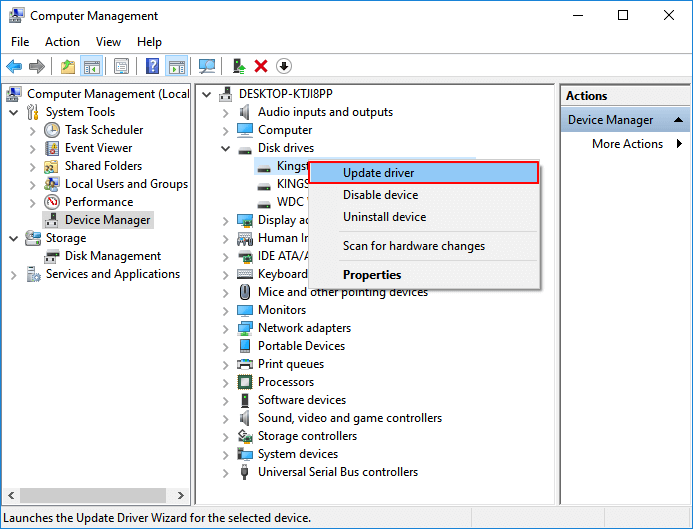
Шаг 4. Выберите «Автоматический поиск драйверов» («Search automatically for updated driver software») и ждите до завершения процесса.
Перезагрузите ПК, если это необходимо, и подключите устройство ещё раз.
Метод 3. Проверьте и исправьте ошибки файловой системы (4-5 минут)
Применимо к: исправлению поврежденной файловой системы или существующих ошибок, из-за которых устройство не открывается
Для этого вы можете использовать инструменты проверки ошибок диска или команду cmd, чтобы проверить и исправить существующие ошибки файловой системы на вашем устройстве.
Примечание: Мы надеемся, что запуск chkdsk может исправить ошибки файловой системы, однако он также может привести к полной потере данных. Итак, выполните восстановление данных заранее, а затем продолжайте использовать метод CMD.
Ниже приведен пример использования команды CMD для исправления ошибок файловой системы:
Шаг 1. Одновременно нажмите клавиши Windows + R для запуска Выполнить (Run). Введите cmd в пустом поле и нажмите Enter.
Шаг 2. Введите disk part и нажмите OK.
Шаг 3. Введите chkdsk G: /f /r /x и нажмите Enter. (Замените G правильной буквой вашего внешнего жесткого диска, который не открывается.)
Выйдите из командной строки и безопасно извлеките внешний жесткий диск. Через несколько секунд попробуйте снова подключить его и посмотрите, сможете ли вы открыть его в обычном режиме.
Если командная строка не ваш идеальный выбор, вы можете применить альтернативный инструмент командной строки — EaseUS CleanGenius. Эта утилита в один клик поможет исправить ошибку файловой системы на вашем жестком диске.
EaseUS CleanGenius — это удобный инструмент для ремонта компьютера, который одновременно безопасен и легок. Это прекрасная альтернатива команде CHKDSK. Используйте этот инструмент в один клик, чтобы легко исправить поврежденную файловую систему.
Step 1. СКАЧАТЬ EaseUS CleanGenius на вашем компьютере и завершите установку.
Step 2. Запустите программу. Щелкните «Optimization», а затем выберите «File Showing».

Step 3. Выберите диск с поврежденной файловой системой. Установите флажок «Check and fix file system error» и нажмите «Execute».

Step 4. Подождите, пока инструмент выполнит ремонтную задачу. После этого нажмите кнопку «here», чтобы проверить диск.

Метод 4. Форматирование внешнего жесткого диска, изменение файловой системы на NTFS
Применимо к: устранение неподдерживаемой, нераспознанной файловой системы, из-за которой устройство не открывается
В основном NTFS и FAT32 являются файловой системой по умолчанию для внешних жестких дисков и USB-устройств. Иногда, если операционная система не поддерживает определенную файловую систему, устройство не открывается.
Чтобы решить эту проблему, вы можете отформатировать устройство в NTFS или FAT32 с помощью управления дисками или бесплатной утилиты форматирования. Вот пример изменения файловой системы внешнего жесткого диска с помощью бесплатного инструмента форматирования EaseUS Partition Master Free. Всего 3 шага заставят его снова заработать:
Шаг 1. Щелкните правой кнопкой мыши на раздел жесткого диска и выберите параметр «Format».
Шаг 2. В появившемся окне установите для раздела Partition label, File system и Cluster size, и затем нажмите «OK».
Шаг 3. Вы увидите окно с предупреждением, нажмите «OK», чтобы продолжить.
Шаг 4. Нажмите кнопку «Execute Operation» в верхнем левом углу, затем нажмите «Apply», чтобы начать форматирование раздела жесткого диска.
Дождитесь завершения процесса форматирования. Затем вы можете отключить и снова подключить внешний жесткий диск, повторно используя его для повторного сохранения файлов.
Таким образом, чтобы отключить внешний жесткий диск с помощью метода безопасного извлечения, своевременно обновить драйвер диска, исправить ошибку файловой системы и использовать адаптируемую файловую систему на устройствах хранения, вы можете безопасно избежать обнаружения устройства, но не проблемы с открытием.
Кроме того, не паникуйте, когда вы столкнетесь с этой проблемой. Включите программу восстановления файлов EaseUS, чтобы сначала восстановить и экспортировать ценные файлы, а затем примените 4 метода на этой странице, чтобы ваше устройство снова можно было использовать.
Последние статьи — Также в программе EaseUS
Лучшее бесплатное программное обеспечение для восстановления жесткого диска — Ea.
Бесплатное и удобное программное обеспечение для восстановления фотографий возвр.
Вы можете использовать GarageBand для создания треков и голосовых записей. Если .
На этой странице вы можете узнать, как восстановить несохраненные TextEdit файлы.
Проводник Windows «не видит» жёсткий диск: решение проблемы
Вы подключили винчестер к компьютеру, но проводник «не видит» внешний жёсткий диск? Не выкидывайте HDD раньше времени. Эта проблема может возникнуть по разным причинам. Например, из-за устаревшего драйвера или неправильной настройки томов. Такие ошибки легко устранить.

С чего начать?
Если вы уверены, что накопитель исправен и дело не в аппаратной поломке, попробуйте сделать следующее:
- Подключите винчестер к другому USB-порту.
- Иногда проводник «не видит» жёсткий диск из-за вредоносного программного обеспечения. Проверьте, есть ли на носителе вирусы. Но как это сделать, ведь устройство не отображается? Подсоедините его к другому компьютеру (например, у знакомых или на работе).
- Отформатируйте винчестер. Если на нём хранятся важные данные, предварительно скопируйте их в другое место.
Драйвер
Если не сработало, и проводник по-прежнему «не видит» жёсткий диск, возможно, дело в драйвере. Посмотрите, определяется ли новое устройство при подключении. Система должна установить для него подходящий софт. Вы можете сделать это и вручную.
- Зайдите в «Панель управления».
- Категория «Система и безопасность».
- Меню «Диспетчер устройств».
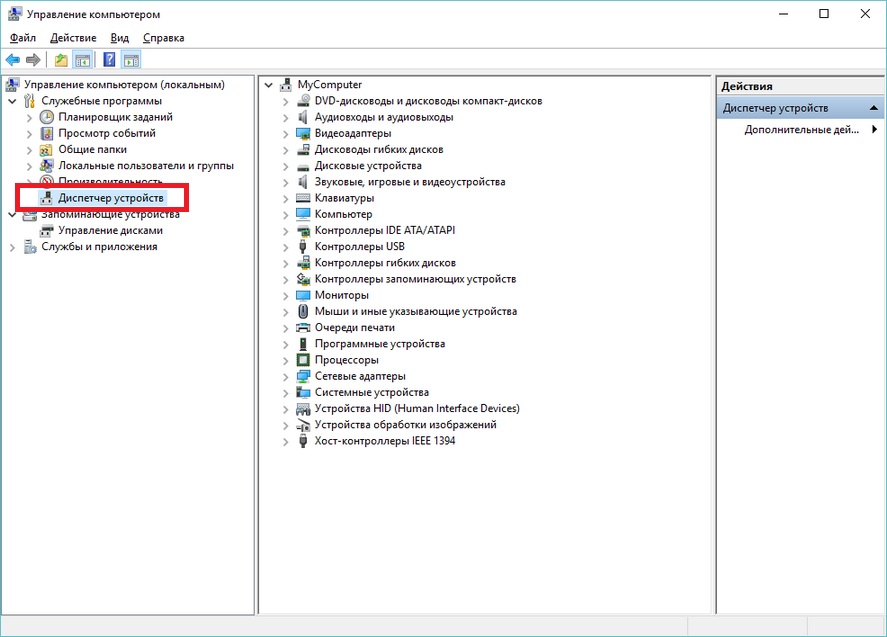
Диспетчер устройств Windows
Не помогло? Попробуйте найти программу самостоятельно.
Поиск драйвера
- Кликните правой кнопкой мыши по названию устройства в Диспетчере.
- Пункт «Свойства».
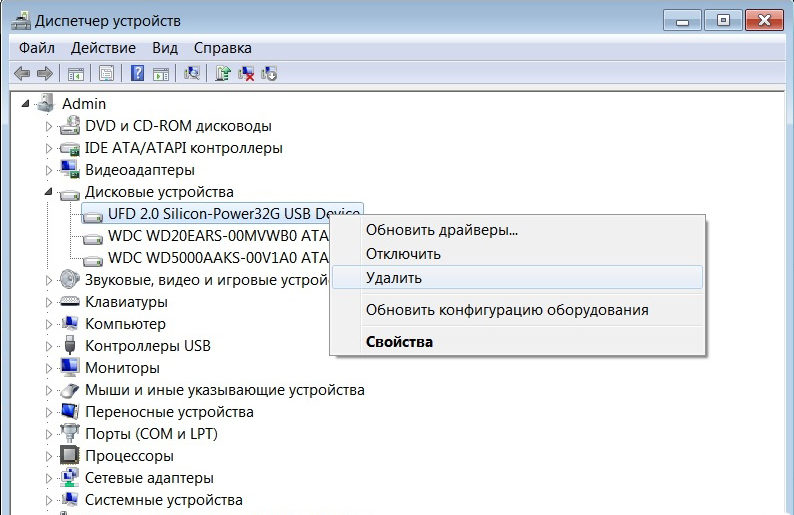
Кликаем по устройству правой кнопкой мыши и выбираем Свойства
Можете воспользоваться утилитами для автопоиска драйверов. К примеру, «Driver Booster» или «Driver Updater». Они определяют тип оборудования, ищут для него софт, скачивают и устанавливают. И нет никакого риска, что будет установлена неподходящая или неисправная программа.
Управление дисками
Все драйвера на месте и устройства подключены правильно, но внешний жёсткий диск «не виден» в проводнике? Возможно, ему не присвоена метка тома. Или она совпадает с уже существующей. Это латинская «буква», которая нужна для идентификации в файловой системе. У винчестера должно быть имя. Например, есть «Локальный диск C», зарезервированный системой. Директории в нём имеют свои адреса (C:Любая_папка).
Чтобы присвоить накопителю метку:
- Щёлкните правой кнопкой мыши по значку «Мой компьютер» (или перейдите в Пуск — Программы — Администрирование).
- Пункт «Управление компьютером».
- В разделе «Запоминающие устройства» откройте «Управление дисками».
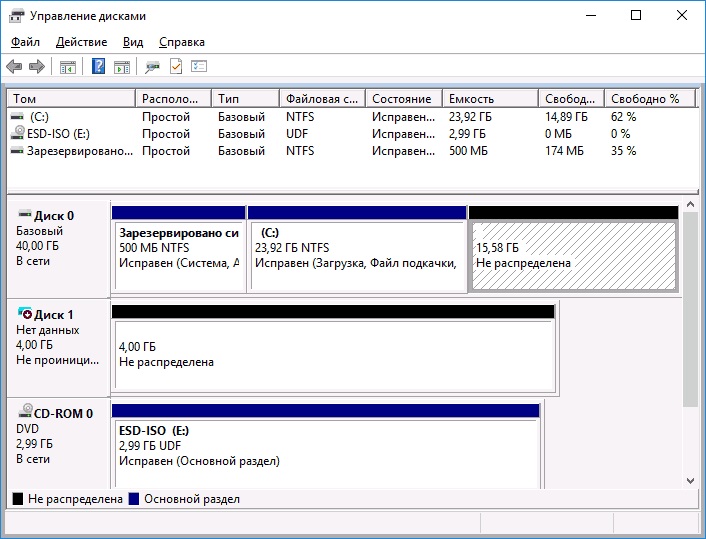
Управление дисками Windows
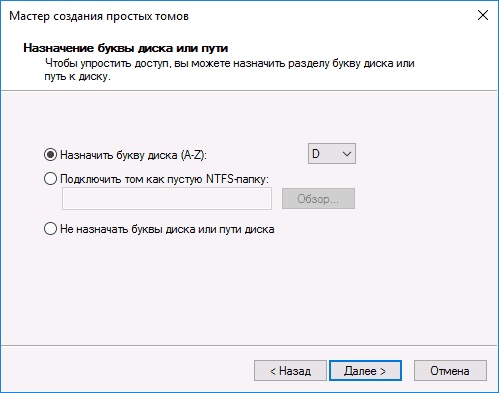
Назначить букву диска
Другие утилиты
-
support.microsoft.com утилиту «Автоматическая диагностика проблем с USB». Для этого введите её название в строку поиска.
- Запустите эту программу.
- В открывшемся окне нажмите «Далее».
- Служба предложит извлечь проверяемое устройство. Отметьте его и опять кликните на «Далее».
- Утилита выдаст список ошибок, связанных с USB-девайсами. Некоторые из них она исправит. Если видеть, в чём проблема, её легче решить.
USBOblivion
После обновления Windows в реестре могут остаться записи, которые относятся к предыдущим подключениям накопителя. Из-за этих «лишних» данных система не может получить актуальную информацию о винчестере. Тут подойдёт программа USBOblivion. Она бесплатна.
- Найдите её в сети, скачайте и запустите.
- Отметьте опции «Произвести очистку» и «Сохранить файл отмены».
- Вытащите все USB-устройства.
- В утилите нажмите на кнопку «Очистка».
- Перезагрузите ПК.
- Подключите все гаджеты.
Если в проводнике не отображается жёсткий диск, это не значит, что он сломан. Обновите драйвера и присвойте винчестеру метку тома. Или загрузите программу для устранения неполадок с USB.
Как исправить проблемы с внешним диском в системе Windows 10

В Windows 10 обычно требуется только подключить внешний диск к компьютеру и дождаться, пока он автоматически появится в проводнике, чтобы начать использовать его. Но, иногда этот простой процесс оказывается сложнее.
По неизвестным причинам, которые могут быть связаны с подключением, драйверами, настройками или аппаратными проблемами, Windows 10 «отказывается» обнаруживать внешний диск или обнаруживает устройство, но оно не отображается в Проводнике.
Если вы пытаетесь настроить новый внешний жесткий диск или хотите использовать устройство хранения, ранее подключенное к другому компьютеру, но оно не отображается, можно выполнить ряд действий по устранению неполадок, чтобы устранить наиболее распространенные проблемы.
В этом уроке по Windows 10 мы покажем, как исправить большинство проблем, когда компьютер не определяет внешний жесткий диск.
Как исправить проблемы с внешним диском на Windows 10
Инструкции, описанные ниже, должны помочь преодолеть большинство проблем, независимо от того, пытаетесь ли вы подключить традиционный «вращающийся» жесткий диск, твердотельный накопитель (SSD) или флэш-накопитель с помощью интерфейса USB.
Отладка соединения привода
Плохое физическое соединение является одной из наиболее распространенных проблем, которые могут мешать Windows 10 в обнаружении внешнего диска.
Несмотря на то, что большинство небольших дисков и почти все флэш-накопители не требуют специального подключения питания, если вы подключаете большой внешний жесткий диск, вам нужно убедиться, что он подключен к рабочей розетке.
На малых и больших приводах, иногда проблема может быть с кабелем USB. Кабель может быть поврежден, или вы, вероятно, пытаетесь использовать неправильный кабель. Если компьютер не распознает хранилище, обязательно используйте хороший кабель для передачи данных.

Если USB и силовые кабели работают, вы услышите вращение жесткого диска и заметите включение светового индикатора.
Иногда проблема может быть USB-концентраторе, эти устройства могут ввести к проблемам совместимости и управления питанием. Старайтесь подключать накопитель непосредственно к одному из портов, доступных на компьютере, избегая концентратора. В случае отсутствия портов, отсоедините концентратор USB и подключите съемный диск, чтобы проверить, обнаруживает ли его Windows 10.

Проблема также может быть связана с повреждением USB-порта на вашем компьютере. Вы можете быстро узнать, есть ли проблема с портом, отключив диск и использовав другой порт на том же или другом компьютере.
Если вы уже пробовали вышеуказанные рекомендации, и всё еще не можете использовать диск. Вы можете попробовать сбросить подключение, выключив компьютер и отключив внешний диск, а затем через минуту включить компьютер и снова подключить диск.
Кроме того, вы можете попробовать подключить накопитель к другому компьютеру, но если это не работает, есть большой шанс, что накопитель или контроллер повреждён.
Конфликт обозначений дисков
Если вы знаете, что диск работает правильно, но не отображается в проводнике файлов, диск может пытаться использовать букву, уже используемую другим устройством, или буква диска может отсутствовать.
Конфликт буквы диска является общей проблемой со съемными устройствами, и вы можете устранить эту проблему с помощью этих шагов:
- В меню поиска введите управление компьютерами и нажмите первый результат, чтобы открыть приложение.
- Перейдите к разделу «Управление дисками»
- Если диск пытается использовать существующую букву, щелкните правой кнопкой мыши том и выберите вариант Изменить букву диска или путь.


Быстрый совет: при ручном назначении буквы диска хорошей практикой будет использование последней доступной буквы, чтобы избежать будущих конфликтов с автоматическим назначением.
Сразу после назначения новой буквы внешний диск должен появиться в проводнике.
Установка диска без раздела
Если вы подключаете новый диск, он, вероятно, будет выглядеть так, как будто он не был обнаружен, потому что у него нет правильно настроенного раздела.
Чтобы создать том с новым разделом и файловой системой, выполните следующие действия:
- Выполните поиск управление компьютерами и откройте первый результат.
- Перейдите в раздел Управление дисками.
- Если внешний диск не имеет раздела, щелкните правой кнопкой мыши «незанятое» пространство, и выберите Создать простой том.


Используйте настройки по умолчанию, включая:
- Файловая система – NTFS.
- Размер кластера – по умолчанию.
- Метка тома – введите описательное имя диска.
Как только вы выполните шаги, система приступит к созданию нового Тома с разделом и буквой диска.
Исправление диска с неподдерживаемой файловой системой
Windows 10 распознает диски только с поддерживаемой файловой системой (NTFS, в FAT32, exFAT или ReFS). Если вы подключаете диск, отформатированный в другой ОС (macOS или Linux), с неподдерживаемой файловой системой, он не будет отображаться на вашем компьютере. В этом случае решение заключается в форматировании диска с помощью поддерживаемой файловой системы.
Предупреждение: этот процесс приведёт к потери всех данных с диска. Если у вас есть какие-либо данные, которые вы хотите сохранить, убедитесь, что вы сохранили их на другом устройстве, и только после этого продолжите следующие действия.
Чтобы отформатировать диск с поддерживаемой файловой системой, выполните следующие действия:
- Откройте утилиту Управление дисками.
- Щелкните правой кнопкой мыши диск с неподдерживаемой файловой системой, и выберите Форматировать.
- В разделе «Метка тома» выберите имя диска.
- Используйте настройки по умолчанию, включая:
- Файловая система – NTFS.
- Размер кластера – по умолчанию
- Отметьте вариант Быстрое форматирование .
- Щелкните кнопку ОК .
После выполнения этих действий диск будет отформатирован с поддерживаемой файловой системой и должен стать доступным через проводник.
Диск не инициализирован
Иногда при подключении внешнего диска, который не был инициализирован и отформатирован, или вы используете его на другом компьютере, Windows 10 может неправильно определить диск. Кроме того, он будет отображаться в Disk Management как «неизвестный» или «не инициализирован». Как правило, эта проблема чаще возникает при установке внутреннего жесткого диска с другого компьютера, но это может произойти и с портативными жесткими дисками.
В этом случае можно быстро инициализировать диск, выполнив следующие действия:
- Откройте Управление дисками, как в предыдущих пунктах.
- Если диск отображается как «неизвестно» или «не инициализирован», щелкните его правой кнопкой мыши и выберите инициализировать диск.


Если диск инициализирован, но отображается с «нераспределенным» пространством, выполните действия, описанные в главе «Установка диска без раздела»
Исправление диска в автономном режиме
Если диск не отображается в проводнике и отображается как «автономный» в Управление дисками, для устранения проблемы можно использовать следующие действия:
- Откройте Управление дисками, как в предыдущих пунктах.
- Щелкните диск, отображаемый в автономном режиме, правой кнопкой мыши и выберите вариант Онлайн .
После выполнения этих действий вы сможете начать использовать хранилище, как обычно. Если Вы не можете вывести хранилище из автономного режима, но недавно оно было доступно, это может означать, что диск поврежден, отключен или не получает питание.
Исправление статуса «диск не читается»
Если Windows 10 не обнаруживают диск правильно, и он появляется в управлении диском с нечитаемым статусом, – вероятно, он имеет проблемы с чтением и записью данных, поврежден или имеет аппаратный сбой.
В случае, если вы уже попробовали рекомендации по решению проблем с подключением, инициализацией и форматированием, это может означать аппаратный сбой, и в этом случае вам следует рассмотреть возможность приобретения нового диска.
Исправление проблем с драйверами
Если диск не доступен на вашем компьютере, это также может быть проблема с драйвером. Вы можете устранить неполадки и проблему, по крайней мере, двумя способами. Вы можете установить самый последний доступный драйвер или переустановить тот же драйвер, чтобы проверить, помогает ли он компьютеру обнаружить диск.
Обновление драйверов устройств
Если диспетчер устройств показывает желтую или красную метку на внешнем диске, вероятно, что это проблема с драйвером.
Чтобы установить последнюю версию драйвера, выполните следующие действия:
- Откройте Диспетчер устройств.
- Разверните Дисковые устройства.
- Щелкните правой кнопкой мыши внешний накопитель с проблемой и нажмите Обновить драйвер .
- Нажмите кнопку автоматический поиск обновленных драйверов.
После выполнения этих действий, если Центр обновления Windows обнаруживает, что устройство использует старую версию драйвера, будет загружен и установлен наиболее актуальный драйвер.
В случае, если новые обновления недоступны, Вы также можете проверить веб-сайт поддержки производителя диска, чтобы узнать, появились ли новые драйверы, доступные для загрузки.
Переустановка драйвера устройства
Если у вас всё ещё возникают проблемы, иногда удаление и повторная установка драйвера может помочь обнаружить внешний диск на вашем компьютере.
- Откройте Диспетчер устройств.
- Разверните Дисковые устройства.
- Щелкните правой кнопкой мыши внешний накопитель с проблемой, щелкните Удалить устройство.

После выполнения этих действий Windows 10 должна определить и настроить диск автоматически.
Хотя существует множество факторов, которые могут помешать обнаружению внешнего диска, эти решения должны помочь устранить наиболее распространенные проблемы. Если привод работает после выполнения этих инструкций, это хорошо, но помните, что приводы отказывают довольно часто. Таким образом, вы должны рассматривать это как напоминание, чтобы регулярно сохранять обновленную резервную копию ваших файлов. (Вы всегда можете использовать службу OneDrive или Историю файлов для резервного копирования данных.)
Если внешний диск всё ещё не появляется на вашем компьютере, вы, вероятно, имеете дело с поврежденным диском, и вы должны рассмотреть возможность покупки нового.
Источник https://www.easeus.ru/data-recovery/external-hard-drive-detected-but-not-opening.html
Источник https://nastroyvse.ru/opersys/win/provodnik-windows-ne-vidit-zhyostkij-disk.html
Источник https://windows-school.ru/blog/problemy_s_vneshnim_diskom/2019-03-12-319