Кэширование записи на внешние накопители в Windows и трудности измерения его влияния на производительность
Большинство посвященных внешним SSD материалов представляют собой обзоры конкретных устройств или «полуфабрикатов» для их сборки. Однако существуют у этих устройств и общие особенности. И даже проблемы. И даже такие проблемы, которые формально не их проблемы — но портят жизнь как раз их пользователям. Некоторым граблям, заботливо подложенным производителями программного обеспечения, уже исполнилось несколько десятилетий, но наступают на них всё новые и новые пользователи. Включая и родившихся позднее этих граблей 🙂
В общем, в компьютерном мире (как и в любом другом) нет ничего более постоянного, чем временное. Относится это и к политике кэширования внешних накопителей, которую в Microsoft несколько раз меняли, но состояние по умолчанию и сейчас далеко не то что от идеального, но даже и от нормального. Формулируется проблема просто: диск тормозит на записи файлов, хотя показывает нормальные результаты в низкоуровневых утилитах. Дело объяснимое: алгоритмы работы какого-нибудь CrystalDiskMark в принципе не похожи на «рабочие», причем и системное кэширование эта программа не использует (а вот сторонними утилитами производителей SSD ее обмануть можно), однако сама по себе такая разница хорошо подпитывает конспирологические теории о «дутых скоростях» и «попугайных бенчмарках». На деле же проблема легко решается всего одной галочкой в настройках. И длится это уже много лет и много windows — но не меняется. Причем проблема широко не афишируется, поэтому не все в курсе. А создатель системы, повторимся, нормализовать ее поведение либо не может, либо не хочет. Поэтому приходится разбираться самостоятельно.
История вопроса и современное состояние дел
На заре DOS диски не кэшировались — вообще и никакие. Проблем это не вызывало: во-первых, огромное количество персоналок поставлялись исключительно с флоповодами, а кэшировать работу с дискетками — так себе затея; а в-главных, большинство программ были простыми и с дисками нередко работали медленнее, чем те позволяли. Кроме того, свободной памяти для дискового кэша практически не было — 640 КБ были огромным значением в начале 80-х, так что в первые IBM PC на деле столько поставить даже физически было невозможно (а продавались многие компьютеры со 128-256 КБ), но вскоре и этого программистам оказалось маловато. А больше мегабайта DOS «по-человечески» адресовать не могла, причем немалая часть адресного пространства была зарезервирована для доступа к памяти видеоадаптера и других устройств, так что придумывать что-либо серьезное в таких условиях было незачем.
К концу 80-х ситуация с аппаратным и программным обеспечением немного изменилась, так что в MS DOS 4.01 появилось и кэширование дисков. Однако в полной мере актуальным оно стало лишь после начала внедрения Windows 3.x — с псевдомногозадачным режимом работы и прочими ранее (почти) невиданными на РС-рынке особенностями. В целом SmartDrive работал и под DOS, но подавляющее большинство созданных для этой системы программ его участия не замечало. Зато пользователям был повод подискутировать, стоит ли использовать кэширование вообще и включать ли кэширование записи. С последним уже тогда не все обстояло гладко: хотя программа по умолчанию кэшировала только жесткие диски, а не дискеты и прочее подобное, зато и компьютеры было принято выключать просто тумблером. А во времена до АТХ это было эквивалентно простому пропаданию питания — со всеми вытекающими. В частности, и с несохраненными на диск данными.
Поэтому в Windows разработчики немалое внимание уделили последнему вопросу, да и в разработках компьютерных стандартов 90-х Microsoft всегда принимал активное участие. Благодаря чему мы сначала познакомились с экраном «Теперь питание компьютера можно отключить», а затем про него благополучно забыли, благо реализация программного выключения в АТХ позволила завершать работу корректно в 99,(9)% случаев. Соответственно, проблема с кэшированием фиксированных дисков отпала практически полностью. Зато появилась новая напасть: вместо накопителей на сменных носителях в ход пошли сменные накопители.
Первое время эту проблему можно было игнорировать как не массовое явление. Массовым оно начало становиться где-то в конце 90-х — вместе с интерфейсом USB 1.1 (реализация 1.0 оказалась неработоспособной, поэтому про нее никто обычно не вспоминает) и Windows 98 (с относительно нормальной поддержкой нового интерфейса). Но USB-накопители та система напрямую не поддерживала, требовалась установка сторонних драйверов. После чего UMS-устройство (USB Mass Storage — первый допотопный протокол работы) для системы становилось, по сути, еще одним внутренним жестким диском. С одним лишь нюансом: его можно было легко отключить простым выдергиванием провода. А это часто вело к потере данных и даже повреждениям файловой системы — ведь при включенном кэшировании записи и небезопасном отключении данные могут не записаться физически. И ладно еще файл не запишется — вот если в момент выдергивания провода (или устройства целиком — первые USB-флэшки быстро становились популярными во многом из-за компактности) происходила модификация таблиц размещения файлов, то в последних мог оказаться мусор. Приходилось исправлять — и не всегда удавалось ограничиться автоматическим режимом.
По этой причине в более новых Windows 2000 и ME появилась не только непосредственная встроенная поддержка UMS, но и утилита для безопасного отключения накопителей. Казалось бы, проблема решена: тыкаем в иконку на панели задач, выбираем нужное устройство, отключаем, вся информация из кэша корректно записывается на диск, и всё. На деле же количество жалоб продолжало расти, потому что USB-накопители становились все более популярными, а вот отключать их положенным способом пользователи не желали. Кто-то даже и не знал о нем, поскольку способ не интуитивный. А кому-то просто лень было — ведь выдернуть флэшку гораздо проще, чем куда-то тыкать-выбирать. А еще и свои неудобства этот механизм добавлял. Например, пошуршав блинами, внешний жесткий диск сообщал, что отключить его все-таки нельзя. И так несколько раз — до перезагрузки. Или пока пользователю не надоест — и он все-таки просто не дернет провод. Кроме того, в списке доступных для отключения могли оказаться и внутренние диски — так любили себя вести SATA-драйверы Nvidia, например. В итоге появлялась немалая вероятность ошибиться — и отключить что-нибудь не то. С картоводами безопасное отключение и вовсе вело себя некорректно, отключая устройство целиком, так что для простой замены карты памяти его приходилось выдергивать из разъема и включать обратно (а в случае внутренних моделей — вообще перезагружать компьютер). В общем, неудобств было много. При этом простое выдергивание в большинстве случаев к проблемам не приводило, поскольку всё успевало корректно записаться: данные не могут лежать в дисковом кэше бесконечное время, так что достаточно было не хвататься за провод буквально несколько секунд после окончания активности. Но вероятность того, что что-то пойдет не так, все равно была отлична от нуля. А будучи умноженной на десятки миллионов пользователей, по несколько раз в день что-то отключающих, давала и заметное количество сообщений о проблемах.
Как с ними покончить гарантированно? Известно, что построение демократии может начинаться исключительно со строительства концлагерей для недовольных демократией — вот в этом направлении и решено было двигаться. В Windows XP политикой по умолчанию для USB-накопителей стала оптимизация под безопасное отключение. В этом случае система просто полностью выключает кэширование записи, так что проблемы возможны исключительно при отключении устройства непосредственно в процессе обновления информации. Но тут уж сам себе злобный Буратино 🙂 Зато ждать ничего не нужно, никакие кнопочки искать не нужно. Однако скорость прямой записи всегда ниже, чем у записи с кэшированием, так что осталась возможность вернуть всё, как было. Но уже самостоятельно — зная, что хочешь получить и чего лишаешься. Не обошлось без эксцессов и здесь: в частности, эксперименты показали, что кэширование записи Windows XP на самом деле включала только для NTFS-разделов. Так что в случае USB-накопителей с более популярной тогда FAT32 производительность оказывалась ниже, чем при работе с компьютером под управлением Windows 2000 или ME.
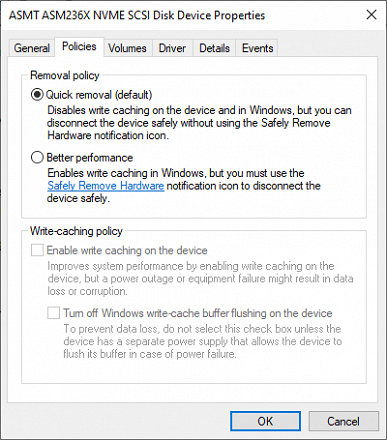
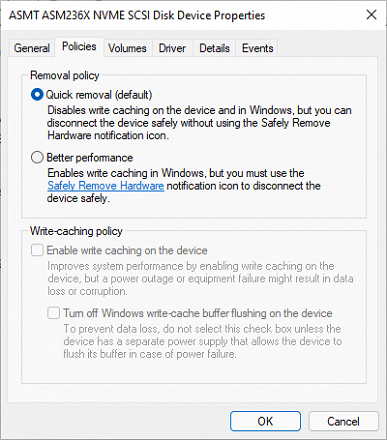
Эту проблему в последующих версиях Windows решили: современные оболочки дешевые кэшировать умеют всё. Но только если попросить их об этом специально. Как видно на скриншотах, и в Windows 10, и в Windows 11 по умолчанию запись на внешние накопители не кэшируется. Во всяком случае, пока мы говорим об USB. А вот Thunderbolt-накопители, как правило, работают со включенным кэшированием записи, и намного быстрее. Но и с ними были замечены случаи отключения кэширования по умолчанию — с соответствующим эффектом. Для USB же, повторимся, это стандарт. Поэтому если проблемы с производительностью не нужны, политику кэширования в обязательном порядке нужно менять. К сожалению, глобальной настройки для этого нет (документированной, во всяком случае) — всё делается для каждого накопителя на каждом компьютере индивидуально через «Диспетчер устройств».
Надо ли это делать на самом деле или прогресс интерфейсов и накопителей сделал кэширование ненужным? Как будет показано ниже, все-таки надо. Не всегда — но для тех случаев, когда накопитель используется преимущественно для переноса информации, причем частота операций записи велика, сделать это нужно обязательно. Иначе придется терпеть существенное снижение производительности. Хотя и ситуации, в которых можно ничего не настраивать, тоже существуют. С обычными дешевыми USB-флэшками можно вообще не напрягаться — для большинства из них современные версии Windows кэширование записи включать все равно отказываются. Впрочем, там и скорости работы оставляют желать много лучшего. А вот если нужна именно высокая производительность внешнего SSD, его нужно настроить. Что это даст — посмотрим на конкретном примере. Только разберемся сначала с одним побочным, но тоже важным вопросом: почему не все тесты одинаково полезны.
Особенности работы низкоуровневых утилит и кэширование
К основной теме этот вопрос имеет косвенное отношение, но имеет. К тому же, когда-то нужно и им заняться. Например, почему мы (как правило) не используем тот же CrystalDiskMark и ему подобные при тестировании внешних накопителей? На дворе уже 2022 год, но некоторых читателей до сих пор смущает отсутствие в обзорах SSD (пусть и внешних) столь привычных IOPS. Включая и абсолютно абстрактные для потребительских внутренних моделей показатели на «длинных» очередях и тому подобное.
На деле причина проста: эти результаты иногда интересны в исследовательских целях, но бесполезны на практике. Собственно, и измерение последовательных скоростей в CDM (и других подобных утилитах) может быть полезно разве что для теста пропускной способности интерфейса, но и только. Реальная запись даже одного файла — это несколько обращений и изменений разных блоков. Да и чтение в общем случае — тоже. Поскольку чтобы что-то прочитать из файла, его нужно сначала найти на диске. Правда, с учетом кэширования служебных данных разделов (типа таблицы размещения файлов) современными системами в оперативной памяти последнее не так уж сильно «мешает» SSD, хотя до сих пор важно для жестких дисков. Запись же может испортить жизнь и тем, и другим. Причем чем с меньшими порциями данных мы работаем, тем больше влияние «паразитных» операций на основные. Грубо говоря, записать один файл размером 32 ГБ — это совсем не то же самое, что даже последовательная запись 32 файлов по 1 ГБ. А тем более — 32 тысяч файлов по 1 МБ в нескольких папках, это уже совсем другая история. Но полученные в том же CDM результаты не всегда можно распространять даже на первый, самый «простой» случай.
Низкоуровневые утилиты рассчитаны на получение пиковых показателей быстродействия. И именно под это оптимизирована вся логика их работы. С реальной файловой системой они (как правило) взаимодействуют всего один раз — в начале работы. Тот же CDM создает один файл заданного размера, а дальше читает и пишет данные в его пределах, после чего удаляет весь файл. Это позволяет нивелировать влияние «побочных» (для основной задачи теста — но не с точки зрения практического использования диска) факторов, однако не позволяет оценить размер этого влияния. К примеру, в современных условиях временный файл CDM почти всегда оказывается внутри SLC-кэша SSD, и кэширование сказывается на результатах. Учитывая, что многие контроллеры сейчас читают данные из кэша быстрее (иногда намного), чем из основного массива памяти, а дать данным «отлежаться» низкоуровневые утилиты не позволяют. Эффект понятный.
А вот системный кэш в оперативной памяти CDM и другие низкоуровневые утилиты не используют. Осуществляется это просто: можно «скомандовать» Windows игнорировать кэш и всегда работать непосредственно с диском. А вот для сторонних утилит кэширования такое не предусмотрено. Так что при установке фирменных утилит, например, Samsung или Crucial можно заметить существенное «ускорение» SSD в бенчмарке. А можно увидеть его и без установки этих утилит — достаточно скачать исходники CDM, немного подредактировать («разрешив» кэшировать запись), откомпилировать — и всё. Будут те же безумные скорости, поскольку никакие «дисковые» операции до диска в принципе не достучатся, а все ограничится чтением и записью данных в пределах оперативной памяти.
Применительно к основному вопросу статьи это означает, что проблемы с кэшированием при помощи CrystalDiskMark и подобных программ выявить невозможно — они кэширование все равно не используют. Фактически низкоуровневые «попугаи» показывают лишь то, как накопитель мог бы работать в идеальных условиях. Иногда это тоже интересно. Но на практическое использование не натягивается. Разве что количество иллюстраций в обзоре внешнего SSD увеличить можно, да читателей перестанет смущать отсутствие таких результатов, поскольку все привыкли к их наличию. Вот и вся польза.
Тестирование
Методика тестирования
Методика подробно описана в отдельной статье, в которой можно более подробно познакомиться с используемым программным и аппаратным обеспечением. Здесь же вкратце отметим, что мы используем тестовый стенд на базе процессора Intel Core i9-11900K и системной платы Asus ROG Maximus XIII Hero на чипсете Intel Z590, что обеспечивает полную поддержку всех скоростных режимов USB 3.2 вплоть до Gen2×2 включительно.
В свое время мы воспользовались этим для изучения производительности разных режимов USB 3.2 при помощи USB-коробочки Orico M2PVC3-G20, укомплектованной WD Black SN850 2 ТБ. Тогда нас интересовали предельные характеристики, так что применялся и CrystalDiskMark 8.0.1 (который, как уже было сказано, для тестирования внешних накопителей мы обычно не используем). А сегодня он нам точно ничем не поможет. «Стандартный» же набор приложений — вполне. И тестировать будем опять в трех режимах — так картинка полнее.
Комплексное быстродействие
На данный момент лучшим комплексным бенчмарком для накопителей является PCMark 10 Storage, с кратким описанием которого можно познакомиться в нашем обзоре. Там же мы отметили, что не все три теста, включенных в набор, одинаково полезны: лучше всего оперировать «полным» Full System Drive, как раз включающим в себя практически все массовые сценарии — от загрузки операционной системы до банального копирования данных (внутреннего и «внешнего»). Остальные два теста — лишь его подмножества, причем, на наш взгляд, не слишком «интересные». А Full System Drive полезен в том числе точным измерением не только реальной пропускной способности при решении практических задач, но и возникающих при этом задержек. Усреднение этих метрик по сценариям с последующим приведением к единому числу, конечно, немного синтетично, но более приближенных к реальности оценок «в целом» (а не только в частных случаях) все равно на данный момент нет. Поэтому есть смысл ознакомиться с этой. Правда, она немного избыточна для оценки внешних накопителей — все-таки пока еще даже для многих владельцев внешних SSD идея использовать такой не вместе с, а иногда и вместо внутреннего кажется революционной. Однако, по нашему мнению, это как раз сценарии, в которых все преимущества этого класса устройств видны наиболее отчетливо. А для простого переноса файлов от компьютера к телевизору (бывает и такое) можно и внешним винчестером обойтись — оно еще и дешевле выйдет. Кстати, тесты на копирование файлов большого размера входят как раз только в Full System Drive, но не в два других набора PCMark 10 Storage, так что и с этой стороны альтернатив нет.
| Кэш включен | Кэш выключен | |
| USB 3.2 Gen1 | 787 | 789 |
|---|---|---|
| USB 3.2 Gen2 | 1030 | 1028 |
| USB 3.2 Gen2×2 | 1226 | 1226 |
Однако в конечном итоге даже наличие большого количества операций записи (суммарный ее объем превышает 200 ГБ) все равно никак не влияет на результаты. Вообще. Понятно, что итоговый балл в основном определяется совсем другими операциями, однако полностью неизменным он может остаться только в одном случае: PCMark 10 Storage Full System Drive, подобно низкоуровневым бенчмаркам, кэширование в процессе работы не использует. Логика в этом есть, причем та же самая: бенчмарк используется для определения «чистого» быстродействия накопителей, а для «совсем системных» оценок есть другие тесты и пакеты. Но и недостатки такой логики тоже аналогичны: на практике бывает несколько иначе, чем показывает этот тест.
Работа с большими файлами
| Кэш включен | Кэш выключен | |
| USB 3.2 Gen1 | 382,7 | 382,1 |
|---|---|---|
| USB 3.2 Gen2 | 964,8 | 960,6 |
| USB 3.2 Gen2×2 | 1703,9 | 1699,6 |
Напомним, что кэширование отключается (точнее, отключено по умолчанию) исключительно для операций записи, но не чтения. Однако при однократном чтении файла кэширование все равно не имеет значения — а вот повторения теста могли бы изменить результаты, оставайся все данные в оперативной памяти. Впрочем, мы специально выбирали такой размер файлов, чтоб точно не остались — и даже вообще туда не поместились.
| Кэш включен | Кэш выключен | |
| USB 3.2 Gen1 | 457,0 | 457,7 |
|---|---|---|
| USB 3.2 Gen2 | 1004,6 | 1001,7 |
| USB 3.2 Gen2×2 | 1964,3 | 1965,4 |
Но так или иначе, а результаты в обоих режимах должны быть одинаковыми. И должны зависеть от пропускной способности интерфейса, причем «выбирая» ее полностью лишь в многопоточном режиме. Все перечисленное выполнено — как, повторимся, и должно быть.
| Кэш включен | Кэш выключен | |
| USB 3.2 Gen1 | 427,6 | 238,4 |
|---|---|---|
| USB 3.2 Gen2 | 928,4 | 403,4 |
| USB 3.2 Gen2×2 | 1626,1 | 441,2 |
А вот при записи данных ничего подобного не наблюдается: при выключении кэширования показатели падают вдвое. «Удвоенный» же режим USB 3.2 Gen2 (USB 3.2 Gen2×2) при этом полноценно «нагрузиться» не может, так что показатели и вовсе падают вчетверо. Файл большой, в оперативную память принципиально не лезет, а скорость записи — все равно принципиально разная. Так что если кэширование не настраивать, то переплачивать за поддержку самого скоростного режима USB незачем: даже через USB 3.2 Gen1 накопитель, после установки одной галочки, будет работать не медленнее, чем через USB 3.2 Gen2×2 в неоптимальном режиме.
| Кэш включен | Кэш выключен | |
| USB 3.2 Gen1 | 481,6 | 235,7 |
|---|---|---|
| USB 3.2 Gen2 | 1022,2 | 391,6 |
| USB 3.2 Gen2×2 | 1905,4 | 438,8 |
Если же использовать запись большого числа меньших файлов, станет только хуже. Многопоточный режим лучше загружает интерфейс — но только при включенном кэшировании. А что происходит при выключенном — видно наглядно. Даже «сверхбыстрый» внешний SSD в идеальных для себя условиях не может конкурировать с куда более дешевыми и медленными, но правильно настроенными.
| Кэш включен | Кэш выключен | |
| USB 3.2 Gen1 | 473,5 | 300,5 |
|---|---|---|
| USB 3.2 Gen2 | 1040,6 | 546,8 |
| USB 3.2 Gen2×2 | 1850,9 | 712,8 |
Поскольку операциям чтения ничто не мешает, то падение суммарной скорости оказывается меньше, чем при чистой записи — как и должно быть. С другой стороны, бессмысленность покупки максимально быстрого (формально) накопителя при таком подходе все равно видна наглядно — сначала есть смысл воспользоваться бесплатным ускорением, а потом уже деньги тратить.
| Кэш включен | Кэш выключен | |
| USB 3.2 Gen1 | 343,5 | 308,1 |
|---|---|---|
| USB 3.2 Gen2 | 644,3 | 541,0 |
| USB 3.2 Gen2×2 | 945,7 | 677,6 |
Минимальное (на фоне прочих сценариев) падение производительности во многом связано с тем, что она здесь и сама по себе не слишком высокая. С другой стороны, запись в кэш или непосредственно на устройство с модификацией информации о файле — это немного разные вещи. Хотя данные в оперативной памяти не могут лежать бесконечно долго (на деле речь вообще идет о считанных секундах), но избежать немалого количества модификаций служебных данных все-таки можно. И, разумеется, нужно.
Казалось бы, всё ясно. Но полагаться на результаты единственного тестового пакета не совсем правильно. Несмотря на то, что он использует стандартные функции WinAPI, могут быть «особенности» и во внутренней работе. В конце концов, стандартные функции используют все — но все по-разному. В прошлом году мы уже установили, что NASPT неадекватно работает на платформе AMD AM4 с SSD под PCIe Gen4, причем проблема в первую очередь заключалась как раз в операциях записи. Так что возникает вопрос: а что мы в данном случае тестируем-то — накопитель или саму программу? С включенным кэшированием, впрочем, вопросов не остается: как и положено, упираемся именно в способности интерфейса. Однако выключение кэширования слишком сильно снижает производительность.
Копирование данных
Поэтому для полной ясности проведем простой качественный тест, копируя одиночный файл размером 32 ГБ на внешний SSD. Звучит просто — но, с учетом скоростей последних, не так уж всё просто на самом деле. В частности, понятно, что копировать данные с SATA SSD вообще бесполезно для любых режимов выше USB Gen3. И даже в случае «приличного» NVMe SSD скорость считывания данных с него все равно будет сказываться на результатах, не позволяя получить максимум. Но качественную оценку выполнить можно. И чтобы не зависеть от нюансов работы разных приложений, в качестве инструмента ограничимся штатными средствами Windows. В конце концов, они всегда под рукой и всем доступны, даже если кто-то на практике предпочитает другие файловые менеджеры и т. п.
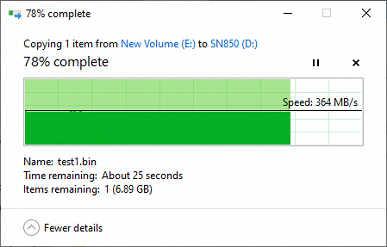
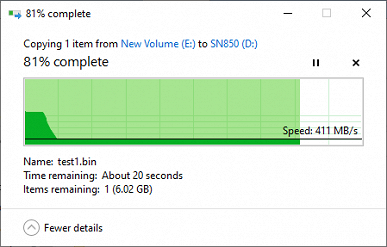
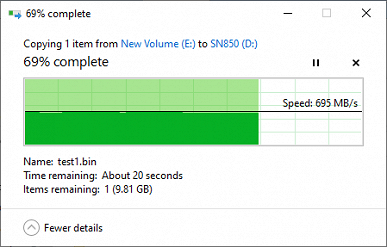
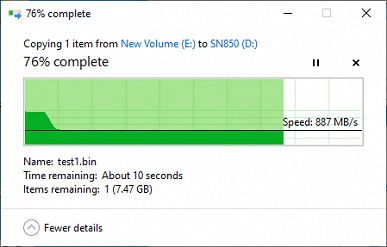
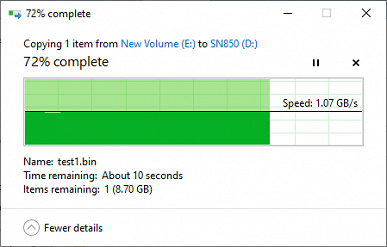
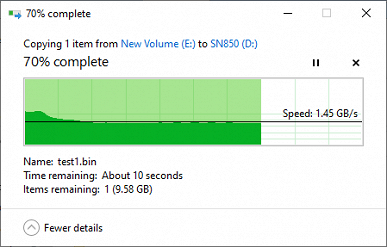
Где здесь что — понятно без подписей. Характерная особенность работы без кэширования — писать данные начинаем сразу, так что скорость лимитируется именно скоростью записи на внешнее устройство. И она в любом случае оказывается более низкой, чем с использованием кэширования, причем чем быстрее интерфейс, тем больше потерь. Хотя такой жути, как при использовании NASPT, и не наблюдается. Характерный «горб» в начале графика при работе кэширования — как раз быстрое считывание информации в оперативную память. Когда памяти много, а сам копируемый файл небольшой, на этом этапе операция с точки зрения пользователя может и закончиться — система отрапортует, что процесс завершен, но продолжит запись в фоне.
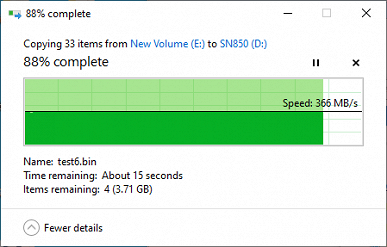
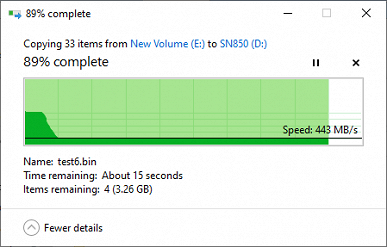
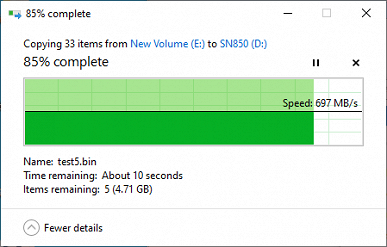
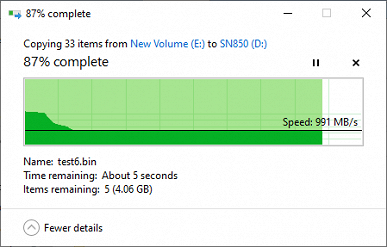
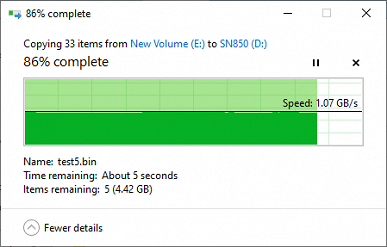
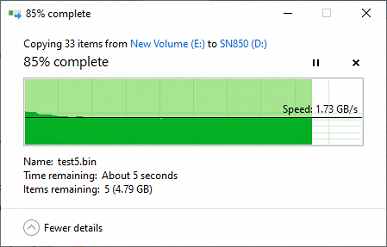
Что изменится, если то же количество информации будет не в одном, а в 32 файлах? Без кэширования — ничего. С кэшированием — скорость увеличится. В младших скоростных режимах USB — до уровня их возможностей. В старшем мы всё же максимума не достигаем, поскольку на таких скоростях значимыми становятся многие факторы. Но что примечательно — режим USB 3.2 Gen2 с кэшированием почти равен режиму USB 3.2 Gen2×2 без оного, то есть не стоит бежать за топовым внешним SSD, не настроив предварительно систему. И тем более не стоит жаловаться на то, что купленный топовый SSD как-то медленно работает — может, в этом виноват вовсе не он.
Также, правда, не стоит забывать и о том, что это демонстрируемые результаты: Windows отрапортует об окончании процесса, как только последняя порция данных окажется в дисковом кэше. Физическая же запись может растянуться еще на несколько секунд. Так что если считать «по-честному», то на то может и выйти: когда речь идет о гигабайтах в секунду и десятках гигабайт оперативной памяти в современном компьютере, размер неопределенности слишком уж велик. Microsoft понять можно: по умолчанию в Windows кэширование записи включено для внутренних устройств, но выключено для внешних просто потому, что вероятность «выдергивания» первых в неподходящий момент времени близка к нулю, а для вторых — нет. Без кэширования — спокойнее. Однако если начинается сравнение демонстрируемых скоростей, нужно четко понимать, в каком именно режиме они получены. Даже если отвлечься от сложных материй, а просто перетаскивать файлы и папки в проводнике.
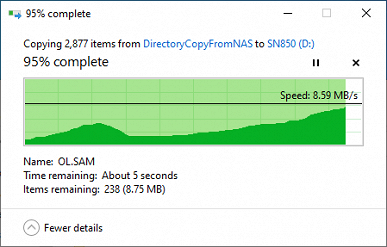
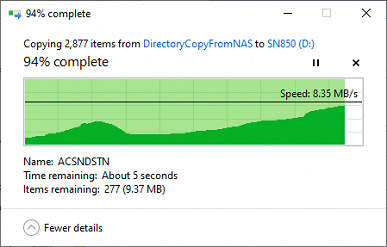
Наконец, вспомним про пресловутую «проблему мелочи» — вот что происходит, когда мы копируем всего-то 250 МБ, но почти в 3000 файлах. Здесь уже не важны интерфейсы, кэши, да и сами носители данных. Всё упирается в скорость, с которой этот набор может считаться с источника. А какова она — видно наглядно. К счастью, подобные задачи возникают редко — иначе прогресса внешних накопителей не было бы за ненадобностью.
Итого
Лет 30—40 назад компьютеры были простыми и бесхитростными. Программы — обычно тоже. Разобраться во всех нюансах работы что софта, что железа — больших проблем не составляло. Да и самих-то нюансов почти не было. С тех пор компьютерный мир сильно изменился, став комфортнее для пользователя, но сложнее для изучения. Однако пользовательский комфорт может внезапно исчезнуть, когда что-то пойдет не так. Например, когда данные на свежекупленный топовый SSD с заявленной скоростью до 2 ГБ/с начнут записываться вдвое медленнее. При том, что похожий SSD со скоростью как раз 1 ГБ/с стоит существенно дешевле, возникает ощущение, что где-то производители покупателя как обычно обманули. А вот кто виноват и что делать — в общем случае разобраться непросто. Например, потому что существуют и продаются устройства с поддержкой USB3 Gen2×2, но с собственной скоростью записи больших объемов данных на уровне сотен (а то и десятков) мегабайт в секунду. И с такими устройствами уже ничего не сделаешь — кроме как выкинуть и купить новое. Тут, действительно, как минимум неоправдавшиеся ожидания.
Но бывает так, что и с железом все нормально, и с программами — а дело лишь в настройках. Кэширование записи на производительность влияет положительно, поэтому используется всеми современными операционными системами и в Windows для внутренних накопителей включено по умолчанию. Но с точки зрения возможной потери данных — опасно. Поэтому, к примеру, многие серверные SSD себя кэшировать запрещают, а для внешних накопителей та же Windows его не включает массово. Хотя, казалось бы, там SSD и там SSD, интерфейсы давно уже сопоставимой производительности, для программ всё прозрачно, но вести себя по умолчанию устройства будут по-разному. И при попытках оценить это «по-разному» в цифрах таковые тоже будут разными. При этом очень многое зависит от методов оценки: многие специализированные тестовые утилиты кэширование записи просто не используют, так что на его настройки не реагируют. Про низкоуровневые бенчмарки это было известно изначально, а сегодня мы показали, что и комплексных это касается. А далее все зависит от конкретных программных алгоритмов. К примеру, NASPT корректно ведет себя только при включенном кэшировании. Распространимо ли это на другие приложения общего, а не специального назначения? Разумеется! В конце концов, даже банальное перетаскивание файлов и папок в проводнике Windows на кэширование записи реагирует заметным образом.
Вывод простой. Если низкие скоростные показатели внешних накопителей смущают пользователя, то их можно заставить себя вести так же, как внутренние. Но нужно отдавать себе отчет в своих действиях — и во избежание проблем пользоваться безопасным отключением накопителя или его аналогами. Можно, конечно, и не пользоваться. И все будет хорошо. двадцать раз подряд, а на двадцать первый появятся битые файлы или ошибки файловой системы. Если такая перспектива пугает, то «смириться» с выбором Windows, вообще говоря, безопаснее. В этом случае можно быть уверенным, что если диалог копирования файлов с экрана исчез, то файл скопирован. Но тогда не стоит смущаться и более низкой скорости копирования. На деле же, повторимся, кэширование реализовано для повышения производительности. Что особенно важно, если внешний накопитель используется не для переноса данных, а для их непосредственной обработки, то есть оказывается частичной или полной заменой внутренним накопителям. И при таком раскладе правильнее не думать, а включать. Благо такая возможность сохранена.
Что такое кэш память на жёстком диске

Нормальное функционирование операционной системы и быстрая работа программ на компьютере обеспечиваются оперативной памятью. Каждый пользователь знает, что от ее объема зависит количество задач, которые ПК может выполнять одновременно. Подобной памятью, только в меньших объемах, оснащаются и некоторые элементы компьютера. В данном материале речь пойдет о кэш-памяти жесткого диска.
Что такое кэш-память жёсткого диска
Кэш-память (или буферная память, буфер) – область, где хранятся данные, которые уже считались с винчестера, но еще не были переданы для дальнейшей обработки. Там хранится информация, которой ОС Windows пользуется чаще всего. Необходимость в этом хранилище возникла из-за большой разницы между скоростью считывания данных с накопителя и пропускной способностью системы. Подобным буфером обладают и другие элементы компьютера: процессоры, видеокарты, сетевые карты и др.
Объемы кэша
Немаловажное значение при выборе HDD имеет объем буферной памяти. Обычно эти устройства оснащают 8, 16, 32 и 64 Мб, но имеются буферы на 128 и 256 Мб. Кэш довольно часто перегружается и нуждается в чистке, так что в этом плане больший объем всегда лучше.
Современные HDD в основном оснащаются кэш-памятью на 32 и 64 Мб (меньший объем уже редкость). Обычно этого достаточно, тем более что у системы есть собственная память, которая вкупе с ОЗУ ускоряет работу жесткого диска. Правда, при выборе винчестера не все обращают внимание на устройство с наибольшим размером буфера, так как цена на такие высока, да и параметр этот не является единственным определяющим.
Главная задача кэш-памяти
Кэш служит для записи и чтения данных, но, как уже было сказано, это не основной фактор эффективной работы жесткого диска. Здесь важно и то, как организован процесс обмена информацией с буфером, а также, насколько хорошо работают технологии, предотвращающие возникновение ошибок.
В буферном хранилище содержаться данные, которые используются наиболее часто. Они подгружаются прямо из кэша, поэтому производительность увеличивается в несколько раз. Смысл в том, что нет необходимости в физическом чтении, которое предполагает прямое обращение к винчестеру и его секторам. Этот процесс слишком долгий, так как исчисляется в миллисекундах, в то время как из буфера данные передаются во много раз быстрее.

Преимущества кэш-памяти
Кэш занимается быстрой обработкой данных, но у него есть и другие преимущества. Винчестеры с объемным хранилищем могут значительно разгрузить процессор, что приводит к его минимальному задействованию.
Буферная память является своего рода ускорителем, который обеспечивает быструю и эффективную работу HDD. Она положительно влияет на запуск ПО, когда речь идет о частом обращении к одним и тем же данным, размер которых не превышает объема буфера. Для работы обычному пользователю более чем достаточно 32 и 64 Мб. Дальше эта характеристика начинает терять свою значимость, так как при взаимодействии с большими файлами эта разница несущественна, да и кому захочется сильно переплачивать за более объемный кэш.
Узнаем объем кэша
Если размер винчестера — величина, о которой несложно узнать, то с буферной памятью другая ситуация. Не каждый пользователь интересуется этой характеристикой, но если возникло такое желание, обычно ее указывают на упаковке с устройством. В противном случае можно найти эту информацию в интернете или воспользоваться бесплатной программой HD Tune.
Утилита, предназначенная для работы с HDD и SSD, занимается надежным удалением данных, оценкой состояния устройств, сканированием на наличие ошибок, а также дает подробную информацию о характеристиках винчестера.
- Скачиваем HD Tune и запускаем ее.
В этой статье мы рассказали, что такое буферная память, какие задачи она выполняет, каковы ее преимущества и как узнать ее объем на винчестере. Выяснили, что она важна, но не является основным критерием при выборе жесткого диска, а это — положительный момент, учитывая высокую стоимость устройств, оснащенных большим объемом кэш-памяти.

Мы рады, что смогли помочь Вам в решении проблемы.
Помимо этой статьи, на сайте еще 12870 полезных инструкций.
Добавьте сайт Lumpics.ru в закладки (CTRL+D) и мы точно еще пригодимся вам.

Опишите, что у вас не получилось. Наши специалисты постараются ответить максимально быстро.
Что такое размер кэша жесткого диска и как его проверить?

Советы и хитрости

В высокотехнологичных гаджетах для хранения информации и данных используются жёсткие диски. Однако существуют разные типы жёстких дисков с нужной скоростью и объёмом памяти. В этом руководстве мы объясним различные типы жёстких дисков, их функции, важность размера кэша жёсткого диска и способы его проверки. Не теряя времени, давайте разберёмся в этом подробнее!
Теперь у всех есть драйв разной формы и размера. Это могут быть карты SSHD, HDD, MicroSD и Flash. Все они имеют разные функции и способы использования, и необходим правильный уход, если вы не хотите потерять свои данные. Кроме того, доступные сегодня жёсткие диски могут иметь различные формы и формы.
Некоторые из них приведены ниже:
- NAS / SAN.
- RAID.
- Флеш накопитель.
- VMware.
Хотя они различаются анатомически, они служат одной цели — хранению и обработке данных.
Различные типы жёстких дисков?
Было изобретено четыре различных типа накопителей: Serial ATA, PATA, SCSI и SSD. Самые ранние диски использовали PATA, который относится к типу интерфейса, используемого для соединения вашего компьютера с жёстким диском.
Около 40 или 80 ленточных кабелей использовались для параллельной передачи данных в 16-битные карманы. Эта система дисков PATA может быть научно обоснована для современных дисков.
Последовательный ATA или SATA
Жёсткие диски SATA теперь заменили PATA из-за его улучшенной производительности. Они могут передавать данные намного быстрее (более 150 из 600 мегабайт), в отличие от PATA (133 мегабайта), который потребляет очень мало энергии (250 мВ, чем 5 В), а кабели SATA более гибкие и тонкие.
Интерфейс малой компьютерной системы или SCSI
SCSI позволяет подключать различные периферийные устройства, такие как принтеры, жёсткие диски, компакт-диски, сканеры и многое другое. Приводы интерфейса малых компьютерных систем могут быть легко подключены как внутри, так и снаружи.
Твердотельные накопители или SSD
Твердотельные накопители — это новейшие типы накопителей, которые не состоят из движущихся частей. Это делает их менее восприимчивыми к какому-либо повреждению. Они используют микросхемы флэш-памяти вместо хранения данных и предлагают более быстрый доступ к данным. В наши дни они довольно распространены в ноутбуках. SSD-накопители также используются для мобильных переводов. Имеет общую совместимость как флешка. Используется дополнительный провод, обеспечивающий высокую совместимость с другими устройствами.
Теперь давайте продолжим и проверим типы технологий, используемых в жёстких дисках:
Типы технологии HDD
Существуют три типа жёстких дисков: магнитные, твердотельные (SSD) и гибридные. Обсудим их кратко:
Магнитные жёсткие диски
В этих дисках используются вращающиеся магнитные диски, известные как пластины, и механический рычаг, который записывает и считывает данные с помощью процесса намагничивания. Данные могут храниться на круговых частях диска, известных как дорожки, которые можно разделить на различные секторы, содержащие блоки данных. Хотя они могут быть медленнее, чем твердотельные накопители, но они очень доступны и имеют большую ёмкость.
Твердотельные накопители (SSD)
Твердотельные накопители — это самые быстрые типы жёстких дисков и хранилищ данных со скоростью передачи данных, превышающей 550 мегабайт и выше. Отсутствие движущихся частей обеспечивает большую надёжность и исключает любую возможность повреждения данных или снижения производительности из-за вибрации и ударов. Диски могут допускать нарушение доступа к данным за миллисекунду, что сокращает время загрузки, запуск приложений и ускоряет работу системы.
Гибридные жёсткие диски
Гибридные жёсткие диски или жёсткие диски — это комбинации обоих ранее обсуждавшихся дисков с использованием флеш-памяти и пластин. Они хранят часто используемые данные во флэш-памяти, что обеспечивает более высокую скорость работы с файлами, тогда как остальные могут храниться на пластине. Если говорить о цене, они намного дороже, чем магнитные диски, но дешевле, чем твердотельные накопители.
Что такое кеш жёсткого диска?

Кэш жёсткого диска (HDC) также известен как дисковый буфер. Он действует как пространство временной памяти, когда жёсткий диск записывает и считывает данные в своё постоянное хранилище.
Вы можете подумать, что кеш жёсткого диска похож на RAM (оперативную память), созданную только для диска. Жёсткие диски имеют встроенные микроконтроллеры, которые обрабатывают и управляют выходящими данными, как и центральный процессор. И кеш работает в соответствии с микроконтроллером для хранения памяти во время её обработки.
Кэш жёсткого диска похож на буферизацию, когда речь идёт о потоковом контенте в реальном времени. Все имели дело с потоковое видео на медленном соединении. HDC позволяет вашему диску делать то же самое при записи и чтении данных.
Важен ли размер кэша жёсткого диска?
Использование и потребность в размере кэша ограничены конкретными ситуациями или случаями. Таким образом, это полностью зависит от конкретного использования. При копировании больших файлов на жёсткий диск скорость его вращения ограничивает скорость записи. Дисковый кеш не увеличит скорость передачи файлов. Таким образом, в такой ситуации размер кеша бесполезен.
В качестве альтернативы, при копировании файлов, размер которых меньше размера буфера, дисковый кеш может улучшить скорость передачи просто за счёт повышения эффективности привода. По этой причине в новых дисках увеличиваются размеры кэша, чтобы обеспечить более высокий диапазон эффективности.
Несмотря на то, что дисковый кеш небольшой и составляет менее 0,1% от всего объёма диска, он даёт достаточно места для размещения большого количества дорожек данных и делает возможным чередование. Данные поступают в дисковый буфер, и система извлекает данные из этого буфера. Таким образом, давая дисковым головкам достаточно времени, чтобы найти следующий блок и многое другое.
Имеет ли значение размер кэша жёсткого диска?
В бытовых жёстких дисках размер кэша составляет 32, 64, 128 и 256 МБ. Скорость доступа ко всем кешам одинакова. Размеры различаются и означают, что в кеше будет больше данных, доступ к которым будет осуществляться намного быстрее. Как правило, размер кэша имеет огромное значение для производительности, поскольку он может хранить больше.
Но если вы переносите небольшие файлы, размер которых меньше размера кеша, диск может сознательно изменить порядок файлов для повышения качества, и скорость передачи будет увеличена. Вот почему мы не можем полностью исключить из уравнения размер буферного кеша, который будет увеличен на следующем жёстком диске.
Если вы хотите купить жёсткий диск и немного запутались в спецификациях, которые вы хотите учитывать, вашим приоритетом должно быть «RPM», которое определяет скорость записи и чтения диска. Во-вторых, вас может беспокоить цена, по которой вы получаете жёсткий диск. Если разница в цене между обоими жёсткими дисками одинакова и единственная разница заключается в размере буфера, выберите более дешёвый, так как вы вряд ли найдёте разницу в них обоих.
Кэш SSD и HDD
Кэш обычно поставляется в небольших количествах, так как он дорог в производстве. Твердотельные накопители без движущихся физических компонентов будут дороже традиционных жёстких дисков.
Кроме того, доступ к информации из кеша жёсткого диска будет быстрее, чем с жёсткого диска, поскольку он потребляет флэш-память. Это несправедливое сравнение, поскольку кеш жёсткого диска относительно невелик по размеру, и большая часть данных, к которым вы пытаетесь получить доступ, обычно поступает с пластин жёсткого диска, а не из кеша жёсткого диска. Подумайте только на секунду, что стандартный жёсткий диск с кеш-памятью 64 МБ будет хранить от 2 до 3 HD-изображений. По сравнению с SSD на 1 ТБ, который поставляется с флэш-памятью, это нечестно.
Как проверить размер кеш-памяти жёсткого диска?
Давайте посмотрим на шаги, чтобы проверить размер кеша, и если эти шаги не работают, рассмотрите возможность установки стороннего программного обеспечения для того же:

- Нажмите клавиши Window + R,чтобы открыть «Выполнить«,затем введите msinfo32 и нажмите Enter. Откроется окно с информацией о системе.
- Вы найдёте номер модели жёсткого диска в разделе «Компоненты Хранилище Диски».
- Скопируйте номер модели или введите его вручную в Googleи выполните поиск.
- Там вы найдёте различные результаты, включая Amazon или официальный сайт производителя вашего жёсткого диска.
- Откройте amazon result или официальный сайт. Вы можете найти информацию в столбце кеша или размера буфера.

В случае, если описанные выше шаги не сработают, вы должны рассмотреть возможность установки стороннего программного обеспечения под названием CrystalDiskInfo. Это замечательное программное обеспечение, которое позволяет вам бесплатно находить такие детали, как размер кеша, прошивка, серийный номер, интерфейс и детали SMART.
Покупка жёсткого диска
Имея следующую информацию, мы можем сделать вывод, что размер кеша имеет значение. Кэш не очень важен как характеристики основного диска; однако вы всё равно должны это учитывать. Предположим, ваш диск будет многозадачным и будет работать непрерывно, как на сервере или на игровых платформах, тогда вы должны выбрать больший размер кеша. Вы получите от этого огромную пользу. Даже домашние пользователи, которым нужен накопитель для обычного использования, не должны беспокоиться об этом.
Подходит ли мне размер кеш-памяти 256 МБ?
Размер кэша 256 МБ больше, и это означает, что больше места для хранения и реорганизации. Так что определённо, кэш 256 МБ — это хорошо по сравнению с кешем 64 МБ.
Какая кеш-память на жёстком диске?
Когда дело доходит до компьютерного хранилища, важную роль играет дисковый кеш. Это встроенная память, хранящаяся на жёстком диске, которая работает как щит для компьютеров и физических дисков, используемых для хранения.
Какие бывают жёсткие диски?
Есть два основных жёстких диска, и это жёсткие диски, использующие вращающиеся диски и в основном использующие магнитные хранилища. А твердотельные накопители не имеют движущихся частей и используют флэш-память, как USB- накопители.
Имеет ли значение размер кеша на жёстком диске?
Да, размер кеша имеет значение. Хотя кэш не так важен, как характеристики основного диска, вы всё равно должны это учитывать. Предположим, ваш диск будет многозадачным и будет работать непрерывно, так же, как на сервере или для игровых платформ, вы можете искать больший размер кеша.
Могут ли компьютеры работать без кеш-памяти?
У компьютера ограниченная память DRAM и меньше кэш-памяти. Таким образом, когда запущена какая-либо большая программа и несколько программ, память используется полностью. Следовательно, чтобы компенсировать нехватку этой физической памяти, операционная система компьютера создаст виртуальную память.
Источник https://www.ixbt.com/data/ext-ssd-windows-caching-policy.html
Источник https://lumpics.ru/what-is-hard-disk-memory-cache/
Источник https://poptechno.ru/chto-takoe-razmer-kesha-zhestkogo-diska-i-kak-ego-proverit/